Kiedy mówimy o twoim Google kalendarz, jaka jest pierwsza rzecz, która przychodzi ci do głowy?
Urodziny 🎂 i święta ✈️!
Ale czasami potrzebujesz kalendarza do zrobienia czegoś więcej.
Na przykład kalendarz marketingowy lub redakcyjny a może tygodniowy kalendarz związany z biznesem.
W tych instancjach Dokumenty Google mogą być pomocne.
A najfajniejsze jest to, że możesz samodzielnie utworzyć kalendarz w Dokumentach Google.
W tym artykule pokażemy, jak utworzyć kalendarz w Dokumentach Google, a nawet wyróżnimy niektóre opcje szablonów. Omówimy również niektóre limity kalendarza w Dokumentach Google i zaproponujemy oprogramowanie do zarządzania projektami alternatywa.
Gotowy do stworzenia kalendarza w Dokumentach Google?
zaczynamy!
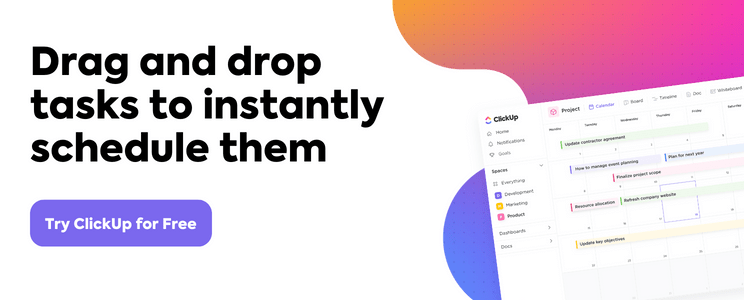
Jak stworzyć kalendarz w Dokumentach Google?
Kalendarz w Dokumentach Google jest jak każdy inny kalendarz. 📅
Jedyną różnicą jest to, że tworzysz go w pliku Dokumentów Google.
Oto jak zmienić ten pusty, nudny dokument w swój własny kalendarz. 😎
Krok 1: Otwórz nowy dokument Google
Podobnie jak w przypadku dostępu do dowolnego innej aplikacji Google , upewnij się, że jesteś zalogowany przy użyciu osobistego konta Google lub Obszar roboczy Google konto do korzystania z Dokumentów Google.
Aby rozpocząć, otwórz nowy Dokument Google ze strony głównej Dokumentów Google.

Wiemy, że widzisz tam galerię szablonów, ale niestety twórcy aplikacji Dokumenty Google zdecydowali się nie dodawać kalendarza szablon do niego.
Więc nie trać czasu i wybierz pusty dokument, aby rozpocząć.
Po otwarciu dokumentu nadaj mu nazwę, której potrzebujesz, w przeciwnym razie trudno będzie go później znaleźć. 🔍
Na razie nazwijmy ten plik Dokumentu Google "Kalendarz miesięczny"
Uwaga_: Możesz użyć tych samych kroków, aby utworzyć kalendarz dzienny, tygodniowy lub roczny
Teraz wprowadź nazwę miesiąca na początku dokumentu.
Pozostańmy przy styczniu.
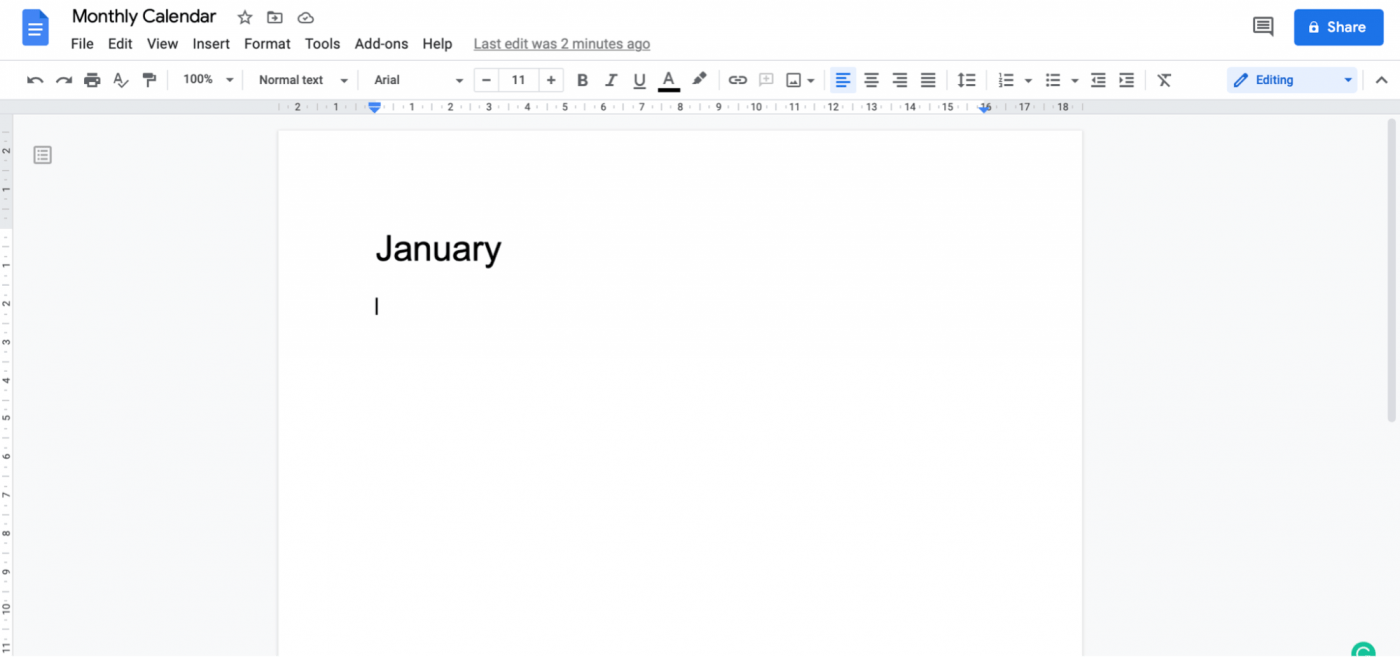
Krok 2: Wstaw tabelę
kalendarz nie będzie wyglądał tak samo bez tych kwadratów, prawda?
Ponieważ tworzymy kalendarz miesięczny, dodajmy kwadraty 7 x 6. Siedem to liczba dni w tygodniu, a sześć to liczba tygodni, na które został rozłożony styczeń 2021.
Przejdź do Insert > Table > następnie przesuń kursor, aby podświetlić 7 x 6, a następnie kliknij, aby wstawić tabelę. Powinno to również pasować do weekendów.
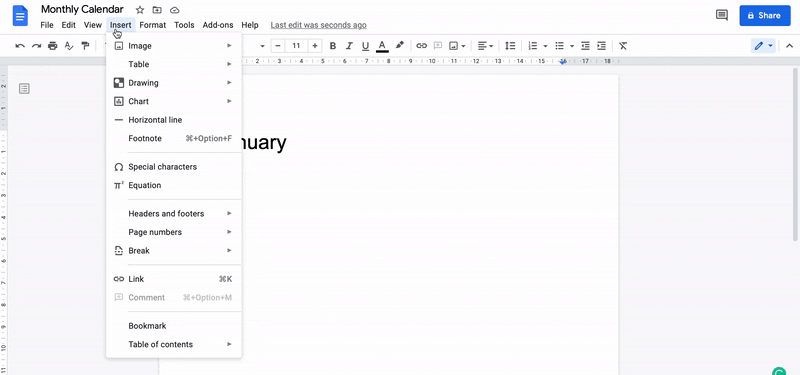
Krok 3: Dodaj daty i zadania
Zanim dodasz daty, wstaw tabelę 7 x 1 nad tabelą, którą właśnie utworzyłeś. Zapewni to przestrzeń na dodanie dni tygodnia.
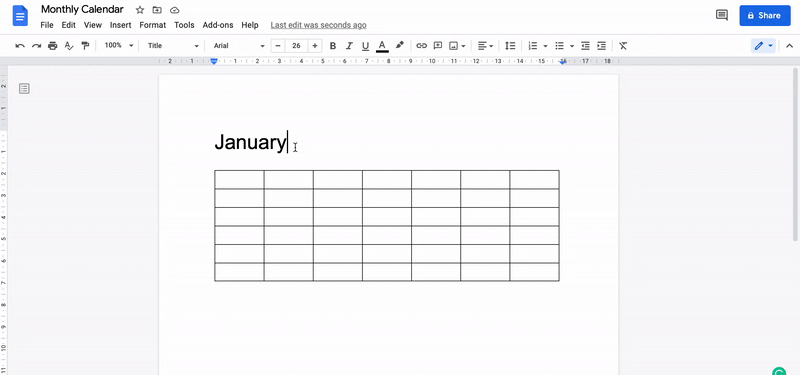
Teraz, gdy masz już dni tygodnia, otwórz kalendarz na komputerze lub telefonie komórkowym i zacznij odpowiednio wstawiać daty.
Tutaj użyliśmy stycznia 2021 roku jako odniesienia.
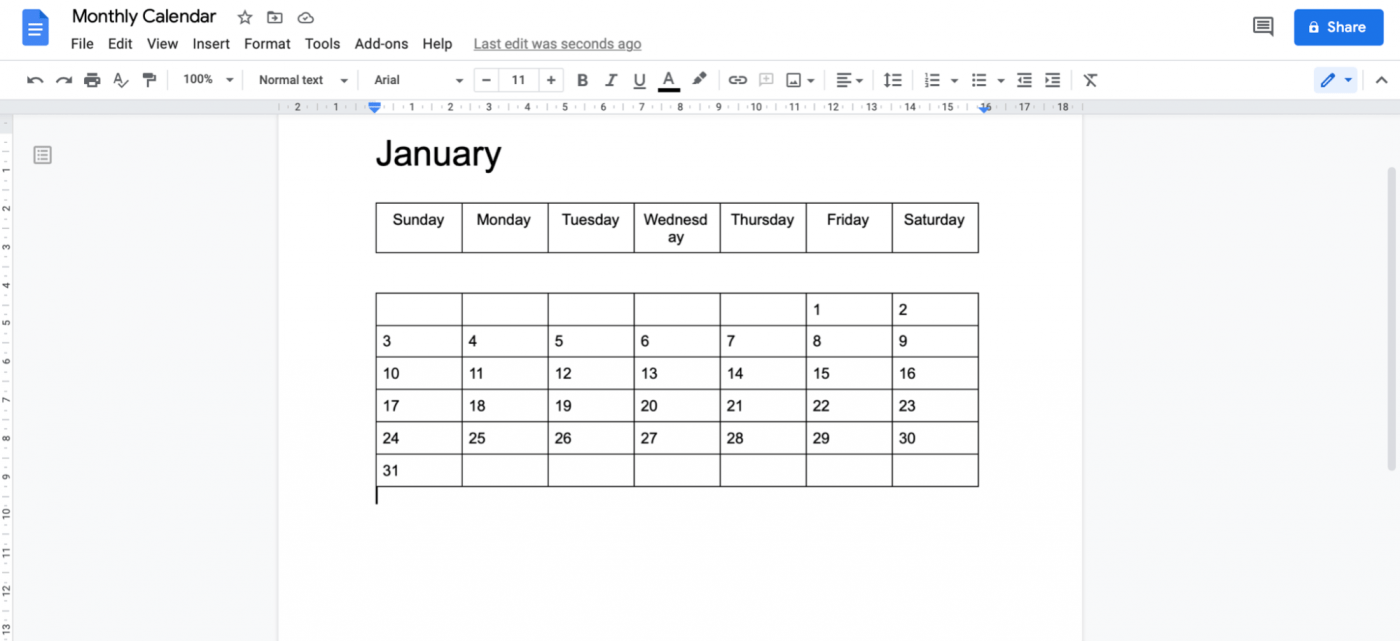
zaczyna wyglądać jak kalendarz, prawda?
Teraz dodaj zadania lub wydarzenia.
Powiedzmy, że jest to zawartość kalendarza .
Można dodawać zadania takie jak:
- Media społecznościowe posty: posty na Facebooku, aktualizacje na Twitterze, historie na Instagramie
- Posty na blogu: dodaj daty publikacji
- Marketing zawartości spotkania: dodaj odpowiednią datę do harmonogramu
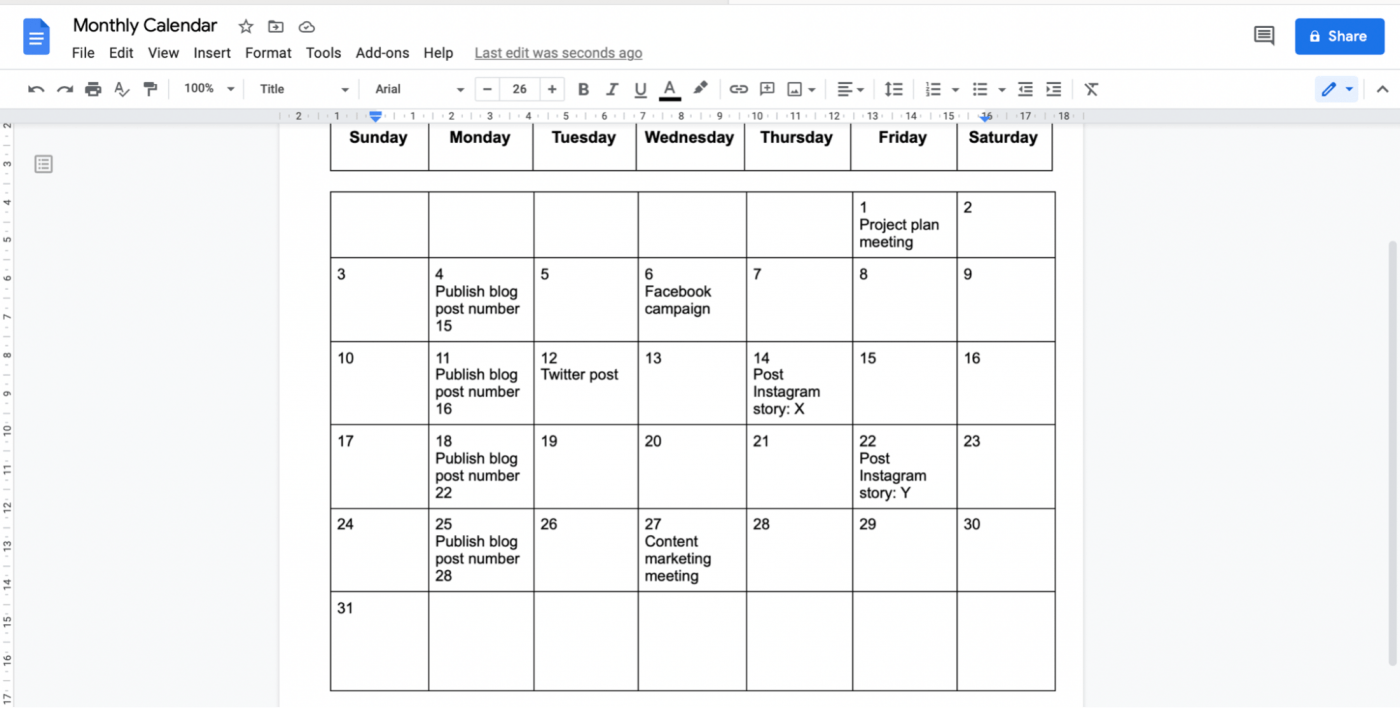
Krok 4: Spersonalizuj swój kalendarz
Ten krok jest najbardziej F-U-N!
Załóż swoje kreatywne czapki i spraw, aby kalendarz był piękny.
Oto kilka pomysłów:
- Dodaj kilka kolorów, aby skoordynować podobne dni, zadania i wydarzenia
- Zmień czcionkę, jej rozmiar lub dodaj pogrubienie/wielkie litery, aby je wyróżnić
- Zmień rozmiar kwadratów kalendarza (komórek tabeli), aby dodać przestrzeń tam, gdzie jest to potrzebne
To tylko kilka sugestii.
Być może okaże się, że jesteś bardziej kreatywny, niż ci się wydaje. 😎
Po zrobieniu formatu kalendarz może wyglądać mniej więcej tak:
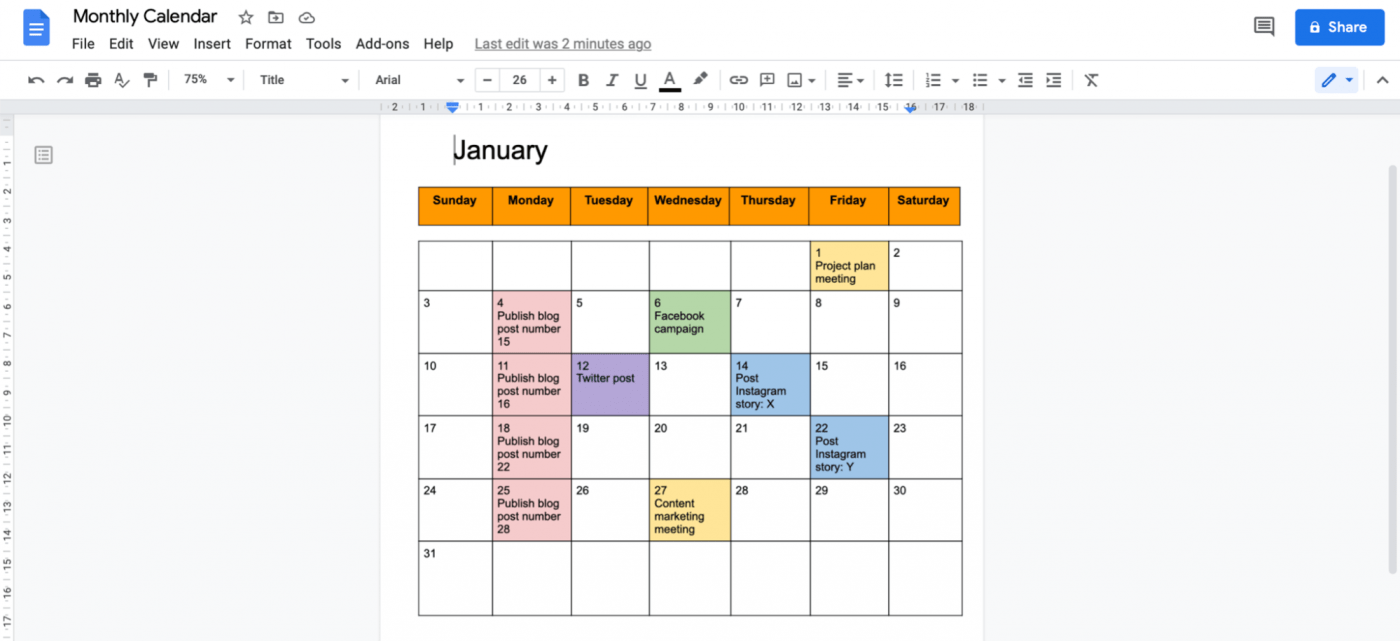
Dobra wiadomość jest taka, że zawsze możesz zmienić format kalendarza później, jeśli zajdzie taka potrzeba.
Krok 5: Zmień orientację dokumentu na poziomą
Ten krok nie jest obowiązkowy, ale powinien sprawić, że kalendarz będzie czytelny.
Ponadto orientacja pozioma zapewnia więcej przestrzeni na dodanie szczegółów zadania.
Przejdź do File > Page setup i pojawi się okno dialogowe Page setup. Wybierz Landscape w sekcji Orientation i kliknij OK.
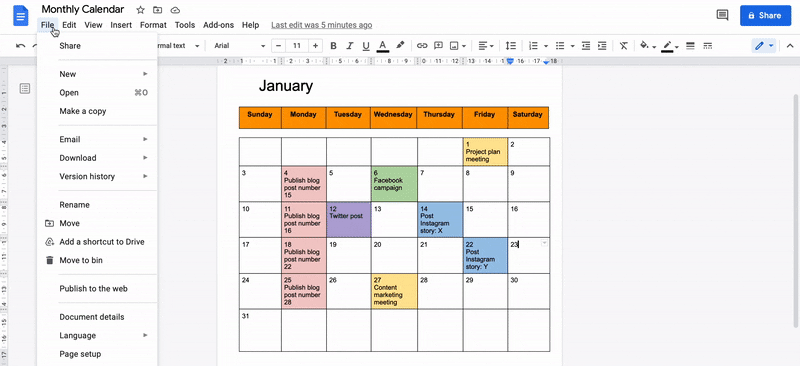
I to już wszystko.
Gratulacje, samodzielnie utworzyłeś kalendarz w Dokumentach Google! 🥳
Wszystko, co pozostało do zrobienia, to, udostępnianie kalendarza r i rozpocznij pracę ze swoim zespołem. Do zrobienia tego, kliknij przycisk Share w prawym górnym rogu i dodaj adresy e-mail członków swojego zespołu.
ale chwila. Czy wiesz, że możesz całkowicie wyeliminować cały ręczny proces tworzenia kalendarza od zera?
Dobrze słyszałeś. Rozwiązaniem są szablony!
Jeśli szukasz szablonu kalendarza, Dokumenty Google mogą nie być pomocne, ale internet nigdy nie zawodzi.
Niezależnie od tego, czy chodzi o plan lekcji, content marketing czy szablon kalendarza redakcyjnego dla Dokumentów Google, znajdziesz je wszystkie.
Powiązane 👉_ Jak stworzyć oś czasu w Dokumentach Google
3 szablony kalendarza dla Dokumentów Google
Nie szukaj szablonu kalendarza dla Dokumentów Google, ponieważ znaleźliśmy dla ciebie trzy opcje.
Użyj dowolnego z nich, aby zaoszczędzić mnóstwo czasu i wysiłku.
1. Szablon harmonogramu tygodniowego
Ten tygodniowy cyfrowy planer szablon świetnie nadaje się do planowania dowolnych wydarzeń w kalendarzu, takich jak spotkania, zadania do wykonania itp. według czasu.
Możesz również użyć tego samego szablonu w pliku Arkusza Google.

Pobierz to szablon tygodniowego harmonogramu w Dokumentach Google .
2. Szablon kalendarza mediów społecznościowych
Jeśli potrzebujesz kalendarza mediów społecznościowych kalendarz redakcyjny dla wszystkich platform, w tym Instagrama, Facebooka, Pinteresta, Twittera itp. ten szablon powinien do zrobienia.
Jest to kolejny szablon, który działa zarówno z Dokumenty Google i Arkusz kalkulacyjny Google .
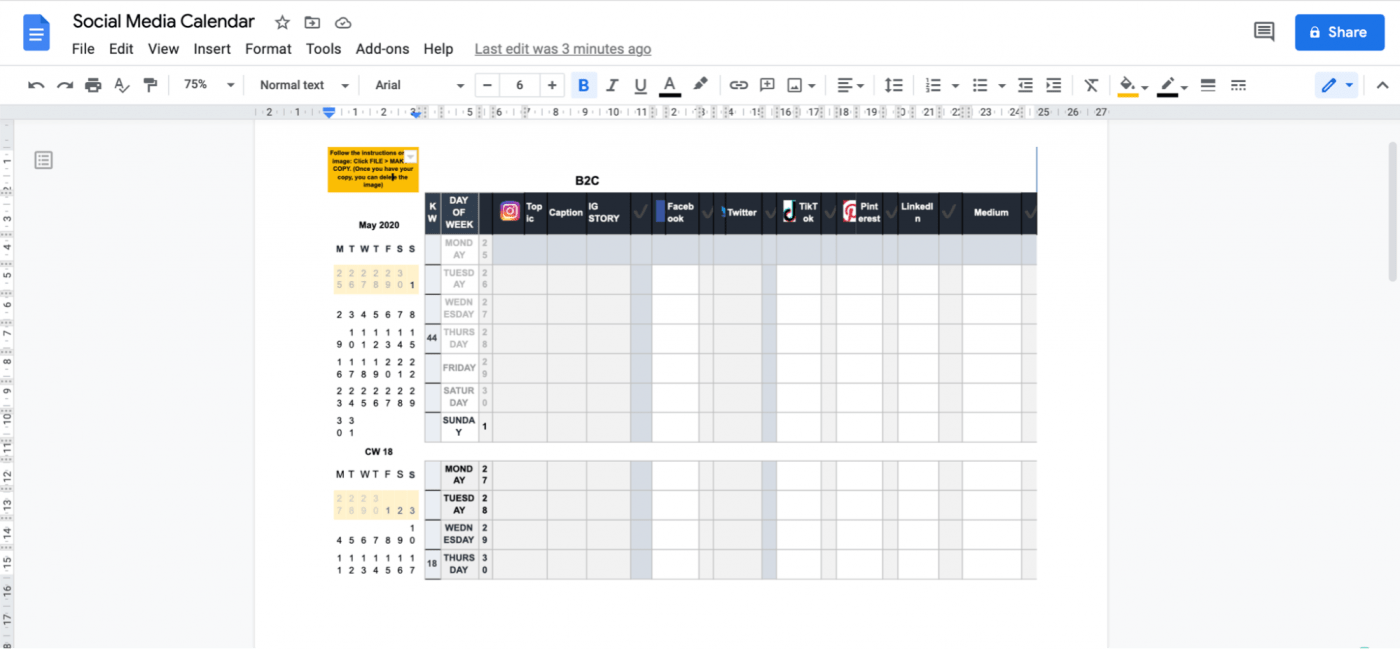
Pobierz to szablon kalendarza w Dokumentach Google i Arkuszach Google dla mediów społecznościowych .
3. Szablon tygodniowego kalendarza wydarzeń
Ten szablon może pomóc w śledzeniu każdego wydarzenia w kalendarzu w danym tygodniu.
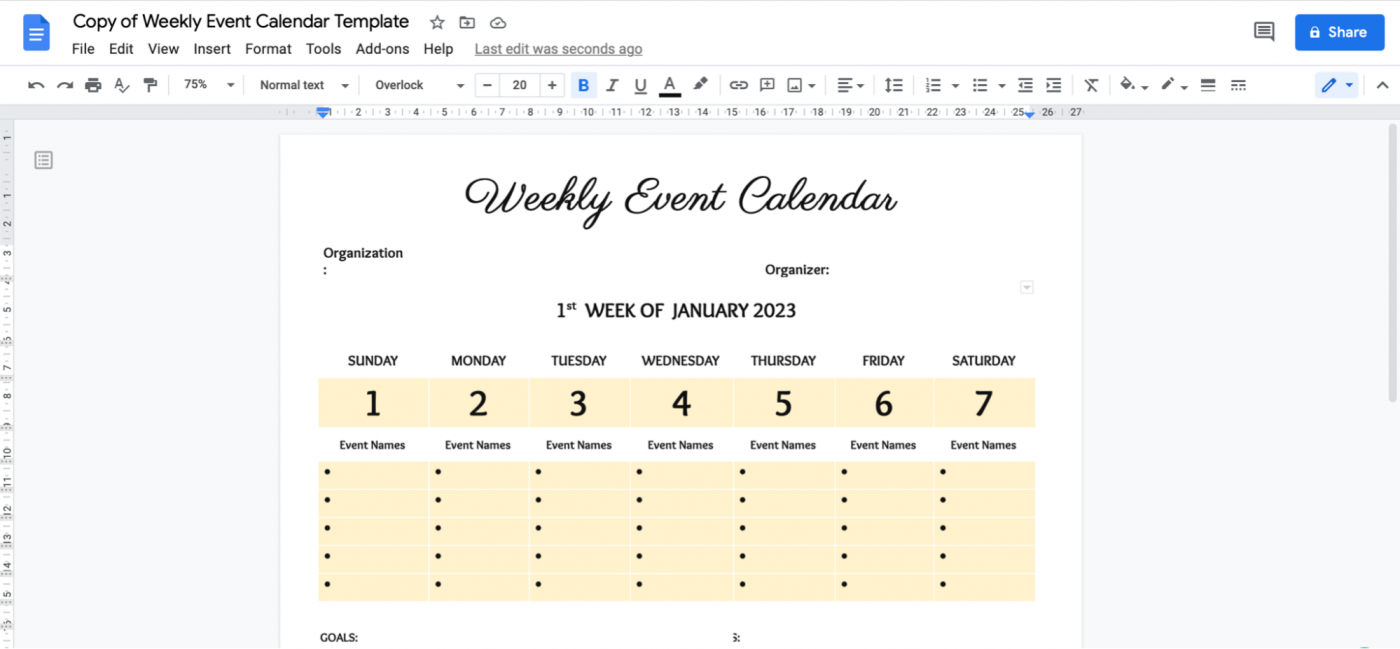
Pobierz to szablon tygodniowego kalendarza wydarzeń w Dokumentach Google .
3 Limity tworzenia kalendarza w Dokumentach Google
Chcemy, abyś zadał sobie pytanie:
Czy to naprawdę_ mądre używać _narzędzia dokumentowego do tworzenia kalendarza?
To jak używanie arkusza kalkulacyjnego do zrobienia drobnych obliczeń. To nie ma sensu, skoro mamy już coś, co nazywa się kalkulatorem, prawda?
Podobnie, używanie Dokumentów Google do tworzenia kalendarza nie ma sensu, gdy zamiast tego dostępnych jest kilka narzędzi do tworzenia kalendarzy.
Pokażmy, dlaczego jeszcze to nie działa:
1. Nie jest przeznaczony do korzystania z kalendarza
Wypuścimy kota 🐈 z worka. Dokumenty Google nie są przeznaczone do kalendarzy.
Możesz napisać post na blogu, wpisać swoje myśli... jeśli masz słowa, Dokumenty Google są Twoim przyjacielem, tak jak Microsoft Word.
Bonus: Sprawdź nasz przewodnik na temat tworzenie kalendarza w programie Microsoft Word ! 💜
Ale rejestrowanie niektórych dat? Nie.
Nawet przypomnienia nie ma.
2. Dostęp offline nie jest wygodny
Największą zaletą Google jest to, że wszystko w Obszar roboczy Google jest online.
Czasami jednak stanowi to problem.
Aby uzyskać dostęp do plików bez połączenia z Internetem, trzeba planować z dużym wyprzedzeniem. Musisz zdecydować, z których plików chcesz korzystać, gdy Internet nie działa.
Z tego co wiemy, dostęp offline ma pomóc w sytuacjach awaryjnych.
ale Google prosi o przewidywanie sytuacji awaryjnych i decydowanie, co powinno być dostępne w trybie offline
Wygląda na to, że najpierw będziesz potrzebował pomocy kryształowego gazera lub sam nim zostaniesz. 🔮
3. Brak możliwości korzystania z cyklu pracy
Dokumenty Google to nie kalendarz; to już ustaliliśmy.
nie jest też menedżerem projektów.
Business lub kalendarz projektu musi mieć pewne możliwości, takie jak planowanie, tworzenie zadań, przypisywanie ich, zarządzanie zasobami, ustawienie priorytetów, wizualizacja cyklu pracy itp.
Kalendarz w Dokumentach Google nie ma żadnej z tych funkcji!
Oznacza to, że ręcznie tworzony kalendarz w Dokumentach Google jest tak samo dobry jak kalendarz ścienny.
Na szczęście istnieje proste rozwiązanie wszystkich tych wad: ClickUp !
To jeden z największych na świecie najwyżej ocenianych narzędzie do zwiększania wydajności, któremu zaufało wiele osób teams w małych, średnich i dużych organizacjach .
Twórz kalendarze bez wysiłku dzięki ClickUp
ClickUp to kalendarz, który potrafi wszystko.
Naprawdę?
Tak, mówimy o naszym Widok kalendarza .
Widok ten pozwala na:
- Planować projekty
- Zaplanować zadania
- Zarządzanie zasobami
- Ustawieniepriorytety
- I nie tylko!
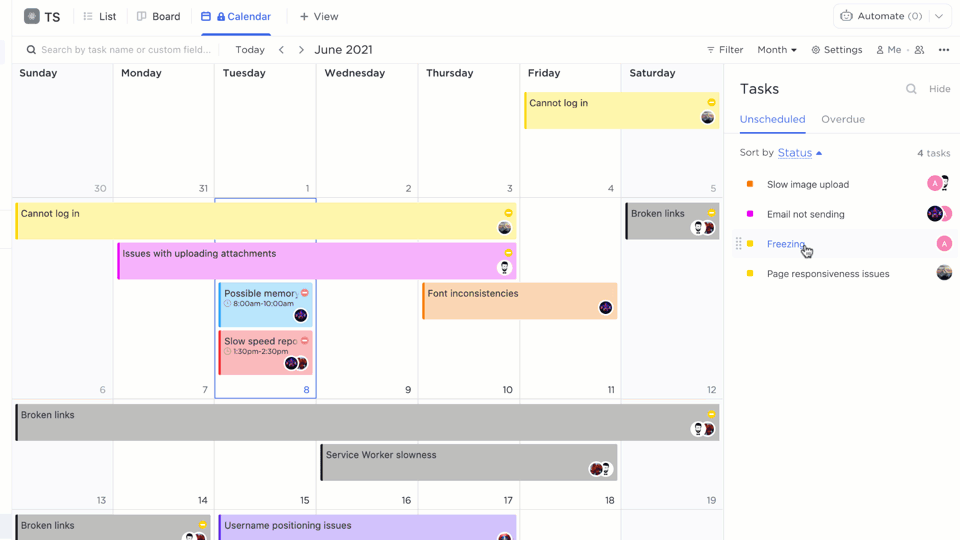
Przeciąganie i upuszczanie zadań lub wydarzeń w widoku Kalendarza
W widoku Kalendarza można wybrać zakres czasu, który ma być widoczny.
Możesz powiększyć widok, aby zobaczyć zadania na poziomie dnia lub pomniejszyć, aby zobaczyć cały miesiąc z lotu ptaka.
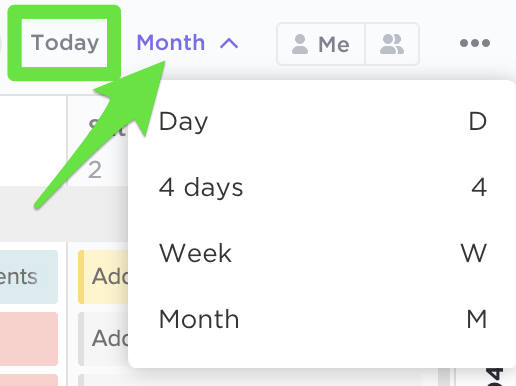
Opcje widoku kalendarza w aplikacji ClickUp
Jeśli chodzi o planowanie i zmiany harmonogramu zadań, wszystko co musisz zrobić, to przeciągnąć i upuścić je w kalendarzu.
Simple.
Ale całkowicie rozumiemy, że możesz chcieć różnych sposobów widoku swoich zadań.
Dlatego ClickUp ma dla Ciebie kilka innych opcji:
- Widok wykresu Gantta : planowanie, harmonogramowanie i przydzielanie zadań na interaktywnym wykresie Gantta
- Widok tabeli : widok zadań w formacie arkusza kalkulacyjnego
- Widok osi czasu : wizualizacja planu projektu w formacie liniowym
- Widok aktywności
: widok wszystkich wydarzeń w różnych miejscach ClickUp, takich jakPrzestrzenie,Listy i foldery
- Mapy myśli: naszkicuj swoje pomysły i cykle pracy na czystym płótnie
Jednym z najfajniejszych aspektów ClickUp jest to, że możesz łatwo zsynchronizować swój ulubiony kalendarz z naszym kalendarzem, niezależnie od tego, czy jest to Twój Outlook, Kalendarz Google lub Kalendarz Apple .
Najlepszym z nich jest Synchronizacja Kalendarza Google .
Why?
Ponieważ ma dwukierunkową synchronizację, co oznacza zmiany w dowolnym Kalendarz Google wydarzenie będzie odzwierciedlone w ClickUp i odwrotnie.
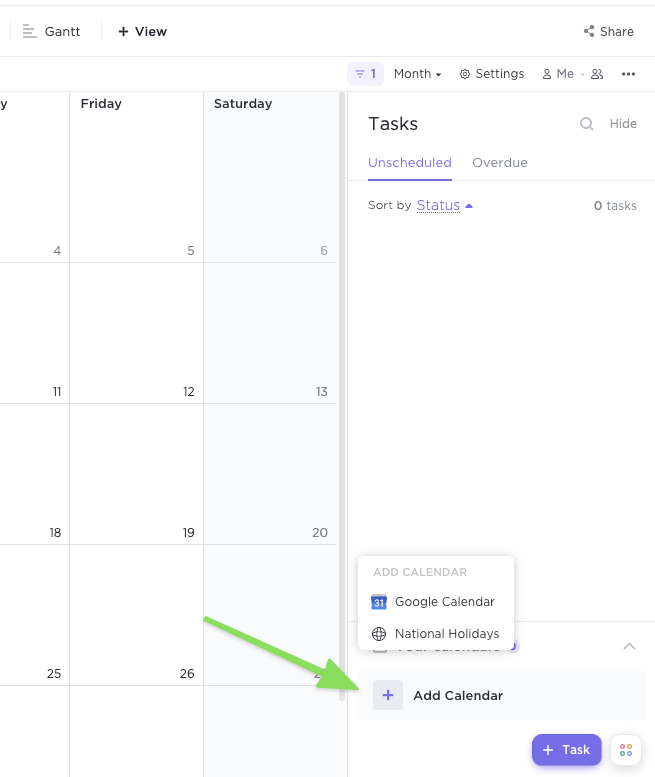
Integracja Kalendarza Google z ClickUp w celu dwukierunkowej synchronizacji kalendarza
Kalendarz można nawet nosić w kieszeni:
- Śledzić ważne daty
- Tworzyć zadania
- TworzyćPrzypomnienie
- Dostęp doNotatnik
- Oznaczanie zadań kolorami
- Dostęp doNotatnik
- I nie tylko!
Wszystko dzięki widokowi Kalendarza w naszej aplikacji mobilnej.
W widoku aplikacja mobilna , wybierz filtrowanie widoku Kalendarza według dnia, tygodnia, miesiąca, tygodnia roboczego (tylko od poniedziałku do piątku), miesiąca lub harmonogramu (wielodniowy układ ciągły).
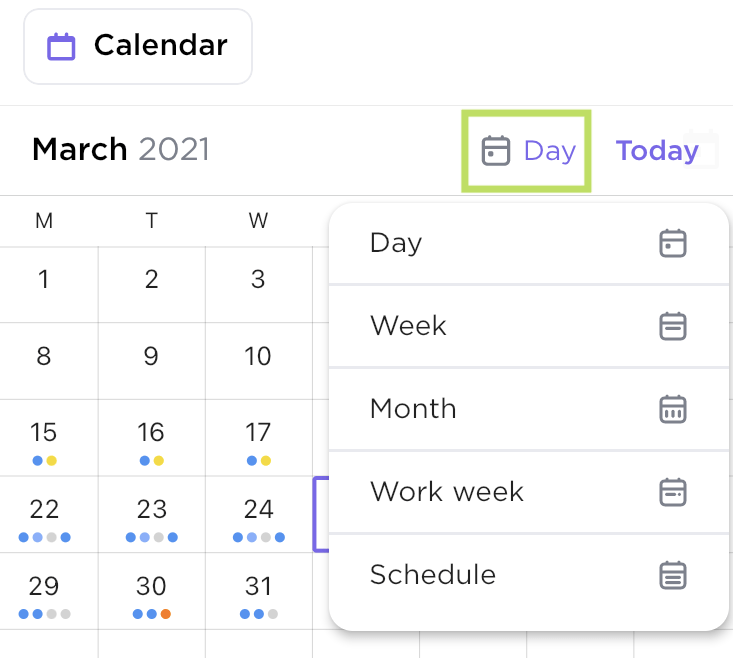
Opcje widoku kalendarza w aplikacji mobilnej ClickUp
A dla szybkiego i łatwego odniesienia, wszystkie zadania, które pojawiają się na widoku Kalendarza w aplikacji mobilnej, są pokolorowane w zależności od statusu zadania!
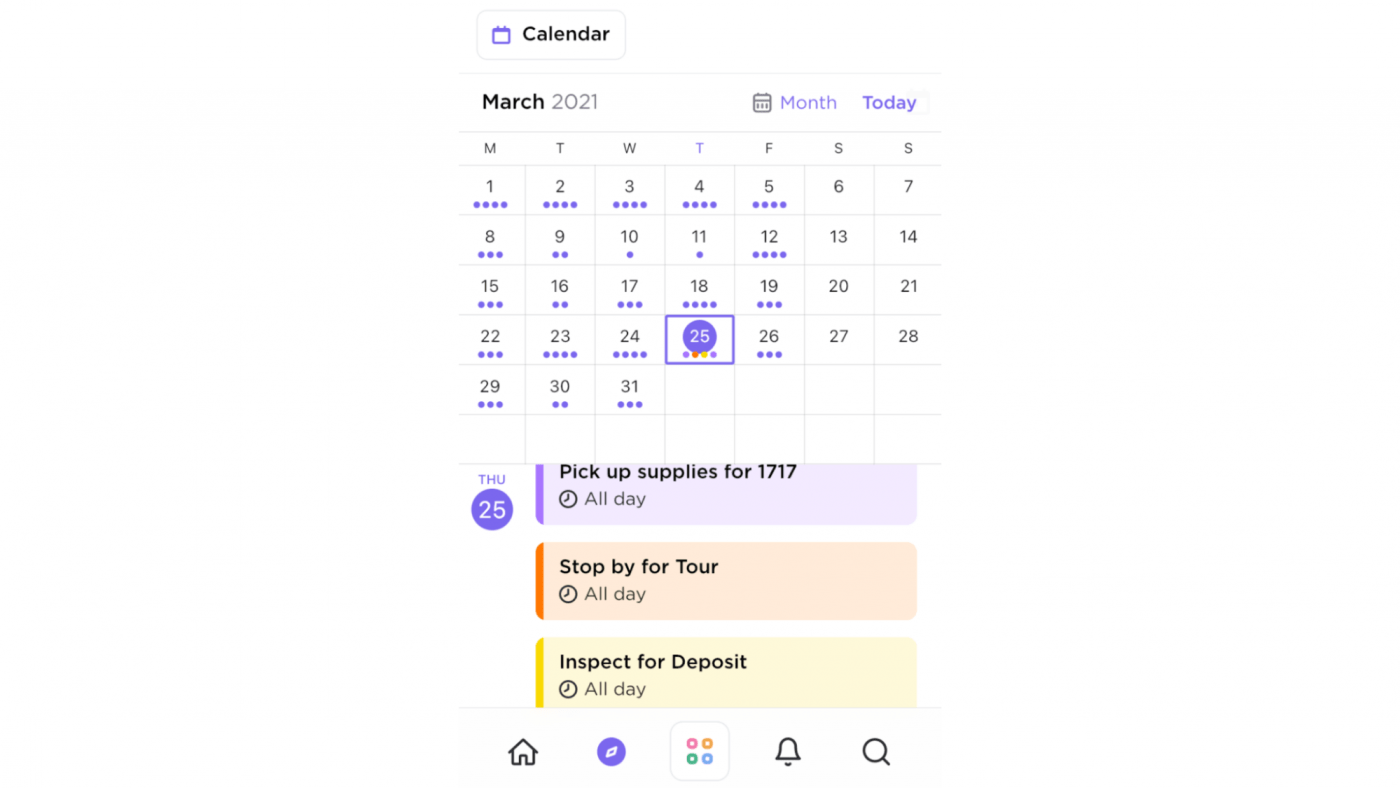
Kodowanie kolorami zadań w widoku Kalendarza w aplikacji mobilnej ClickUp
Mówiąc o kalendarzach, nie zapomnimy o Przypomnienia . Możesz nie tylko ustawić przypomnienia dla siebie, ale także oddelegowane je innym!
Najważniejsze jest to, że ClickUp może być Twoim aplikacja kalendarza i wiele innych rzeczy w tym samym czasie.
Oto przegląd niektórych funkcji ClickUp funkcje aby dać ci wyobrażenie:
- Odbieraj i wysyłaj e-maile bezpośrednio z oprogramowania do zarządzania projektami dzięki funkcjiEmail ClickApp
- Pracuj bez połączenia z Internetem dzięki naszej aplikacjitryb offline
- Twórz niestandardowe cykle pracy za pomocąstatusy zadań
- Zapisywanieszablon dla dokumentów, widoków, statusów itp.
- Twórz niestandardowe cykle pracy za pomocąstatusy zadań
- Pracuj bez połączenia z Internetem dzięki naszej aplikacjitryb offline
- Twórz i współpracuj w czasie rzeczywistym na wiki i bazach wiedzy za pomocąDokumenty
- Zabierz moją pracę ze sobą dzięki aplikacjom mobilnym ClickUp (iOS i Android)
- Używaj szablonów dla zespołów aby zacząć korzystać z gotowego cyklu pracy i zaoszczędzić czas
- Przypisywanie pojedynczego zadania do wielu osób za pomocąwiele osób przypisanych ## Licz dni do powodzenia z ClickUp
Kalendarz w Dokumentach Google to zwykły kalendarz bez funkcji cyklu pracy.
Brzmi jak duży wysiłek, aby stworzyć coś, co już masz na swoim telefonie komórkowym!
Zamiast tego poszukaj kalendarza, który może zrobić więcej niż dać ci przestrzeń do wypełnienia szczegółów zadania lub pokazania dnia i daty.
Takich jak ClickUp, aplikacja kalendarz online i aplikacja do zarządzania projektami.
W przeciwieństwie do Dokumentów Google, pozwala ona na ustawienie przypomnień, planowanie zadania , zarządzanie zasobami , śledzenie czasu , projekty planów i wiele więcej.
Teraz mamy tylko jedno pytanie:
_Czy jesteś gotowy do zarządzania wieloma projektami i nigdy nie przegapisz terminów?
Następnie pobierz ClickUp za darmo już dziś !
powiązane przewodniki pomocy:_
- Jak utworzyć kalendarz w Arkuszach Google
- Jak utworzyć kalendarz w programie Excel
- Jak utworzyć schemat blokowy w Dokumentach Google
- Jak utworzyć mapę myśli w Dokumentach Google

