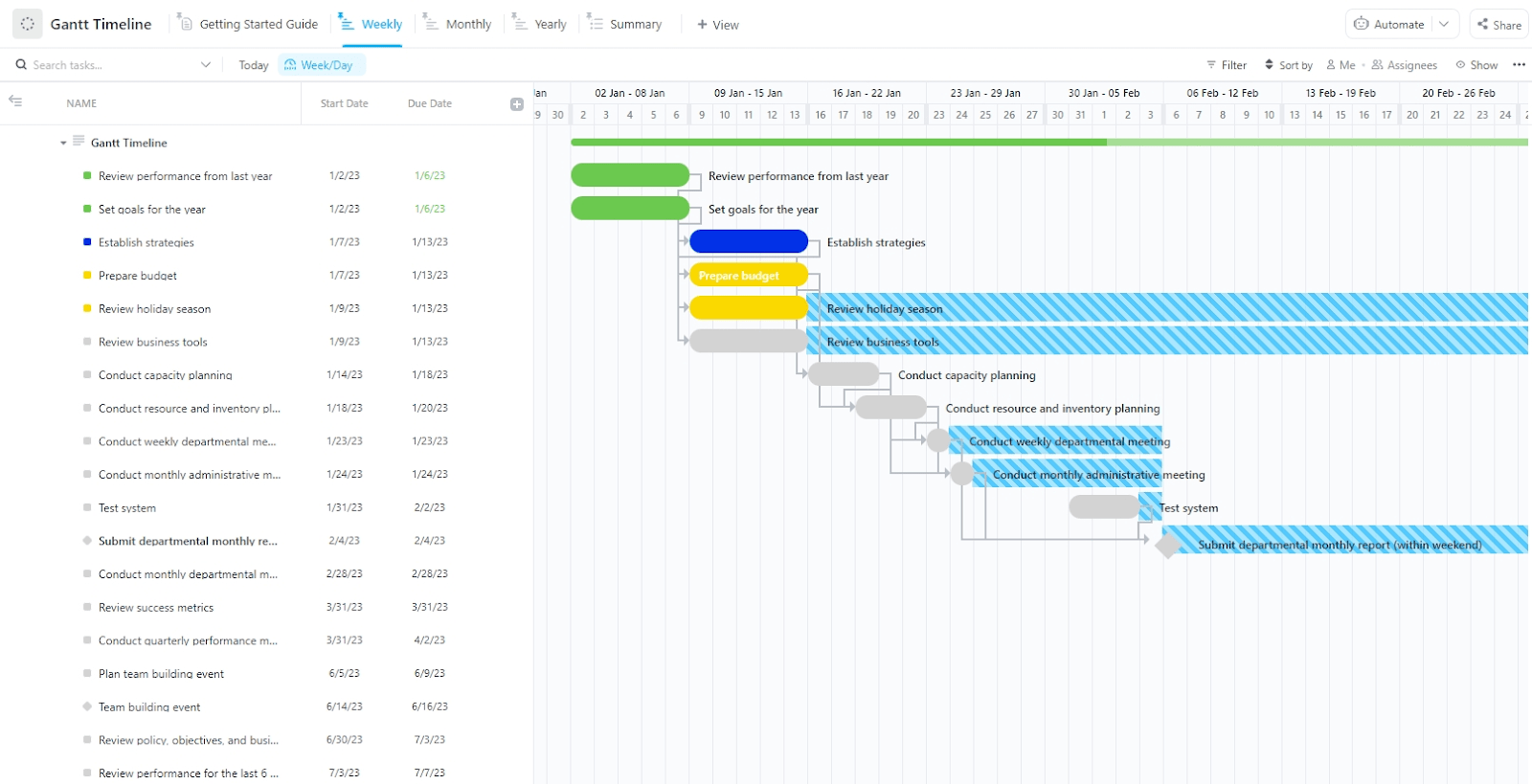Stworzenie osi czasu dla projektu może być niezwykle pomocne pod względem organizacji i komunikacji.
Nie tylko pomaga utrzymać wszystkich na właściwym torze, ale także znacznie ułatwia wizualizację projektu. Pozwala to na lepszą współpracę między członkami teamu ponieważ będą oni mogli dokładnie zobaczyć, kto jest odpowiedzialny za każde zadanie i kiedy musi ono zostać zakończone. 🙋♀️ ✔️
Dodatkowo, mając jasną wizualną reprezentację projektu, ty i twój zespół możecie zapobiec nakładaniu się lub niedotrzymywaniu terminów i lepiej przewidywać wszelkie potencjalne problemy i rozwiązywać je, zanim staną się problemem.
W tym artykule pokażemy krok po kroku, jak stworzyć oś czasu w Dokumentach Google, wraz z innymi wskazówkami i narzędziami służącymi do tworzenia osi czasu projektu . 🙌
Jak utworzyć oś czasu w Dokumentach Google
Aby utrzymać zespół w synchronizacji, oś czasu musi znajdować się w aplikacji, w której każdy może ją zobaczyć przez cały cykl życia projektu.
Na przykład w Dokumentach Google!
Oto kroki, jak utworzyć oś czasu w Dokumentach Google:
Krok 1: Otwórz dokument Google
Dysk Google zawiera wszystkie utworzone Arkusze Google, Dokumenty Google i Slajdy.
Przejdź do strony głównej Dokumentów Google i kliknij 👉 Go to Dokumenty Google.
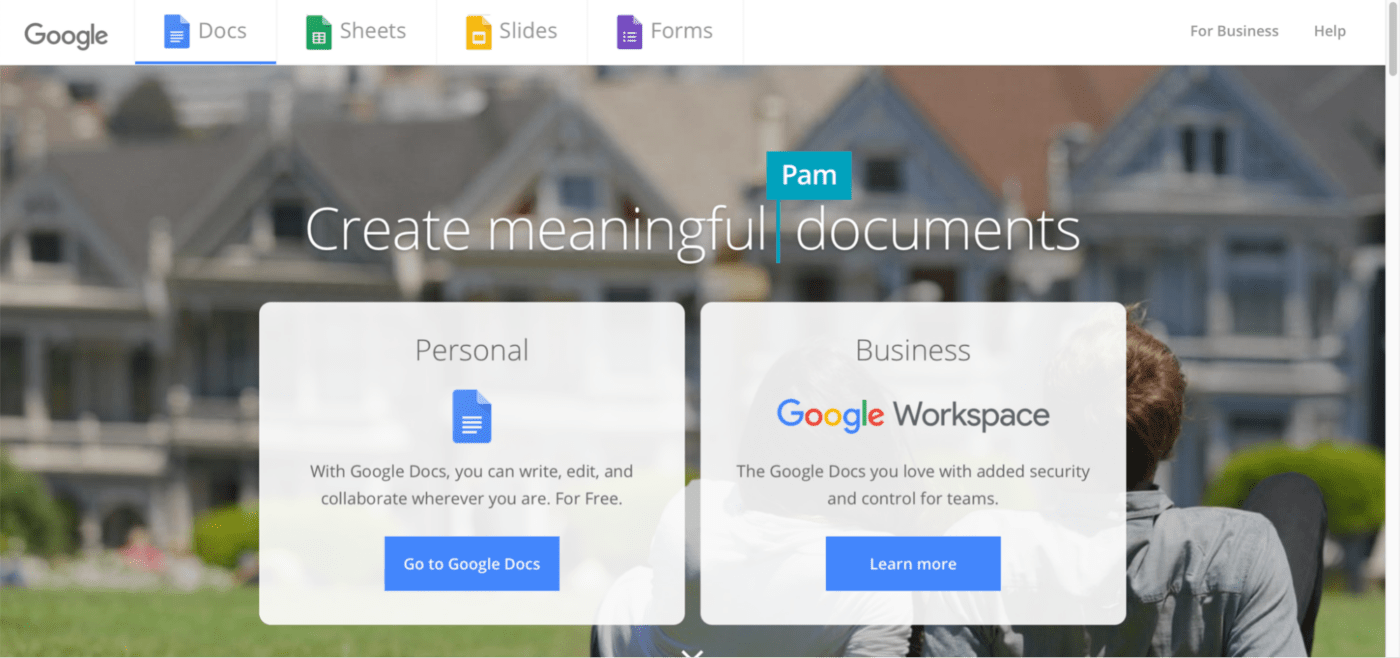
Zostaniesz przekierowany na nową stronę z galerią szablonów.
kliknij na blank, aby rozpocząć tworzenie osi czasu.
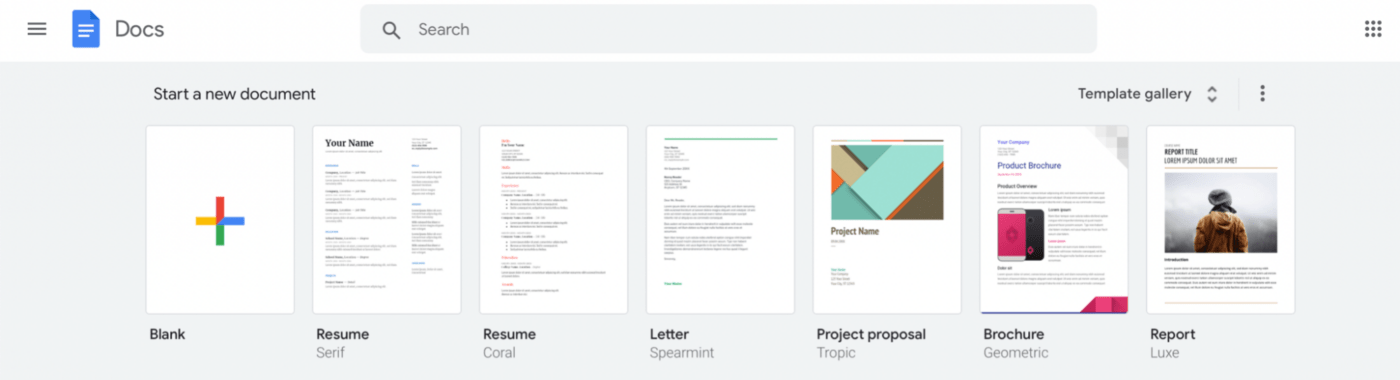
Dokument nie będzie miał tytułu; możesz nadać mu odpowiednią nazwę.
Na razie nazwijmy go Project Timeline. 😊
Krok 2: Ustawienie orientacji strony
Potrzebujesz jak najwięcej przestrzeni dla danych oś czasu.
A ponieważ Dokumenty Google są domyślnie ustawione w orientacji pionowej, możesz zmienić orientację na poziomą.
Do zrobienia tego 👉 kliknij menu Plik w lewym górnym rogu dokumentu Google, a następnie wybierz Ustawienia strony.
Czy zauważyłeś opcję Landscape w oknie dialogowym Page Setup?
wybierz ją i kliknij przycisk OK.
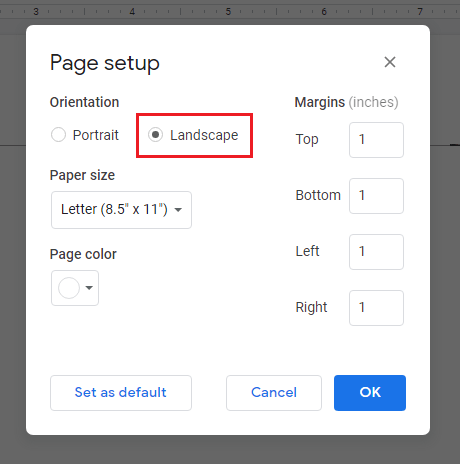
Twój dokument będzie teraz w orientacji poziomej. 🙌
Krok 3: Otwórz narzędzie do rysowania
Teraz utworzymy oś czasu za pomocą narzędzia do rysowania w Dokumentach Google.
Jest to wbudowane narzędzie, które pozwala rysować linie, formować tekst, tworzyć formularze i dodawać kolory do tego, co wygląda jak nudny biały dokument.
Aby uzyskać dostęp do narzędzia do rysowania, 👉 kliknij menu Wstaw w lewym górnym rogu dokumentu > Rysowanie > + Nowy.
Na wierzchu dokumentu pojawi się puste płótno.

Krótka uwaga: Zamiast rysować bezpośrednio w Dokumentach Google, możesz również użyć Rysunku Google, aby utworzyć oś czasu. Zapisz ją na Dysku Google, a następnie wstaw do Dokumentów Google, gdy będzie gotowa
Krok 4: Utwórz oś czasu
Teraz, gdy Twoje płótno jest gotowe, pozwól nam wydobyć z siebie artystę i stwórz oś czasu. 👩🎨
na pasku narzędzi kanwy rysunkowej kliknij przycisk rozwijany obok narzędzia Linia. Następnie wybierz opcję Strzałka z listy rozwijanej.

teraz kliknij i przeciągnij linię w poziomie, aby utworzyć oś czasu, zaczynając od jednego końca kanwy. Linia zawsze będzie prosta, jeśli będziesz postępować zgodnie z biało-szarą siatką.

Oba końce poziomej linii powinny mieć strzałki.
do zrobienia tego kliknij na Początek linii na pasku narzędzi.
następnie wybierz typ strzałki z listy rozwijanej.
Możesz także zmienić grubość linii, wybierając większą wagę piksela z opcji Waga linii.
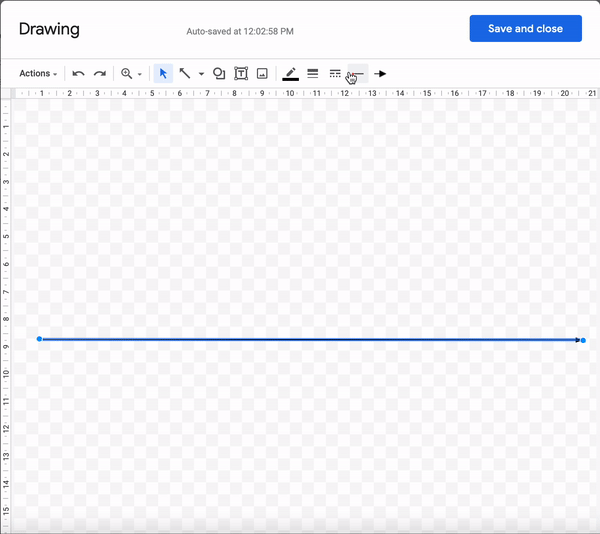
podobne kroki do_ *utworzenie schematu blokowego w Dokumentach Google* _.**_
Krok 5: Dodaj wydarzenia lub zadania na osi czasu
Teraz jesteśmy gotowi, aby dodać kilka zadań lub wydarzeń do osi czasu oś czasu zarządzania projektami .
Do zrobienia tego potrzebne będą pola tekstowe.
Zauważyłeś T w ramce? 👀
wybierz je i kliknij obszar powyżej lub poniżej poziomej linii.
gotowe?
Teraz wykonaj poniższe kroki, aby dodać zadania, wydarzenia i dowolną inną grafikę lub element osi czasu:
- Przeciągnij dowolny róg lub bok pola tekstowego, aby zmienić jego rozmiar i położenie w razie potrzeby
- Umieść pole w wybranym miejscu
- Wpisz żądane dane wewnątrz pola (wydarzenie, datę, zadanie itp.)
Tutaj będziemy numerować dni.

Aby dokonać innych zmian formatu, możesz zaznaczyć pole tekstowe i kliknąć trzy kropki na pasku narzędzi.
Znajdziesz tam wszystkie opcje, począwszy od pogrubienia, kursywy, wyrównania, punktorów itp.
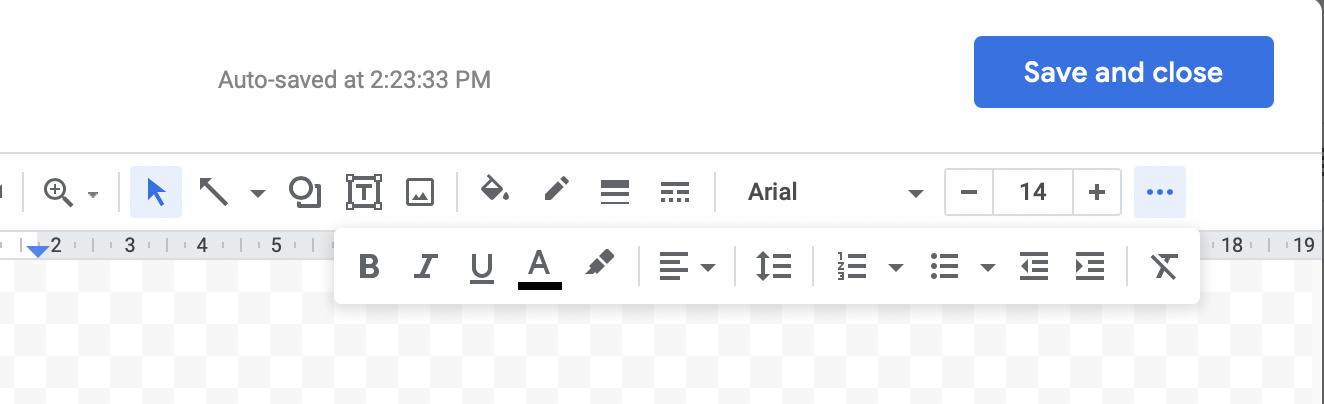
Do oszczędność czasu , skopiuj i wklej pierwsze pole tekstowe, aby powielić format i styl.
Następnie odpowiednio edytuj tekst.
Po zrobieniu formatu i dodaniu niezbędnych pól tekstowych, oś czasu może wyglądać mniej więcej tak:
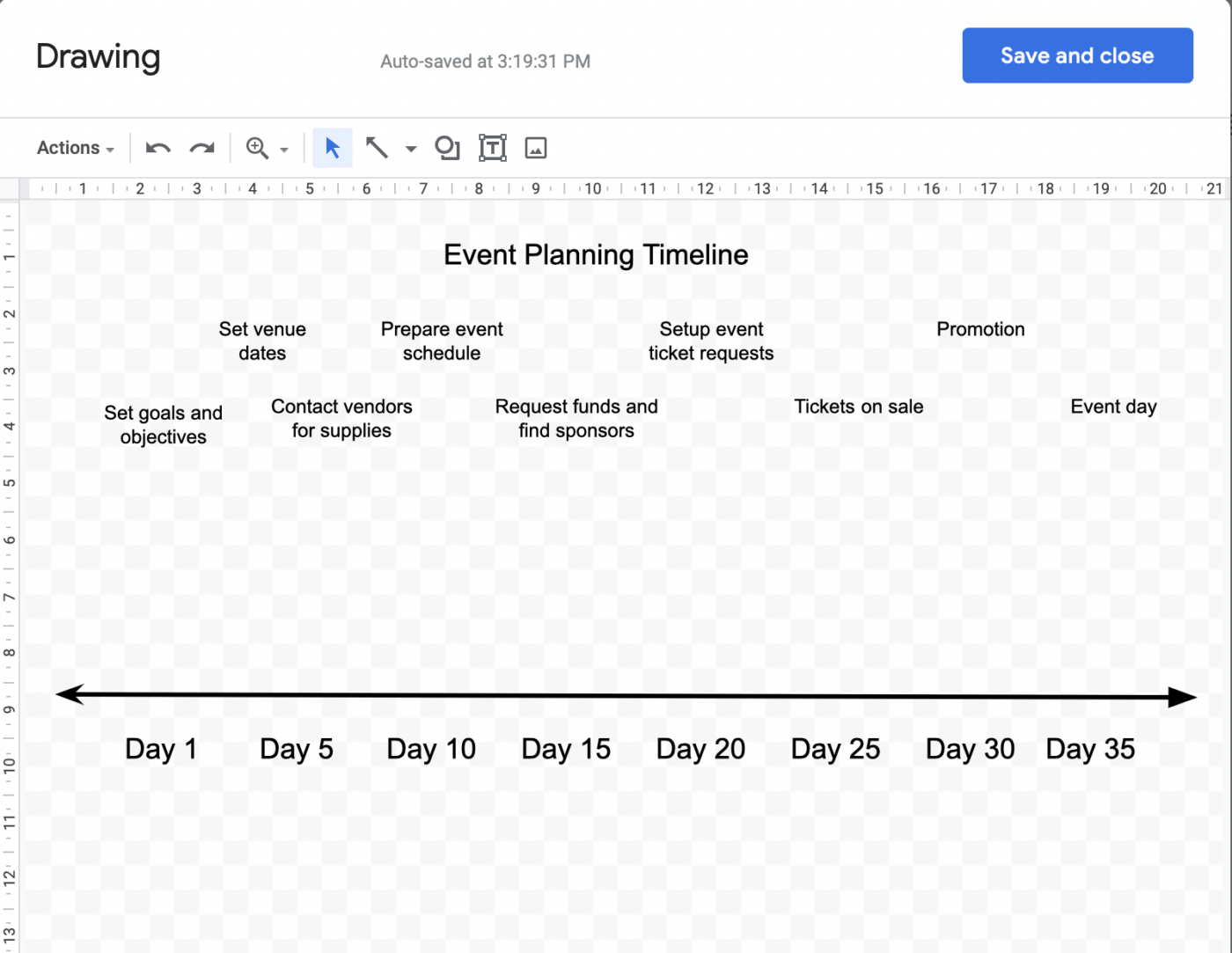
teraz połącz pionowymi liniami zadania związane z wydarzeniami z odpowiadającymi im numerami dni. Do zrobienia tego wybierz to samo narzędzie Linia, którego użyłeś w kroku czwartym.
następnie wybierz "Linia" z listy rozwijanej i rozpocznij połączenie wydarzeń/zadań ze strzałką osi czasu.

Krok 6: Dodaj obrazy
_Krótka uwaga: Ten krok jest całkowicie opcjonalny. Możesz dodać zdjęcia do swojej osi czasu wydarzenia, jeśli chcesz ją urozmaicić i dodać zabawne lub ważne elementy wizualne.
Obraz można wstawić poprzez:
- Wyszukiwanie w Google
- Przesłanie obrazów z komputera
- Wybierając obraz z albumów lub Dysku Google
- Wklejenie adresu URL obrazu
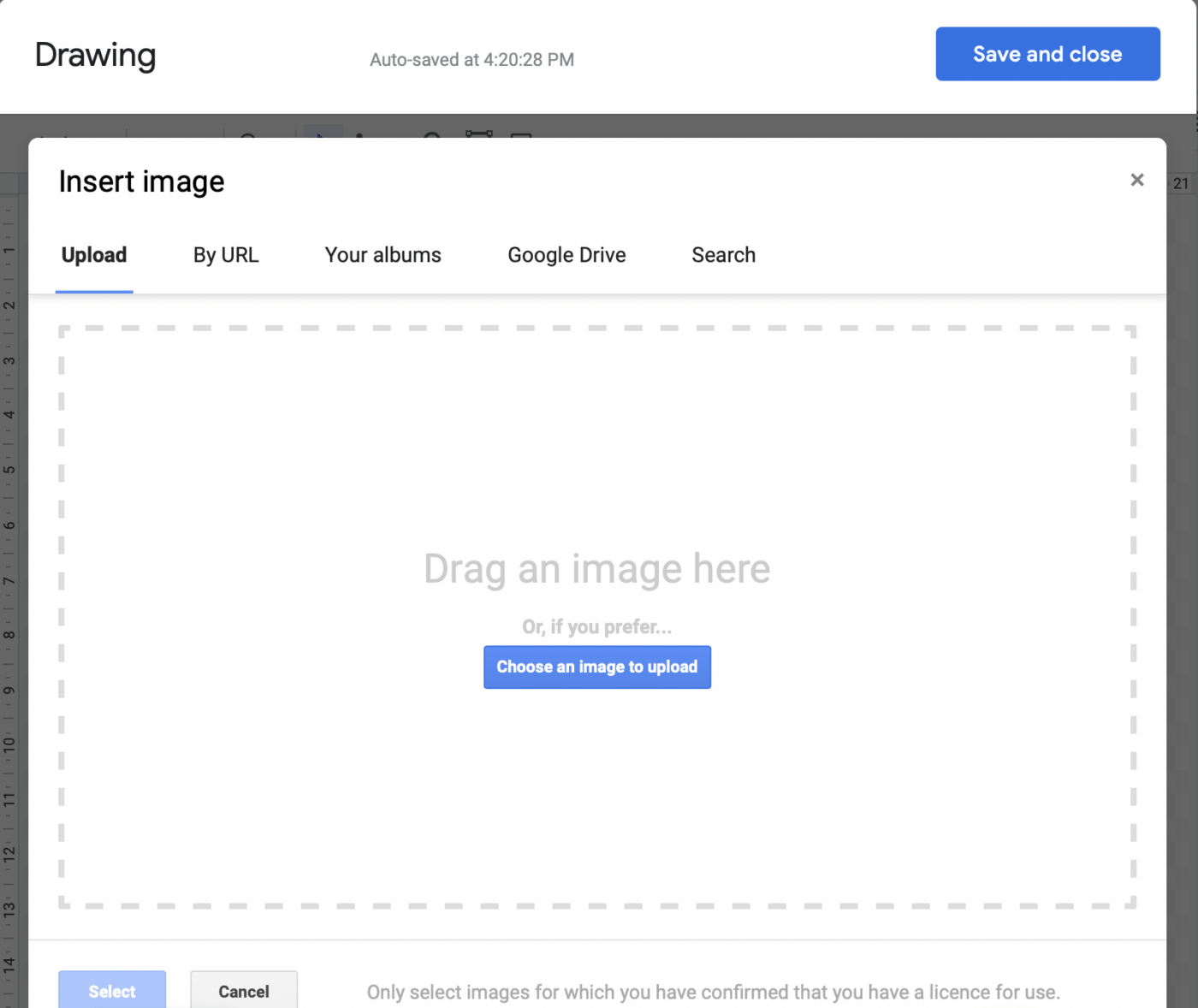
Opcje można znaleźć w narzędziu Obraz na pasku narzędzi.
Po wstawieniu obrazu, zmień jego rozmiar i pozycję według potrzeb.
Tutaj dodaliśmy obraz Harley Quinn z napisem "Mam najlepszy pomysł" tuż nad nim cele i zadania dla pewnej motywacji. 👩🎤 ✨
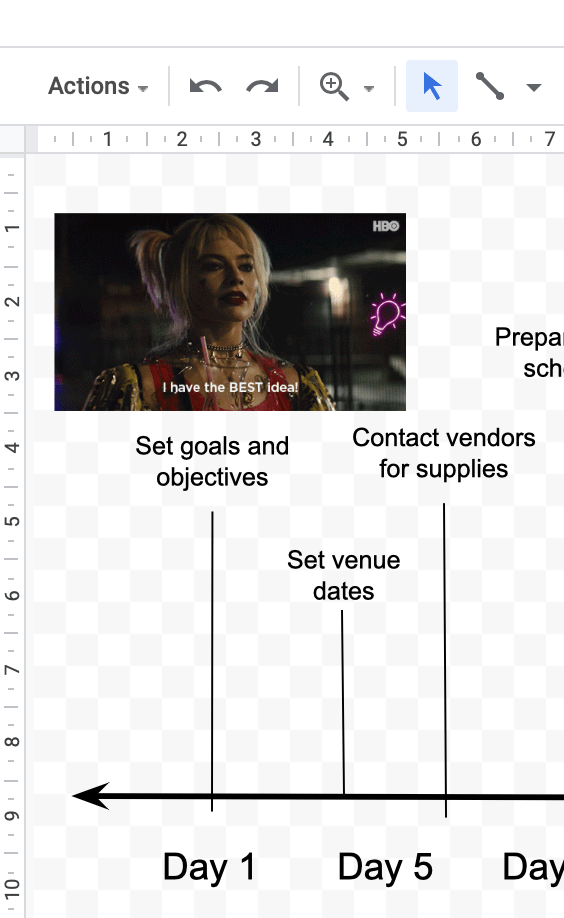
Przeciągnij i upuść elementy osi czasu, aby zrobić miejsce na obrazy.
Krok 7: Zapisz oś czasu
Do zrobienia, znajdź duży niebieski przycisk Zapisz i zamknij, który kliknij. Oś czasu zostanie zapisana w dokumencie Google.
nie dodałeś czegoś?
Wystarczy dwukrotnie kliknąć oś czasu, aby powrócić do obszaru roboczego rysowania.
Wprowadź zmiany i ponownie kliknij Zapisz i zamknij.
I gotowe.
Stworzyłeś swoją własną oś czasu w Dokumentach Google! 👏👏 👏
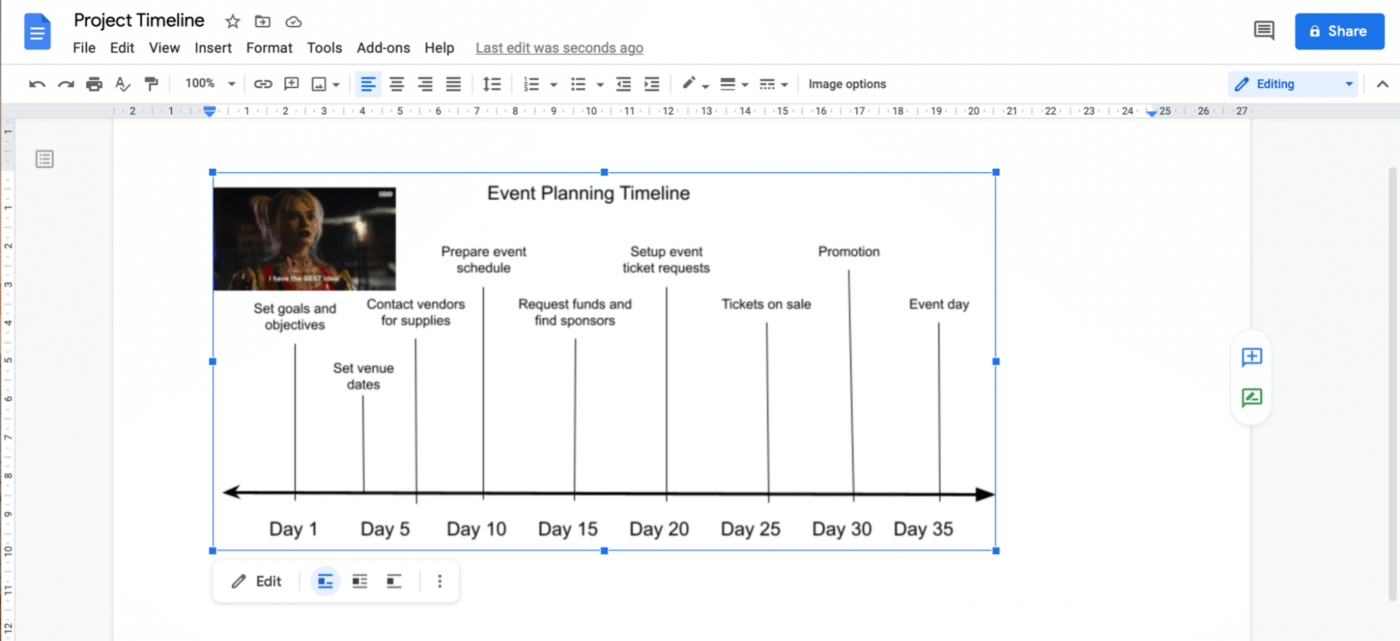
Szablony osi czasu Dokumentów Google
Ręczny wysiłek może być zabawny raz lub dwa razy, ale robienie tego do zrobienia każdego projektu brzmi jak zły plan.
Mądrzejszą opcją jest zaoszczędzenie czasu poprzez użycie szablonu Dokumentów Google. ⚡️
1. Szablon Dokumentów Google do ustawiania celów od Template.net

via szablon.net
2. Retrospektywna oś czasu Szablon Dokumentów Google

via szablon.net
Ograniczenia tworzenia osi czasu w Dokumentach Google
Tworzenie osi czasu w Dokumentach Google jest wykonalne, ale może nie być najlepszym rozwiązaniem długoterminowym.
Oto dlaczego 👇
1. Nie jest przeznaczony do tworzenia osi czasu
Zacznijmy od podstaw.
Możesz manipulować dokumentem Google, aby wyświetlić podstawową oś czasu, ale ta aplikacja Google jest w rzeczywistości przeznaczona do tworzenia i udostępniania dokumentów, takich jak Microsoft Word .
Nie mielibyśmy nic przeciwko, gdyby Dokumenty Google miały wbudowane szablony osi czasu lub gdyby korzystanie z narzędzia do rysowania było łatwe.
2. Praca offline jest niewygodna
Dokumenty Google działają w przeglądarce internetowej. Oznacza to, że możesz pracować na dowolnym urządzeniu z połączeniem internetowym.
Wiąże się to jednak z pewnymi ograniczeniami.
Brak połączenia z Internetem = brak osi czasu. 🙆♀️
Google oferuje również aplikację Drive dla Chrome i program Drive na pulpit, który zapewnia dostęp offline do wszystkich plików Drive, w tym plików w Dokumentach Google.
brzmi świetnie, ale jest kilka rzeczy, o których musisz wiedzieć 👀
Aby pracować w trybie offline, trzeba planować. Musisz wcześniej ustawić Dysk do użytku offline i wybrać pliki, do których chcesz uzyskać dostęp offline.
Jeśli tego nie zrobisz, nie będziesz mógł pilnie korzystać z Dokumentów w trybie offline.
Innymi słowy, w przypadku nagłej awarii Wi-Fi nie będzie można uzyskać dostępu do plików. 😅
3. Brak możliwości cyklu pracy
Załóżmy, że stworzyć oś czasu projektu w Dokumentach Google, ponieważ jesteś gotowy na wyzwanie.
_Ale czy można tworzyć zadania? _Nie.
a co z ich planowaniem lub przypisywaniem? Nie.
bo zgadnij co?
Mamy idealny Alternatywa dla Dokumentów Google dla Ciebie!
To ClickUp - jeden z najbardziej popularnych najwyżej ocenianych narzędzi zwiększających wydajność używane zarówno przez solopreneurów, jak i przez Teams z różnych branż.
Bonus:_ Jak stworzyć mapę myśli w Google Docs !
Alternatywne oprogramowanie do tworzenia oś czasu w Dokumentach Google
Spotkanie z ClickUp. Jedyny narzędzie oś czasu jakiego kiedykolwiek będziesz potrzebować! Aby utworzyć własny widok osi czasu w ClickUp, przejdź do istniejącego obszaru roboczego i dodaj widok osi czasu . To wszystko!
Przekształcenie obszaru roboczego w przejrzystą i wysoce wizualną oś czasu dla zespołu jest bardzo proste. Ale to dopiero początek: ClickUp oferuje znacznie więcej niż tylko zarządzanie zadaniami i narzędzia do wizualizacji projektów. ✨
Jeśli chcesz zobaczyć bardziej szczegółowe informacje o projektach, przejdź do sekcji Widok wykresu Gantta ClickUp . Widok wykresu Gantta zapewnia widok z lotu ptaka na wszystkie przestrzenie, projekty i listy. Współpracuj ze swoim zespołem, śledź zależności między zadaniami i ustalaj priorytety zadań i projektów - wszystko w jednym miejscu.
Nie jest możliwe, aby PM był wszędzie na raz, ale ClickUp sprawia, że zarządzanie projektami jest dziecinnie proste, łącząc całą pracę na jednej platformie.
Od zarządzania priorytetami po planowanie osi czasu i widok postępów - zrób to wszystko z wykresami Gantta w ClickUp
Aha, czy wspomnieliśmy już o szablonach? Pożycz Szablon Tablicy Oś Czasu Projektu ClickUp aby zwizualizować oś czasu w jednym wygodnym pulpicie. Szablon Szablon osi czasu do wypełnienia ClickUp ułatwia szybkie tworzenie map projektów i wydarzeń. Ale nie martw się - jeśli jesteś zagorzałym zwolennikiem Gantta, szablon Szablon osi czasu ClickUp Gantt jest tutaj również dla Ciebie.
/$cta/ https://clickup.com/blog/wp-content/uploads/2023/03/ClickUp-Gantt-Project-Timeline-Template.png Widok wielu projektów na jednym wykresie Gantta w ClickUp https://app.clickup.com/signup?szablon=t-200604864&department=pmo&\_gl=1\*1r1fnm1\*\_gcl\_aw\*R0NMLjE3MjE0MTk4MDguQ2p3S0NBanduZWkwQmhCLUVpd0FBMnh1Qm5YQktReUw4ZUJjVHluaTFIM0pUTzBYWlJjazZfYjJMR2JEQzBpdFFlMzRrMHBuWVNWSnNob0N4cklRQXZEX0J3RQ..\*\_gcl\_au\*MTc0ODc0ODE0Ni4xNzE4ODk5ODIy Pobierz ten szablon /%cta/
Śledzenie projektów za pomocą osi czasu w ClickUp
Tworzenie osi czasu projektu w Dokumentach Google może wydawać się opłacalne, ale prawda jest taka, że może być dość czasochłonne i ograniczające. Na szczęście istnieją bardziej wydajne alternatywy, takie jak ClickUp. Jako bardzo solidny kreator osi czasu projektu, ClickUp pełni również funkcję menedżera zasobów, notatnika i time trackera. ClickUp oferuje znacznie więcej niż tylko narzędzie do zwiększania wydajności, dzięki czemu jest nieocenionym narzędziem do rozpoczęcia projektu już dziś.
A co najlepsze, jest Free - to sygnał, by zacząć już dziś. 😉