Ammettiamolo: la maggior parte di noi dimentica il nome di un nuovo collega pochi minuti dopo averlo sentito. Man mano che l'azienda si espande e accoglie volti nuovi, diventa più difficile tenere traccia di tutti.
Con un grafico al vostro fianco, non avrete bisogno di tenere tutto a mente! 🤯
I grafici sono un modo semplice ma efficace per capire chi fa cosa all'interno di un'organizzazione. Inoltre, non potrebbero essere più facili da realizzare. I programmi multiuso più diffusi, tra cui il buon vecchio Microsoft Word, offrono questa possibilità.
In questo articolo spiegheremo come creare un grafico in Word in cinque semplici passaggi. Vi presenteremo inoltre alternative come ClickUp che può farvi risparmiare tempo e rivoluzionare il vostro gioco grafico! 🙌
Che cos'è un grafico?
Un organigramma, o organigramma in breve, è un diagramma che rappresenta la struttura di un'organizzazione, compresa la gerarchia dei ruoli e le loro relazioni. Può essere ampio, coprendo l'intera forza lavoro di un'azienda, o concentrarsi su reparti e team specifici.
I grafici organizzativi possono avere molti usi, come ad esempio:
- Analizzare la struttura in vista di una riorganizzazione epiano strategico
- Identificare le lacune di competenze
- Project management
eassegnazione del lavoro
- Capire la posizione di ogni dipendente rispetto agli altri
- Capire a chi rivolgersi per risolvere problemi specifici
- Inserimento di nuovi dipendenti
Non esiste un modo giusto o sbagliato di creare e utilizzare i grafici. In genere sono costituiti da forme che rappresentano le persone e frecce che simboleggiano le loro connessioni.
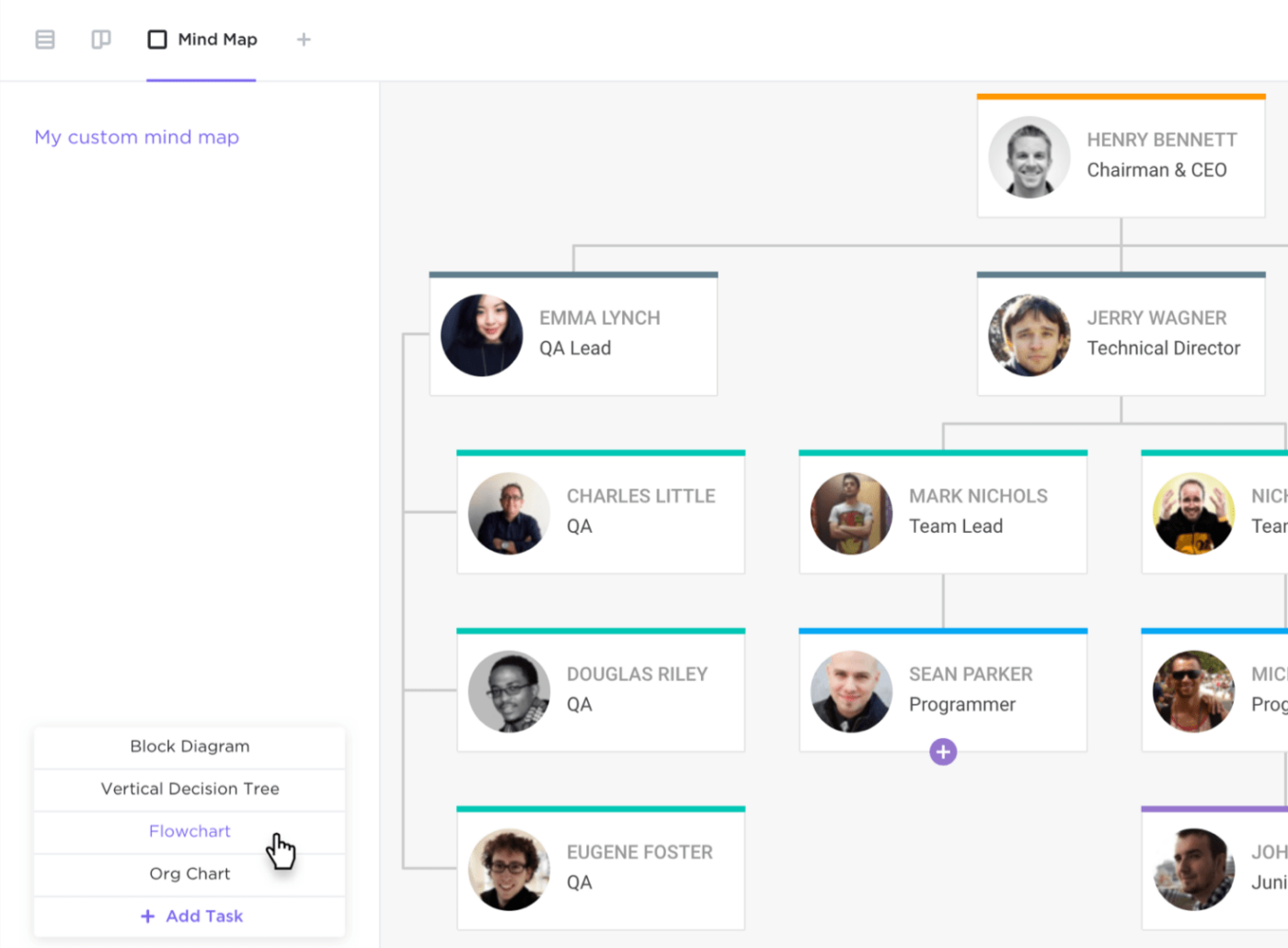
Create diagrammi di flusso che descrivono le strutture dei reparti della vostra organizzazione con le mappe mentali di ClickUp
Le forme, tipicamente cerchi o rettangoli, contengono spesso nome, titolo, immagine e informazioni di contatto. È sempre possibile personalizzare l'aspetto del grafico e le informazioni visualizzate per rappresentare accuratamente la struttura organizzativa.
I tipi più comuni di grafici organizzativi
I grafici organizzativi possono assumere diversi moduli. Di seguito sono riportati alcuni dei più importanti:
- Gerarchico: È di gran lunga il tipo di grafico più comune e ha una forma triangolare. Funziona/funzione con gli individui di livello più alto in cima, con i dirigenti della C-suite, i manager e tutti gli altri dipendenti rappresentati in ordine decrescente
- Piatto: Conosciuto anche come "organigramma orizzontale", pone tutti i dipendenti sullo stesso livello, indicando la parità di potere. È comunemente usato nelle startup e nelle piccole aziende, dove tutti gli individui svolgono ruoli cruciali e prendono decisioni in modo indipendente
- Matrice: Scelta più adatta alle aziende con strutture complesse. Ordina i dipendenti in base a diversi criteri, come il reparto o le competenze. In particolare, consente di raffigurarerelazioni inter-funzionali tra i dipendenti che lavorano contemporaneamente su più progetti o in più team
- Divisione: Destinato a grandi organizzazioni con molte divisioni che operano in modo indipendente. Per istanza, queste divisioni possono essere basate sulla posizione, sul mercato o sul tipo di prodotto. Dal punto di vista strutturale, è simile al classico grafico
- Rete: Consente di rappresentare le strutture interne ed esterne dell'organizzazione. I rami esterni possono includere fornitori, appaltatori, partner o qualsiasi altro soggetto interessato. Con la sua configurazione decentralizzata a più rami, assomiglia a un ramo dell'organizzazionemappa concettuale
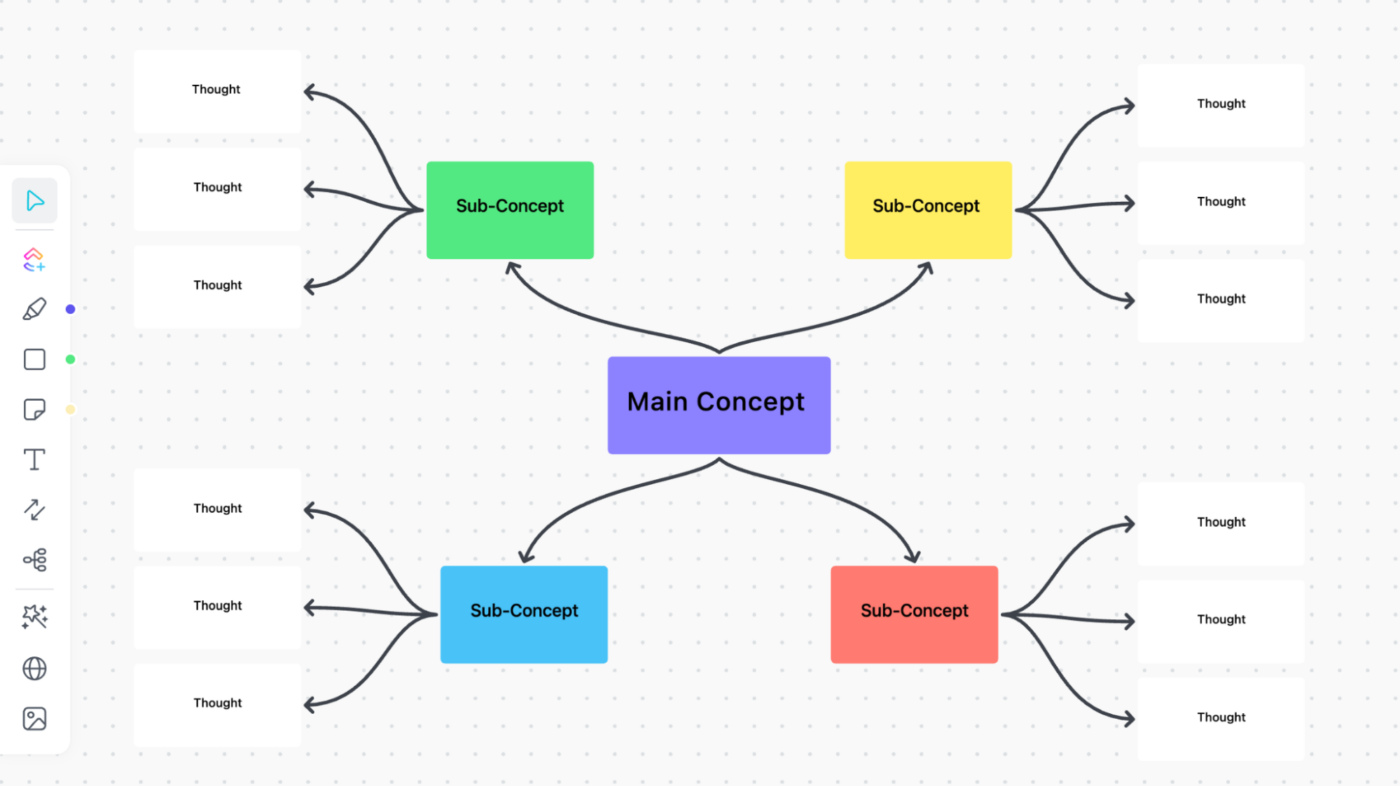
Spostare, modificare e aggiungere facilmente connessioni o forme alla lavagna online per personalizzare la mappa concettuale dell'organigramma in pochi secondi
Come creare un grafico in Microsoft Word in 5 passaggi
Sebbene sia principalmente un programma di modifica del testo, Microsoft Word offre alcuni strumenti di disegno e diagramma di base per creare un semplice grafico organizzativo.
Di seguito spiegheremo il modo più semplice per creare un grafico in Word, passaggio dopo passaggio. Il procedimento è più o meno lo stesso anche per gli altri programmi della suite Office, quindi potete ripetere questi passaggi in Excel e PowerPoint.
Tenete presente che questo tutorial si applica solo alle versioni 2010 e successive. Per iniziare, aprite Word e create un nuovo documento vuoto, quindi procedete con i seguenti passaggi.
Passaggio 1: inserire un grafico SmartArt
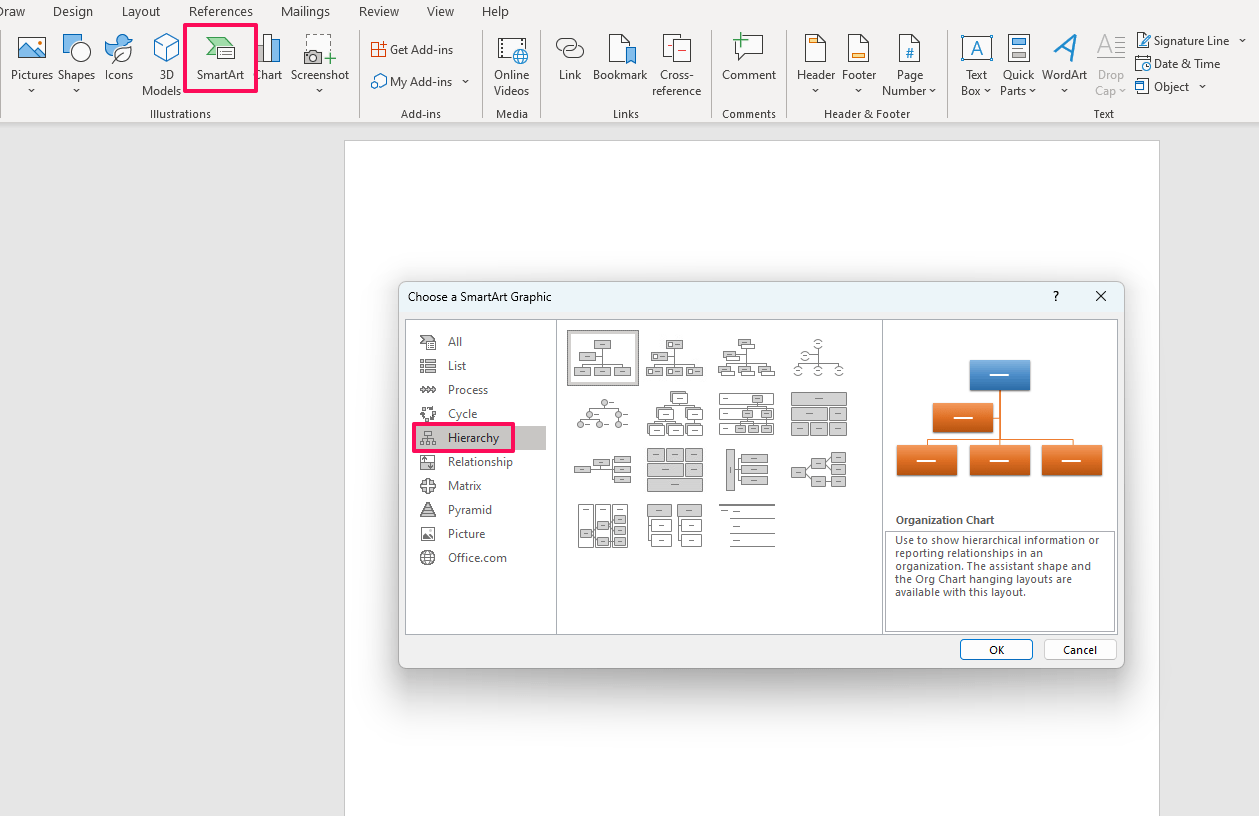
Aggiungere una nuova grafica SmartArt, scegliendo un modello dalla cartella Gerarchia
Accedere alla scheda Insert, quindi selezionare l'opzione SmartArt per aprire il pannello di selezione dei modelli. I grafici sono situati nella cartella Gerarchia. È possibile scegliere tra 15 modelli precostituiti, tra cui:
- Grafico
- Organigramma con nome e titolo
- Grafico orizzontale
- Grafico gerarchico etichettato
A scopo dimostrativo, sceglieremo l'opzione dell'organigramma predefinito. Dopo aver premuto OK, il grafico apparirà sulla pagina.
Passaggio 2: modifica del testo
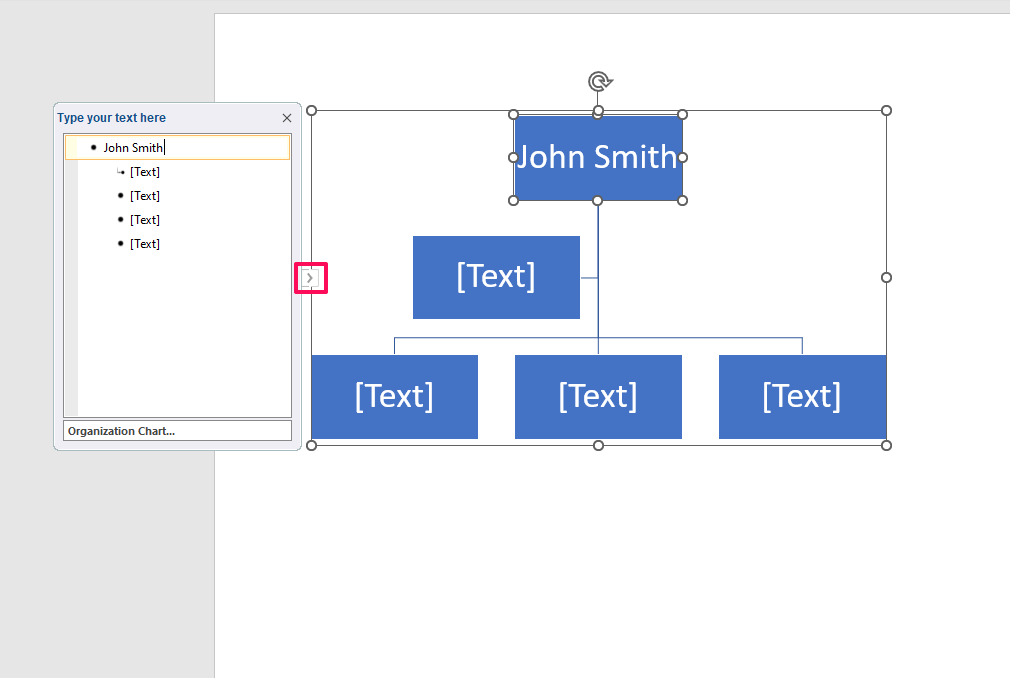
Scrivere i nomi, i ruoli o qualsiasi altra informazione sui dipendenti
Fare clic sul nodo o sull'elemento dell'elenco adiacente nel riquadro Testo per iniziare a scrivere i nomi e le altre informazioni sui dipendenti. Chiudere ed espandere il riquadro facendo clic sulla piccola freccia sul bordo sinistro del riquadro di selezione del grafico in Microsoft Word.
Passaggio 3: Aggiungere, rimuovere e riposizionare i nodi
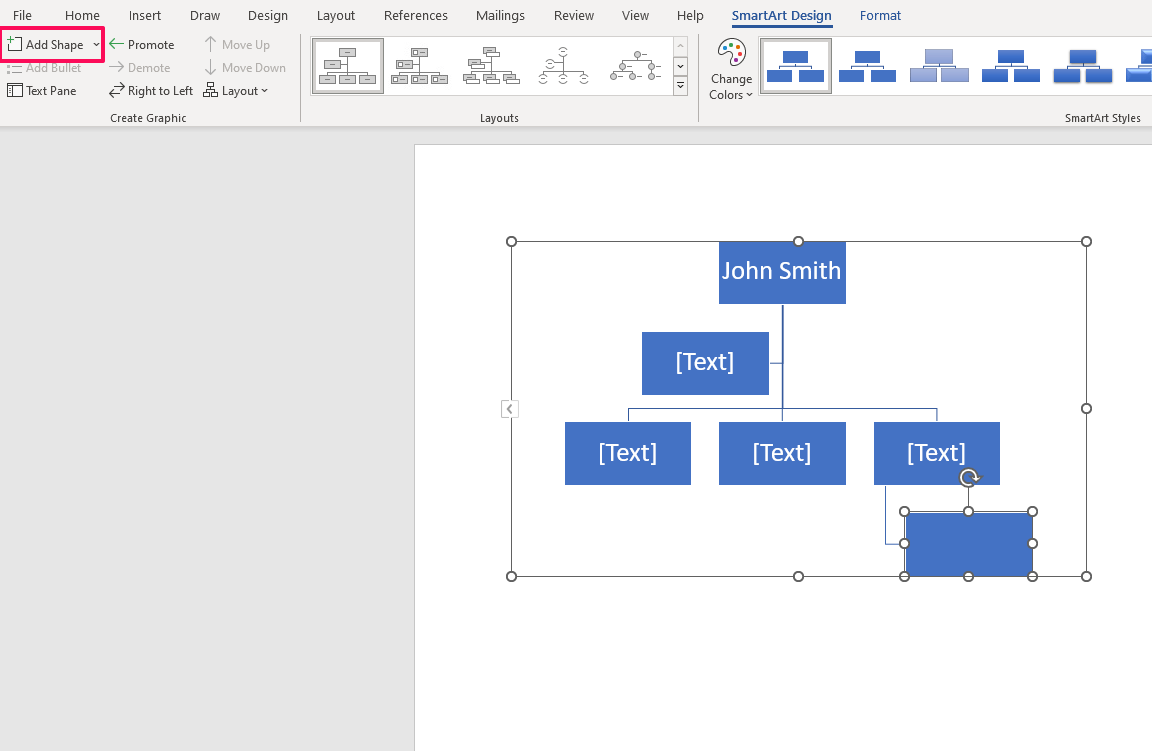
Inserire nuove forme rispetto a quelle esistenti
Per inserire altri nodi, selezionare uno di quelli esistenti e fare clic sull'opzione Aggiungi forma nella scheda SmartArt Design. Scegliere l'opzione appropriata dal menu a discesa e inserire la nuova forma sotto, sopra o su entrambi i lati del nodo selezionato. Esiste anche un'opzione specifica per gli assistenti.
Rimuovere un nodo è semplice. È sufficiente selezionarlo e premere la chiave Cancella per il layout del grafico.
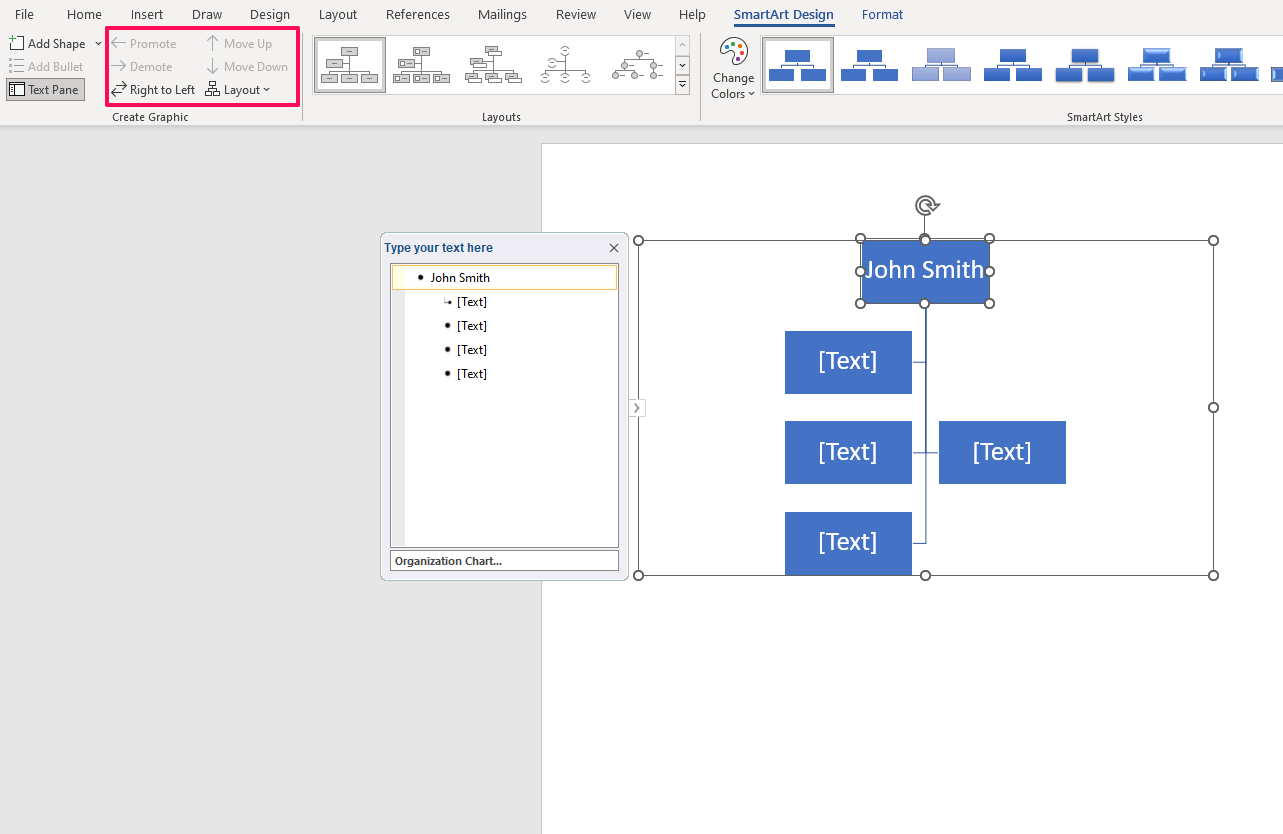
Spostare i nodi o scegliere un layout completamente nuovo per il grafico
Riposizionare un nodo selezionandolo e scegliendo una delle opzioni del gruppo Create Graphic (Promote, Demote, Move Up, Move Down). Per cambiare la modalità di visualizzazione dei nodi, fare clic sul menu a discesa Layout, selezionando una delle quattro opzioni:
- Standard
- Appeso a sinistra
- Appeso a destra
- Entrambi
Tenere presente che è necessario selezionare prima il nodo più alto del diagramma per abilitare questa opzione nell'organigramma dinamico. È anche possibile cambiare idea sul modello e selezionarne uno diverso dal pannello superiore.
Attenzione, perché cambiare modello potrebbe alterare la gerarchia stabilita nel grafico.
Passaggio 4: personalizzare l'aspetto
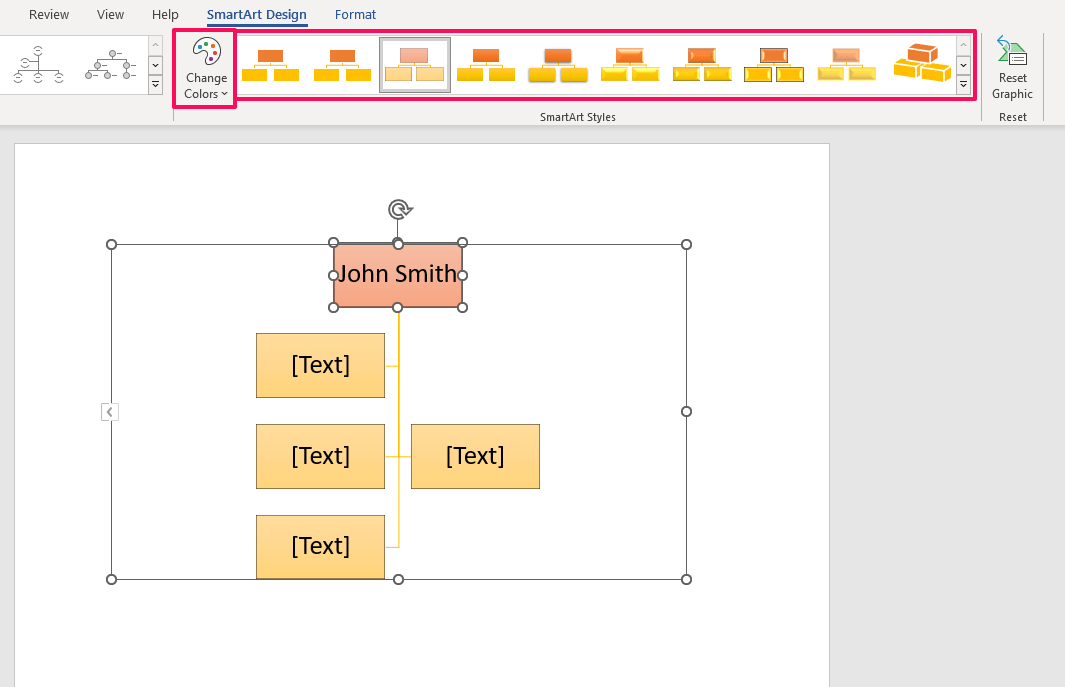
Scegliere un nuovo schema di colori o un nuovo design per i nodi
Selezionare una nuova combinazione di colori per il diagramma dal menu a discesa Cambia colori. Per dare ai nodi un nuovo aspetto, scegliete uno degli Stili SmartArt dal pannello. Modificare il layout del grafico spostando una nuova forma nel documento.
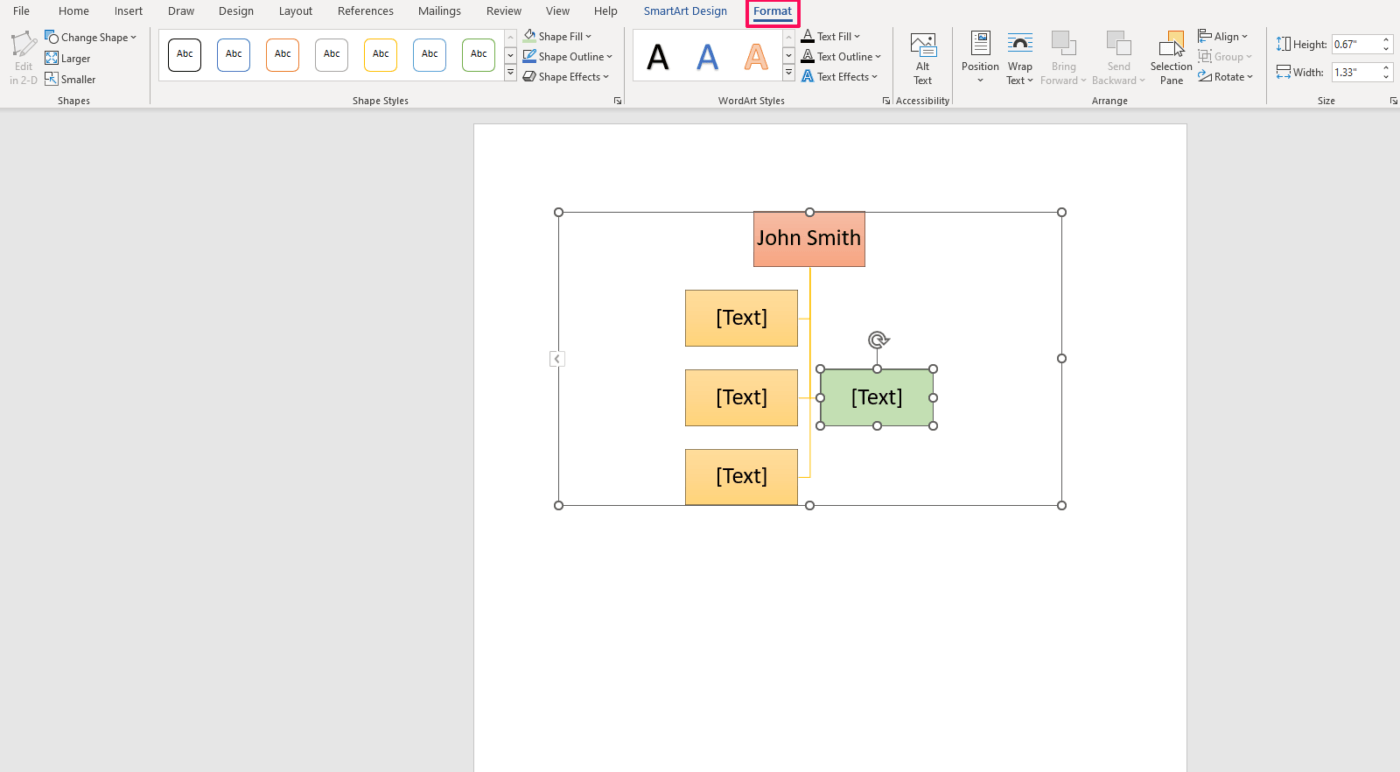
Modificare l'aspetto di ogni nodo individualmente
Per modificare ogni singolo nodo, andare alla scheda Format. In essa è possibile trovare un ampio intervallo di opzioni personalizzate. È possibile modificare manualmente il riempimento e il contorno e aggiungere effetti a nuove forme e testi. Sono disponibili anche molti stili preimpostati e modelli di organigramma tra cui scegliere.
Passaggio 5: salvare, condividere e stampare
Una volta completato il vostro grafico in Word, andate su File e salvate il documento sul vostro dispositivo. Nella stessa scheda, è possibile:
- Esportare il file in un altro formato, ad esempio PDF
- Stamparlo (e quindi distribuirlo in modulo cartaceo)
- Caricare il file su un cloud
- Condividerlo via email, presentarlo online o pubblicarlo su un blog
Risorse correlate
- Come creare un grafico in Excel
- Come creare un organigramma in Fogli Google
- Come creare una mappa mentale in Word
- Come creare un calendario in Word
- Come creare una sequenza temporale in Word
- Come creare un modulo compilabile in Word
- Come creare un diagramma di flusso in Word
- Come creare un grafico Gantt in Word
- Come creare una mappa mentale in Google Documenti
3 Alternative per Modelli di organigramma in Word
Invece di creare un grafico in Word partendo da zero, utilizzate un modello di Modello di ClickUp per risparmiare tempo e lavoro richiesto. Questi tre modelli offrono un vantaggio nella costruzione di diagrammi organizzativi funzionali ed esteticamente gradevoli. 🏃
1. Modello di diagramma organizzativo ClickUp
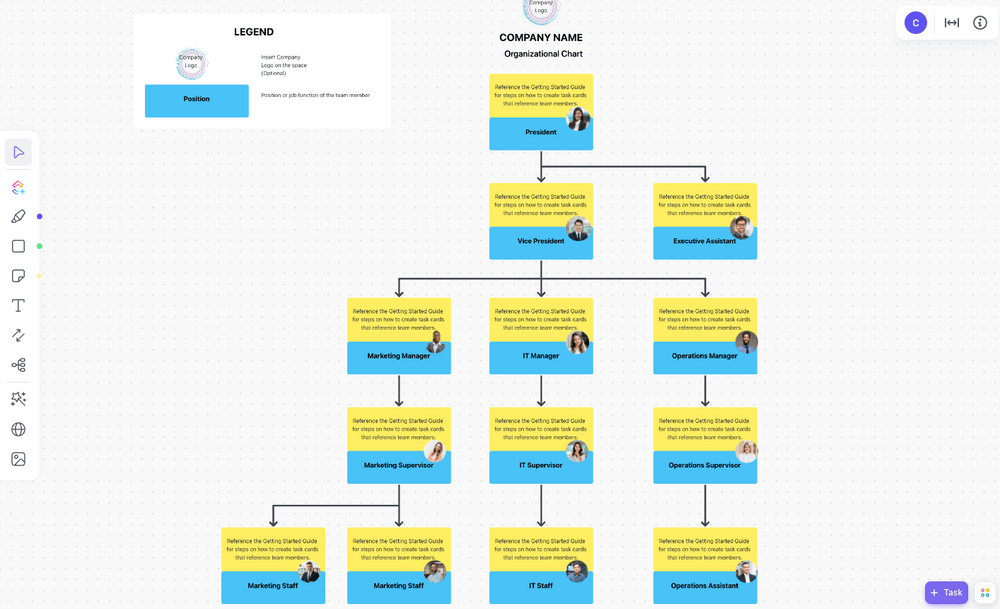
Visualizzate facilmente la struttura e il layout dei vostri team con questo semplice modello di organigramma ClickUp
Il Modello di organigramma di ClickUp è un modo semplice e pratico per tenere un registro di tutti i membri del team o dei dipendenti. È facile da usare e da scalare, con funzionalità/funzione intuitive che non richiedono tempo per essere padroneggiate.
Ogni nodo permette di scrivere il nome del dipendente (rettangolo giallo) e il titolo (rettangolo blu). Aggiungete la foto di ogni persona nel piccolo cerchio a destra per facilitarne l'identificazione. In alto, inserite il logo e il nome dell'azienda per riflettere il vostro branding.
Dopo l'esecuzione del modello, sostituite il testo di richiamo con le informazioni reali. Per aggiungere altri nodi, duplicare quelli esistenti (Ctrl+Canc o clic destro e _Duplica). Aggiungere i connettori selezionando l'opzione dal menu a sinistra, quindi trascinandoli da un nodo all'altro.
Questo modello è visualizzato in Lavagna online, il che significa che si può essere creativi quanto basta. Modificate il layout, aggiungete altre sezioni come le informazioni di contatto, introducete una nuova combinazione di colori e incorporate documenti, video e schede di siti web per portare il vostro grafico al livello successivo. 🎚️
A differenza di un organigramma in Word, che spesso risulta goffo e richiede l'inserimento manuale di molti dati, ClickUp fa metà del lavoro al posto vostro. È flessibile e permette di manipolare tutti gli elementi (riquadro del testo o struttura organizzativa delle linee) senza sforzo, senza preoccuparsi di rovinare tutto.
2. Modello di registro del personale di ClickUp

Monitorate i vostri dipendenti, il loro carico di lavoro e il loro stipendio con il modello ClickUp Staff Roster
Il Modello di elenco del personale di ClickUp non assomiglia al tipico grafico di Word, ma ha lo stesso scopo. Vi offre uno spazio illimitato per monitorare i vostri dipendenti e le loro responsabilità. È inoltre possibile stare al corrente dei loro orari, del carico di lavoro, dello stipendio e di altre informazioni importanti.
È un programma versatile modello di flusso di lavoro costituito da varie visualizzazioni, come ad esempio:
- Vista Elenco dipendenti: Un elenco principale dei dipendenti e delle loro informazioni chiave
- Visualizzazione Calendario settimanale: Una visualizzazione per la programmazione e il piano
- Vista Bacheca Pagamenti: Bacheca in stile Kanban per assistere l'utente nella gestione delle paghe
- **Vista Team in corso (WIP): visualizzazione dei compiti e del loro stato di avanzamento: Una ripartizione delle attività e del loro stato di avanzamento
Iniziate inserendo i nomi di tutto il personale nella vista Elenco. Nei campi predefiniti o personalizzati, inserite i dati di contatto, il reparto, la valutazione oraria, le ore di straordinario, il livello di soddisfazione e qualsiasi altra informazione di cui abbiate bisogno a colpo d'occhio. Raggruppateli per reparto, manager o altri criteri pertinenti alla vostra struttura organizzativa.
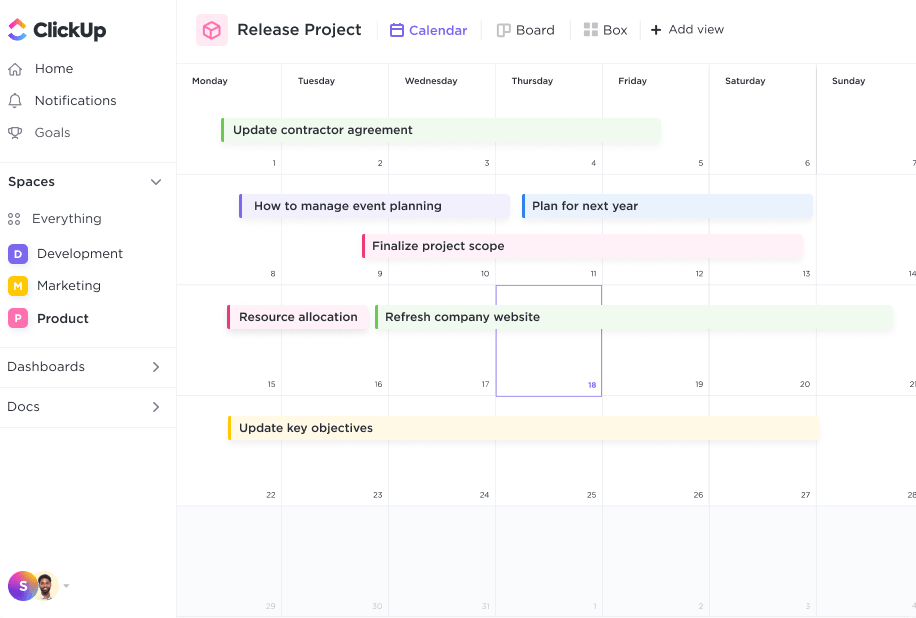
Organizzate i progetti, pianificate le sequenze temporali e visualizzate il lavoro del vostro team su un calendario flessibile che tiene tutti sulla stessa pagina
Assegnazione del lavoro in Visualizzazione del calendario , seguire lo stato di avanzamento di ogni attività in Vista Team e monitorare i pagamenti in Vista Bacheca . Come per qualsiasi altro modello di ClickUp, sentitevi liberi di personalizzare e aggiungere visualizzazioni per adattare il modello e renderlo vostro.
Vi sentite sopraffatti da tutte le funzionalità/funzione? Potete sempre tornare al documento Guida introduttiva e rinfrescare le vostre conoscenze. 📚
3. Modello di elenco fotografico del team ClickUp
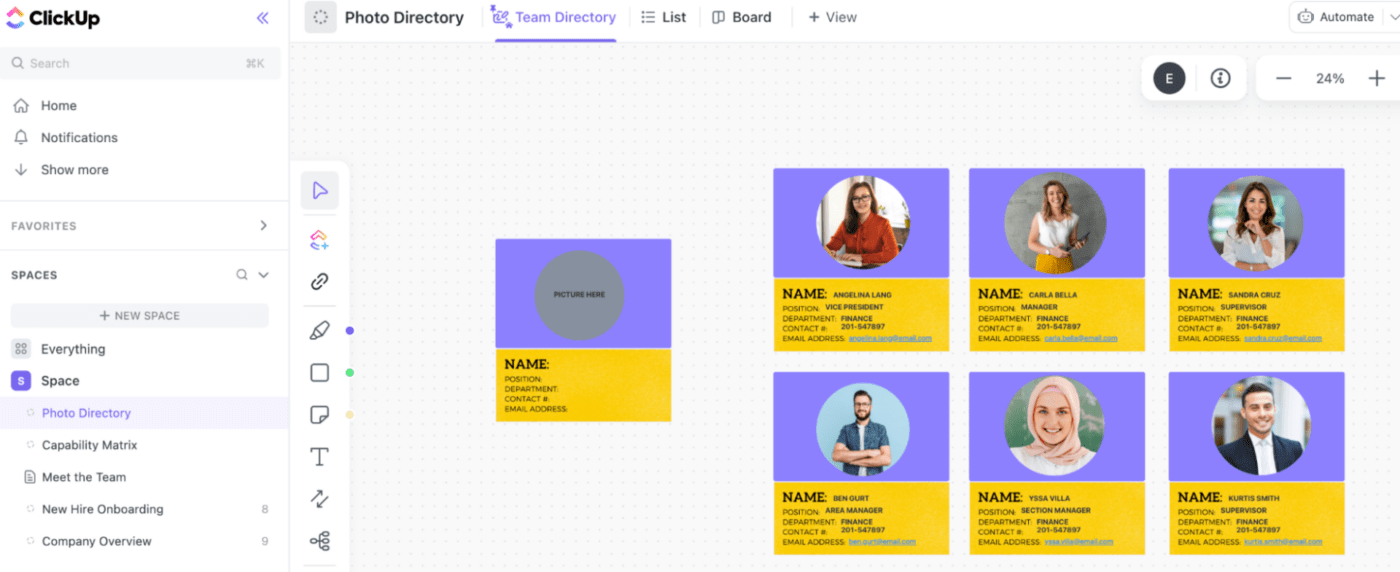
Utilizzate questo modello di elenco di foto del team ClickUp per presentare ogni membro del vostro team in un elenco visivamente gradevole
Utilizzate il Modello di elenco fotografico del team ClickUp perfetto per i Teams remoti, questo modello aiuta i dipendenti a conoscere i colleghi del proprio team o della propria azienda. È un modo semplice per presentarli e favorire un senso di cameratismo. 🤝
A differenza di un organigramma tradizionale, questo modello non segue la gerarchia all'interno dell'azienda. D'altro canto, offre più spazio per includere informazioni aggiuntive, come i dati di contatto dei dipendenti o una breve biografia creativa.
Se necessario, è possibile specificare la gerarchia con i connettori, poiché il modello è visualizzato in lavagna online ed è quindi altamente adattabile. Invece di creare una gerarchia, si può pensare di raggruppare le foto in gruppi di team o di reparti per dare una struttura.
I nuovi dipendenti potrebbero beneficiare anche di altri tipi di foto. Utilizzate il modello come un'opportunità per presentare loro le diverse posizioni dell'azienda, gli spazi degli uffici, le attrezzature o un altro elemento della vostra attività.
Limiti della creazione di un grafico in Word
Sebbene sia una soluzione accettabile per l'ultimo minuto, Word è tutt'altro che ideale per creare grafici. Qui di seguito troverete le sue principali carenze:
1. Offre funzioni limitate
Word è principalmente un programma di elaborazione del testo. Rispetto ai programmi specializzati software per grafici ma non è all'altezza in termini di funzionalità/funzione e opzioni personalizzate. Se avete bisogno di un grafico piccolo e basilare, Word è in grado di terminare il lavoro. Ma se volete un grafico interattivo di bell'aspetto per rappresentare strutture organizzative e relazioni complesse, dovrete cercare altrove.
2. I grafici sono difficili da scalare
Word offre uno spazio di lavoro limitato: siete confinati a una sola pagina A4. Per scalare il vostro diagramma, dovrete trovare degli espedienti. Se questo può funzionare per i team e le piccole organizzazioni, per le aziende sarà difficile adattarsi.
3. Richiede tempo
Formattare un grafico in Word è manuale, ripetitivo e noioso. Bisogna preoccuparsi di allineare le forme, regolare le dimensioni e disporre i connettori. Anche in questo caso, questo può non essere un problema per grafici piccoli e casuali, ma la creazione di grafici elaborati richiede un approccio più intuitivo ed efficiente.
4. Non supporta la collaborazione
Da fare con il controllo della versione, Word non permette la collaborazione in tempo reale di comunicazione e collaborazione . Potrebbe essere difficile monitorare le modifiche o ricevere un feedback immediato. Per questo motivo, creare un grafico in Word potrebbe non essere così efficiente come con app come ClickUp.
Creare grafici migliori in ClickUp!
Creazione di un grafico, mappa mentale o un diagramma di flusso può diventare una passeggiata con ClickUp potenti funzionalità della lavagna online di ClickUp . 🚶
Attenzione: il processo richiede solo 3 semplici passaggi!
Ricordate che potete sempre contare sul modello di organigramma gratuito di ClickUp per guidarvi nel percorso di visualizzazione della struttura della vostra organizzazione.
Passaggio 1: Aggiungere una nuova visualizzazione della lavagna online
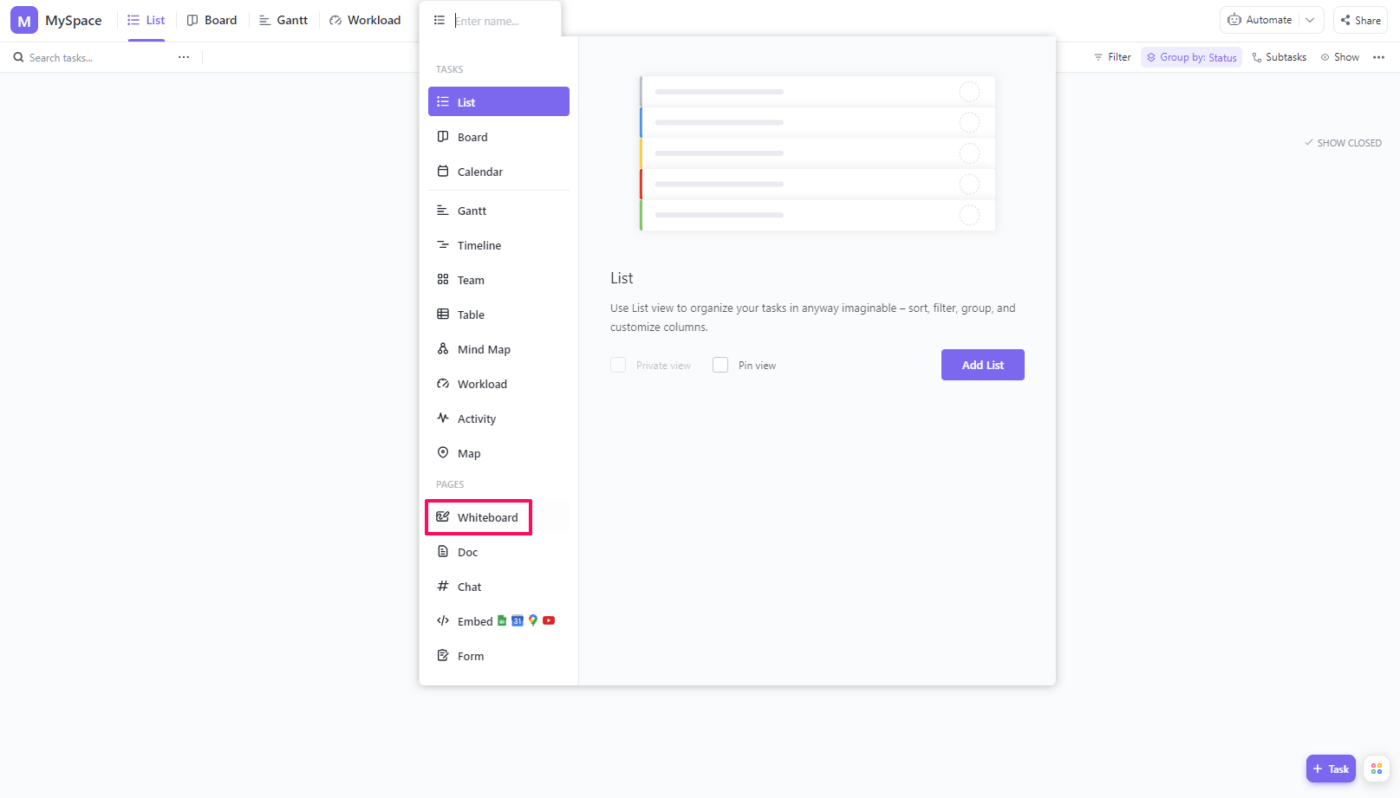
Creare una nuova lavagna online vuota per iniziare a progettare il grafico
Nella cartella dell'area di lavoro scelta, aggiungere una nuova Visualizzazione della lavagna online . L'opzione si trova accanto alla Vista Carico di lavoro predefinita. Selezionare la Lavagna online dal menu a discesa.
Passaggio 2: creare la struttura

Aggiungere le forme, personalizzarle e connetterle con le frecce
Scegliere la forma desiderata dal menu a sinistra. Si consiglia di utilizzare i rettangoli, che offrono il massimo spazio per l'aggiunta di testo. Fare clic sulla Bacheca per posizionare la forma.
Il menu di modifica apparirà sopra la forma. Esso consente di accedere a opzioni quali:
- Modifica del contorno e del riempimento della forma
- Conversione della forma
- Invio della forma in avanti o indietro
- Inserimento di un collegato
- Aggiungere testo e modificarne il colore, la posizione e la formattazione
- Trasformare la forma in un elemento interattivoAttività di ClickUp se il testo è presente
/$$$img/ https://clickup.com/blog/wp-content/uploads/2023/04/ClickUp-Whiteboards-for-Assigning-Users-and-Tasks.gif Lavagne online per l'assegnazione di utenti e attività di ClickUp /$$$img/
Utilizzate le lavagne online di ClickUp per assegnare attività, taggare gli assegnatari e tutto ciò che serve per dare il via alla vostra prossima collaborazione
Aggiungete tutte le forme, da quelle che rappresentano le posizioni più alte a quelle più basse. Da fare duplicando i moduli esistenti e aggiungendo i connettori separatamente. In alternativa, è possibile fare clic sui punti blu che circondano la forma per inserirne una nuova insieme alla freccia di connessione.
Fare clic e trascinare le forme per riorganizzarle. Ecco un pro tip: tenere premuto lo Spazio sulla tastiera e fare clic con il tasto sinistro del mouse per spostarsi all'interno del modello di organigramma online.
Passaggio 3: aggiungere il testo e le foto
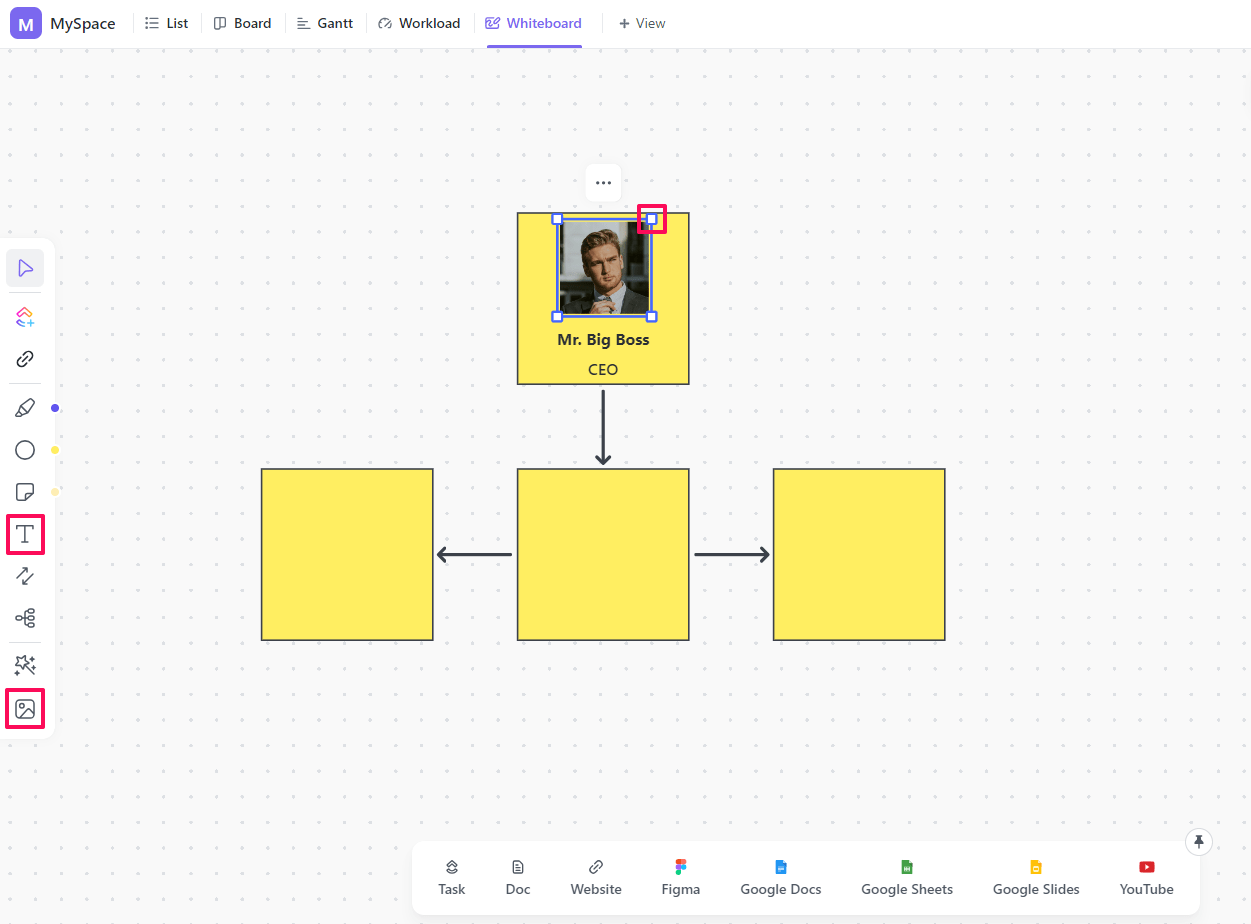
Scrivete i nomi e altre informazioni e rendete il vostro grafico più interessante con delle foto
Scegliere l'opzione casella di testo dal menu e posizionarla sulla lavagna come si farebbe con una forma. Inserire la copia desiderata nel riquadro del testo, modificarne la formattazione e posizionare il riquadro all'interno della forma. 🔠
Caricare le immagini e utilizzare i punti sui loro bordi per ridimensionarle all'interno della forma. 🖼️
È possibile ravvivare il tutto cambiando i colori per indicare diversi livelli di anzianità o reparti o aggiungendo un riquadro di testo con intestazioni di dimensioni diverse. 🎨
Ripetete l'operazione finché non avrete coperto tutte le persone dell'organizzazione e visualizzato le loro relazioni. E voilà, ecco a voi **un magnifico grafico!
Creare un grafico in Word - Pensieri finali
Microsoft Word può fornire una soluzione semplice se si ha bisogno di un semplice organigramma in tempi brevi. In tutti gli altri casi, è meglio utilizzare uno strumento che offra funzionalità/funzione più specializzate, come ClickUp o un altro modello di organigramma o un altro ancora software di mappatura .
Uno strumento di questo tipo offre più spazio, funzionalità/funzione utili e consente di navigare in modo intuitivo per raggiungere l'obiettivo finale: creare grafici dell'organizzazione in modo rapido e senza sforzo. 🛠️

