A Grafico di Gantt fornisce una rappresentazione visiva delle attività e delle risorse di un singolo progetto programmate nel tempo. Adatti a qualsiasi team o settore, i grafici di Gantt sono uno strumento prezioso per i gestori del progetto per tenere informati i team e gli stakeholder sullo stato di avanzamento in ogni fase.
Vi illustreremo non uno, ma due modi per costruire un grafico Gantt in Microsoft Word con tutorial facili da seguire! ⚙️
Come creare un grafico Gantt in Word
Se desiderate creare un diagramma di semplice grafico di Gantt tabella in Microsoft Tabella, saltare al tutorial della versione 2 .
nota: in questa esercitazione si utilizza Microsoft Word per Mac versione 16.54. I passaggi e funzionalità/funzione possono apparire diverse se si è su un'altra piattaforma o versione come ad esempio Documenti Google oppure Google Sheets .
👉 Versione 1: Creazione di un grafico Gantt con una tabella di Excel
1️⃣ Aggiungere i dati della pianificazione del progetto in Microsoft Excel
- Per prima cosa, aprite un nuovo documento Word
- Selezionare Buco Documento > Crea
- Nella scheda Layout, selezionare Orientamento > Paesaggio
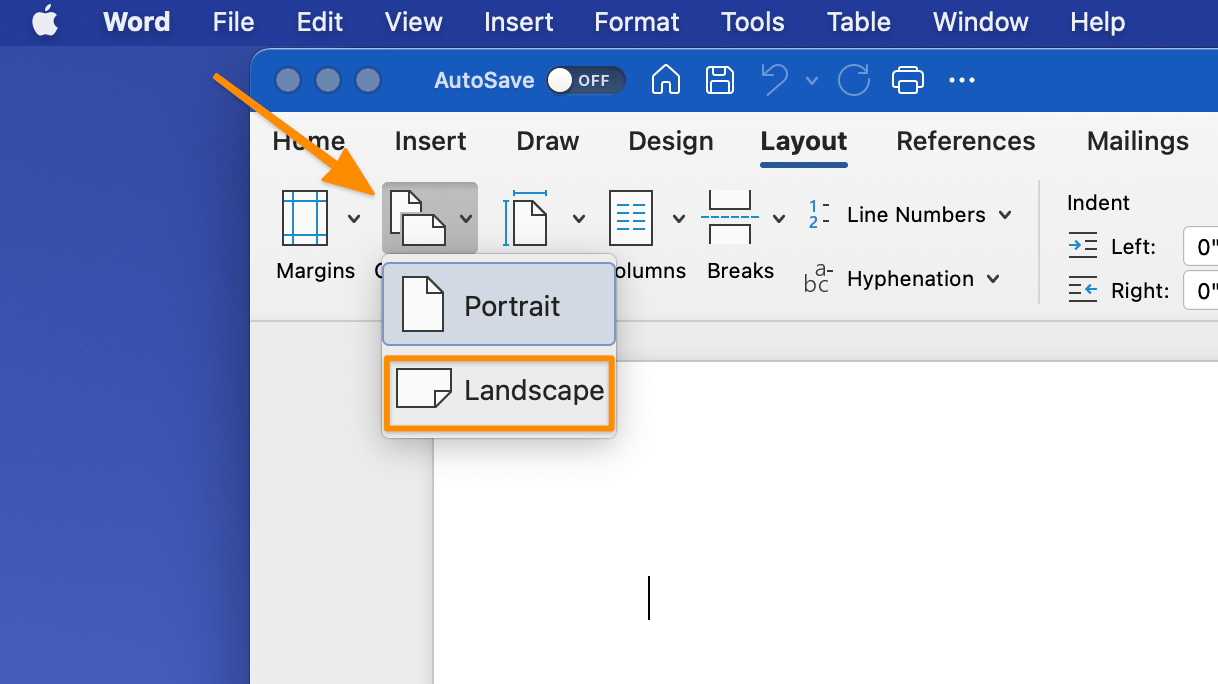
Creato in Microsoft Word
4. Andare alla scheda Insert > Chart > Column > Stacked Bar graph, e sotto 2-D Bar, fare clic sul grafico centrale
nota: si aprirà automaticamente una finestra di Excel
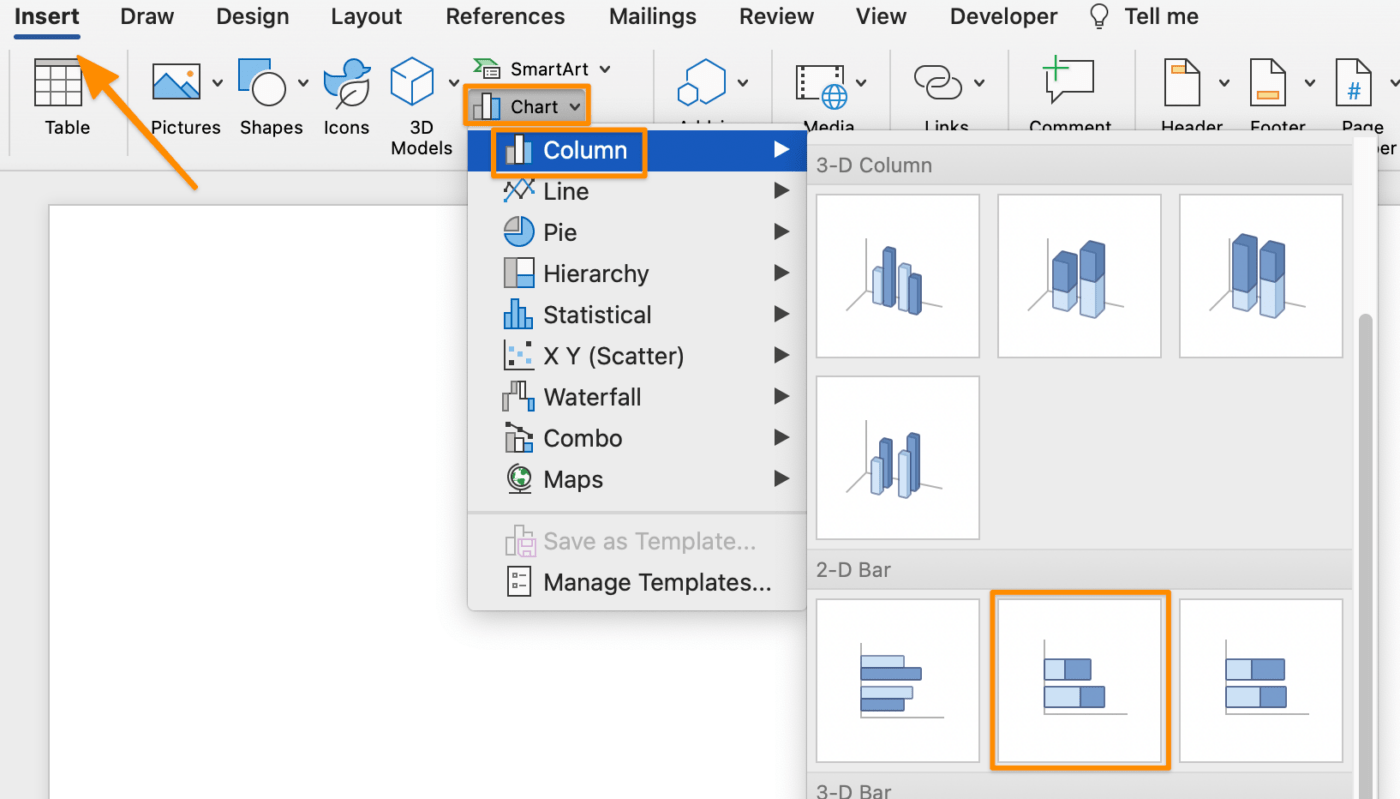
Creato in Microsoft Excel
6. Evidenziare le celle B e C e fare clic con il pulsante destro del mouse. Scorrere fino a Formato Celle e scegliere il formato di data desiderato
nota: il numero di celle evidenziate dipende dal numero di attività che si stanno aggiungendo al diagramma di Gantt
/$$$img/ https://clickup.com/blog/wp-content/uploads/2022/01/4-1400x851.png fare clic su data per cambiare il formato della data in excel /$$$img/
Creato in Microsoft Excel
7. A partire dalla prima attività, modificare i dati segnaposto aggiungendo le informazioni sul progetto:
- Colonna A: nome dell'attività
- Colonna B: data di inizio
- Colonna C: data di fine
/$$$img/ https://clickup.com/blog/wp-content/uploads/2022/01/5.png modifica i dati per tutte le date di inizio e di fine in exel /$$$img/
Creato in Microsoft Excel
8. Selezionate la cella D2 e digitate =C2-$B2 nella barra delle formule
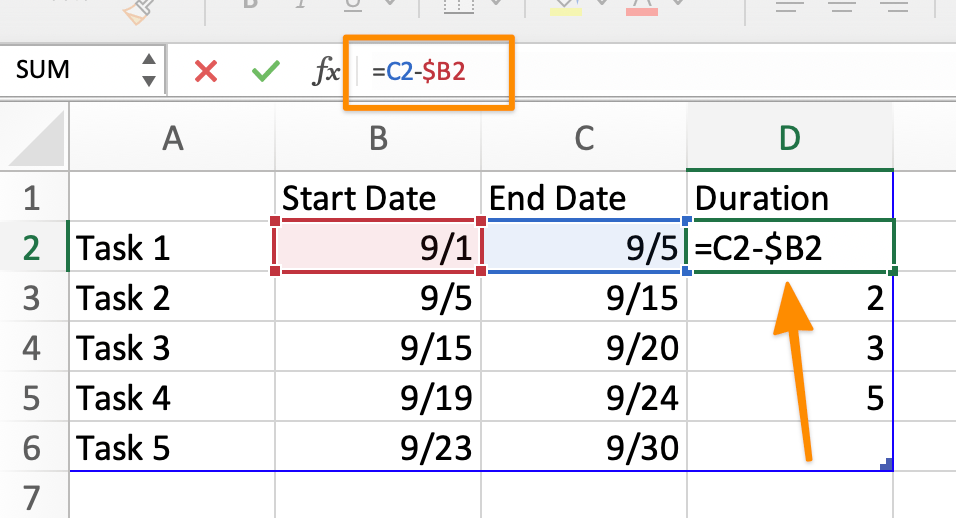
Creato in Microsoft Excel
9. Selezionate nuovamente la cella D2 e fate clic per trascinare il quadrato nell'angolo in basso a destra fino all'ultima attività della colonna
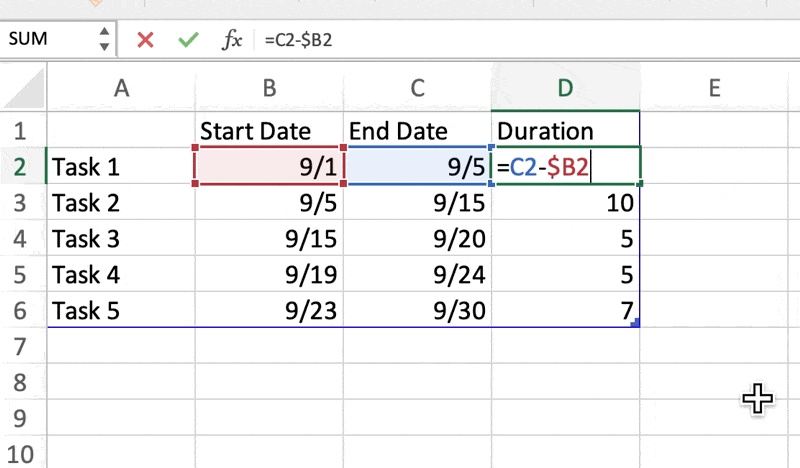
Creato in Microsoft Excel
2️⃣ Modifica del grafico Gantt in Word
- Tornare all'applicazione Word
- Fare clic con il pulsante destro del mouse su Data di fine nella legenda del grafico > Elimina serie
/$$$img/ https://clickup.com/blog/wp-content/uploads/2022/01/7.png premere cancella per rimuovere la serie in word /$$$img/
Creato in Microsoft Word
3. Fare clic su una barra blu per selezionarli tutti > Riempimento > Non riempimento
/$$$img/ https://clickup.com/blog/wp-content/uploads/2022/01/7-2-1400x900.png cambiare il riempimento di ogni barra in word /$$$img/
Creato in Microsoft Word
3️⃣ Personalizzare il grafico Gantt in Microsoft Word
Opzionale: Aggiungere uno schema di colori al grafico selezionando la tabella e sotto la scheda Formata > scegliere il colore della tabella desiderato
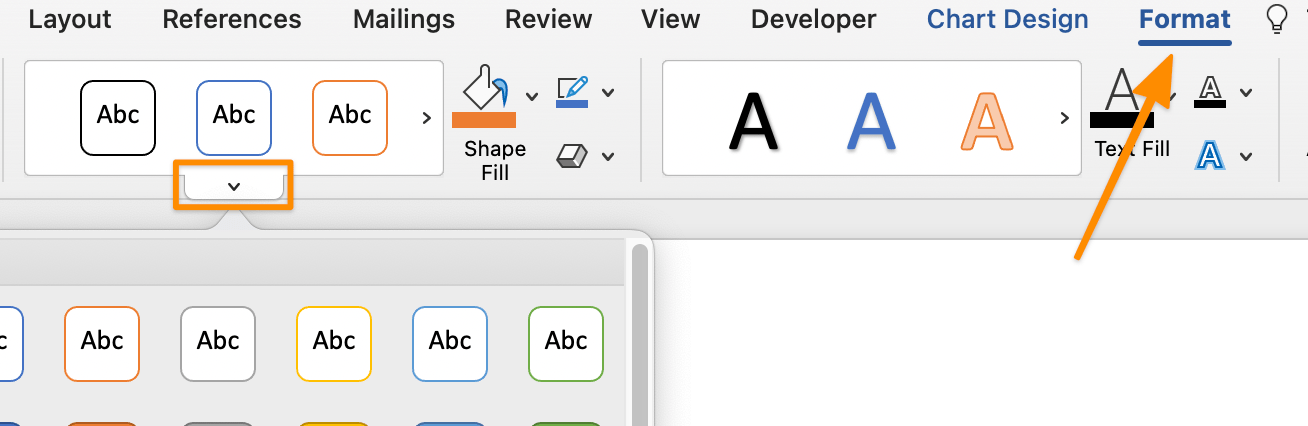
Creato in Microsoft Word
Opzionale: Aggiungere uno schema di colori alle barre delle attività selezionando una barra delle attività > scheda Formato > scegliere il colore della tabella desiderato

Creato in Microsoft Word
4️⃣ Salva come modello di grafico Gantt
- Andare su File > Salva come modello... e verrà visualizzata una finestra di dialogo
- Inserire il nome del modello di calendario in Salva con nome
- Aggiungere i tag pertinenti in Tags (per gli utenti Mac)
- Scegliere dove salvare il modello di calendario
- Controllare che il File Format sia impostato su Modello Microsoft Word (.dotx)
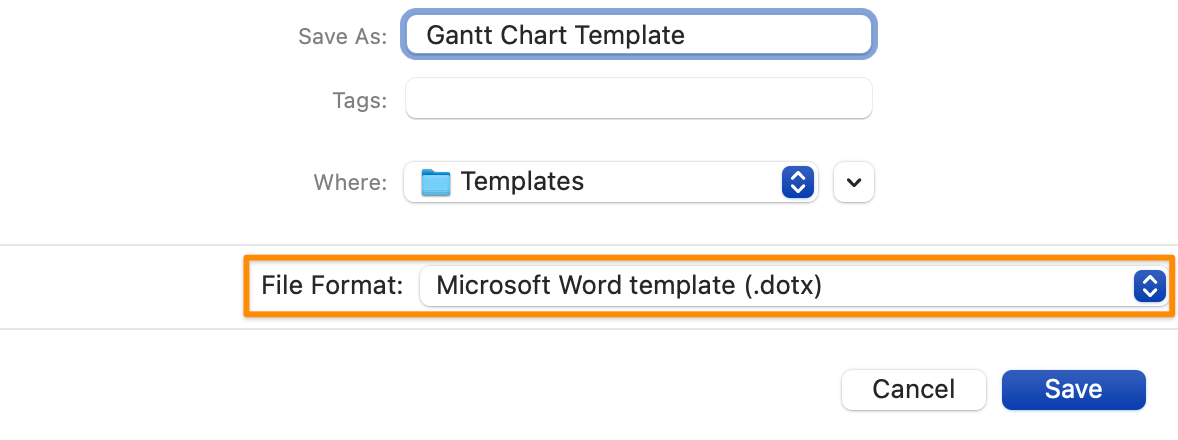
Creato in Microsoft Word
👉 Versione 2: Creazione di un grafico Gantt con una tabella di Word
1️⃣ Inserite la tabella e aggiungete i dati della pianificazione del progetto
- Avviare Microsoft Word
- Selezionare Documento vuoto > Crea
- Nella scheda Layout, selezionare Orientamento > Paesaggio
- Aggiungere il titolo del grafico Gantt
- Posizionare il cursore nella posizione desiderata per inserire la tabella
- Nella scheda Inserisci, selezionare Tabella > passare il mouse su una tabella 2×8 e fare clic su per popolarla
/$$$img/ https://clickup.com/blog/wp-content/uploads/2022/01/12.png aggiungere una tabella al nuovo documento in word /$$$img/
Creato in Microsoft Word
7. Fare clic e trascinare la linea centrale verso sinistra con spazio sufficiente per i nomi delle attività
/$$$img/ https://clickup.com/blog/wp-content/uploads/2022/01/13.gif fare clic e trascinare la linea centrale per aggiungere più spazio per i nomi delle attività in word /$$$img/
Creato in Microsoft Word
8. Evidenziare tutte le colonne di destra e nella scheda Layout fare clic su Celle divise. Digitare quindi 8 nel Numero di colonne e fare clic su OK
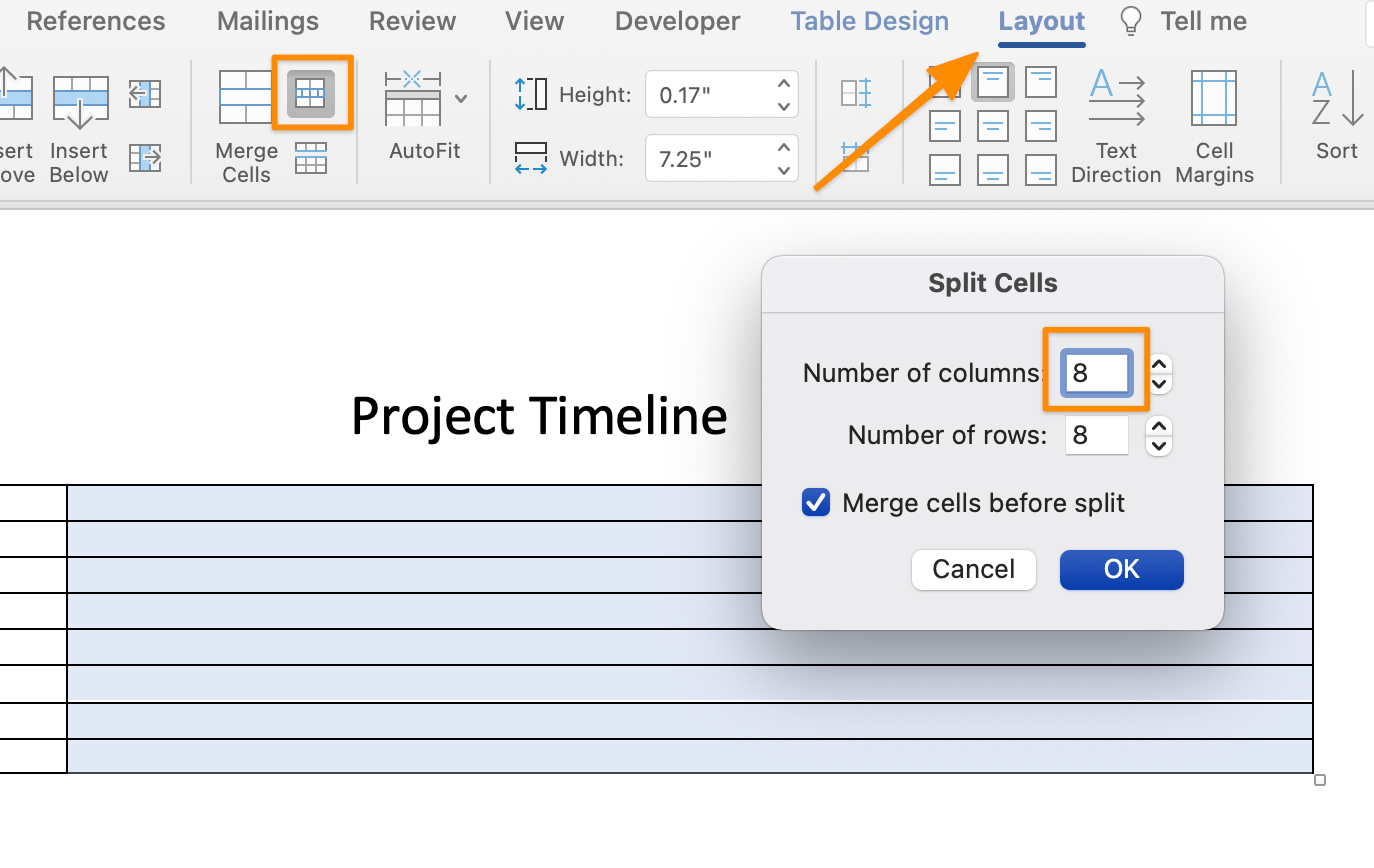
Creato in Microsoft Word
9. Nella tabella, scrivete dalla Settimana 1 alla Settimana 8 nella prima riga e aggiungete tutti i nomi delle attività nella prima colonna
/$$$img/ https://clickup.com/blog/wp-content/uploads/2022/01/15-1400x424.png aggiungete il testo al grafico in word /$$$img/
Creato in Microsoft Word
10. Evidenziare tutte le righe tranne la prima e, nella scheda Layout, fare clic sulla freccia verso l'alto sotto il controllo Height per regolare l'altezza della riga
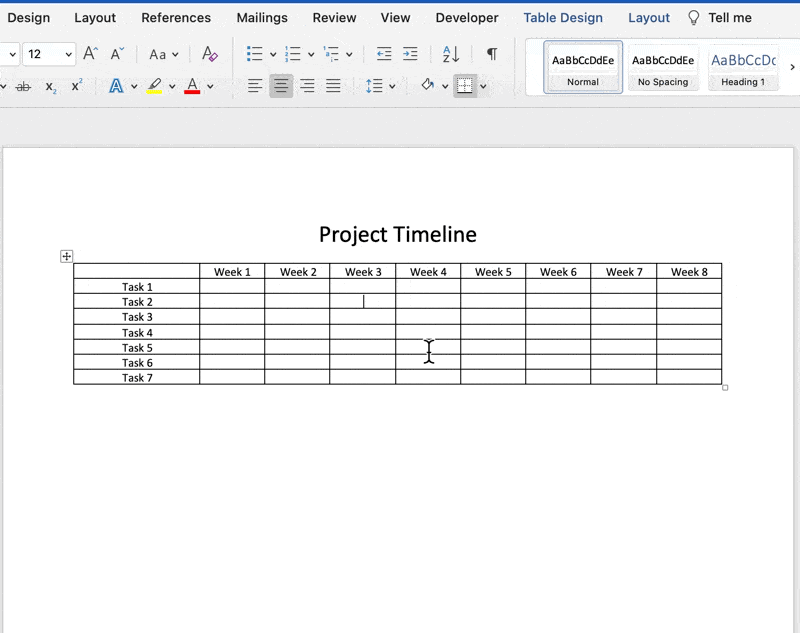
Creato in Microsoft Word
11. Evidenziare di nuovo tutte le righe tranne la prima e, nella scheda Layout, selezionare l'icona Center per centrare il testo
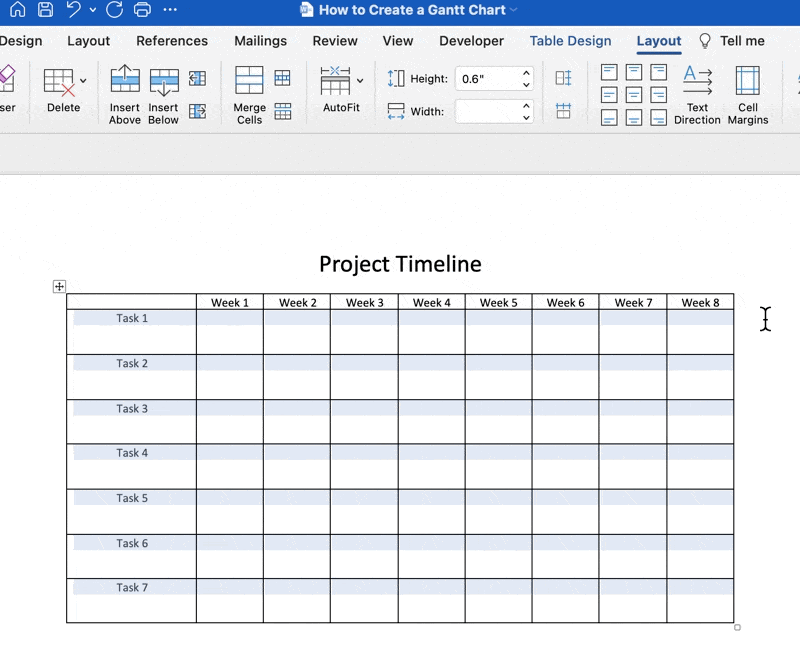
Creato in Microsoft Word
2️⃣ Aggiungere uno schema di colori alle barre delle attività
1. Evidenziare le celle e andare alla scheda Tabella Progettazione > Ombreggiatura > scegliere il colore desiderato
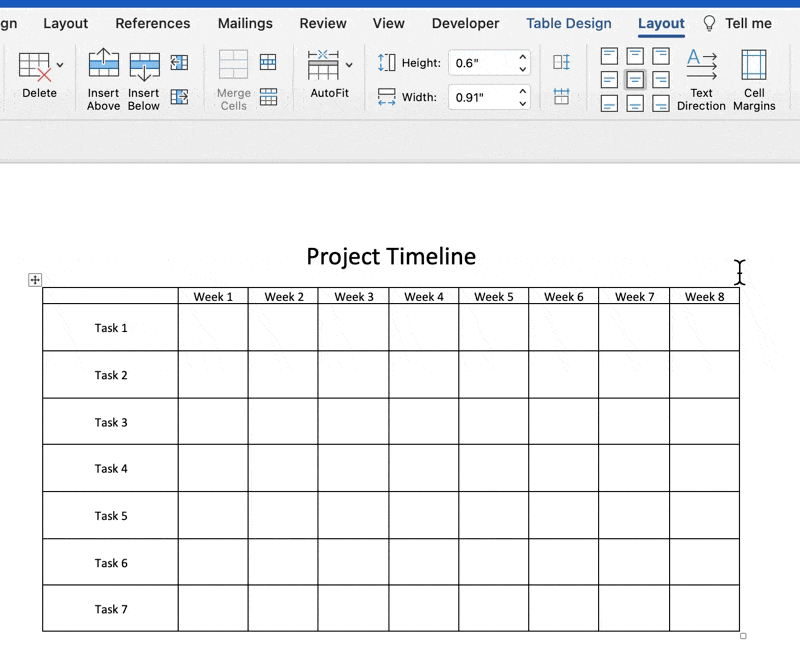
Creato in Microsoft Word
3️⃣ Personalizzare lo spessore del bordo della tabella
- Fare clic sull'icona del quadrato in alto a sinistra del grafico per selezionare tutti i dati della tabella
- Andare alla scheda Disegno tabella > sotto 1/2 pt > fare clic su 3pt
- Fare clic su Bordi > Bordo esterno
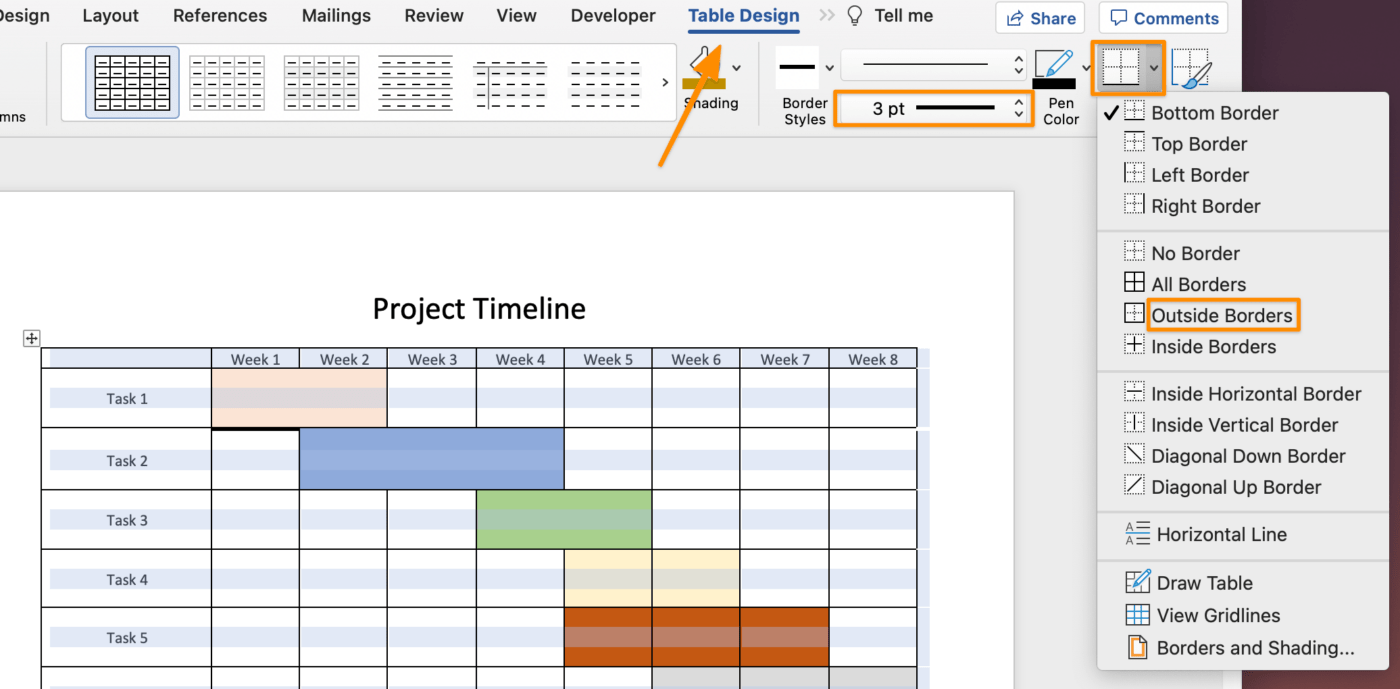
Creato in Microsoft Word
✨ Tutorial bonus:
- creare un modulo in Microsoft WordCreare una mappa mentale in Microsoft Word ## Creare grafici Gantt professionali in ClickUp
Anche se è utile sapere come creare grafici di Gantt in un popolare programma di come Microsoft Word o qualsiasi software di project management, è stata una tonnellata di lavoro per un grafico che sarà inutilizzabile il giorno dopo... forse nella prossima ora o due.
Come tutti sappiamo (e sperimentiamo), i progetti cambiano ogni giorno. Quindi, mentre siete impegnati a creare manualmente un grafico Gantt dinamico in MS Word, i dati, le persone e le circostanze potrebbero cambiare e dovrete ricominciare da capo.
Questa situazione inevitabile è il motivo per cui è essenziale utilizzare uno strumento software intuitivo per eliminare il lavoro manuale e aggiornare in tempo reale. Con ClickUp, un potente software per l'aggiornamento dei dati Alternativa a Microsoft Project non sarà necessario creare più versioni di modelli di Gantt! ClickUp è la piattaforma di produttività definitiva che consente ai team di gestire progetti, collaborare in modo più intelligente e riunire tutti i lavori in un unico strumento. Che siate alle prime armi con le app per la produttività o esperti di ClickUp, la personalizzazione di ClickUp può adattarsi a team di qualsiasi dimensione per una collaborazione coerente.
/$$$img/ https://clickup.com/blog/wp-content/uploads/2022/01/22.png grafico di gantt di ClickUp /$$$img/
Accesso a ClickUp su qualsiasi dispositivo, ovunque e in qualsiasi momento
La vista Gantt di ClickUp non potrebbe essere più facile da creare e gestire.
- Fare clic su + Visualizza nella cartella desiderataSpazio, cartella o elenco
- Selezione di Gantt
- Immettere un nome per questa visualizzazione
- Selezionate la vista Riquadro personale se non volete che nessun altro possa accedervi
- Selezionate la casella Vista Riquadro se volete che sia sempre visualizzata
- Fare clic su Aggiungi visualizzazione
/$$$img/ https://clickup.com/blog/wp-content/uploads/2022/01/23-1400x860.png clickUp vista Gantt /$$$img/
Aggiungere una visualizzazione attraverso il + nella barra delle viste
Ciò che Microsoft Word non è in grado di fare e che la funzionalità Gantt di ClickUp supera è l'impostazione e la gestione dei grafici delle attività dipendenti :
- Determinare rapidamente il tempo necessario per completare un'attività passando il mouse sulla barra di stato
- Visualizzare il percorso critico (catena di attività cruciali per il completamento di un progetto)
- Gestire le attività del progetto in singoli o in gruppi
/$$$img/ https://clickup.com/blog/wp-content/uploads/2022/01/24.gif clickUp percorso critico /$$$img/ Impostazione delle dipendenze e determinare la catena di attività cruciali per il completamento di un progetto con il Percorso critico e il Margine di flessibilità
Con l'editor drag-and-drop, è possibile apportare modifiche in pochi secondi al grafico Gantt senza dover ricominciare da zero:
- Regolate le date di inizio e di scadenza senza creare una seconda tabella
- Aggiungere attività in qualsiasi momento per adattarle alla portata del piano di progetto
- Aprire un'attività per ottenere la descrizione, gli assegnatari, i dati del progetto e altro ancora

