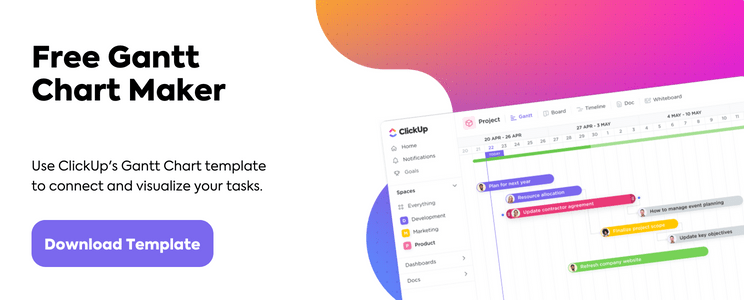vi state chiedendo come creare un diagramma di Gantt in Google Sheets?
Un diagramma di Gantt è una visualizzazione dettagliata dell'avanzamento del progetto.
All'inizio può sembrare che si stia scendendo in una tana di coniglio piena di informazioni e di dettagli vertiginosi.
Ma non lasciatevi intimidire.
È possibile navigare (e creare) facilmente il proprio diagramma di Gantt in Google Sheets!
E non è necessario essere un coniglio magico per questo compito! Seguite le nostre indicazioni.
In questo articolo scoprirete cos'è un diagramma di Gantt, come creare un diagramma di Gantt in Google Sheets e i suoi limiti. Vi consiglieremo anche un metodo di gran lunga superiore Alternativa a Google Sheets per tutte le vostre esigenze di creazione di grafici!
Che cos'è un diagramma di Gantt?
A Il diagramma di Gantt contiene informazioni sul lavoro completato e su quello rimanente in un progetto sotto forma di grafico a barre.
Si tratta di un grafico piuttosto completo, in cui è possibile tracciare ogni singolo evento, risultato, consegna e stakeholder di un progetto. I project manager usano i diagrammi di Gantt per:
- Mapparecronologia complessiva del progetto
- Stimare la data di completamento del progetto
- Assegnare i compiti del progetto alle persone interessate
- Tenere traccia dell'avanzamento del progetto
- Condividere i progressi del progetto concon le parti interessate
- E altro ancora
Mentre i diagrammi di Gantt sono nati come strumenti sofisticati per project manager altamente qualificati, qualsiasi membro del team di progetto può guardare un moderno diagramma di Gantt e capire dove sta andando il progetto.
Provate Google Sheets!
Come creare un diagramma di Gantt in Google Sheets
Ecco una guida passo-passo su come creare un diagramma di Gantt di base in Google Sheets .
1. Inserire i dati di base
Creare un nuovo documento Google Sheet.
Quindi, aggiungete i dati di base del progetto sul foglio:
- Nome dell'attività
- Data di inizio attività
- Data di fine
La tabella dovrebbe avere il seguente aspetto:
Questa è solo una tabella di riferimento.
La creazione del diagramma di Gantt implica il calcolo delle durata dei compiti, che verrà effettuato nella fase successiva.
2. Calcolo della durata delle attività
Copiare-incollare la stessa tabella qualche riga sotto la tabella originale.
Ora, rinominate la colonna 'Data di fine' come 'Durata dell'attività' ed eliminate i dati in quella colonna. Il resto rimane invariato.
Nella prima cella della colonna 'Data di inizio', copiare-incollare questa formula: =INT(B2)-INT($B$2)
Nota: Qui, B2 indica il numero di cella della prima data nella colonna 'Data di inizio' originale. Se il posizionamento della vostra tabella è diverso, potete cambiare questi valori.
Una volta copiata questa formula, il foglio converte la data in un numero intero per il numero di giorni nell'intervallo di date. Nel nostro esempio, diventa giorno 0.
**Se si ottiene 12/30 invece di 0, assicurarsi di essere nel formato Automatico e non in quello Data. Modificatelo selezionando 'Formato' > 'Numero' > 'Automatico' per tutte le celle della tabella della durata dell'attività.
Ora copiate-incollate la stessa formula in ogni cella, fino all'ultima attività della stessa colonna. Questo darà un valore intero assoluto alla data di inizio di ogni attività nel ciclo del progetto.
Successivamente, calcoleremo la durata dell'attività.
Per farlo, copiare-incollare questa formula nella prima cella della colonna 'Durata dell'attività': =(INT(C2)-INT($B$2))-(INT(B2)-INT($B$2))
Analogamente a quanto fatto nel passo precedente, copiare-incollare fino all'ultima attività nella stessa colonna. La tabella risultante mostrerà la durata di ciascun compito in numero di giorni.
Nota_: Questo non tiene conto di eventuali giorni non lavorativi ._
3. Generare un grafico a barre sovrapposte
Selezionare tutte le celle della seconda tabella, andare su Inserisci nel menu a discesa superiore e selezionare Cartella.
Google Sheets genera automaticamente un grafico a barre impilate. Ma è possibile cambiare il tipo di grafico ogni volta che lo si desidera.
Riposizionarlo e modificare il nome del grafico.
4. Formattare il grafico
Selezionare la parte "Data di inizio" del grafico. Di solito sono le barre chiare del grafico.
Nel nostro esempio, le porzioni blu rappresentano la data di inizio.
Una volta selezionata una barra, andare al menu dei colori nella finestra dell'editor del grafico e selezionare "Nessuno"
Un consiglio: Una versione aggiornata di Google Sheets non prevede più l'opzione 'Nessuno'; se questo è il vostro caso, selezionate 'Bianco' con 'Opacità' impostata allo 0% per rimuovere essenzialmente qualsiasi riempimento.
Questo completa l'aspetto classico del diagramma di Gantt!
Ora è possibile modificare la tabella di dati originale e vedere le modifiche riflesse nel diagramma di Gantt.
la parte migliore di un diagramma di Gantt?
Basta un solo sguardo per identificare eventuali sovrapposizioni di attività.
Date un'occhiata:
5. Personalizzare il diagramma di Gantt di Google Sheet
Nel riquadro dell'editor del grafico sono disponibili ulteriori personalizzazioni che potete esplorare liberamente. Abbiamo evidenziato le 3 più pratiche:
Aggiornamento dell'area del grafico
È possibile personalizzare quanto segue:
- Colore di sfondo
- Colore del bordo
- Font - cambia il font per l'intero grafico
- Cambia le barre in 3D
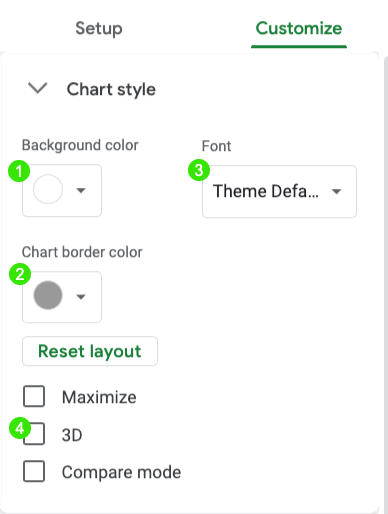
Aggiornamento dei titoli degli assi
È possibile aggiungere un sottotitolo al grafico e modificare i nomi degli assi orizzontale e verticale.
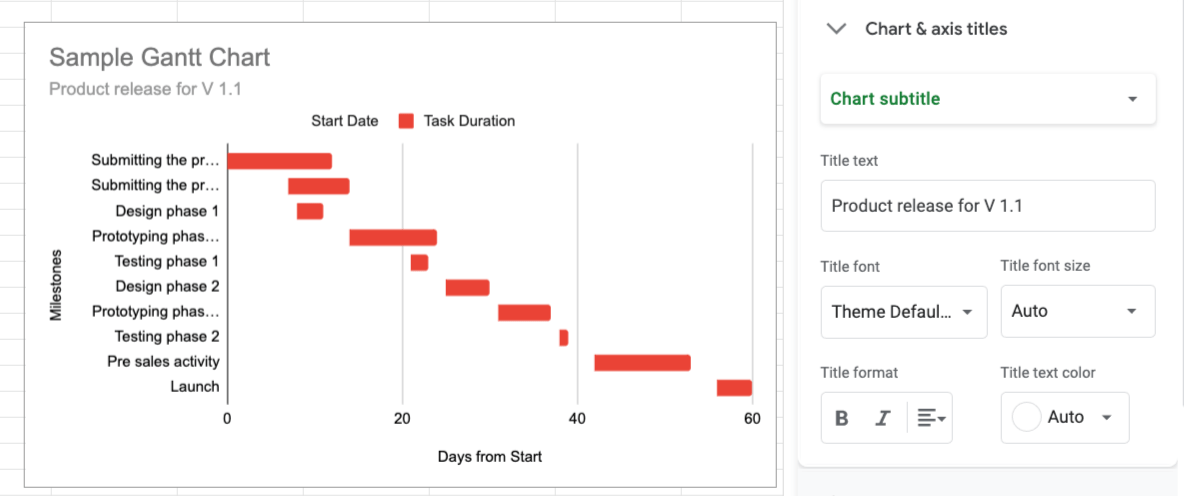
Nascondere la legenda
È inoltre possibile spostare e formattare la legenda. Poiché un diagramma di Gantt non richiede tipicamente una legenda, è possibile anche nasconderla.

6. Aggiungere le dipendenze al diagramma di Gantt
I progetti complessi richiedono dipendenze, ossia attività che dipendono l'una dall'altra per l'avvio o il completamento.
Per prima cosa, leggete le informazioni sul 4 tipi di dipendenze logiche nel nostro blog per ripassare la comprensione di questi tipi logici. Possiamo usare le formule del foglio Google per assicurarci che le attività principali siano collegate a quelle dipendenti quando rimappiamo le date di scadenza o di inizio.
Finish to start
Per creare una dipendenza da fine a inizio, bisogna determinare quale attività deve essere completata prima che un'altra possa iniziare. Nel nostro esempio, sotto la colonna Nome attività, abbiamo stabilito che Fase di prototipazione 1 deve essere completata prima che Fase di progettazione 2 possa iniziare.
- la "data di fine" della _fase di prototipazione 1 è programmata in C5
- la "data di inizio" della _fase di progettazione 2 è prevista in B7
In B7 (la 'Data di inizio' della Fase di progettazione 2), digitate questa formula: =max(C5)+1

Ora la fase di progettazione 2 dipenderà dal completamento della fase di prototipazione 1!
Inizio a fine
Quando un'attività richiede l'inizio di un'altra per essere terminata, abbiamo bisogno di una dipendenza dall'inizio alla fine. Ad esempio, potrebbe essere necessario che Progettazione fase 1 inizi prima di terminare Invio della carta del progetto, poiché potrebbe essere opportuno includere i mockup del progetto nella carta del progetto.
- la 'data di inizio' della _fase di progettazione 1 è prevista in B4
- la "data di fine progetto" della Presentazione della carta di progetto è prevista in C2
Supponiamo che il team di progettazione impieghi 4 giorni per avere alcune bozze di progetto pronte, quindi in C2 inserite questa formula: =min(B4)+4
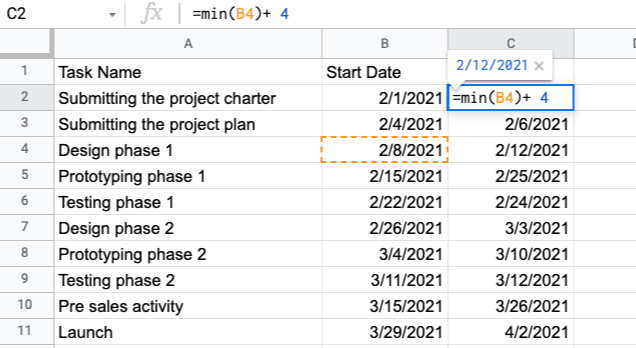
Finish to finish
A volte un'attività deve finire perché un'altra possa finire. Ad esempio, nel nostro esempio, la fase di test 1 deve terminare prima che la fase di prototipazione 1 possa terminare il giorno successivo. Questo perché la prototipazione è un'attività chiave che comprende i test.
- la "data di fine" della fase di test 1 è programmata in C6
- la "data di fine" della fase di prototipazione 1 è prevista in C5
In C5 (la 'Data di fine' della Fase di prototipazione 1), digitate questa formula: =min(C6)+1
Nota: Poiché la Fase di prototipazione 1 ha bisogno di un giorno in più per essere completata dopo la fine della Fase di test 1, abbiamo bisogno di +1 nella formula.

Da inizio a inizio
Infine, un'attività che richiede l'avvio di un'altra prima di poter iniziare dovrebbe usare la dipendenza da inizio a inizio. Per esempio, non possiamo iniziare Invio del piano di progetto se non è iniziato Invio dello statuto del progetto, poiché lo statuto è il documento di base dell'intero progetto. Tuttavia, probabilmente avremo bisogno di un po' di tempo (7 giorni) prima di poter iniziare a definire il piano di progetto.
- la "**data di inizio" della carta del progetto è prevista in B2
- la presentazione del piano di progetto_ "Data di inizio" è prevista in B3
In B3 (la 'Data di inizio' della Presentazione del piano di progetto), digitate questa formula: =max(B2)+7
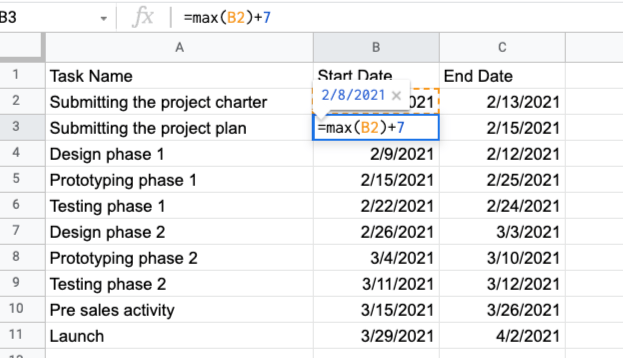
Con la creazione di queste dipendenze, ora si dispone di un diagramma di Gantt dinamico in Google Sheets per riorganizzare facilmente le date in base ai dati in tempo reale.
3 Modelli di diagrammi di Gantt di Google Sheets
Con questi modelli potete assemblare immediatamente un diagramma di Gantt senza problemi in Google Sheets.
1. Semplice modello di diagramma di Gantt in Google Sheet
non sapete ancora cosa vi serve per il vostro diagramma di Gantt in Google Sheet?
Iniziate con questo modello di diagramma di Gantt per principianti che si adatta a ogni progetto in ogni settore.
2. Grafico di Gantt per la pianificazione di eventi Modello di foglio di Google
Siamo onesti, pianificazione di eventi può essere molto frenetica.
Lasciate che questo intuitivo modello di diagramma di Gantt divida il peso e renda il vostro evento un successo!
Scarica questo modello
Bonus: abbiamo di più_
Modelli di diagrammi di Gantt per la pianificazione di eventi
**Per voi
3. Costruzione Modello di diagramma di Gantt di Google Sheets
Se avete un team di costruzione, costruite il vostro progetto, mattone per mattone, con questo modello di diagramma di Gantt di costruzione.
Scarica questo modello
Ci auguriamo che questi modelli coprano tutte le vostre esigenze di diagrammi di Gantt.
**Ma sappiamo che non lo faranno
E questo a causa dei difetti evidenti dei diagrammi di Gantt di Google Sheets.
3 svantaggi di un diagramma di Gantt di Google Sheet
Google Sheets è gratuito, flessibile e molto difficile da odiare!
È sicuramente meglio che usare Excel per creare grafici di Gantt , in qualsiasi giorno.
Tuttavia, non è uno strumento per i diagrammi di Gantt. La creazione di diagrammi di Gantt su Google Sheets comporta gli svantaggi indicati di seguito:
- Nessuna gestione delle attività di progetto
- Integrazioni limitate
- Funzione mobile limitata
- Funzioni di gestione del progetto limitate oltre ai diagrammi di Gantt
- Funzioni di collaborazione limitate
Altre risorse correlate:
- Come creare un calendario su Google Sheets
- Come creare un calendario in Google Sheets
- Come creare una dashboard in Google Sheets
- Come creare un diagramma di Gantt in Google Sheets
- Come creare una lavagna Kanban in Google Sheets
- Come creare un diagramma di Gantt in PowerPoint
- Come creare un diagramma di Gantt in Excel
- Come creare un organigramma in Google Sheets
La migliore alternativa a Google Sheets per i diagrammi di Gantt
Guarda come Il diagramma di Gantt di ClickUp ottimizzerà i vostri flussi di lavoro:
Vista del diagramma di Gantt
ClickUp è l'unico software per diagrammi di Gantt di cui avrete bisogno.
Non dovrete mai lasciare la vostra area di lavoro online per creare elaborati diagrammi di Gantt.
Ecco come creare un diagramma di Gantt in ClickUp
- Selezionate il segno + in qualsiasi elenco, cartella o spazio
- Selezionate Gantt
- Rinominarlo
- Si può scegliere di renderlo un Personale
- Appuntate la vista per un accesso rapido
Scoprite la percentuale di avanzamento del vostro progetto passando il mouse sulla barra di avanzamento.
Nella barra laterale del grafico, è possibile vedere quali dati ClickUp utilizza per generare il diagramma di Gantt e persino modificarlo.
Se pensate che sia comodo, date un'occhiata a quanto è facile gestire le attività Dipendenze e creare un diagramma di Gantt automatico.
- Schedulare disegnando linee tra le attività
- Riprogrammare un'attività dipendente con azioni di trascinamento e rilascio
- Eliminare le attività facendo clic sulla linea delle dipendenze
E mentre preparate questa facile limonata, non dimenticate la vostra percorso critico !
È il numero minimo di compiti da portare a termine per rispettare le scadenze del progetto.
Calcolate il percorso critico del vostro progetto con questi passaggi:
- Aprire la vista Gantt
- Fare clic sull'icona Calcolo del percorso
- Passare il mouse su Percorso critico
- Passare il mouse su Mostra tempo di Slack
Infine, è possibile personalizzare il diagramma di Gantt con schemi di colori che evidenziano i diversi livelli di priorità. Fate clic con il tasto destro del mouse su qualsiasi attività del grafico e trasformatela in una luminosa milestone a forma di diamante.
È quindi possibile condividere il grafico in formato PDF o condividerlo direttamente dall'area di lavoro.
Modello di diagramma di Gantt semplice di ClickUp

Modello di diagramma di Gantt di ClickUp Modello di diagramma di Gantt semplice di ClickUp consente di inserire immediatamente le attività dell'Elenco in un semplice grafico che utilizza la vista Gantt di ClickUp. Con questo modello, troverete anche tre stati di attività che vi aiuteranno a capire il vostro grafico grazie alla codifica a colori! Basta guardare il grafico per capire se un'attività è aperta, in corso o completata in base al colore di ciascuna barra. Scarica questo modello
Come i diagrammi di Gantt di ClickUp aiutano i team ad avere successo
I diagrammi di Gantt di ClickUp sono utilizzati da tutti i tipi di team, dai più disparati ai più grandi
sviluppo di software
a
marketing
. I diagrammi di Gantt di ClickUp possono aiutare il vostro team:
1. Con i diagrammi di Gantt è possibile vedere facilmente quali attività dipendono l'una dall'altra, in modo da poter regolare il flusso di lavoro di conseguenza.
2. Gestire le tempistiche del progetto in modo più accurato: È possibile regolare rapidamente le date di inizio e fine di qualsiasi attività o tempistica nel grafico per garantire l'accuratezza del progetto.
3. Personalizzate il diagramma di Gantt in base alle vostre esigenze: Regolate facilmente i livelli di zoom e le etichette, aggiungete pietre miliari o note e persino codici colore per una migliore visualizzazione delle attività.
4. Creare rapporti completi: creare rapporti in tempo reale su quanto tempo è stato dedicato a un'attività, da chi e quando è stata eseguita.
5. Monitorare i progressi e rimanere in carreggiata: Fare un'istantanea del diagramma di Gantt in qualsiasi momento per avere una visione del processo di gestione del progetto del vostro team ed essere sicuri che tutto stia andando secondo i piani.
Iniziare a costruire diagrammi di Gantt in ClickUp
Google Sheets è uno strumento utile, ma non è certo il mezzo giusto per gestire i diagrammi di Gantt.
Certo, è possibile crearne uno dopo alcuni passaggi complessi.
Ma anche in questo caso, la gestione dei progetti è piuttosto limitata.
Perché invece non optare per ClickUp, il miglior strumento di gestione dei progetti al mondo?
Create, assegnate, gestite i vostri compiti e tracciateli su un diagramma di Gantt, tutto in un unico posto! Ottenete ClickUp gratuitamente oggi stesso e lanciatevi verso il successo!