Se avete mai avuto un progetto con più scadenze, sapete che avere un aiuto visivo per capire come tutte le attività si incastreranno tra loro è inestimabile.
Uno strumento di project management per dimostrarlo è il grafico di Gantt. In questo post vi mostreremo come creare un grafico di Gantt in PowerPoint, sottolineando che PowerPoint potrebbe non essere lo strumento migliore per questo scopo
altre piattaforme per grafici Gantt
da fare molto meglio.
Indipendentemente dallo strumento utilizzato, i grafici di Gantt sono una
per rappresentare visivamente lo stato del progetto!
Scaricate il modello di Gantt Chart di ClickUp
Cos'è un grafico Gantt?
Un grafico Gantt è un diagramma di
che mostra lo stato di avanzamento di un progetto nel tempo. Possono essere utilizzati per progetti di qualsiasi dimensione e portata, da piccole attività a grandi imprese.
I project manager usano i grafici di Gantt
per aiutarli
a pianificare e monitorare i loro progetti
in modo più efficace. Possono anche aiutare a comunicare con le altre persone coinvolte nel progetto, come i membri del team e i client.

Aggiornate facilmente i progetti con una semplice azione di trascinamento in ClickUp
Alcuni
creare grafici Gantt in PowerPoint. Se state pensando di farlo, continuate a leggere per scoprire come Da fare!
Come creare un grafico Gantt in Powerpoint in 6 passaggi
Per prima cosa, è necessario inserire i dati in Excel. Una volta ottenuti i dati di Excel, importateli in PowerPoint. Fate clic sulla scheda Inserisci e scegliete "Grafico" dal menu a discesa. Verranno quindi visualizzate le opzioni per i grafici.
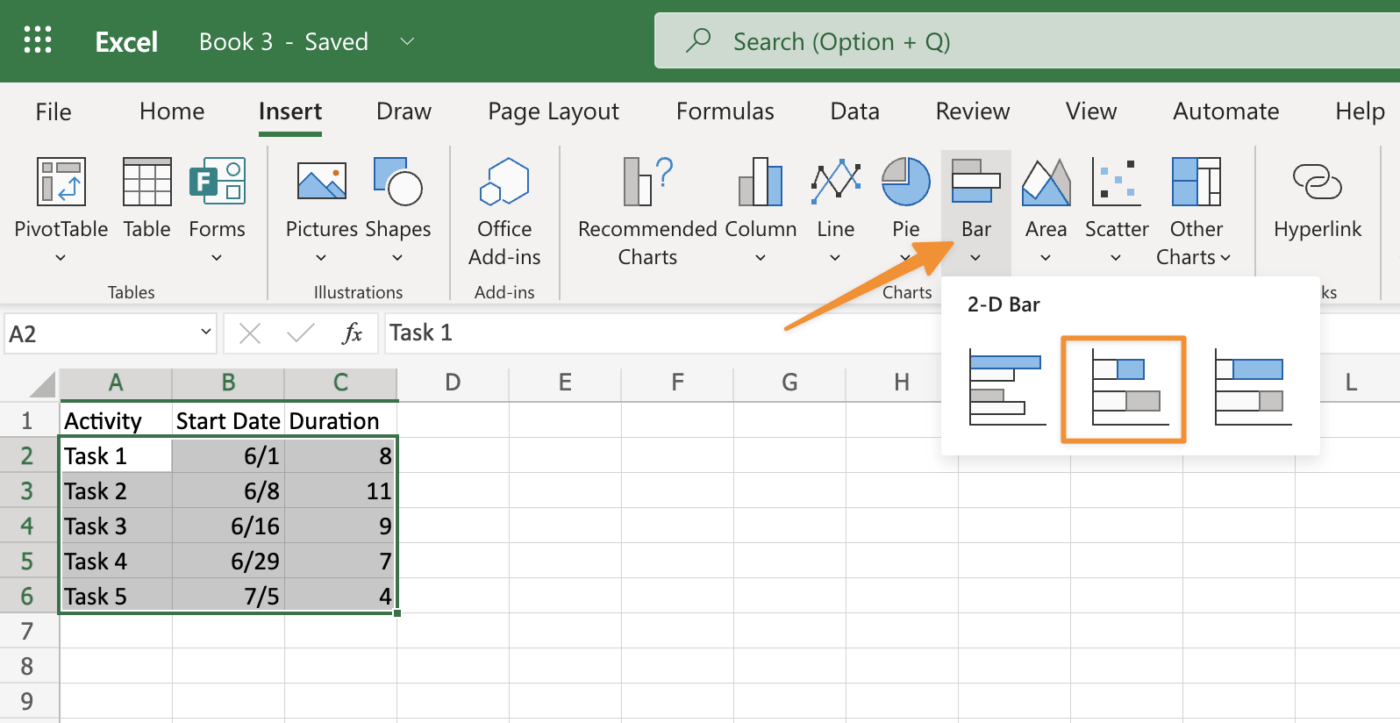
Creato in Microsoft Excel
Selezionate il grafico a barre impilate come tipo di grafico desiderato e fate clic su OK per confermare.
Successivamente, fare clic su Colore del bordo nell'angolo in basso a sinistra della stessa finestra in cui sono stati modificati i colori utilizzati per i bordi di ciascuna forma rettangolare creata in precedenza; evidenziare l'opzione del colore del bordo con il cursore - una volta evidenziata diventerà blu - quindi fare clic sul pulsante "Altre opzioni" accanto all'elenco a discesa "Stile del bordo" contenente quattro tipi diversi: Linea tratteggiata (predefinito), Linea tratteggiata (predefinito), Doppio bordo (nessun effetto) e Nessuno (nessun bordo).
Per modificare il peso delle linee tra le singole celle all'interno di aree più grandi, come colonne o righe con molti piccoli box posizionati all'interno di linee che si intersecano formando una griglia complessiva, assicurarsi che non siano selezionate linee che si intersecano l'una con l'altra prima di scegliere un altro stile di linea, come ad esempio lo stile tratteggiato, in modo che le linee non si sovrappongano quando si cerca di modificare il livello di spessore tramite le opzioni della barra delle proprietà.
Dopo aver creato il grafico, ecco i passaggi necessari per completarlo.
Passaggio 1: scegliere il modello del grafico Gantt
Dovete decidere quale modello di grafico Gantt volete usare. I modelli di diagrammi di Gantt sono disponibili in numerose varianti: potete sceglierne uno progettato appositamente per un'applicazione di project management o crearne uno da zero. Qualunque sia l'opzione selezionata, il modello deve avere la giusta quantità di dettagli e informazioni su ogni barra, in modo che tutti coloro che visualizzano il grafico capiscano cosa sta succedendo.
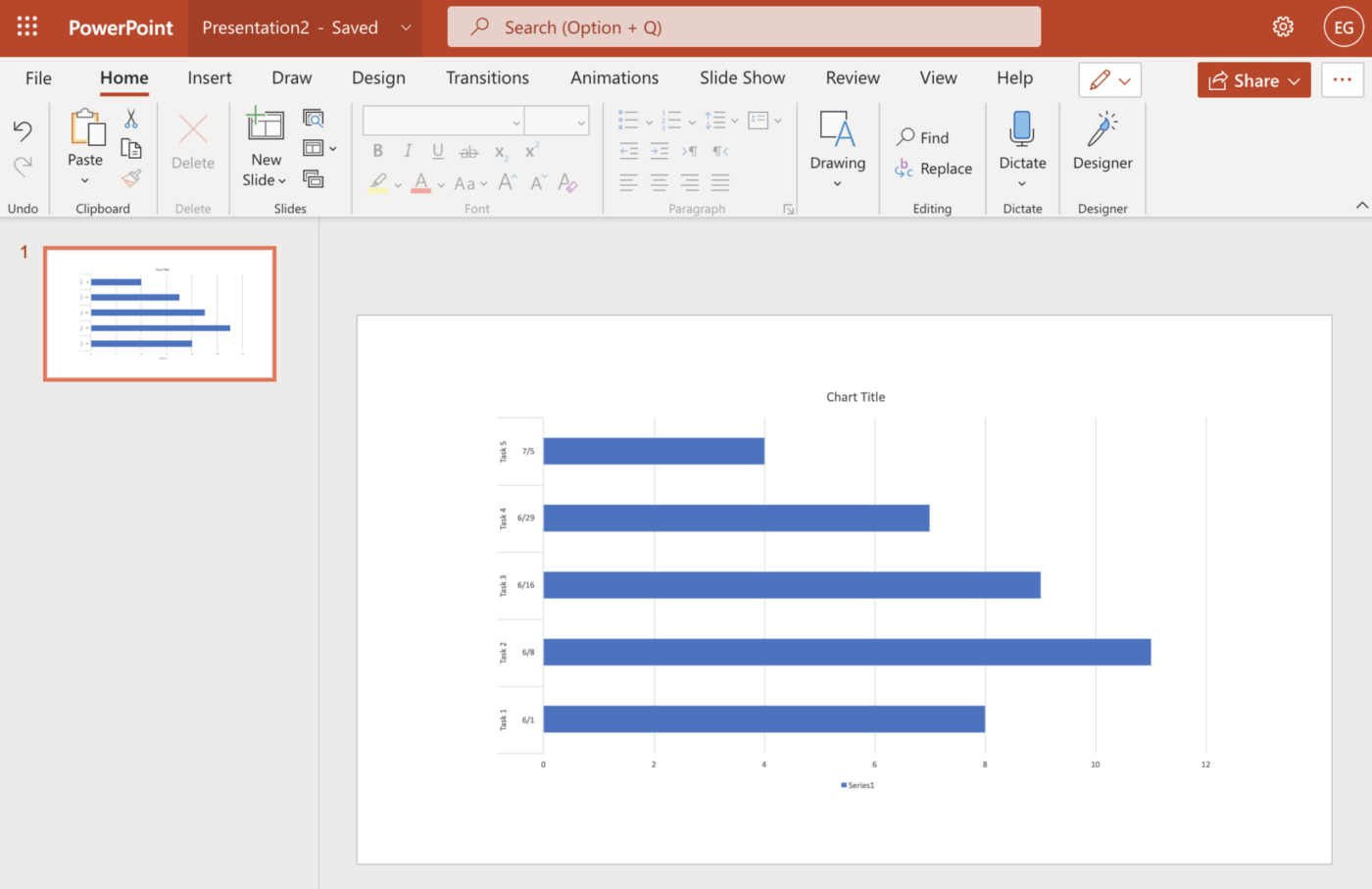
Creato in Microsoft Powerpoint
Una volta scelto il modello di grafico Gantt, personalizzatelo se necessario. Ad esempio, se nel piano del progetto mancano attività o tappe fondamentali, aggiungetele nelle celle vuote usando gli strumenti di disegno di PowerPoint. Si può anche cambiare il colore dei font di alcuni elementi per facilitare la visualizzazione della presentazione su schermi diversi.
Passaggio 2: personalizzare il modello di grafico Gantt
Il modello di grafico Gantt consente di accedere a molte opzioni di formattare, compresi i font e i colori. È anche possibile utilizzare la funzionalità/funzione Guida intelligente per allineare rapidamente gli elementi del grafico Gantt. Inoltre, ci sono molti strumenti per personalizzare il modello.
La scheda Formattazione permette di modificare i font, i colori, l'allineamento e i bordi delle caselle di testo o dei riempimenti/outline delle forme. La scheda Inserisci contiene una galleria estesa di elementi che possono essere utilizzati nel progetto, tra cui immagini e forme come frecce e calendari.
Infine, c'è uno strumento integrato per le caselle di testo se si desidera aggiungere del testo senza utilizzare i font predefiniti di PowerPoint.
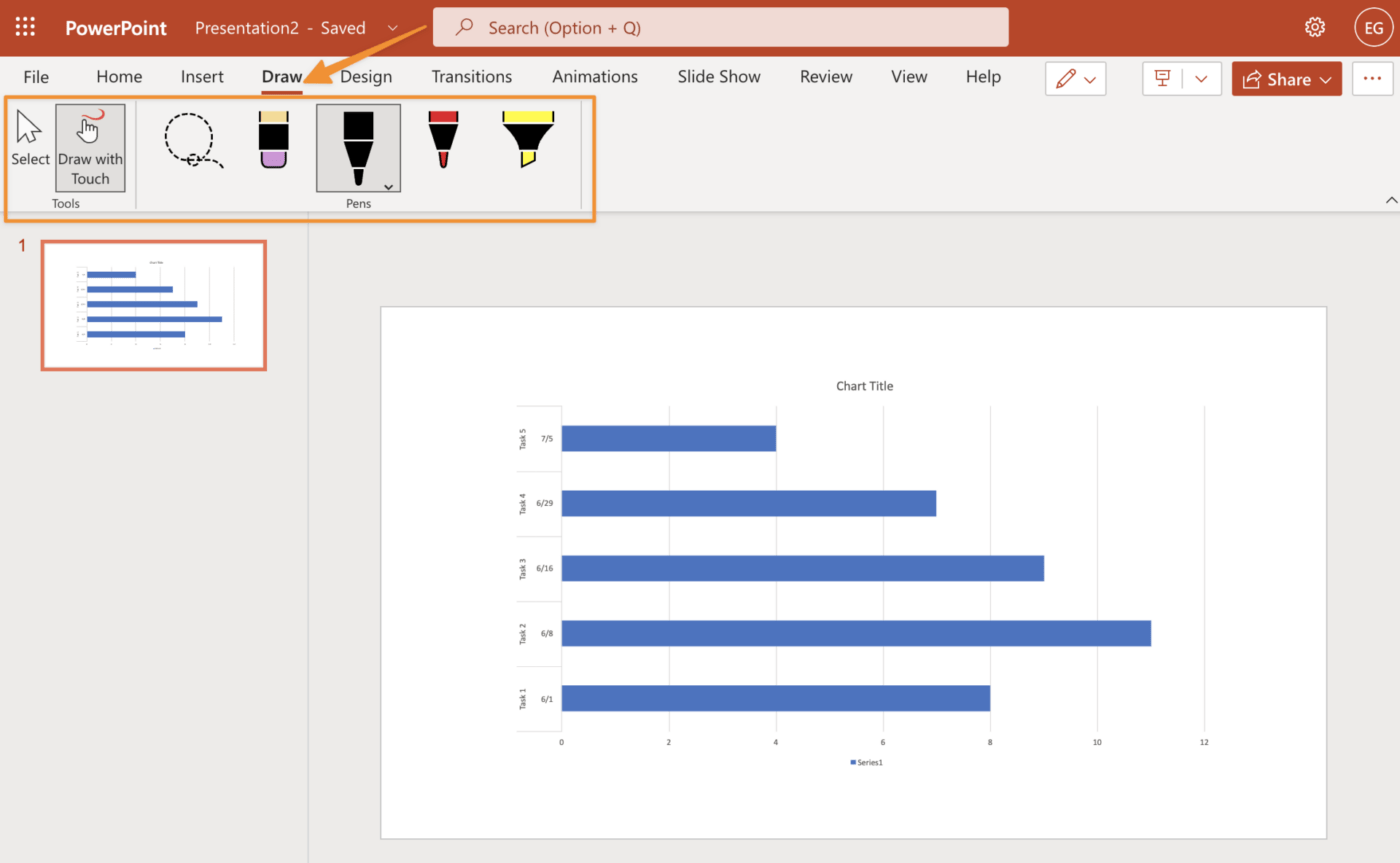
Creato in Microsoft Powerpoint
Passaggio 3: aggiungere attività cardine al grafico Gantt
sono una componente fondamentale del grafico Gantt, in quanto consentono di monitorare lo stato di avanzamento. È possibile aggiungere attività cardine in due modi:
- Facendo clic con il pulsante destro del mouse sulla barra o sulla barra delle applicazioni, selezionando Inserisci attività e scegliendo "Attività cardine" In questo modo viene creata una nuova attività con un nome predefinito, come "Attività cardine 2" o "Attività cardine del progetto", a seconda del nome che si vuole dare. Se si desidera un nome diverso, modificarlo in Progetto > Impostazioni > Scheda Generale e fare clic su OK
- Per aggiungere ulteriori informazioni sulla barra delle attività cardine, ad esempio elementi quali quando, dove e perché si sta lavorando, fate clic su di essa (verrà evidenziata), digitate sopra il testo esistente e fate clic su Fuori una volta terminata la modifica
Passaggio 4: Aggiungere le barre al grafico Gantt
Per aggiungere delle barre al grafico a barre, fate clic sulla scheda Barre della barra multifunzione. Verranno visualizzati due tipi di barre: Attività (o Inizio) e Durata (o Fine). Facendo clic su una di queste opzioni, verrà visualizzato un elenco a discesa con tutti gli stili di barra disponibili per questo tipo di barra.
L'elenco comprende stili predefiniti e stili personalizzati che possono essere creati utilizzando gli strumenti artistici di PowerPoint. Se si desidera modificare il colore, lo spessore o lo stile di una barra esistente, fare clic all'interno della sua forma e selezionare Formatta forma dal menu contestuale.
È possibile apportare le modifiche nella finestra di dialogo Formatta forma che appare sullo schermo.
Passaggio 5: Aggiungere etichette al grafico Gantt
Le etichette del grafico Gantt devono essere brevi e descrittive. Devono avere lo stesso font del testo, lo stesso colore e la stessa dimensione. In questo modo, le informazioni saranno facilmente leggibili e comprensibili a colpo d'occhio.
Passaggio 6: completare il Gantt con i grafici
È il momento di completare il vostro Gantt con dei grafici. Provate a usare immagini di persone per rappresentare le attività, di attrezzature per le risorse, di forniture per le attività cardine e di animali per le attività ritardate.
Questo rende il diagramma più attraente dal punto di vista visivo e aiuta a trasmettere meglio il progetto. Ricordate che il grafico Gantt è soprattutto uno strumento di comunicazione. Dovrà comunicare gli aspetti integrali del progetto in modo facile da capire.
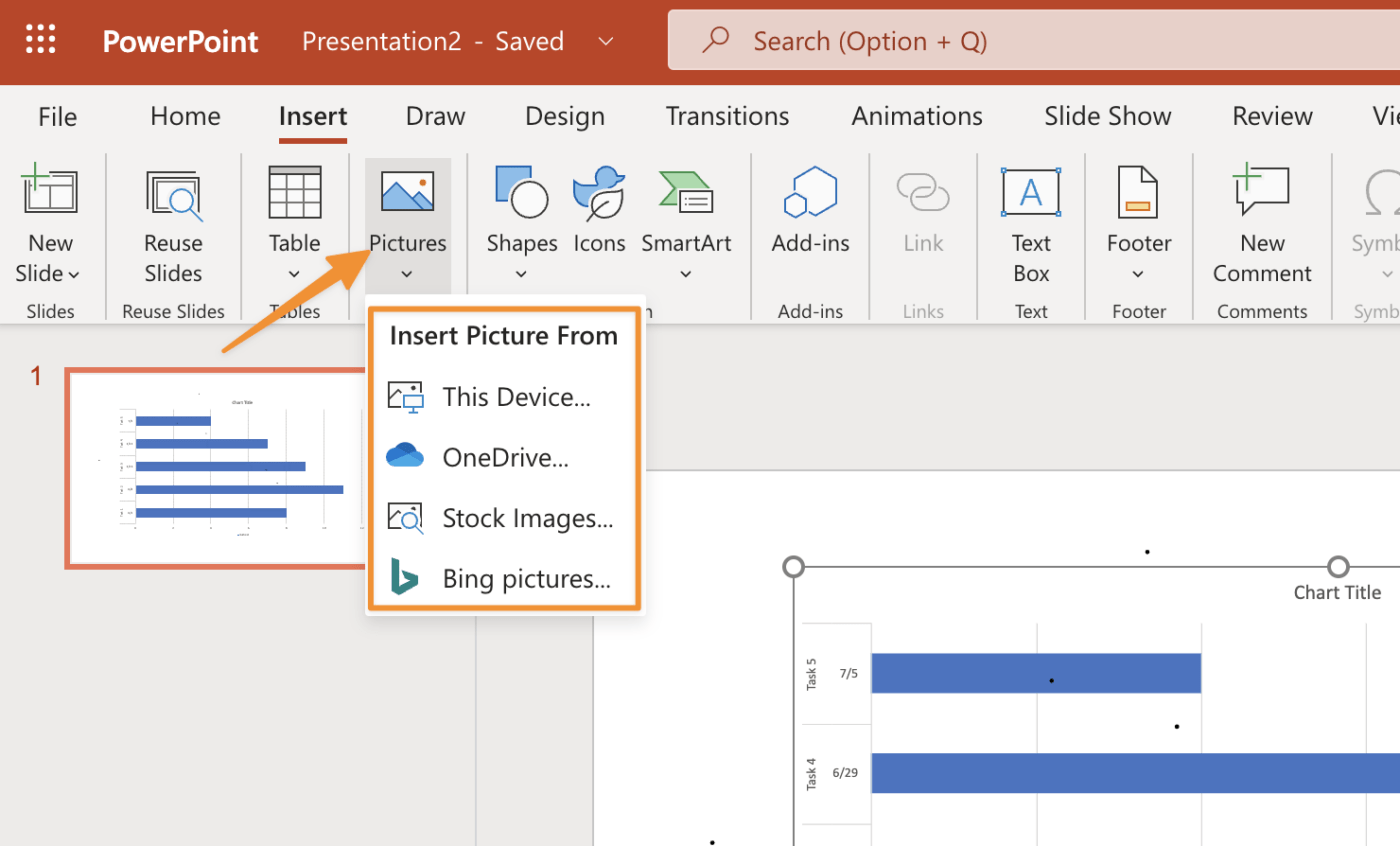
Creata in Microsoft Powerpoint
Risorse correlate:
- Come creare un grafico Gantt in Fogli Google
- Come creare un grafico Gantt in Word
- Come creare un grafico Gantt in Excel
Come modificare il grafico di Gantt in PowerPoint
Per modificare il grafico Gantt in PowerPoint, seguite questi passaggi:
- Fate clic sulla scheda "Formattazione" e scegliete "Strumenti grafico"
- Selezionate la freccia a discesa accanto a "Layout grafico", quindi fate clic su "Inserisci grafico vuoto"
- Fare clic sul pulsante "Formatta asse" (quello con una linea orizzontale) e scegliere un tipo di asse dal menu visualizzato (ad esempio, lineare o logaritmico). Fare quindi clic su ciascuna attività per modificarne i colori in modo che corrispondano a quelli di altri fogli di lavoro o presentazioni (ad esempio, Da fare se si hanno più versioni dello stesso progetto)
Ora che avete compreso i passaggi per costruire un grafico di Gantt con PowerPoint, ecco alcuni suggerimenti che potete usare per rafforzare il vostro grafico.
Suggerimento 1: Utilizzate spesso la scheda Formattare
Per modificare il font, la dimensione, il colore e lo stile del testo:
- Andare alla scheda Home
- Selezionare l'opzione Formattazione nel gruppo Layout sul lato destro dello schermo
- Selezionare un font dall'elenco di opzioni che appare sullo schermo
- Scegliere da fare con il testo selezionando una delle seguenti opzioni: Stile del font, Dimensione del font, Colore del font ed Effetti del testo (ad esempio, Grassetto)
- Da fare clic su OK quando è terminato il lavoro
Sebbene questi suggerimenti siano utili per l'utilizzo di base, Powerpoint ha ancora dei limiti rispetto ad altri strumenti. Se avete bisogno di una soluzione più potente per i grafici Gantt, provate ClickUp.
Suggerimento 2: Utilizzate le Guide intelligenti per una modifica più rapida
Le Guide intelligenti sono disponibili nella scheda Visualizza e possono essere attivate o disattivate. Sono molto utili per allineare le etichette alle attività e alle barre. Mantenere il grafico di Gantt organizzato aiuta il pubblico a comprenderlo meglio, ed è qui che le Guide intelligenti aiutano.
Le Guide intelligenti sono utili perché, non appena si inizia a trascinare l'attività con il cursore del mouse, questa si posizionerà al suo posto fino a quando non verrà modificata manualmente.
Suggerimento 3: Utilizzate un'immagine per la barra delle applicazioni (opzionale)
È possibile aggiungere un'immagine alla barra delle applicazioni che fornisca un ulteriore contesto visivo al grafico Gantt. L'immagine deve essere pertinente al progetto e utilizzare un colore contrastante che risalti sullo sfondo, in modo da essere sempre ben visibile.
Dopo aver spiegato come costruire un grafico Gantt e i suggerimenti per migliorarlo, affrontiamo uno dei componenti più critici della costruzione di un grafico Gantt in PowerPoint: l'importazione dei dati.
Come importare i dati nei modelli di Gantt di PowerPoint
Una volta creato il grafico Gantt di PowerPoint, è necessario importare i dati al suo interno. A tale scopo, è possibile utilizzare l'opzione Incolla. Questa opzione consente di incollare i dati nelle celle del grafico Gantt. È anche possibile copiare i dati da un'altra origine dati direttamente nel grafico Gantt o utilizzare la funzione Importa se non è disponibile un'altra opzione.
Infine, se nessuno di questi metodi funziona per quello che si sta cercando di fare con il grafico Gantt, si può provare a utilizzare la funzione Importa come.
Opzione 1: utilizzare il connettore Microsoft Excel per PowerPoint
Se volete inserire i dati in PowerPoint, potete farlo in due modi: usare il connettore Excel per PowerPoint, un add-in gratuito per PowerPoint, oppure esportare i dati da Progetto e importarli in PowerPoint. Il connettore Excel facilita l'estrazione dei dati perché consente di connettersi direttamente con Excel, senza dover prima esportare da Project.
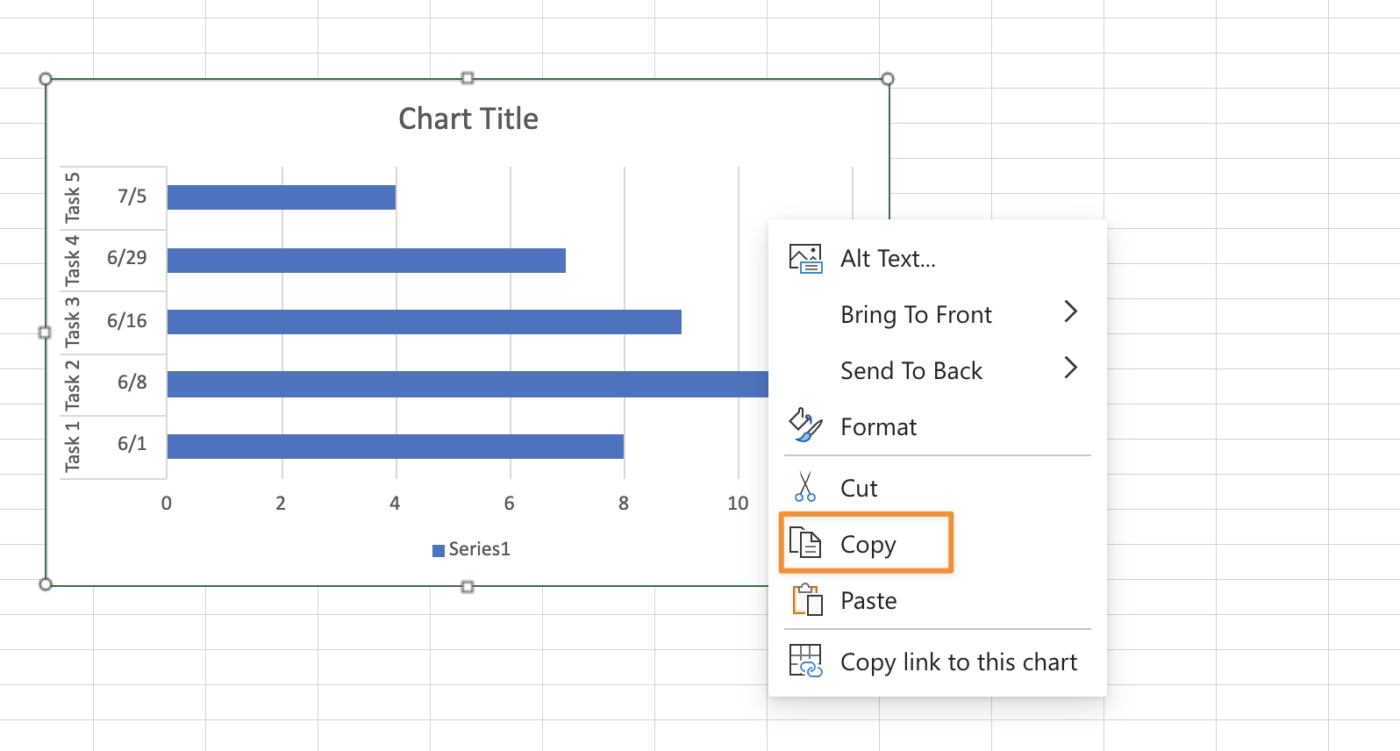
Creato in Microsoft Excel
Opzione 2: Copiare e incollare un grafico Gantt
La prima opzione consiste nel copiare e incollare una singola riga o colonna alla volta. Da fare selezionando le righe, le colonne o entrambe e selezionando Copia dalla scheda Home della barra multifunzione. Quindi, selezionate la presentazione e incollatela sulla scheda Home della barra multifunzione. Ora il file di PowerPoint contiene una serie di dati duplicati.
Da fare per più righe o colonne, potrebbe essere più facile usare Excel oppure Parola (o anche Fogli Google da Documenti Google ) come passaggio intermedio. Per prima cosa, selezionare tutte le righe o le colonne desiderate in Excel, quindi selezionare File > Salva con nome... Inserire un nome per il nuovo file (si può tenere .xlsx) e fare clic su Salva.
Opzione 3: Estrarre le colonne dal foglio di calcolo e incollarle una alla volta
Una volta raccolti tutti i dati in un foglio di calcolo, è possibile utilizzare lo strumento 'Seleziona dati' per selezionare una singola colonna. È quindi possibile copiare questa colonna in PowerPoint.
Dovrete ripetere questo processo per ogni riga del file, una alla volta.
$$$a Opzione 4: Convertire un foglio Excel in immagini e inserirle in una presentazione di PowerPoint
Se il vostro grafico Gantt è già stato creato in Excel, potete utilizzare i passaggi seguenti per convertirlo in singole immagini e inserirle in PowerPoint.
- Salvate il foglio Excel come file immagine (Microsoft Office > Salva con nome > Sfoglia)
- Selezionate la scheda Inserisci > l'opzione Immagine dalla barra multifunzione nella parte superiore della finestra > Dal pulsante File > Cercate il primo file immagine da inserire nella presentazione di PowerPoint. Aprire PowerPoint, creare una presentazione vuota e aggiungere una diapositiva
Personalizzare i grafici Gantt in ClickUp gratis
Se tutto questo vi sembra complicato, avete ragione. Anche se sapete come creare un grafico Gantt in PowerPoint, non è un software intuitivo per gestire le esigenze di un progetto. Se volete qualcosa di più potente e flessibile, un'alternativa migliore è ClickUp.
Il
Modello di grafico Gantt semplice di ClickUp
consente di riunire facilmente tutte le attività, le scadenze e i dettagli del progetto in un unico posto, senza bisogno di configurazioni avanzate o personalizzazioni.
Date un'occhiata al video qui sotto per vedere come si presenta un grafico di Gantt semplice
Grafico di Gantt in ClickUp
sembra in azione!
Creare un account gratis
