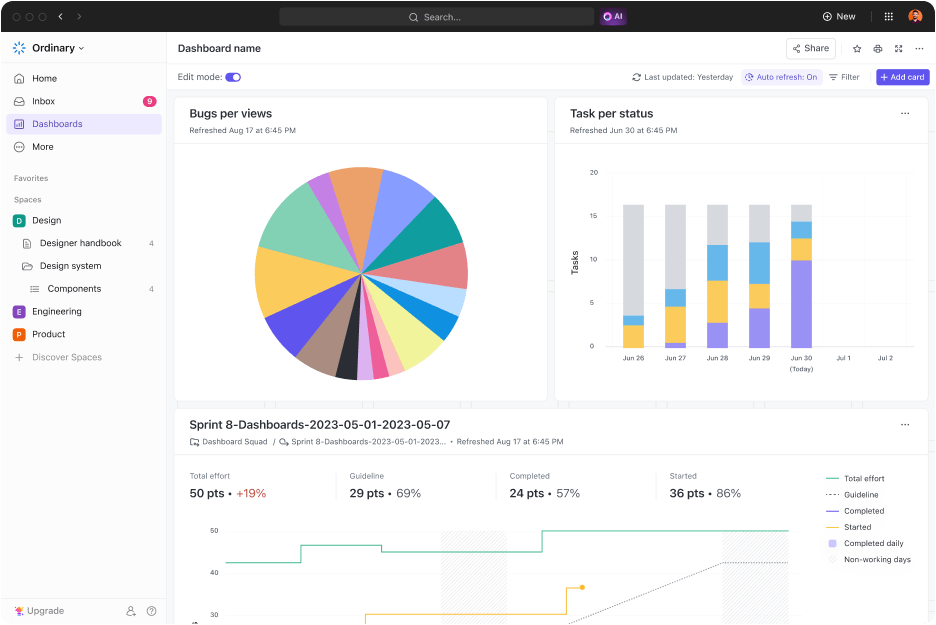Volete presentare i dati del vostro team in una dashboard visiva?
I dashboard interattivi di Fogli Google consentono di tenere facilmente traccia dello stato di avanzamento di un progetto. È possibile confrontare rapidamente lo stato di avanzamento delle diverse attività , dare la priorità a quelle più importanti e vedere quali attività sono in ritardo, in modo da poter intervenire.
Inoltre, grazie agli aggiornamenti automatici provenienti da fonti come Google Analytics, Salesforce e GitHub, è facile rimanere al corrente di tutto ciò che accade nel momento stesso in cui si verifica.
In questo articolo vi mostreremo come creare un dashboard in Fogli Google, vi forniremo dei modelli precostituiti e ci immergeremo in un'alternativa ancora migliore per le vostre esigenze di dashboard!

Cos'è una dashboard di Fogli Google?
Una dashboard di Fogli Google è un ottimo modo per visualizzare e monitorare i dati provenienti da più fonti.
Con un semplice pulsante, è possibile estrarre informazioni da diversi fogli di calcolo e creare rapidamente grafici, tabelle e diagrammi per ottenere informazioni sul progetto o sull'azienda. È inoltre possibile impostare degli avvisi automatici per rimanere aggiornati sulle variazioni dei dati, in modo da identificare le tendenze e intraprendere le azioni correttive necessarie.
Come creare un dashboard di Fogli Google
Utilizzate questa esercitazione personalizzata per il dashboard di Fogli Google per archiviare i dati del vostro team:
1. Creare un database
È necessario determinare l'origine dati per il database della dashboard.
Se è stato creato un database di tipo Modulo Google per raccogliere i dati, verrà creato automaticamente un foglio di calcolo con i risultati. In alternativa, è possibile scaricare i dati come file CSV dal proprio strumento di analisi.
Tuttavia, ci sono pochi modi per automatizzare la generazione dei dati in Fogli Google.
Pertanto, è molto probabile che si debba creare un database manualmente.
Questo articolo utilizzerà le "spese mensili di marketing" come esempio di database. Abbiamo aggiunto una colonna per il 'Budget' per rivelare una tendenza di spesa.
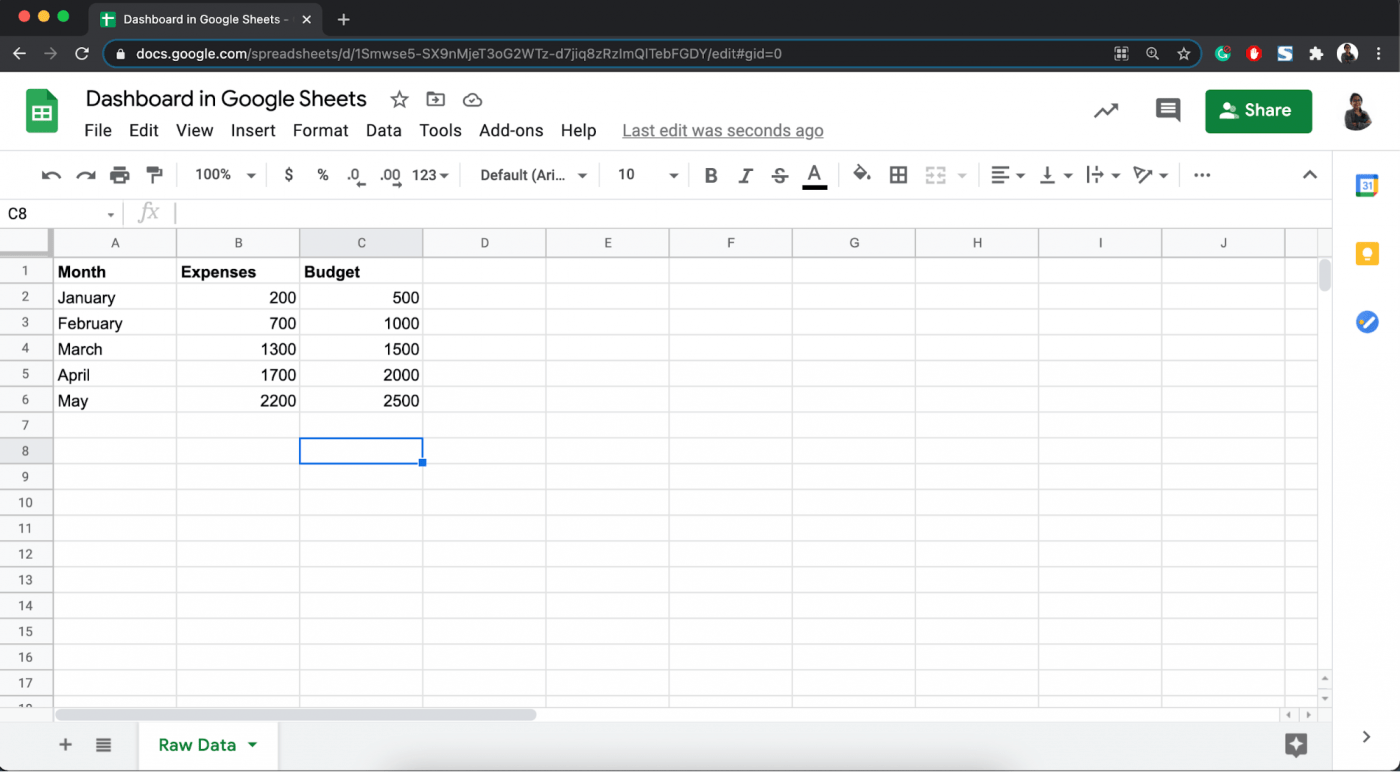
Avete a che fare con impostazioni di dati molto complesse, come i dati di Google Analytics sulle prestazioni della vostra campagna?
Assicuratevi di utilizzare queste funzioni di GSheet Da fare per una rapida analisi dei dati:
- Formattazione condizionale: formattare le celle con condizioni "IF"
- Vlookup: ricerca dei dati in verticale
- Hlookup: ricerca di dati in orizzontale
- Tabella pivot e: ordina e isola i dati con facilità
2. Generare un grafico
Ora selezionate tutti i dati del foglio di calcolo, andate su Insert e selezionate Chart.
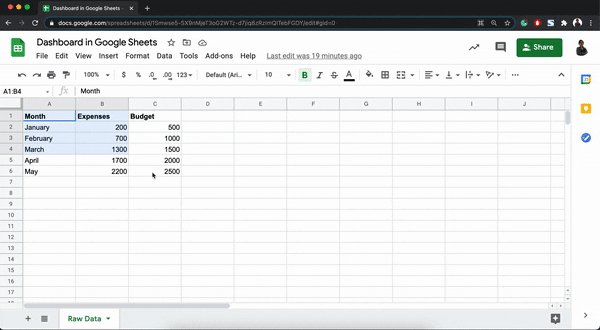
È possibile cambiare il grafico a linee predefinito in un grafico a torta, un grafico a barre o qualsiasi altra cosa nell'editor di grafici sulla destra.
Qui è anche possibile modificare altri dettagli del grafico, come i titoli degli assi, l'altezza del grafico e il tema colore.
3. Formattare il grafico per renderlo leggibile e usabile
È ora di trasformare il vostro grafico da giardino in un dashboard a grandezza naturale!
Chiudere l'editor grafico e selezionare l'area del grafico.
Quindi, trascinarla e spostarla accanto alla tabella dei dati grezzi.
A questo punto, fare clic sul simbolo dei "tre punti" nell'angolo superiore destro dell'area del grafico.
In questo modo vengono visualizzate due opzioni:
- Pubblica
- Spostare nel proprio foglio
Se si seleziona "Pubblica", Fogli Google genera un collegato che può essere condiviso con altri utenti. In questa fase è possibile aggiornare le autorizzazioni per consentire o limitare determinati utenti.
/$$$img/ https://clickup.com/blog/wp-content/uploads/2021/04/image3-8.gif grafico in Fogli Google pubblicato sul web /$$$img/
grafico in google sheets pubblicare su web
Tuttavia, non vogliamo mentire, il grafico pubblicato è un po' lento.
Provate a modificare i dati grezzi e vedete quanto tempo ci vuole per aggiornare l'area del grafico. 🙄
L'opzione Muovi nel tuo foglio, invece, è veloce nell'aggiornare i dati.
Tuttavia, è necessario continuare ad attivare/disattivare le schede per modificare i dati grezzi e vederli riflessi sul grafico.
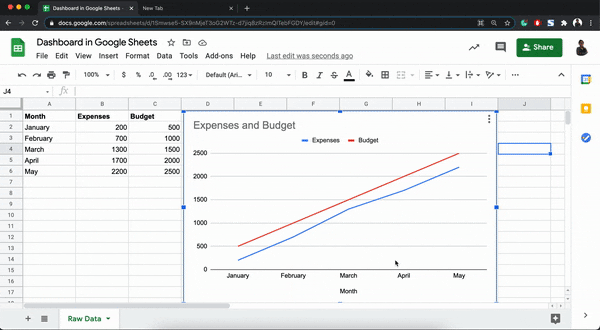
Ripetendo i passaggi precedenti, è possibile creare più grafici e spostarli in una scheda separata.
Tale visualizzazione dei dati consente di confrontare diverse metriche contemporaneamente.
Questo è un dashboard di cui Fogli Google può andare fiero!
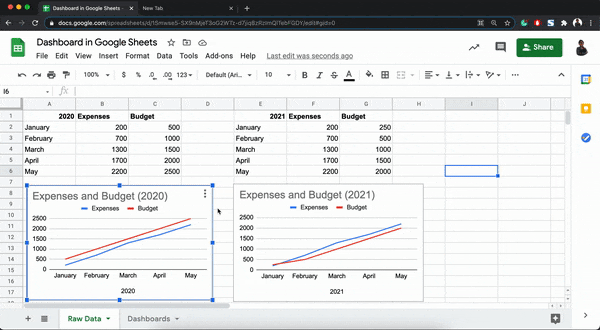
Modelli dinamici di dashboard in Fogli Google
1. Modello di dashboard per PPC su Fogli Google di Power My Analytics
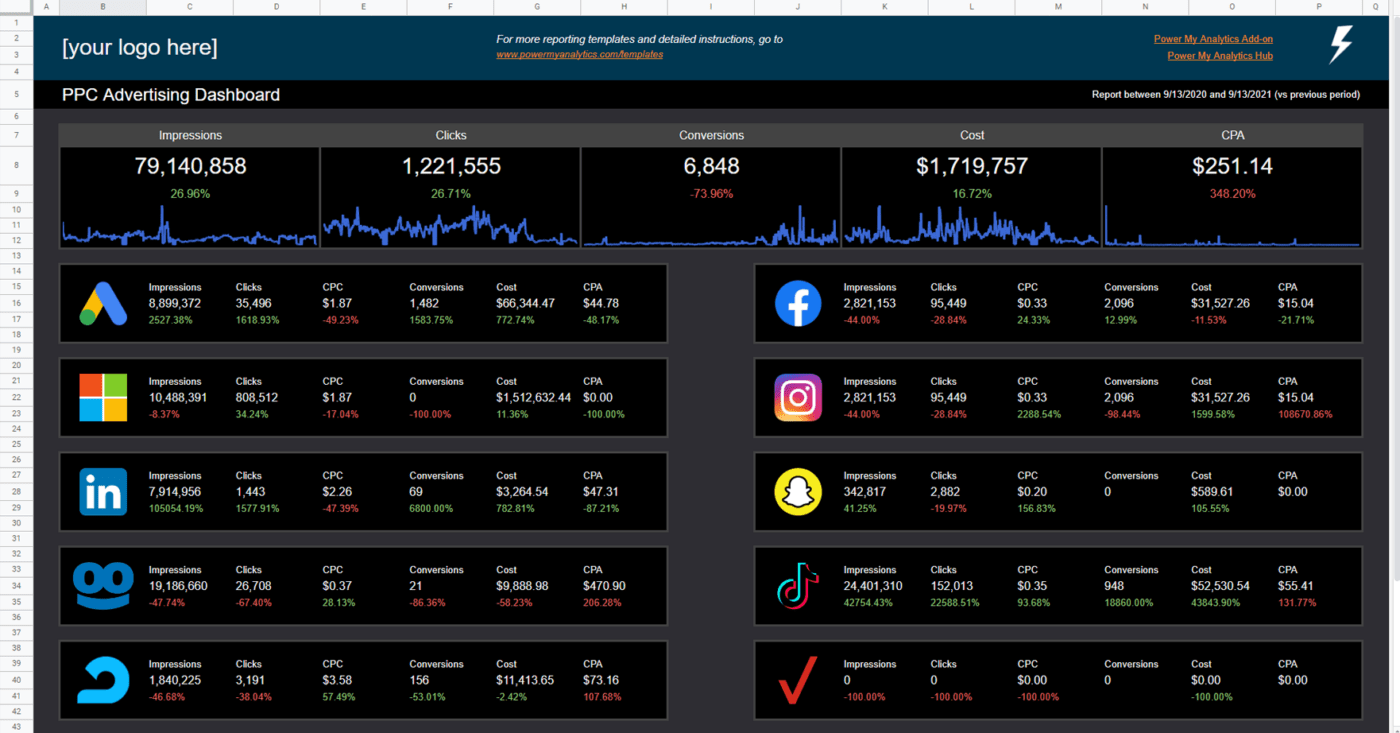
Via Potere ai miei dati analitici
2. Modello di dashboard Fogli Google Facebook Ads di Power My Analytics
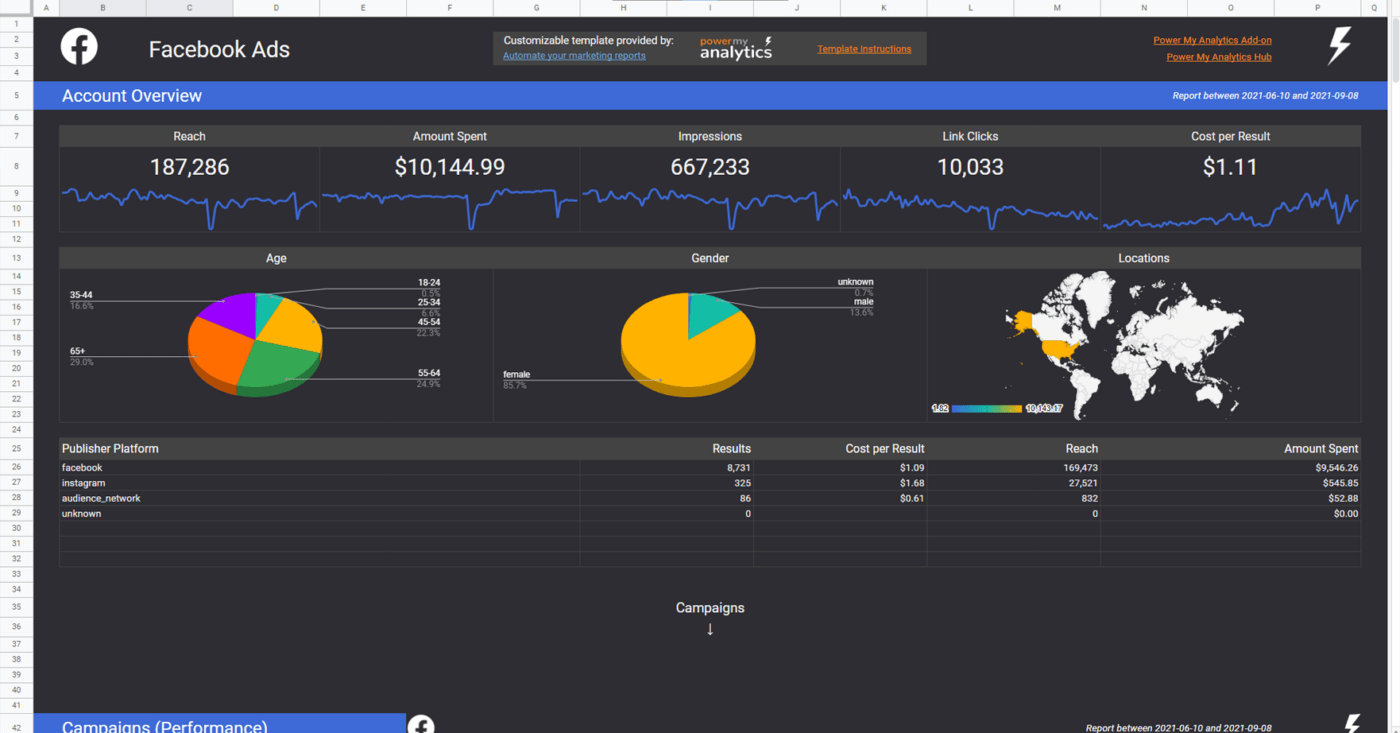
Via Potere ai miei dati analitici
3. Fogli Google Amazon MWS dashboard di Power My Analytics
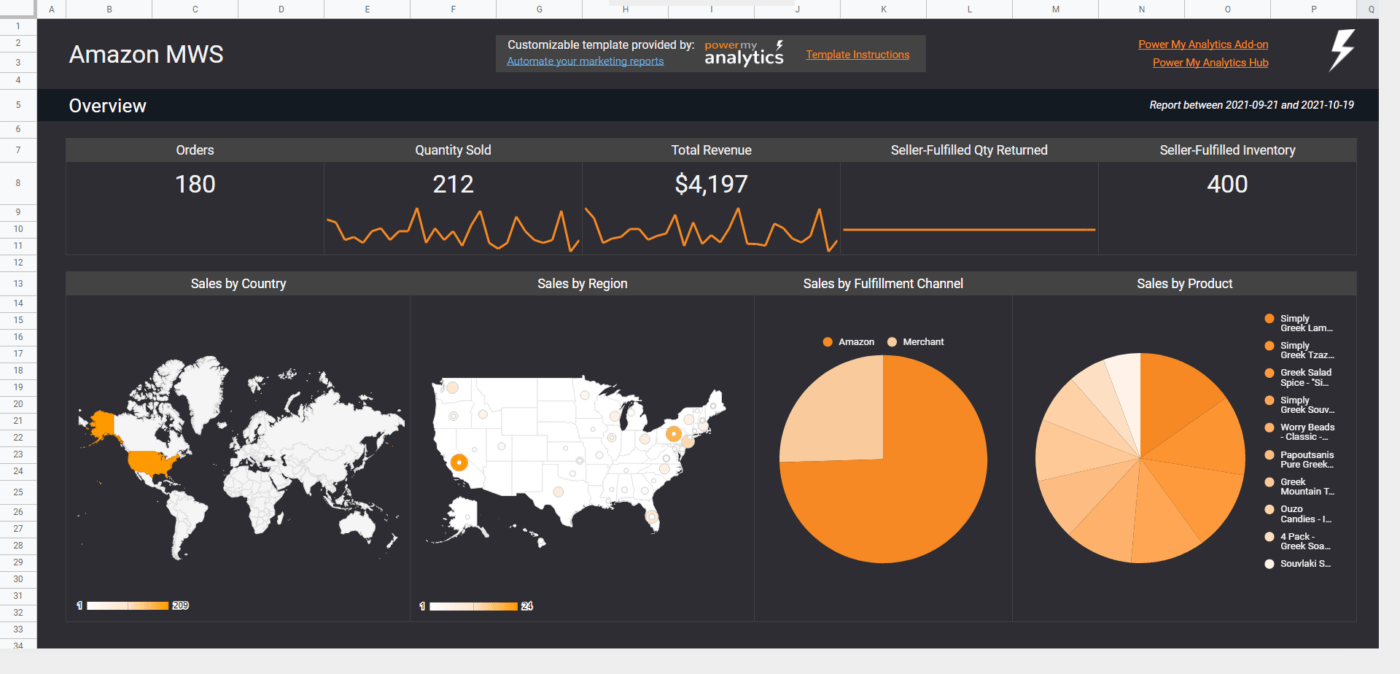
Via Potere ai miei dati analitici
Limiti della creazione di un dashboard in Fogli Google
Sebbene la dashboard di Fogli Google si dimostri uno strumento prezioso per la semplice visualizzazione dei dati, da fare ha i suoi limiti:
1. La dashboard di Fogli Google manca di funzionalità di automazione avanzate. Mancano gli aggiornamenti automatizzati e il monitoraggio del tempo in tempo reale. Sebbene Fogli Google offra un certo grado di automazione attraverso script e componenti aggiuntivi, non è all'altezza di uno strumento di project management dedicato come ClickUp. Le attività di routine come l'inserimento e l'aggiornamento dei dati sono ancora in gran parte manuali e richiedono molto tempo, il che potrebbe rallentare il flusso di lavoro.
2. Fogli Google ha capacità di integrazione limitate. Sebbene offra una perfetta integrazione con altri strumenti dell'area di lavoro di Google, non offre la stessa fluidità con app esterne di project management o piattaforme di gestione delle relazioni con i clienti (CRM). Questo potrebbe rivelarsi un notevole ostacolo, soprattutto se la vostra organizzazione si affida a una serie di strumenti per attività diverse.
3, Fogli Google Dashboard non è una soluzione completa per il project management. Sebbene possa essere una scelta valida per progetti semplici, non è progettata per gestire attività complesse. Manca di funzionalità avanzate di project management come la gestione delle attività, la collaborazione tra team e il monitoraggio del tempo. Per questo motivo, potreste trovarvi a passare da uno strumento all'altro per svolgere queste funzioni.
4. Un altro aspetto negativo dell'uso di Fogli Google dashboard è il limite nella gestione di grandi insiemi di dati. Quando il set di dati cresce, si verificano ritardi nelle prestazioni e l'applicazione diventa lenta e poco reattiva, con un impatto negativo sulla produttività.
5. Fogli Google non è lo strumento migliore per l'analisi di dati complessi. Sebbene sia in grado di gestire funzioni matematiche di base e l'ordinamento dei dati, non dispone di funzionalità/funzione di analisi dei dati più avanzate, come l'analisi di regressione, l'analisi delle serie temporali e la modellazione predittiva. Questo lo rende meno adatto a un'esplorazione dettagliata e approfondita dei dati.
5. Fogli Google Dashboard solleva alcuni problemi di sicurezza e privacy dei dati. Poiché tutti i dati di Fogli Google sono archiviati sui server di Google, c'è sempre il rischio di violazione dei dati e di accesso non autorizzato. Inoltre, è necessario prestare attenzione alle persone con cui si condividono i fogli, in quanto l'accesso alle modifiche da parte della persona sbagliata può potenzialmente portare alla perdita o alla manipolazione dei dati.
Cercate un'alternativa migliore? Tuffiamoci!
La migliore alternativa alla dashboard di Fogli Google: ClickUp
ClickUp Dashboard
Scoprite la potenza della produttività con ClickUp Dashboards!
Migliorate il vostro project management e raggiungete un'efficienza di livello superiore con ClickUp Dashboards. Non si tratta di semplici dashboard, ma di centri di controllo completi per i vostri progetti. Ottenete l'accesso immediato a informazioni in tempo reale, monitorate accuratamente lo stato di avanzamento e ottenete una chiarezza completa su tutta l'organizzazione, il tutto in un unico posto.
Le dashboard di ClickUp offrono superpoteri di visualizzazione! Con le visualizzazioni dashboard di ClickUp, potete trasformare i progetti in corso in grafici e diagrammi straordinari con pochi clic. Tracciate senza sforzo lo stato di avanzamento del lavoro, date priorità alle attività e concentratevi su ciò che è essenziale. Immergetevi nel mondo della produttività senza soluzione di continuità con ClickUp Dashboard e lasciate che diventi il vostro centro di comando personale per flussi di lavoro ottimizzati.
Le schede di dashboard portano la personalizzazione e la visualizzazione dei dati a un altro livello. Danno un tocco giocoso al project management, permettendovi di scegliere a mano le informazioni che volete visualizzare, esattamente come le volete. Con oltre 40 schede uniche tra cui scegliere, potete giocare e personalizzare completamente il vostro dashboard per soddisfare le esigenze del vostro progetto. Con schede di calcolo, schede di chat, schede di stato, schede di priorità e molto altro ancora, il potere dell'amalgama risplende brillantemente.
Incorporare il dashboard di ClickUp nella vostra strategia di progetto significa usufruire di un faro di produttività. Semplificate il vostro flusso di lavoro, monitorate le prestazioni e conquistate ogni progetto con ClickUp Dashboard!
Esempi di ClickUp Dashboard
Facciamo un tuffo nel mondo delle dashboard ClickUp con esempi reali che mostrano come è possibile utilizzare le dashboard ClickUp per qualsiasi caso d'uso. Queste istanze vi daranno un'occhiata alle potenti funzionalità/funzione di ClickUp Dashboard in azione. Dalle schede personalizzabili alle visualizzazioni dinamiche, questi esempi dimostrano come ClickUp Dashboard possa rivoluzionare il modo di gestire i progetti. Esploriamo le infinite possibilità di produttività ed efficienza offerte da ClickUp Dashboard.
Project Management Dashboard

Utilizzando il Project Management Dashboard di ClickUp come visualizzazione di qualsiasi progetto, potrete vedere immediatamente dove ci sono colli di bottiglia o rischi e quali membri del team hanno bisogno di attenzione per far avanzare il progetto, in modo da poter concentrare meglio il vostro tempo.
Dashboard del portale client

Questo Client Portal Dashboard è un canale di comunicazione e uno spazio collaborativo che invita i client a partecipare al processo del progetto, promuovendo trasparenza e partnership.
Questo dashboard aiuta i team a creare fiducia e a mantenere solide relazioni con i clienti.
Dashboard campagna di marketing

Un altro caso d'uso è quello dei team di marketing. Con questo modello, i team possono creare dashboard personalizzate per le campagne di marketing per andare oltre le analisi di base.
È più facile che mai analizzare le prestazioni delle campagne, il coinvolgimento del pubblico e il monitoraggio delle conversioni. Questo dashboard è uno strumento essenziale per mettere a punto le strategie di marketing e massimizzare l'impatto.
CRM e Retention dashboard

I team che si occupano dell'esito positivo dei clienti possono creare CRM e Retention Dashboard per visualizzare un quadro completo della salute dei clienti ed evidenziare le aree di potenziale crescita.
Questo dashboard è fondamentale per identificare i rischi legati ai clienti e per coltivare relazioni a lungo termine con i clienti.
Dashboard commerciale

Volete coinvolgere il vostro team commerciale o fornire loro una dashboard a colpo d'occhio per ottenere rapidi approfondimenti? I team commerciali e i titolari delle aziende possono creare potenti Dashboard di vendita per visualizzare i dati di vendita in tempo reale, consentendo una rapida identificazione di tendenze e opportunità.
Ciò consente di individuare rapidamente tendenze e opportunità. Questo dashboard si concentra sul riconoscimento dei risultati ottenuti e sulla guida tattica verso nuovi oggetti commerciali.
Sprint Dashboard

Il nostro modello di Sprint Dashboard precostruito è stato progettato per potenziare i team software migliorando la pianificazione e il monitoraggio degli sprint. Questo toolkit fornisce una matrice completa di metriche che guidano gli sprint verso un completamento vittorioso. Aiuta il team a rimanere agile, orientato agli obiettivi e pronto per l'esito positivo.
Risorse correlate:_
- Come creare un calendario su Google Fogli
- Come creare una tabella di marcia su Fogli Google
- Come creare una Bacheca Kanban su Fogli Google
- Come creare un grafico Gantt su Fogli Google
- Creare un dashboard di KPI in Excel
- Come creare un organigramma in Fogli Google
Abbandona i dashboard di Fogli Google e prova ClickUp oggi stesso!
Fogli Google è sufficiente per una rapida visualizzazione dei dati? Probabilmente sì.
Ma per tutte le esigenze di project management? Decisamente no.
Come esploratori di lunga data del mondo del project management, dovremmo saperlo. Ecco perché ClickUp è in grado di affrontare ogni sfida e di superare ogni ostacolo alla vostra produttività. Le dashboard di ClickUp vi aiutano a dare un senso ai dati che contano di più, in modo da poter pianificare, regolare e conquistare ogni progetto. Iscrivetevi gratis a ClickUp oggi stesso !