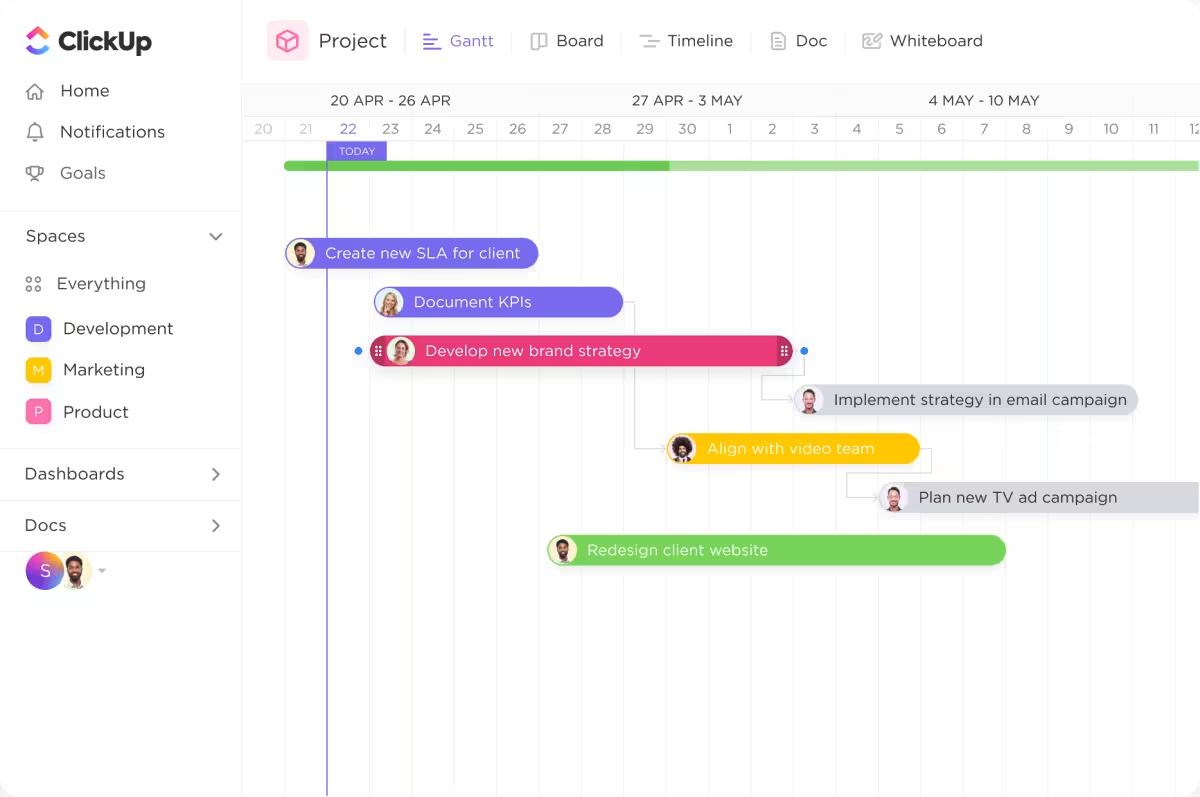Creati da Henry Gantt, ingegnere meccanico e consulente di gestione, nel 1910, i grafici di Gantt sono stati inizialmente utilizzati per registrare i tempi di realizzazione di un progetto stato dei processi produttivi e si concentravano sulle date di inizio e fine delle operazioni.
Oggi i grafici Gantt sono strumenti indispensabili per il project management. Sono dinamici, flessibili e completi e consentono di osservare la Sequenza del progetto e di apportare modifiche in tempo reale in pochi secondi.
In questo articolo vi mostreremo come creare un grafico di Gantt in ClickUp , un premiato strumento per il project management e la gestione delle attività . Vi illustreremo anche le funzionalità, le best practice e gli usi più comuni dei grafici di Gantt per aiutarvi a conquistare il mondo del project management. 🌍
Cos'è un grafico Gantt?
/$$$img/ https://clickup.com/blog/wp-content/uploads/2024/02/image-197.png I grafici Gantt di ClickUp /$$$img/
Visualizzate e gestite qualsiasi progetto con i grafici Gantt di ClickUp
Il grafico di Gantt è uno degli strumenti più popolari per la visualizzazione del lavoro che supporta diverse tipologie di tecniche di project management e metodologie. Lo si usa per pianificare, gestire e monitorare il progetto sequenza del progetto e il calendario, assicurando che il progetto si muova nella giusta direzione.
Ogni grafico Gantt ha due assi: un asse verticale e un asse orizzontale. Quello verticale elenca tutte le attività, mentre quello orizzontale rappresenta la Sequenza. La lunghezza delle barre orizzontali delle attività riflette la durata di ciascuna attività.
Oltre a visualizzare il tempo necessario per completare ogni attività, i grafici Gantt illustrano le dipendenze tra le attività, evidenziando le relazioni in cui un'attività dipende dal completamento di un'altra. Questo aiuta a identificare ed eliminare i colli di bottiglia per garantire uno stato ordinato delle attività. ✨
Funzionalità/funzione di un grafico Gantt
Leggere un grafico di Gantt può sembrare un tentativo di risolvere i più grandi misteri del mondo, soprattutto se si è appena entrati nel mondo del project management ❓
Fortunatamente, i grafici Gantt hanno una struttura universale: una volta imparata, non avrete problemi a decifrare anche i progetti più complessi.
Ecco i componenti essenziali dei grafici Gantt:
- **Elenco delle attività: Un elenco verticale di tutte le attività si trova sul lato sinistro del grafico Gantt. L'elenco è di solito colorato per facilitare la navigazione
- Sequenza: Un periodo specifico che il grafico Gantt osserva. In dipendenza del livello di dettaglio che si desidera visualizzare e della complessità del progetto, può visualizzare giorni, settimane, mesi o addirittura anni
- Barre: Le barre orizzontali rappresentano le attività, la loro durata e il loro stato. È possibile ottenere informazioni sulla durata di ogni attività con un semplice sguardo alla lunghezza delle barre. Man mano che le attività sono in stato di avanzamento, le barre diventano sempre più ombreggiate
- Frecce: Indicano le dipendenze e indicano l'ordine specifico di alcune attività
- Diamanti: Utilizzati per contrassegnare le attività cardine del progetto, che non sono altro che punti significativi che indicano il completamento di una fase critica del progetto
- Assegnatari: A seconda dello strumento di project management utilizzato, sulla destra delle barre delle attività si vedrà una piccola immagine o le iniziali dell'assegnatario di un'attività specifica. Questo aiuta ad allocare le risorse e a garantire un carico di lavoro uniforme
- Linea della data: Una linea verticale che indica la data corrente, in modo da poter identificare rapidamente le attività imminenti
- Barra dello stato di avanzamento: Una barra orizzontale tra le barre della Sequenza e delle attività che mostra lo stato di avanzamento dell'intero progetto
- Percorso critico: La sequenza di attività più lunga da completare per eseguire un progetto
Best Practices del Gantt Chart
I grafici Gantt possono essere un'arma potente nel vostro arsenale di project management se sapete come usarli correttamente. Ecco alcuni trucchi che vi aiuteranno a ottenere il massimo dal vostro grafico Gantt:
- Segmentare le attività di grandi dimensioni: Le attività di grandi dimensioni sono una seccatura da gestire e visualizzare. Per ovviare a questo problema, suddividetele in attività più piccole e in attività secondarie, in modo da poter allocare accuratamente il tempo e creare un grafico dettagliatoprogetto dettagliato. È una buona idea utilizzare un filestruttura di suddivisione del lavoro (WBS) omappe mentali per visualizzare tutte le attività
- Tenete conto delle dipendenze: Utilizzate le dipendenze per definire l'ordine di completamento delle attività e creare relazioni tra di esse. In questo modo, avrete una visualizzazione approfondita della Sequenza del progetto e capirete come le attività si relazionano tra loro
- Considerate i giorni non lavorativi: Il vostro team di progetto non lavora 24 ore su 24. Quando create il vostro grafico Gantt, è fondamentale tenere conto dei giorni non lavorativi, come i fine settimana e i giorni festivi, e delle ferie programmate del team. Includete questi elementi nei vostri grafici di Gantt per assicurarvi che il vostro programma e la sequenza temporale del progetto siano in linea con le vostre esigenze
- Sfruttate i colori: Oltre all'effetto estetico, i colori sono un elemento essenziale di ogni grafico Gantt perché aiutano a differenziare le attività, le tappe e gli assegnatari. Usate i colori per indicare lo stato o la priorità di un'attività e per differenziare le informazioni a colpo d'occhio
- Usate uno strumento di qualità per la gestione delle attività e dei progetti: Le piattaforme all-in-one come ClickUp vi aiutano a creare e gestire grafici di Gantt, ad apportare modifiche in tempo reale e a collaborare e comunicare con il vostro team per semplificare il lavoro. Con ClickUp, i project manager possono facilmente pianificare le attività di progetto, monitorare lo stato di avanzamento, stabilire le priorità e adattarsi al volo alle circostanze impreviste
Leggi il bonus: Scopri il migliore software per la Sequenza di progetti nel 2024!
Come creare un grafico Gantt in 8 passaggi
Non è necessario fare i salti mortali per creare grafici Gantt, se si utilizza lo strumento giusto per il project management.
ClickUp si distingue dalle altre piattaforme di project management per le sue funzionalità/funzione uniche che consentono di centralizzare il lavoro, ridurre al minimo i costi di gestione il cambio di contesto e visualizzare in ogni momento una visione approfondita di tutti i progetti. Vi aiuterà a gettare le basi perfette per il vostro grafico Gantt e ad adattarvi senza problemi ai potenziali cambiamenti. 💪
Vediamo come si può creare il proprio Grafico di Gantt di ClickUp in otto semplici passaggi.
Suggerimento: Se siete più tipi visivi, date un'occhiata al nostro video tutorial su come massimizzare i grafici Gantt di ClickUp per gestire le attività e le dipendenze senza sforzo.
Passaggio 1: delineare il progetto
Il primo passaggio per creare un grafico di Gantt efficace è la definizione del progetto per comprendere chiaramente il suo scopo. Se non avete familiarità con il vostro l'ambito del progetto se il progetto non è stato realizzato in modo corretto, se non sono stati raggiunti gli obiettivi, le consegne chiave o le risorse disponibili, è molto probabile che le attività più importanti non vengano prese in considerazione e che si verifichino ritardi, incomprensioni e persino il fallimento del progetto.
ClickUp offre un numero di opzioni per aiutarvi a raccogliere e centralizzare tutte le informazioni sul progetto. Ad esempio, è possibile utilizzare Obiettivi di ClickUp per definire gli oggetti e creare traguardi per monitorare lo stato. Organizzate gli Obiettivi in cartelle per una maggiore comodità e un monitoraggio più semplice. 🥰
/$$$img/ https://clickup.com/blog/wp-content/uploads/2024/03/ClickUp-Obiettivi-1400x934.png Obiettivi di ClickUp /$$$img/
Utilizzate ClickUp Obiettivi per definire gli obiettivi e i risultati chiave, ovvero i traguardi misurabili Documenti ClickUp è un'altra funzionalità/funzione utile: potete usarla per documentare tutti i dettagli del progetto. Aggiungete i membri del team ai vostri documenti e permettete loro di contribuire alla loro creazione. Ogni persona riceve un cursore con il proprio nome, in modo che l'intero team possa lavorare contemporaneamente senza problemi. Tutte le modifiche vengono visualizzate in tempo reale.
/$$$img/ https://clickup.com/blog/wp-content/uploads/2024/02/image-20.jpeg Documenti di ClickUp /$$$img/
Semplificate la collaborazione del team con ClickUp Docs grazie ai tag, ai commenti e all'assegnazione di attività
Passaggio 2: Elenco di tutte le attività
Pensate alle attività e ai compiti che dovete completare per realizzare il vostro progetto ed elencateli. Dividete le attività più grandi in altre più piccole e create attività secondarie per organizzare le attività.
Non preoccupatevi dell'ordine corretto; annotate ogni attività che vi viene in mente.
La funzionalità/funzione perfetta per l'organizzazione delle attività è la funzione Vista Elenco di ClickUp , uno degli strumenti della piattaforma 15+ visualizzazioni e l'unico che si ottiene per impostazione predefinita in tutti gli spazi, le cartelle e i modelli ClickUp.
Vediamo come utilizzare la vista Elenco e creare contemporaneamente uno spazio per il grafico Gantt:
- Accedere all'area di lavoro e selezionare il segno più accanto a Aree di lavoro sul lato destro dello schermo
- Scegliere un nome per il nuovo spazio e fornire una descrizione. Usate qualcosa di riconoscibile, come Cartella del grafico per il mio progetto X
- Selezionate il colore e l'avatar desiderato per il vostro spazio
- Scegliere il fileClickApps (le ClickApp sono funzionalità/funzione utilizzate per personalizzare i flussi di lavoro). Alcune sono per impostazione predefinita, come i campi personalizzati, la priorità o il monitoraggio del tempo, ma è possibile sceglierne altre se si desidera
- Selezionate le visualizzazioni che desiderate nello Spazio. In questo caso, si desidera un grafico Gantt, quindi si attiverà/disattiverà la levetta accanto e si creerà lo spazio
- La vista Elenco sarà generata automaticamente e lo spazio dovrebbe avere questo aspetto
/$$$img/ https://clickup.com/blog/wp-content/uploads/2022/01/Elenco-All-Tasks-in-ClickUp-1400x574.png Elenco di tutte le attività di ClickUp /$$$img/
Il primo passaggio consiste nell'elencare le attività e i compiti relativi al progetto in ClickUp
Passaggio 3: fornire i dettagli delle attività
ClickUp dispone di una funzionalità/funzione unica chiamata Campi personalizzati che consente di fornire dettagli su ogni attività aggiunta allo Spazio appena creato. Si possono usare per aggiungere date, livelli di priorità, assegnatari o stati di valutazione.
La nostra vista Elenco ha tre campi per impostazione predefinita: assegnatario, data di scadenza e priorità. Poiché un grafico Gantt richiede date di inizio per ogni attività, è necessario aggiungere una colonna in più:
- Premete il segno più a destra del campo Priorità
- Digitare Data di inizio nella casella di ricerca e selezionarlo
- Spostate la colonna Data di inizio prima della colonna Data di scadenza per facilitare la navigazione e la convenienza. ClickUp dispone di un editor drag-and-drop, per cui basta fare clic e tenere premuta la colonna Data di inizio e rilasciarla prima della Data di scadenza
- Compilare i campi personalizzati. Indicate le date di inizio e di scadenza delle attività, aggiungete gli assegnatari e determinate le priorità (se volete). Nel nostro esempio, abbiamo creato cinque attività che ruotano intorno al test e al lancio del software
/$$$img/ https://clickup.com/blog/wp-content/uploads/2022/01/Use-Custom-Fields-to-Provide-Task-Details.png Usare i campi personalizzati per fornire i dettagli dell'attività /$$$img/
Sfruttate i campi personalizzati di ClickUp per fornire informazioni su tutte le attività di ClickUp
Passaggio 4: Creare il grafico Gantt
In ClickUp, il grafico Gantt è una delle molteplici viste Gantt che consentono di visualizzare le attività da diverse angolazioni. Abbiamo già aggiunto questa visualizzazione quando abbiamo creato il nostro Spazio, quindi l'unica azione rimasta è premere Gantt nella parte superiore dello schermo.
Se non si è aggiunta la vista Gantt al momento della creazione dello spazio, ecco come fare ora:
- Selezionate +Vista dalla barra degli strumenti nella parte superiore dello schermo
- Selezionate Gantt e premete Aggiungi Gantt
/$$$img/ https://clickup.com/blog/wp-content/uploads/2022/01/Adding-Gantt-Chart.png Aggiunta di un grafico Gantt /$$$img/
Aggiungendo la vista Gantt al vostro spazio, ClickUp visualizzerà automaticamente le vostre attività
Una volta aperta la vista Gantt, si vedrà questo:
/$$$img/ https://clickup.com/blog/wp-content/uploads/2022/01/ClickUp-Gantt-Chart-1400x710.png Grafico Gantt di ClickUp /$$$img/
Creare un grafico ClickUp Gantt per visualizzare le attività di ClickUp
Non preoccupatevi, non è un errore: basta premere la piccola freccia a sinistra di Elenco e ClickUp genererà il vostro grafico Gantt in base alle attività inserite nella vista Gantt. Il nostro grafico Gantt ha questo aspetto:
/$$$img/ https://clickup.com/blog/wp-content/uploads/2022/01/Example-of-a-ClickUp-Gantt-Chart-1400x711.png Esempio di grafico Gantt di ClickUp /$$$img/
Un diagramma di Gantt di ClickUp che mostra cinque attività
Passaggio 5: personalizzare il grafico Gantt
Le impostazioni personalizzate appariranno sul lato destro dello schermo quando si apre il grafico Gantt. In caso contrario, selezionare Personalizza sul lato destro dello schermo.
/$$$img/ https://clickup.com/blog/wp-content/uploads/2022/01/Gantt-Chart-Customization-Settings.png Impostazioni di personalizzazione del grafico Gantt /$$$img/
Utilizzare le impostazioni di personalizzazione del grafico Gantt per adattarlo alle proprie preferenze
Qui è possibile cambiare il nome del grafico Gantt, personalizzare le opzioni di condivisione e controllare le autorizzazioni. Sta a voi personalizzare le impostazioni in base alle vostre esigenze e preferenze. Per ora si consiglia di nascondere i fine settimana: ecco come procedere:
- Titolo _Opzioni di Gantt
- Attivare/disattivare la levetta accanto a Nascondere e saltare i fine settimana
/$$$img/ https://clickup.com/blog/wp-content/uploads/2022/01/Gantt-Options-in-ClickUp.png Opzioni Gantt in ClickUp /$$$img/
Sfruttare le opzioni di Gantt in ClickUp per personalizzarlo
Si consiglia inoltre di attivare l'opzione Rischedulazione delle dipendenze nello stesso menu delle impostazioni. Se si riprogrammano attività con dipendenze, questa comoda opzione sposterà di conseguenza le attività dipendenti.
A seconda del numero di attività e del livello di dettaglio che si desidera visualizzare, è possibile cambiare l'arco temporale su cui si concentra il grafico Gantt. Da fare:
- Fate clic sul pulsante tempistiche sopra l'elenco delle attività. Per impostazione predefinita, qui è selezionata la settimana/il giorno
- Scegliere una delle opzioni disponibili: giorno/ora, mese/giorno, anno/mese o anno
/$$$img/ https://clickup.com/blog/wp-content/uploads/2022/01/ClickUp-Gantt-Chart-Timescales.png ClickUp Gantt Chart Tempi di realizzazione /$$$img/
Utilizzare le scale temporali del grafico di ClickUp Gantt per personalizzare il periodo di tempo su cui concentrarsi
Passaggio 6: Creare le dipendenze
Uno dei motivi per cui tutti i project manager amano i grafici di Gantt è la loro capacità di visualizzare i tempi e le dipendenze le dipendenze delle attività (cioè le attività che dipendono da un'altra attività).
Nel nostro esempio, ogni singola attività dipende da quella precedente: non si può modificare il software se prima non lo si testa, e non si può presentarlo agli stakeholder se non lo si modifica in base ai risultati dei test. Pertanto, è necessario creare le dipendenze per ogni attività. Fortunatamente, Da fare in ClickUp è un gioco da ragazzi. 🍃
Ecco come Da fare:
- Passare il mouse sull'attività che si desidera collegare a un'altra e selezionare e tenere premuto il punto grigio (come nell'immagine sottostante)
/$$$img/ https://clickup.com/blog/wp-content/uploads/2022/01/ClickUp-Task-Dependencies-1400x661.png Dipendenze delle attività di ClickUp /$$$img/
Connessione di attività per creare dipendenze nel grafico di ClickUp
- Collegate la linea all'attività desiderata trascinandola. Nel nostro esempio di grafico Gantt, la collegheremo all'attività Modificare il software in base ai risultati dei test. ClickUp disegnerà una connessione tra le attività come questa:
/$$$img/ https://clickup.com/blog/wp-content/uploads/2022/01/ClickUp-Task-Dependencies-1-1400x660.png Dipendenze delle attività di ClickUp /$$$img/
Il design drag-and-drop di ClickUp consente di connettere le attività per creare dipendenze in un attimo
Ripetete il processo per un numero qualsiasi di attività per le quali desiderate creare dipendenze, per garantire un ordine corretto.
/$$$img/ https://clickup.com/blog/wp-content/uploads/2022/01/ClickUp-Task-Dependencies-2-1400x656.png Dipendenze delle attività di ClickUp /$$$img/
Creazione delle dipendenze delle attività in un grafico di ClickUp Gantt
Passaggio 7: Creazione di attività cardine Le attività cardine del grafico Gantt per mantenere la rotta giusta, misurare lo stato di avanzamento e aiutare a identificare rischi e problemi. In ClickUp, le attività cardine sono una
Tipo di attività personalizzata (Le attività personalizzate consentono di rappresentare diversi tipi di lavoro per facilitare la navigazione e migliorare la trasparenza) rappresentati da diamanti gialli. 🔶
Seguite questi passaggi per trasformare un'attività in un'attività cardine nel vostro grafico Gantt:
- Fare clic sull'attività all'interno del grafico di Gantt
- Selezionate Task sopra il nome dell'attività
/$$$img/ https://clickup.com/blog/wp-content/uploads/2022/01/Creating-Task-Milestones.png Creazione delle attività cardine /$$$img/
Cambiare il tipo di attività per creare attività cardine nel grafico di ClickUp
- Scegliere _Milestone
Passaggio 8: Monitorare e aggiornare il grafico Gantt
Grazie al design drag-and-drop di ClickUp, potete gestire facilmente il vostro grafico di Gantt, riorganizzare le attività, accorciare ed estendere le scadenze delle attività e coordinare la sequenza temporale del progetto man mano che fate progressi.
Per spostare le singole attività, è sufficiente tenere premuto su di esse e rilasciarle nel campo desiderato.
Se si desidera estendere o ridurre la durata di un'attività, passare il mouse su uno dei due lati. Appariranno delle piccole frecce che si potranno trascinare per personalizzare la data di inizio o di fine dell'attività.
Se si è attivata l'opzione riprogrammazione delle dipendenze in uno dei passaggi precedenti, non ci si dovrà preoccupare di spostare le attività con dipendenze, poiché tutte le attività dipendenti saranno ricollocate di conseguenza.
Per aggiungere nuove attività al grafico Gantt, selezionate il segno più accanto a Elenco:
/$$$img/ https://clickup.com/blog/wp-content/uploads/2022/01/Adding-New-Tasks-in-a-ClickUp-Gantt-Chart-1400x624.png Aggiunta di nuove attività in un grafico di ClickUp Gantt /$$$img/
Aggiungere nuove attività in un grafico di ClickUp Gantt con pochi clic
Quindi, determinare le date di inizio e di scadenza nel grafico Gantt. Ad esempio, aggiungeremo l'attività Chiedere un feedback ai clienti:
/$$$img/ https://clickup.com/blog/wp-content/uploads/2022/01/Example-of-a-New-Task-in-a-ClickUp-Gantt-Chart-1400x690.png Chiedere un feedback ai clienti in un grafico di ClickUp /$$$img/
Chiedere ai clienti un feedback in un grafico ClickUp Gantt
Se tornate alla vista Elenco, vedrete che la nuova attività è apparsa anche lì, perché ClickUp sincronizza tutte le informazioni in tempo reale. Ciò significa che non dovete preoccuparvi di reinserire le informazioni sulle attività.
/$$$img/ https://clickup.com/blog/wp-content/uploads/2022/01/New-Tasks-in-a-ClickUp-Gantt-Chart-1400x686.png Nuove attività in un grafico di ClickUp Gantt /$$$img/
Quando si aggiunge una nuova attività al grafico di ClickUp, questa viene visualizzata automaticamente nella vista Elenco
Per aggiungere attività secondarie a un'attività specifica, premere il segno più accanto ad essa:
/$$$img/ https://clickup.com/blog/wp-content/uploads/2022/01/Subtasks-in-a-ClickUp-Gantt-Chart-1400x609.png Attività secondarie in un grafico di ClickUp Gantt /$$$img/
Aggiungere nuove attività secondarie in un grafico di ClickUp Gantt per organizzare il lavoro
Come aggiungere un grafico Gantt a uno spazio esistente in ClickUp
Se state già gestendo un progetto esistente in ClickUp e volete sfruttare i vantaggi dei grafici Gantt, tutto ciò che dovete fare è aggiungere la vista Gantt di ClickUp al vostro spazio. Da fare:
- Accedere all'area di lavoro
- Accedere alla cartella o all'elenco contenente le attività che si desidera visualizzare su un grafico Gantt
- Selezionate l'icona +Visualizza nella parte superiore dello schermo
- Scegliere Gantt e premere _Aggiungi Gantt
/$$$img/ https://clickup.com/blog/wp-content/uploads/2022/01/Gantt-chart-View-in-ClickUp.png Vista Gantt in ClickUp /$$img/
Aggiungere la vista Gantt a uno spazio esistente in ClickUp
ClickUp genererà automaticamente un grafico Gantt con tutte le attività e i dettagli del progetto.
Modelli di diagrammi di Gantt per il Project Management
ClickUp vanta una imponente libreria di modelli con oltre 1.000 opzioni per diversi casi d'uso, dalle risorse umane al marketing, fino al project management. Se non volete creare grafici di Gantt da zero o siete nuovi al mondo dei grafici di Gantt, utilizzate un modello di grafico di Gantt di ClickUp come scorciatoia e stella guida. 💫
Ecco i nostri quattro Modello di grafico Gantt raccomandazioni per snellire il lavoro, monitorare le attività e visualizzare le scadenze dei progetti:
- Modello di Gantt Sequenza di ClickUp: Utilizzatelo per creare attività con barre di Sequenza, identificare e allocare le risorse, monitorare lo stato pianificato e quello effettivo del progetto e minimizzare il rischio di ritardi o problemi
/$$$img/ https://clickup.com/blog/wp-content/uploads/2023/03/ClickUp-Gantt-Project-Sequenza-Template.png ClickUp Gantt Modello di sequenza temporale del progetto /$$$img/
Visualizzazione di più progetti su un singolo grafico Gantt in ClickUp
- Modello di Gantt semplice di ClickUp: Aiuta a semplificare il project management, migliora la collaborazione e la visibilità del team e fornisce chiarezza sulle relazioni tra le attività. Questo modello di diagramma di Gantt viene fornito con due viste (Elenco e Grafico di Gantt) e un esempio di progetto, quindi è eccellente per i principianti
/$$$img/ https://clickup.com/blog/wp-content/uploads/2023/05/ClickUp-Simple-Gantt-Template-in-Gantt-view.png Modello di diagramma di Gantt semplice di ClickUp in vista Gantt /$$$img/
Espandere la barra laterale nella vista Gantt di ClickUp per visualizzare attività e sottoattività
- Modello di Gantt della costruzione di ClickUp: Questo moderno modello di diagramma di Gantt aiuta ad allocare le risorse, a pianificare il progetto, a monitorare i costi e le scadenze e a creare e regolare le attività cardine, rendendolo ideale per un progetto di costruzione. Naturalmente, è possibile utilizzarlo anche per altri progetti, poiché il modello offre una visibilità approfondita del progetto
/$$$img/ https://clickup.com/blog/wp-content/uploads/2022/12/ClickUp-Construction-Gantt-Chart-Template.png Modello di diagramma di Gantt della costruzione di ClickUp /$$$img/
Assicuratevi che tutti siano sulla stessa pagina utilizzando questo semplice grafico Gantt di costruzione per monitorare le attività cardine e consegnare i progetti in tempo
- Modello di analisi dei percorsi critici di ClickUp: Questomodello di percorso critico aiuta a visualizzare le attività in un grafico Gantt, a determinare la migliore sequenza di attività e a identificare i rischi
/$$$img/ https://clickup.com/blog/wp-content/uploads/2023/05/ClickUp-Gantt-Critical-Pathway-Analysis-Template.png Modello di analisi dei percorsi critici di ClickUp Gantt /$$$img/
Visualizzare le attività non critiche in una vista Gantt di ClickUp per riallocare le risorse
Quali tipi di progetti beneficiano dei grafici Gantt?
La bellezza dei grafici Gantt risiede nella loro versatilità: possono essere utilizzati per tutti i tipi di progetti, purché siano a tempo.
Ad esempio, è possibile utilizzare un grafico Gantt per la pianificazione di eventi, dalle conferenze aziendali ai matrimoni e alle feste dei 16 anni. Un grafico Gantt vi aiuterà a suddividere il progetto in fasi, a stabilire un ordine corretto e a gestire le scadenze per garantire che tutto sia completato in tempo.
Lo sviluppo di software è un altro settore adatto ai grafici di Gantt. Ogni progetto di sviluppo software è composto da più fasi, che possono essere visualizzate tutte con un grafico di Gantt. È possibile assegnare attività al progetto, stimare le risorse, monitorare le scadenze, identificare i colli di bottiglia e modificare il progetto in base alle ultime circostanze.
Un grafico Gantt è uno strumento prezioso anche per la gestione del marketing: lo si può utilizzare per visualizzare le diverse campagne nelle varie fasi e seguirne lo stato, gestire la creazione di contenuti e coordinare il team per raggiungere gli obiettivi senza intoppi.
È possibile utilizzare i grafici di Gantt anche per gestire progetti di costruzione, risorse umane, design, finanza o istruzione: se c'è una sequenza temporale da visualizzare, un grafico di Gantt può essere utile.
Come i diversi team utilizzano i grafici di Gantt
Vediamo alcuni esempi esempi di come diversi team possono utilizzare i grafici di Gantt per gestire i progetti:
Team di marketing
Supponiamo che facciate parte di un team di team di marketing e state conducendo una nuova campagna di social media su Instagram, Facebook e TikTok.
Con un grafico Gantt, potete visualizzare l'intero progetto (campagna) e dividerlo in fasi, come la raccolta di informazioni e la ricerca, la definizione di KPI, la pubblicazione e la misurazione delle prestazioni. Quindi, è possibile creare attività e sottoattività per ogni fase, distribuire il carico di lavoro e creare una sequenza temporale dettagliata del progetto.
Poiché le campagne di marketing hanno molte parti in movimento, i grafici di Gantt vi offrono la flessibilità necessaria per regolare la vostra sequenza temporale al volo con pochi clic.
Bonus: Utilizzate i modelli ClickUp con i grafici Gantt per gestire le vostre campagne di marketing. Si consiglia di utilizzare i modelli Modello di gestione delle campagne e delle promozioni di ClickUp perché vi aiuta a organizzare Sequenze e attività, ad automatizzare i flussi di lavoro e ad analizzare le prestazioni.
/$$$img/ https://clickup.com/blog/wp-content/uploads/2023/10/ClickUp-Campaign-Promotion-Template.png Modello di campagna e promozione ClickUp /$$$img/
Utilizzate il modello Campagne e promozioni di ClickUp per visualizzare e gestire le campagne di marketing
Team di progettazione
Immaginate di essere membri di un gruppo di lavoro di team di progettazione incaricato di creare una nuova etichetta per un barattolo di miele. 🍯
Dividerete il processo in fasi più facili da gestire, come la ricerca, l'iterazione del design, la consultazione del team di marketing, la raccolta del feedback del cliente, l'approvazione del design, la preparazione della stampa e la stampa.
Per garantire che l'intero processo si svolga senza intoppi, suddividerete le fasi in attività e sottoattività secondarie, organizzerete i carichi di lavoro del vostro team e fisserete delle scadenze.
Suggerimento: I team di progettazione amano Lavagne online ClickUp . Queste infinite tele digitali aiutano a fare brainstorming e a collaborare con il team in tempo reale.
/$$$img/ https://clickup.com/blog/wp-content/uploads/2024/02/image-602-1400x945.png Immagine della dashboard delle lavagne online di ClickUp /$$$img/
Mettete tutte le vostre idee in un unico posto e lavorate con il vostro team utilizzando le lavagne online di ClickUp
Se desiderate risparmiare tempo, approfittate del Modello semplice di design grafico ClickUp e portare il vostro progetto dall'ideazione al completamento in un batter d'occhio.
/$$$img/ https://clickup.com/blog/wp-content/uploads/2023/06/Graphic-Design-Simple-Template-by-ClickUp.png Modello semplice di design grafico di ClickUp /$$$img/
Semplificate il flusso di lavoro della progettazione grafica e migliorate la collaborazione del team con il modello Graphic Design Simple di ClickUp
Pianificatori di eventi
Immaginate di essere un wedding planner. Un grafico Gantt vi aiuta a suddividere il progetto in diverse fasi, come la riunione con gli sposi, la scelta del luogo, l'ordine delle decorazioni, la realizzazione delle composizioni floreali o la selezione dei fornitori.
È possibile suddividere queste fasi in più attività e sottoattività per facilitarne il monitoraggio. Create e gestite le sequenze e le dipendenze per garantire un ordine corretto e prevenire le crisi dell'ultimo minuto.
Suggerimento: Usate la funzione Modello per il piano di eventi ClickUp Singular per gestire gli ospiti, selezionare i fornitori, pianificare il budget, gestire il personale e completare altre attività di pianificazione dell'evento.
/$$$img/ https://clickup.com/blog/wp-content/uploads/2022/10/image2-1-1400x658.png Modello di pianificazione di eventi singolare di ClickUp /$$$img/
Utilizzate il modello Singular Event Planning di ClickUp per coordinare gli eventi
Quando evitare di usare i grafici Gantt
Un grafico di Gantt può essere uno strumento fantastico per visualizzare la sequenza temporale del progetto, ma non è adatto a tutti gli scenari. Ecco tre scenari in cui è meglio evitare il grafico di Gantt:
1. Un grafico Gantt non è l'opzione migliore nella fase iniziale del piano
Creare un grafico di Gantt ha senso solo quando voi e il vostro team avete già suddiviso il progetto in attività e sapete quanto tempo richiederà ciascuna di esse (almeno approssimativamente). Un grafico Gantt è una visualizzazione delle attività, non uno strumento che vi aiuta a capire le vostre attività fin dall'inizio.
2. Un grafico Gantt non aiuta ad allocare le risorse
Un grafico Gantt aiuta ad allocare il tempo, ma non consente di gestire le risorse come budget e attrezzature.
Suggerimento: Oltre al grafico di Gantt, ClickUp offre oltre 15 visualizzazioni che consentono di rappresentare e coordinare tutte le risorse senza perdere tempo.
/$$$img/ https://clickup.com/blog/wp-content/uploads/2024/02/image-33.gif Le visualizzazioni di ClickUp /$$$img/
Personalizzate le Visualizzazioni di ClickUp per aiutare il vostro team a rimanere allineato, indipendentemente dallo stile di lavoro di ciascuno
3. Un grafico Gantt potrebbe non essere la soluzione migliore per progetti complessi
Un grafico Gantt è dettagliato solo fino a un certo punto perché si concentra principalmente sulla variabile tempo. Se si vuole visualizzare un progetto molto dettagliato, un grafico Gantt non è la soluzione migliore, perché diventerà rapidamente ingombrante e persino impossibile da leggere.
Bonus: Provate il Modello di piano di progetto ad alto livello di ClickUp per rappresentare e gestire progetti complessi. Consente di creare una panoramica di alto livello del progetto, di organizzare fasi, attività e sottoattività e di impostare e gestire obiettivi.
/$$$img/ https://clickup.com/blog/wp-content/uploads/2023/08/de78125b-1000.png Modello di piano di progetto di alto livello di ClickUp /$$$img/
Il modello di piano di progetto ad alto livello di ClickUp è stato progettato per aiutarvi a pianificare e gestire qualsiasi progetto con facilità
FAQ comuni sui grafici Gantt
1. Da fare per creare un grafico Gantt in Excel?
Ecco come creare un grafico Gantt in Microsoft Excel:
- Creare una tabella in Microsoft Excel e aggiungervi i dati del progetto
- Passare alla scheda Inserisci e aggiungere un grafico a barre sovrapposte
- Fare clic con il pulsante destro del mouse sul grafico a barre impilate e premere Seleziona dati per aggiungere i dati al grafico
- Formattare il grafico a barre
Si noti che in Excel è possibile creare un semplice grafico Gantt con una flessibilità limitata.
2. Google ha uno strumento per i grafici Gantt?
Google non dispone di uno strumento specifico per la creazione di grafici Gantt. Tuttavia, è possibile utilizzare Fogli Google e Documenti Google per creare un grafico Gantt di base per progetti semplici.
3. Microsoft dispone di uno strumento per la creazione di grafici Gantt diverso da Excel?
Oltre a Microsoft Excel, è possibile utilizzare Word oppure PowerPoint per creare grafici Gantt . Poiché questi provider non offrono flessibilità e non sono in grado di rappresentare le attività con un elevato livello di dettaglio, il loro utilizzo è limitato.
4. Da fare ancora con i grafici Gantt?
Sì! Molti team di progetto utilizzano i grafici di Gantt perché li aiutano a visualizzare le sequenze temporali e le pianificazioni, spianando la strada verso il completamento del progetto.
5. Qual è il miglior strumento per i grafici di Gantt?
ClickUp è il miglior creatore di grafici di Gantt perché consente di rappresentare attività critiche e visualizzare progetti complessi in pochi clic. I grafici ricchi di funzionalità/funzione della piattaforma offrono flessibilità e, poiché ogni modifica avviene in tempo reale, i team del progetto possono essere sempre sulla stessa pagina anche se non lavorano dalla stessa posizione.
Inoltre, come strumento di prima classe per la gestione delle attività e dei progetti, ClickUp offre molte opzioni per coordinare il lavoro e ottimizzare i processi. Iscriviti a ClickUp oggi, creare grafici Gantt gratis ed esplorate come possono integrarsi nei vostri flussi di lavoro!