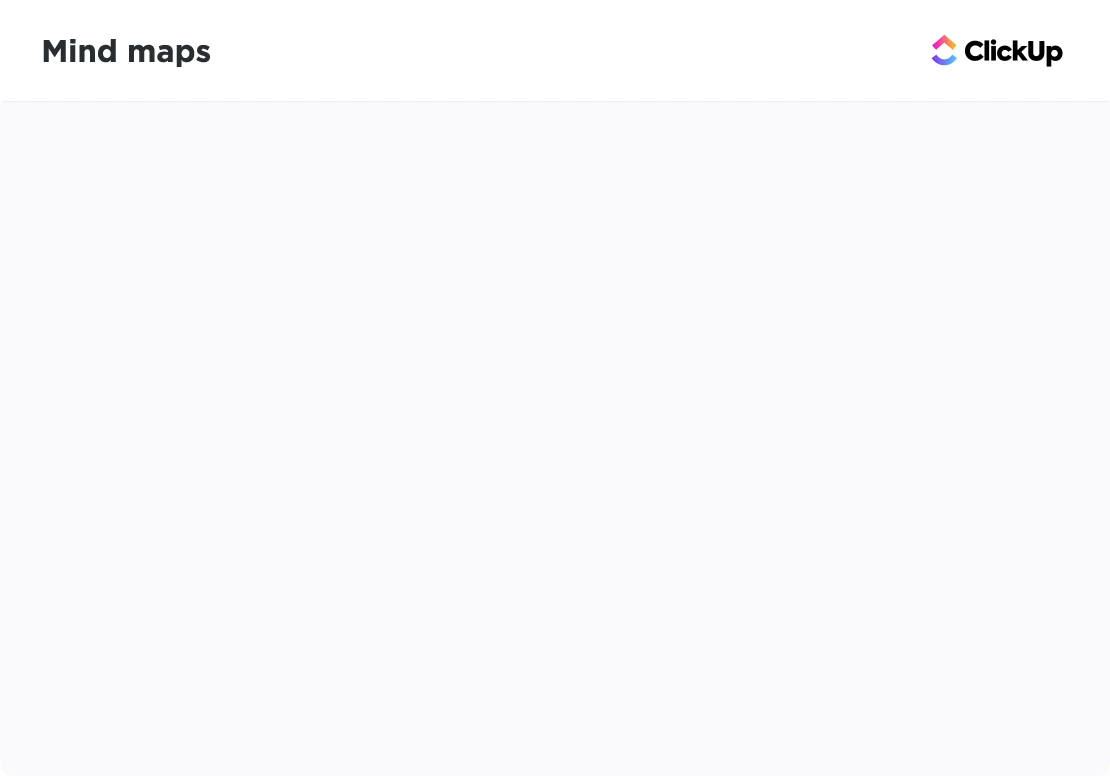Microsoft Word è un'applicazione di elaborazione testi programma utilizzato per scrivere promemoria e redigere reportistica, ma può essere usato anche per creare mappe mentali! Una mappa mentale è una struttura flessibile che permette di strumento di project management flessibile utilizzato per organizzare informazioni e idee.
In questa guida spiegheremo come creare tre versioni di una mappa mentale in Word, consigli rapidi per la produttività delle mappe mentali e un'alternativa a Word per dare vita alle vostre mappe mentali!
Che cos'è una Mappa mentale?
A mappa mentale è un diagramma di flusso non lineare che suddivide un concetto centrale in concetti correlati e digeribili. Le mappe mentali ci aiutano a imparare meglio e più velocemente di uno schema tradizionale, perché riprendono il modo in cui la nostra mente crea: le immagini!
Non è detto che per creare una mappa mentale sia necessario essere un designer. Questo strumento versatile è adatto a tutti i tipi di idee e progetti! Le mappe mentali possono essere di aiuto per pianificare campagne di marketing alla raccolta di informazioni su un argomento chiave.
Esempi di mappe mentali per il lavoro e la vita
Mappe mentali per la strategia
- Piano di comunicazione interna
- Strategia di crescita aziendale
- OKR
- Analisi dei casi di studio
🎨 Mappe mentali creative
- Brainstorming e sviluppo
- Presentazione infografica
- Procedure e sistemi
- Imbarco
Mappe mentali personali
- Mappe stradali
- Procedure e sistemi
- Gestione del tempo e priorità
- Grafici organizzativi
- Preparazione al colloquio
👉 Per saperne di più
esempi di mappe mentali
!
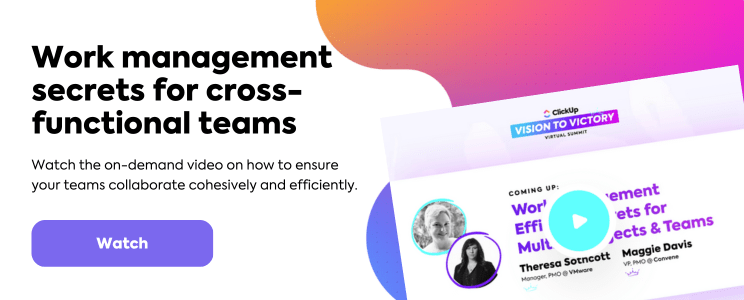
Come fare una Mappa Mentale in Word
nota: in questo tutorial utilizziamo Microsoft Word per Mac versione 16.54. I passaggi e le funzionalità/funzione potrebbero apparire diverse se si utilizza un'altra piattaforma o versione
📈 Versione 1: Grafico SmartArt
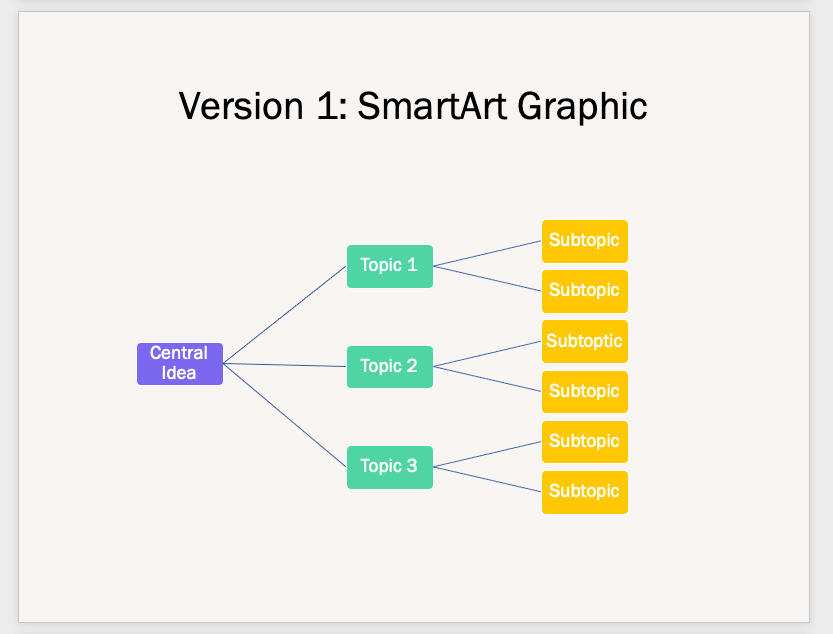
Creato in Microsoft Word
1. Aprire Microsoft Word
2. Selezionare Documento vuoto > Crea per aprire un nuovo documento Word
3. Nella scheda Layout selezionare Orientamento > Paesaggio
4. Nella scheda Layout selezionare Margini > Stretto
Opzionale: Per cambiare il colore della pagina, andare alla scheda Design > Page Color > scegliere un colore da applicare
5. Aggiungere il titolo del documento all'inizio della pagina, allinearlo al centro, cambiare il tipo di font (se desiderato) e aumentare la dimensione dei caratteri
6. Andare alla scheda Insert > SmartArt > Gerarchia > Gerarchia Orizzontale
7. Dalla casella di testo, aggiungere l'Idea centrale, gli argomenti e i sottoargomenti
- Premere il tasto
Returnper aggiungere altri campi testo per le informazioni chiave e il tastoShiftper creare un punto elenco per i dettagli sotto le informazioni chiave
🔸 Versione 2: Forme di base

Creata in Microsoft Word
1. Aprire Microsoft Word
2. Selezionare Documento vuoto > Crea per aprire un nuovo documento Word
3. Nella scheda Layout selezionare Orientamento > Paesaggio
4. Nella scheda Layout selezionare Margini > Stretto
Opzionale: Per cambiare il colore della pagina, andare alla scheda Design > Page Color > scegliere un colore da applicare
5. Aggiungere il titolo del documento all'inizio della pagina, allinearlo al centro, cambiare il tipo di font (se desiderato) e aumentare la dimensione dei caratteri
6. Iniziare con la forma Idea centrale: Nella scheda Inserisci > selezionare Forme > fare clic su una forma desiderata > disegnare la forma al centro
7. Successivamente, scegliere una forma diversa per i Topics: Nella scheda Inserisci > selezionare Forme > fare clic su una forma qualsiasi desiderata > disegnare la forma che circonda l'Idea centrale
8. Quindi, scegliere un'altra forma per i Sottoargomenti: Sotto la scheda Inserisci > selezionare Forme > fare clic su qualsiasi forma desiderata > disegnare la forma che circonda l'Idea centrale
9. Infine, inserite delle linee rette per rappresentare le relazioni tra l'Idea centrale, i Temi e i Sottotemi: Nella scheda Inserisci > selezionare Forme > Linea > disegnare la linea per collegare due forme
📓 Versione 3: basata su testo
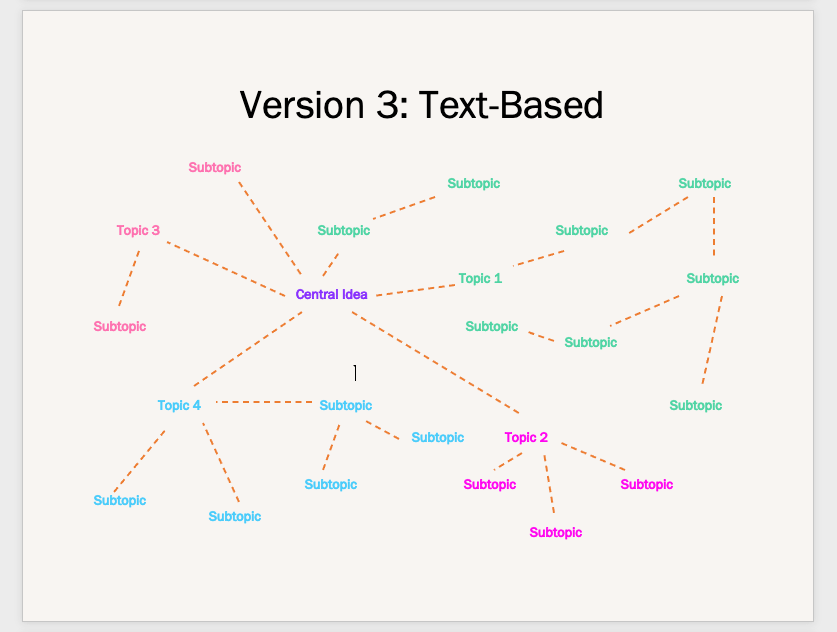
Creata in Microsoft Word
1. Avviare Microsoft Word
2. Selezionare Documento vuoto > Crea per aprire un nuovo documento Word
3. Nella scheda Layout selezionare Orientamento > Paesaggio
4. Nella scheda Layout selezionare Margini > Stretto
Opzionale: Per cambiare il colore della pagina, andare alla scheda Design > Page Color > scegliere un colore da applicare
5. Aggiungere il titolo del documento all'inizio della pagina, allinearlo al centro, cambiare il tipo di font (se desiderato) e aumentare la dimensione dei caratteri
6. Fare doppio clic in qualsiasi punto del documento Word per aggiungere testo (o inserire caselle di testo)
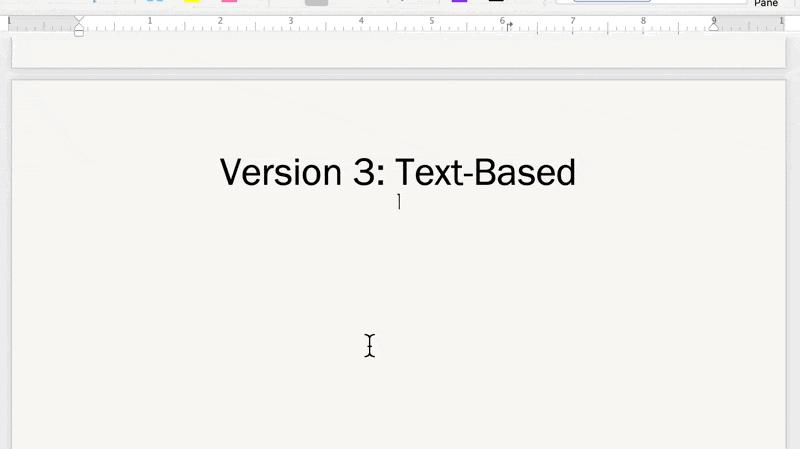
Creata in Microsoft Word
7 . Per categorizzare l'Idea centrale, gli Argomenti e i Sottoargomenti, evidenziare il testo e andare alla scheda Home > Colore font > fare clic su un colore da applicare
8. Nella scheda Insert > selezionare Shapes > Line > tracciare la linea per collegare due forme
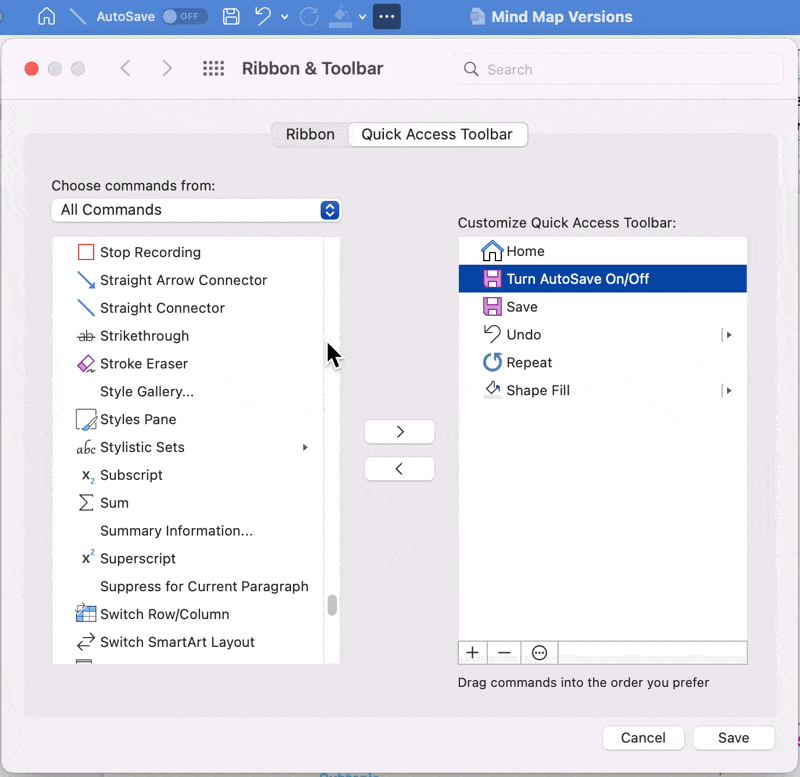
Creata in Microsoft Word
2️⃣ Aggiungete i comandi più utilizzati alla barra degli strumenti di accesso rapido
La maggior parte di noi utilizza circa il 25% della barra degli strumenti della barra multifunzione di Microsoft Word, ma per raggiungerla è necessario sfogliare più funzioni. Riempite la barra degli strumenti di accesso rapido con i comandi più utilizzati (creazione di una casella di testo, inserimento di forme e altro ancora) con meno clic!
1. Fare clic sulle ellissi (icona con tre punti) nella barra degli strumenti e selezionare Altri comandi
2. Selezionare un comando dalla colonna di sinistra e fare clic sulla freccia a destra per spostarlo nella colonna di destra
3. Rimuovere un comando dalla colonna di sinistra selezionando la freccia indietro
4. Fare clic su Salva

Creata in Microsoft Word
3️⃣ Trasformare le immagini in forme
Aggiungete un tocco personale o un supporto visivo alla vostra presentazione inserendo immagini e formattandole in forme per renderle contemporanee. Ecco come fare:
1. Trascinate una foto direttamente nell'applicazione Word o andate alla scheda Insert > Pictures e importate un file
2. Selezionare il file
3. Nella scheda Formato immagine > fare clic sulla freccia accanto a Taglio per modificare la foto in qualsiasi forma o rapporto
4. Tenere premuto il tasto Shift e fare clic e trascinare uno degli angoli per regolare la dimensione ⬇️
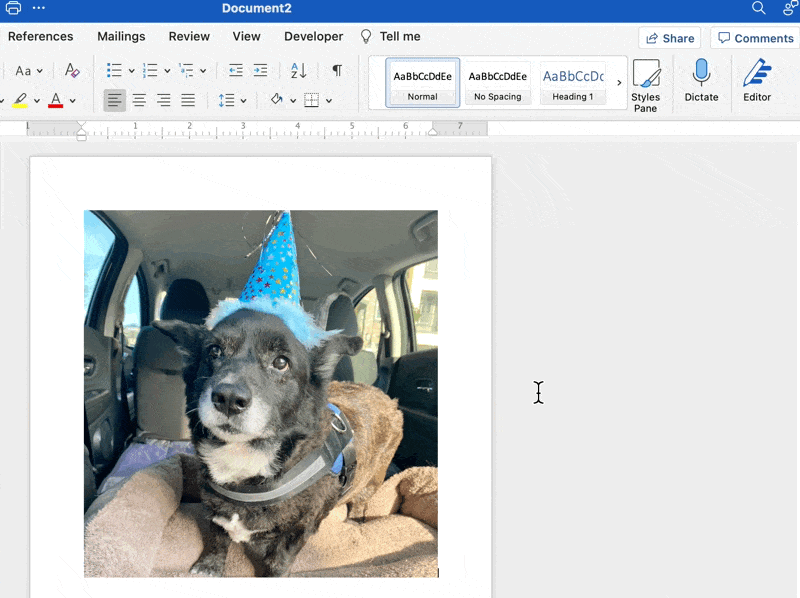
Creati in Microsoft Word
5️⃣ Creare una tavolozza di colori da usare ripetutamente
Utilizzando i temi colore creerete un documento professionale in metà tempo e i vostri colleghi apprezzeranno la coerenza. Spesso ci si blocca nel capire quali colori lavorano insieme. Oggi non è più così!
Le versioni delle mappe mentali di cui abbiamo parlato sopra hanno utilizzato questa stessa tavolozza di colori. ⬇️
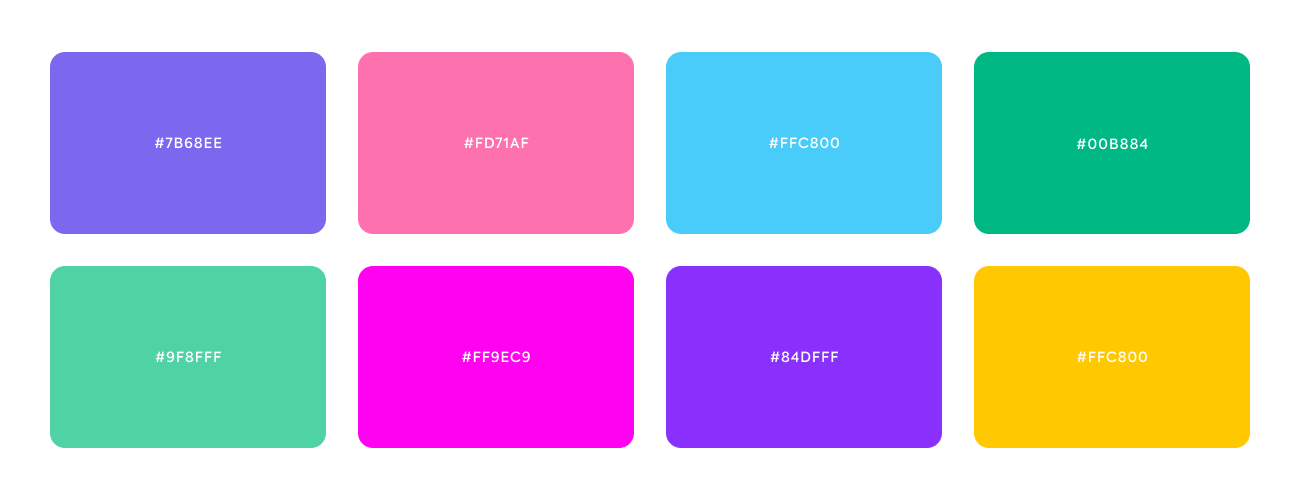
Scaricate questa tavolozza approvata dai designer di ClickUp per il vostro prossimo progetto
6️⃣ Modificate la forma e il colore della "Linea predefinita" del sistema
Salvate la linea perfetta della vostra mappa mentale rendendola la linea per impostazione predefinita in Mappa. Questo ridurrà drasticamente il tempo speso a copiare, incollare e formattare ogni volta una nuova linea. Quindi, salvatela nella barra degli strumenti di accesso rapido ( menzionato nel suggerimento n. 2 )! Per impostare una nuova riga predefinita:
1. Fare clic con il tasto destro del mouse sulla riga
2. Selezionare Imposta come linea predefinita
3. Cambiate la riga predefinita quando trovate un nuovo preferito o volete tornare alla riga originale di Word!
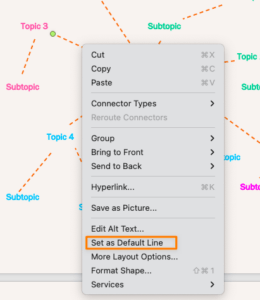
Creato in Microsoft Word
7️⃣ Costruire una libreria di modelli
Salvare i modelli personalizzati modello di mappa mentale personalizzato per la prossima volta che vi sedete a creare una mappa mentale. In questo modo avrete già terminato la configurazione e potrete mettervi subito al lavoro! Salvate un modello con questi passaggi:
1. Andare su File > Salva come modello, e verrà visualizzata una finestra di dialogo
2. Inserire il nome del modello di calendario in Salva con nome
3. Aggiungere i tag pertinenti in Tags (per gli utenti Mac)
4. Scegliere dove salvare il modello di calendario
5. Controllare che il Formato file sia impostato su Modello Microsoft Word (.dotx)
6. Fare clic su Salva
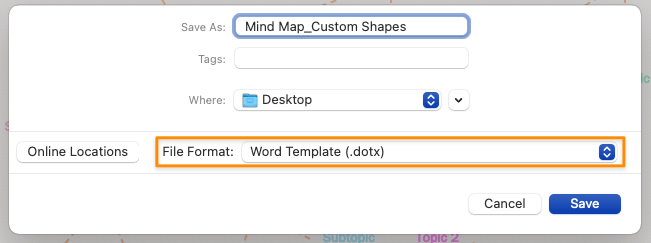
Creata in Microsoft Word
Modelli di mappe mentali gratis in Word
A proposito di modelli, ecco delle Sequenze gratis che potete scaricare subito o usare come ispirazione per il vostro prossimo lavoro mappa mentale o mappa concettuale. Cliccate sull'immagine per iniziare! ⬇️ /img/ https://clickup.com/blog/wp-content/uploads/2022/02/image13.jpg mappa mentale modello di brainstorm in word /%img/ Mappa mentale della qualità del progetto via modello.net /img/ https://clickup.com/blog/wp-content/uploads/2022/02/image16.jpg Mappa mentale modello brainstorm in word /%img/ Modello di mappa mentale v8 via Template Lab /img/ https://clickup.com/blog/wp-content/uploads/2022/02/image15-1.jpg modelli di mappe mentali in word /%img/ Mappa mentale della pubblicità via Template Lab /img/ https://clickup.com/blog/wp-content/uploads/2022/02/image10.jpg Mappa mentale modello brainstorm in word /%img/ Modello di Mappa Mentale v3 via Template Lab
4 Principali svantaggi dell'uso di Word per creare mappe mentali
Sebbene Microsoft Word sia uno dei software più diffusi, è limitato alle esigenze e ai cambiamenti di una forza lavoro moderna e potrebbe essere necessario controllare le mappe mentali Alternative a MS Word . Anche l'esecuzione delle azioni più elementari per creare una semplice tabella ha richiesto molti clic e un'attenta navigazione per completare la costruzione della Sequenza.
Ecco cosa dovete sapere prima di investire tempo, energie e risorse in Microsoft Word:
- È difficile da usare: La barra degli strumenti della barra multifunzione è diversa da una versione all'altra, quindi non è necessario imparare dove (e come) lavorano gli strumenti di creazione e di disegno. Molto probabilmente passerete la maggior parte del tempo a cercare articoli di supporto sul Web
- È costoso: Altri programmi Office: Microsoft Word, Microsoft Powerpoint, Microsoft Excele altri ancora sono costosi (l'applicazione Word solo parte da 159,99 dollari)
- Troppe opzioni: la paralisi decisionale si insinua dietro l'angolo se si è alle prese con la formattazione. Cercare di svolgere attività semplici come l'inserimento e l'aggiunta di righe di base richiede molto tempo a causa della mancanza di intuitività della barra degli strumenti della barra multifunzione di Word
- Nessuna automazione: Word non è ottimizzato per essere un programma di software per mappe mentali con funzionalità di automazione
lo vorrete
Perché? Potenti strumenti di mappe mentali aiutano a stabilire le priorità delle attività in modo più rapido, intelligente ed efficiente. I gestori del team devono aggiornare e condividere regolarmente le mappe mentali, quindi hanno bisogno di un software per progetti per familiarizzare con se stessi, il team, gli stakeholder e i client.
Se volete risparmiare tempo migliorando la qualità del lavoro e la collaborazione, provate a creare mappe mentali in ClickUp! ✨
Risorse correlate:
- Come creare una Sequenza di progetti in Excel (Guida 2022)
- Come creare una Sequenza in Word
- Come creare un calendario in Word
- Come creare una Sequenza in Google Documenti
- Come creare un grafico Gantt in Word
- Come creare un modulo compilabile in Word
- Come creare un diagramma di flusso in Word
- Modelli di Mappa Concettuale
- Come creare una Mappa mentale in Google Documenti
Dai vita alle tue mappe mentali con ClickUp ClickUp è la piattaforma di produttività definitiva per i team, che consente di gestire progetti, collaborare in modo più intelligente e riunire tutti i lavori in un unico strumento. Sia che siate alle prime armi con le app per la produttività, sia che siate dei navigati gestori del team, ClickUp è personalizzabile in base alle dimensioni del team per un lavoro organizzato e connesso.
/$$$img/ https://clickup.com/blog/wp-content/uploads/2022/02/image6-3.png clickUp, software di mappatura mentale per creare potenti mappe mentali /$$$img/ Le mappe mentali in ClickUp non solo creano lo spazio per espandere e ampliare le vostre idee, ma possono anche essere utilizzate per costruire le attività e i progetti già creati in ClickUp.
- È possibile creare, modificare ed eliminare rapidamente attività (e sottoattività) direttamente dal proprio computerVista Mappa Mentali
- Create in modalità vuota, dove i nodi non devono essere collegati ad alcuna struttura di attività, mappatura mentale in forma libera al suo meglio!
- Trascinate i rami per regolare la posizione dei nodi e organizzarli in percorsi logici
- Applicate un filtro per nascondere tutti i rami vuoti per una visibilità pulita
- Condividere le mappe mentali con chiunque al di fuori dell'area di lavoro per tenere tutti aggiornati sullo stato del progetto e molto altro ancora
Guardate il video qui sotto per vedere le mappe mentali di ClickUp in azione! ⬇️
Il quadro generale
Sebbene sia utile costruire mappe mentali in Word, non è l'applicazione più comoda per la gestione del tempo e la costruzione di relazioni significative. Create oggi stesso la vostra prossima mappa mentale del progetto in ClickUp e risolvete i problemi nella metà del tempo che impieghereste a disegnare le singole linee in Word! 🚀