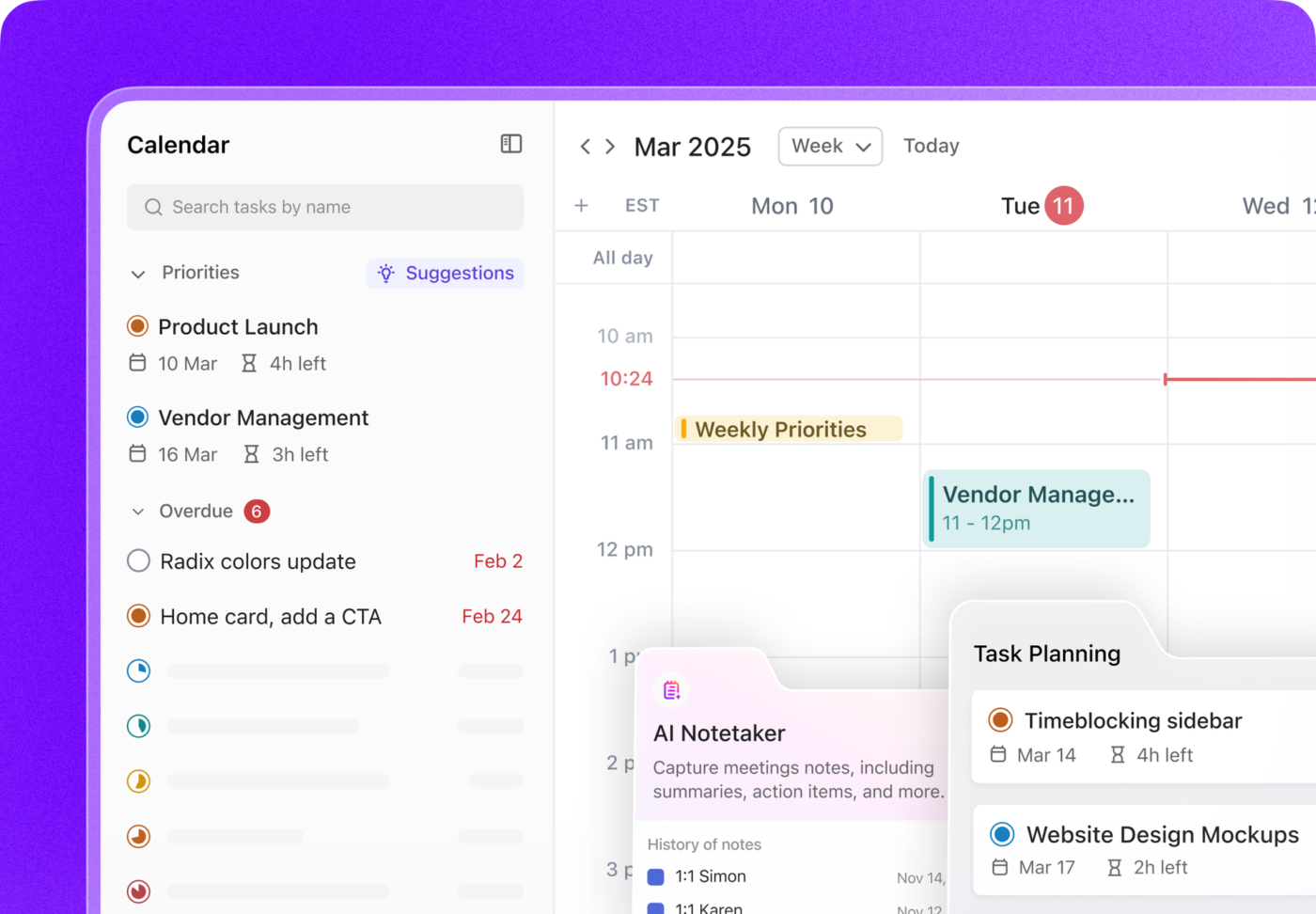La creazione di un calendario personalizzato e organizzato è fondamentale per la gestione del tempo e la produttività, quindi impariamo a creare un modello di calendario in Word invece di reinventare la ruota.
Pronti quando lo siete voi! 🏁
Come creare un calendario in Word con una tabella
nota: in questa esercitazione utilizziamo Microsoft Word per Mac versione 16.54. I passaggi e_ funzionalità/funzione potrebbero apparire diverse se si utilizza un'altra piattaforma o versione

Creata in Microsoft Word
1️⃣ Aprire un nuovo documento di Word
1. Aprire Microsoft Word, selezionare Documento vuoto > Creare
2. Nella scheda Layout, selezionare Orientamento > Paesaggio
3. Passare alla scheda Vista Riquadro, selezionare la casella Rullo

Creato in Microsoft Word
2️⃣ Inserire la tabella
1. Posizionare il cursore nell'angolo superiore sinistro della pagina e premere dieci volte Invio per portare il cursore più in basso
2. Nella scheda Insert, selezionare Tabella, passare il mouse su una tabella 7×6 e fare clic per popolare sette colonne e sei righe
/$$$img/ https://clickup.com/blog/wp-content/uploads/2022/02/4.png Tabella di Microsoft Word /%img/
Creata in Microsoft Word
3️⃣ Regola le righe e le colonne della tabella
1. Fare clic e trascinare la riga inferiore in fondo alla pagina
2. Fare clic e trascinare per evidenziare tutte le celle della tabella, tranne la prima riga
3. Nella scheda Layout, fare clic su Distribuzione righe

Creata in Microsoft Word
⚡️ Tip: Premere Comando + P (Ctrl +P per gli utenti PC) o selezionare File > Stampa in qualsiasi momento durante la creazione per visualizzare l'anteprima di come verrà stampato/salvato
4️⃣ Aggiungi e personalizza il testo
1. Nella prima riga, digitare le date da domenica a sabato (se si vuole, si può iniziare la settimana da Monday)
2. Evidenziare i giorni nella prima riga e nella scheda Layout selezionare Allinea al centro
3. Aggiungere le date del calendario al resto delle celle, a partire dalla seconda riga
4. Personalizzare il testo
- Font del documento: INCISORI MT
- Dimensione del font dei giorni della settimana: 11
- Date del calendario dimensione font: 9

Creato in Microsoft Word
Opzionale: Evidenziare le date del mese precedente o successivo e cambiare il colore del font in grigio

Creato in Microsoft Word
5️⃣ Formattare la tabella
1. Evidenziate i giorni nella riga superiore e nella scheda Disegno tabella selezionate Bordi > Nessun bordo
2. Mentre il testo è ancora evidenziato, selezionare Bordi > Bordo inferiore

Creata in Microsoft Word
6️⃣ Creare una sezione Note in cima alla pagina
1. Nella scheda Inserisci, selezionare Forme > Casella di testo
2. Fare clic e trascinare per creare un box rettangolare utilizzando il righello come guida per le misure
3. Fare clic all'interno della casella di testo e digitare: N O T E S
4. Evidenziare il testo e cambiare il tipo di font in modo che corrisponda a quello del calendario
/$$$img/ https://clickup.com/blog/wp-content/uploads/2022/02/9.png Note in Microsoft Word /$$$img/
Creato in Microsoft Word
7️⃣ Aggiungi il nome dell'anno e del mese
1. Nella scheda Inserisci, selezionare Forme > Casella di testo
2. Fare clic e trascinare per creare un box rettangolare utilizzando il righello come guida per le misure
3. Digitare il mese, regolare il font a piacere e modificare la dimensione dei caratteri in 72
4. Copiare e incollare la Casella di testo, digitare l'anno, regolare il font a piacere e cambiare la dimensione dei caratteri in 40
5. Utilizzare i righelli per allineare entrambe le caselle di testo
6. Rimuovere i bordi delle caselle di testo del mese e dell'anno tenendo premuta la chiave e selezionandole entrambe. Nella scheda Formato forma, selezionare Forma Bordo > Nessuno sfondo
/$$$img/ https://clickup.com/blog/wp-content/uploads/2022/02/10.png Calendario di Microsoft Word /%img/
Creato in Microsoft Word
8️⃣ Salva come modello
Nota: salvare il documento come modello per riutilizzarlo prima di aggiungere eventi.
1. Andare su File > Salva come modello... e verrà visualizzata una finestra di dialogo
2. Inserire il nome del modello di calendario in Salva con nome
3. Aggiungere i tag pertinenti in Tags (per gli utenti Mac)
4. Scegliere dove salvare il modello di calendario
5. Controllare che il File Format sia impostato su Modello Microsoft Word (.dotx)
/$$$img/ https://clickup.com/blog/wp-content/uploads/2022/02/11.png Modello di calendario di Microsoft Word /%img/
Creato in Microsoft Word
Collegamento 👉 Imparare_
**Come creare una Sequenza in Microsoft Word_
!
Come personalizzare un modello di Calendario in Microsoft Word
1️⃣ Selezione di qualsiasi modello di calendario MS Word
1. Avviare Microsoft Word
2. Nell'angolo in alto a destra, fare clic su Altri modelli
3. Digitare calendario nella barra di ricerca per visualizzare i modelli di Word specifici per il calendario
4. Oppure fate clic su un'immagine qui sotto per scaricare gratis i modelli online dal negozio di modelli Microsoft:
Calendario orizzontale (inizio domenica) tramite Microsoft
2️⃣ Personalizzazione del modello di Word
1. Se le macro sono abilitate, andare alla scheda Calendario > Selezione di nuovi calendari
2. Scegliere il mese e l'anno dalla finestra di dialogo e fare clic su OK

Creato in Microsoft Word
pausa_. ⏸
Parliamo un attimo delle macro. Le macro sono una serie di comandi utilizzati per automatizzare un'attività ripetuta. Ad esempio, le macro dei modelli di calendario di Word consentono di scegliere un mese e un anno qualsiasi e le date vengono inserite automaticamente.
⚠️ _Ricordate: non attivate le macro da una fonte non attendibile La pagina di supporto di Microsoft per ulteriori informazioni sull'attivazione o la disattivazione delle macro.
3. Cambiare il tema del modello nella scheda Calendario > Temi >esplorare il menu a discesa per ulteriori opzioni
/$$$img/ https://clickup.com/blog/wp-content/uploads/2022/02/17.png Personalizzazione di un calendario di Microsoft Word /%img/
Creato in Microsoft Word
4. Modificare i colori del tema del modello nella scheda Calendario > Colori >esplorare il menu a discesa per ulteriori opzioni
/$$$img/ https://clickup.com/blog/wp-content/uploads/2022/02/18.png Personalizzazione di un calendario di Microsoft Word /%img/
Creato in Microsoft Word
5. Modificare il font del tema del modello nella scheda Calendario > Colori >esplorare il menu a discesa per ulteriori opzioni
/$$$img/ https://clickup.com/blog/wp-content/uploads/2022/02/19.png Personalizzazione di un calendario di Microsoft Word /%img/
Creato in Microsoft Word
⚡️ Suggerimento: Se si desidera ripristinare il tema originale del calendario in qualsiasi momento, andare alla scheda Calendario > Temi > Ripristina il tema dal modello di Calendario
6. Nella scheda Disegno tabella, fare clic sulla freccia verso il basso per scorrere e trovare decine di opzioni disponibili per modificare il design generale della tabella
/$$$img/ https://clickup.com/blog/wp-content/uploads/2022/02/20.png Personalizzazione di un calendario di Microsoft Word /$$$img/
Creato in Microsoft Word
7. Aggiungete gli eventi al vostro calendario e il gioco è fatto!
Se cercate altre pratiche guide al calendario, date un'occhiata a queste risorse:
- Come creare un calendario in Google Documenti
- Come creare un Calendario in Excel
- Come creare un calendario in Google Fogli
- Come creare un diagramma di flusso in Word
- Modelli di pianificazione
Suggerimenti, trucchi e risoluzione dei problemi di Microsoft Word
Se la ricerca delle funzioni di Word vi sembra ingombra come il cassetto della vostra cucina, non siete i soli! Scoprite come funziona qui. ⬇️
**Quale dimensione del calendario devo usare per la stampa?
- Dimensioni comuni dei calendari settimanali, mensili e annuali per la casa e l'ufficio:
- Calendario settimanale o mensile: 8,5" x 11″ o 7″x 9″
- Calendario da parete: 11.75" x 16,5" o 11,75" x 8,25″
- Calendario poster (include immagini): 11" x 17" o 27" x 39"
- Calendario da scrivania: 6.5″ x 5,9″ o 6,9″ x 8,3″
- ⚡️ Tip: Premere
Comando+Po selezionare File > Stampa in qualsiasi momento durante la creazione per visualizzare l'anteprima della stampa/salvataggio. Questo aiuterà a individuare eventuali problemi prima che si sia andati troppo avanti
**Da fare per aggiungere e modificare loghi, foto e immagini nel mio calendario senza rovinare tutto il documento?
- 👾 Per inserire un logo, una foto o un'immagine..
- Trascinare e rilasciare una foto direttamente nell'applicazione Word o andare alla scheda Insert > Pictures e importare un file
- 👾 Per convertire una foto/immagine in una forma..
- Selezione della foto/immagine
- Nella scheda Picture Formattare > fare clic sulla freccia accanto a Crop per modificare la foto in una forma o in un rapporto qualsiasi
- Tenere premuta la chiave Shift e fare clic e trascinare uno degli angoli per regolare le dimensioni
- 👾 Per regolare il posizionamento di un logo, una foto o un'immagine..
- Fare clic e trascinare il righello per spostare l'oggetto a destra o a sinistra del documento
**Posso spostare la foto in qualsiasi punto della pagina? E intendo dire "ovunque"?
- Nella scheda Inserisci > selezionare Forme > Casella di testo
- Trascinare la foto nella Casella di testo
- Trascinare la Casella di testo in un punto qualsiasi del documento
- Se la casella di testo taglia la foto, aumentare la dimensione della casella di testo o diminuire la dimensione della foto
**Da fare per condividere il mio fantastico calendario di Word?
- Salvare il file sul proprio account OneDrive (o in un'altra posizione)
- Fare clic su Condividi in alto a destra nell'applicazione Word (è necessario aver effettuato l'accesso al proprio account Microsoft)
- Facoltativo: Modificare le impostazioni
- Consentire l'accesso al documento a chiunque o a persone specifiche
- Consentire la modifica o la revisione del documento
- Impostazione di una data di scadenza
- Creare una password per il documento
- Digitare il nome, il gruppo o l'indirizzo email
- Includere un messaggio
- Fare clic su Invia
- Altre opzioni di condivisione:
- Fare clic su Copia Collegamento e condivisione
- Fare clic su Mail per inviare all'interno di un'applicazione email
**Da fare per passare al mese successivo dello stesso documento Word?
- Dopo aver creato il calendario con la formattazione e il design completati e prima di aggiungere qualsiasi consegna/evento, copiate e incollate il calendario in una nuova pagina e modificate la data. Ecco come fare:
- Per gli utenti Mac:
- 1. Premere
Comando+Aper selezionare tutto - 2. Premere
Comando+Cper copiare - 3. Passare alla pagina successiva e premere
Comando+Vper incollare - 4. Ripetere i passaggi 1-3 per il resto dei mesi
- 1. Premere
- Per gli utenti del PC:
- 1. Premere
Ctrl+Aper selezionare tutto - 2. Premere
Ctrl´+Cper copiare - 3. Passare alla pagina successiva e premere
Ctrl+Vper incollare - 4. Ripetere i passaggi 1-3 per il resto dei mesi
- 1. Premere
- Per gli utenti Mac:
Qualche consiglio per organizzare il contenuto del mio calendario? Non siate timidi.
- Il modo migliore perorganizzare il vostro calendario online è quello che ottimizza le vostre esigenze di tempo e di piano. Ciò che funziona per gli altri potrebbe non funzionare per voi, e questo va benissimo! Ecco alcuni suggerimenti per organizzare il calendario:
- Categorie con codice colore: Utilizzate un font o un colore di evidenziazione diverso per ogni tipo di categoria
- Emoji: Assegnate un'emoji unica per identificare rapidamente il tipo di categoria
- Pendolarismo 🚘
- riunione 1:1 👥
- Riunione di team 👩💻
- Riunione di stato 🤷♀️
- Evento sportivo dopo la scuola ⚽️
- Appuntamento dal medico 🩺
- Pranzo 🥑
- Viaggio ✈️
- Vacanze 🏝
- Festeggiamenti 🎉
- Allenamento 🏋️♀️
- Annunci 📣
- Lavoro profondo 🧠
- Priority❗️
Sulla parte superiore dei calendari,{\i} ***Imparare a creare una mappa mentale in Word* !
Attenzione alla funzionalità/funzione di Microsoft
Cercare di padroneggiare il mare di funzioni "di base" per creare un documento in MS Word può essere riassunto in una parola: stressante. Fateci sapere se questa è una rappresentazione accurata dell'uso di MS Word:
1. Si inserisce un'immagine
2. La si sposta leggermente a destra
3. Tutto ciò che si trova sotto l'immagine interrompe la formattazione
4. Si sposta l'immagine nella sua posizione originale
5. Tutto ciò che è sotto l'immagine ride
Ecco cosa dovete sapere prima di investire tempo, energie e risorse in Microsoft Word:
❌ Sebbene Microsoft Word sia una piattaforma versatile, richiede anche molto tempo per raggiungere il risultato desiderato
❌ Le funzioni di Microsoft Word sulla barra degli strumenti/ribboncino sono diverse da versione a versione
❌ Le applicazioni desktop di Microsoft Office (compreso Microsoft Powerpoint, Microsoft Excel, e altro ancora ) sono costosi. L'app Word solo parte da 159,99 dollari
❌ Le difficoltà di allineamento di testi, tabelle, righe e immagini per ottenere l'effetto desiderato sono problemi comuni
❌ È un programma complesso da apprendere e da utilizzare in modo efficiente
Non preoccupatevi, avete delle opzioni!
Bonus: date un'occhiata ad alcuni di questi Alternative a Microsoft Word !
👩 Visualizzare gli orari da Home in ClickUp
Home in ClickUp visualizza gli elementi più importanti, in modo da sapere sempre dove concentrarsi. Così il vostro calendario sarà sempre accanto al vostro lavoro!
Il calendario in Home mostra le attività programmate e le promemoria per la giornata. È inoltre possibile aggiungere e visualizzare i propri Google Calendar eventi e festività nazionali insieme alle attività di ClickUp e alle promemoria.
/$$$img/ https://clickup.com/blog/wp-content/uploads/2022/02/23.gif ClickUp dashboard /$$$img/
Fare clic sull'ellissi per modificare le impostazioni del calendario in ClickUp in qualsiasi momento
⏰ Utilizzare la visualizzazione del calendario di ClickUp per il project management
Il Visualizzazione del Calendario in ClickUp è la fonte della verità per programmazione, piano e gestione delle risorse .
- Giorno: Vedere programmato attività per ogni giorno
- 4-Giorni: Vedere un periodo mobile di quattro giorni
- Settimana: Visualizza un'intera settimana e sposta le attività da un giorno all'altro, se necessario
- Mese: Visualizza a volo d'uccello l'intero mese
- Modalità Io: visualizza solo le attività assegnate all'utente, tra cui attività secondarie assegnate, voci della lista di controllo assegnatee commenti assegnati
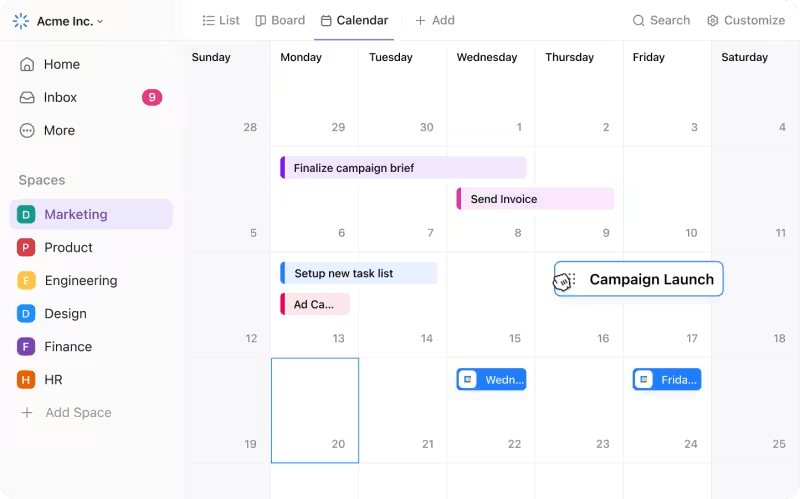
Oppure, iniziate con i modelli di calendario ClickUp creati per voi:
🤳 Portate il vostro Calendario con voi ovunque
Se preferite utilizzare un'agenda cartacea calendario per il project management ma volete comunque averne una copia digitale come backup, ClickUp vi copre! La visualizzazione del Calendario è ottimizzata per i dispositivi mobili, in modo da poter creare attività o promemoria all'interno dell'applicazione all'interno dell'app mobile mentre siete in viaggio!
/$$$img/ https://clickup.com/blog/wp-content/uploads/2022/02/25-1400x788.png Calendario ClickUp /$$$img/
Le attività visualizzate nel calendario di ClickUp sono colorate in base al loro stato
Cosa c'è dopo?
Passiamo circa il 90% del tempo a formattare il calendario con Microsoft Word e il 10% a utilizzare i nostri calendari per lo scopo previsto. Provate La funzionalità/funzione di calendario di ClickUp oppure inviate gentilmente questo articolo a un amico che non conosce la differenza tra macaron e macro.