I diagrammi di flusso sono progettati per produrre informazioni utilizzabili per qualsiasi flusso di lavoro, processo o processo di
. Eppure, passiamo la maggior parte del tempo a creare diagrammi di flusso abbandonati invece di utilizzarli come
diagrammi di flusso interattivi
.
Se siete a corto di tempo e desiderate mettere a punto rapidamente le idee che vi frullano per la testa, utilizzate il programma gratuito Introduzione alle lavagne bianche di ClickUp per aggiungere contenuti al Flow Chart precostituito.
Avrete un diagramma di flusso pronto nella metà del tempo necessario per costruirne uno in Microsoft Word!
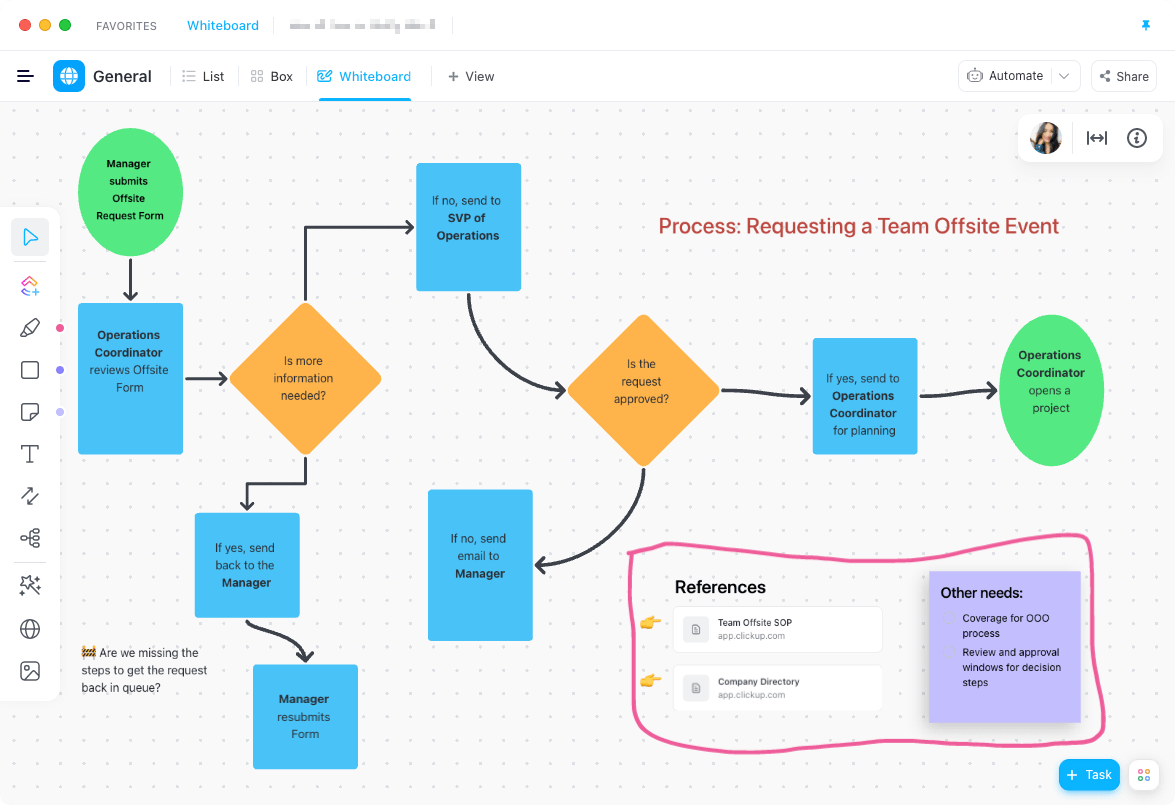
Visualizzare processi e relazioni con le lavagne in ClickUp Scarica il modello
Come creare un diagramma di flusso in Word: Preparazione al successo
In questa esercitazione utilizziamo Microsoft Excel per Mac versione 16.60. I passaggi e le
può apparire diverso se si utilizza un'altra versione.
Ci sono due modi per creare un diagramma di flusso in Word (e li tratteremo entrambi)!
1. Utilizzando un grafico di processo SmartArt predefinito
2. Creazione di un diagramma di flusso da zero
Prima di iniziare ad aggiungere i contenuti e le forme, scrivete il vostro processo in un elenco dall'inizio alla fine Questo vi aiuterà a procedere più velocemente durante il processo di costruzione perché avrete già il numero esatto di passaggi e segnaposti.
A meno che non si utilizzi uno strumento per lavagne bianche come ClickUp non cercate di coordinare i passaggi e costruire i simboli del diagramma di flusso allo stesso tempo! Vi perderete nella barra dei menu a correggere gli errori. Microsoft **Word non è costruito per lavorare alla velocità del pensiero
Ecco come potrebbe apparire un semplice elenco di processi per presentare una richiesta di trasferimento di un team:
1. il manager invia il modulo di richiesta fuori sede (inizio) 2. il coordinatore operativo esamina il modulo di richiesta fuori sede (processo) 3. il vicepresidente delle operazioni approva il modulo di richiesta fuori sede (processo) 4. il Coordinatore delle operazioni apre un progetto (fine)
Poiché avete delineato ogni fase del processo, siete partiti alla grande! Se si preferisce utilizzare una grafica SmartArt precostituita, seguire i passaggi successivi.
Versione 1: Creazione di un diagramma di flusso in Word con un grafico SmartArt
Passo 1. Aggiungere un grafico SmartArt
Per prima cosa, modificare il layout della pagina per dare più spazio da sinistra a destra al diagramma di flusso. Accedere alla scheda Layout > Orientamento > e selezionare Paesaggio.
Quindi, copiare l'elenco dei processi e andare alla scheda Insert > SmartArt > Process, e selezionare il grafico desiderato. (Il nostro esempio utilizza il grafico del processo Repeating Bending Process)

Creato in Microsoft Word
Passo 2. Incollare l'elenco dei processi nella finestra del Riquadro di testo
Dopo aver fatto clic sul pulsante
e apparirà nel documento Word. Incollare l'elenco dei processi copiato nella finestra Text Pane. Se non si vede la finestra Text Pane, assicurarsi che il grafico SmartArt sia evidenziato. Andare quindi alla scheda SmartArt Design in alto e fare clic su Text Pane all'estrema sinistra.
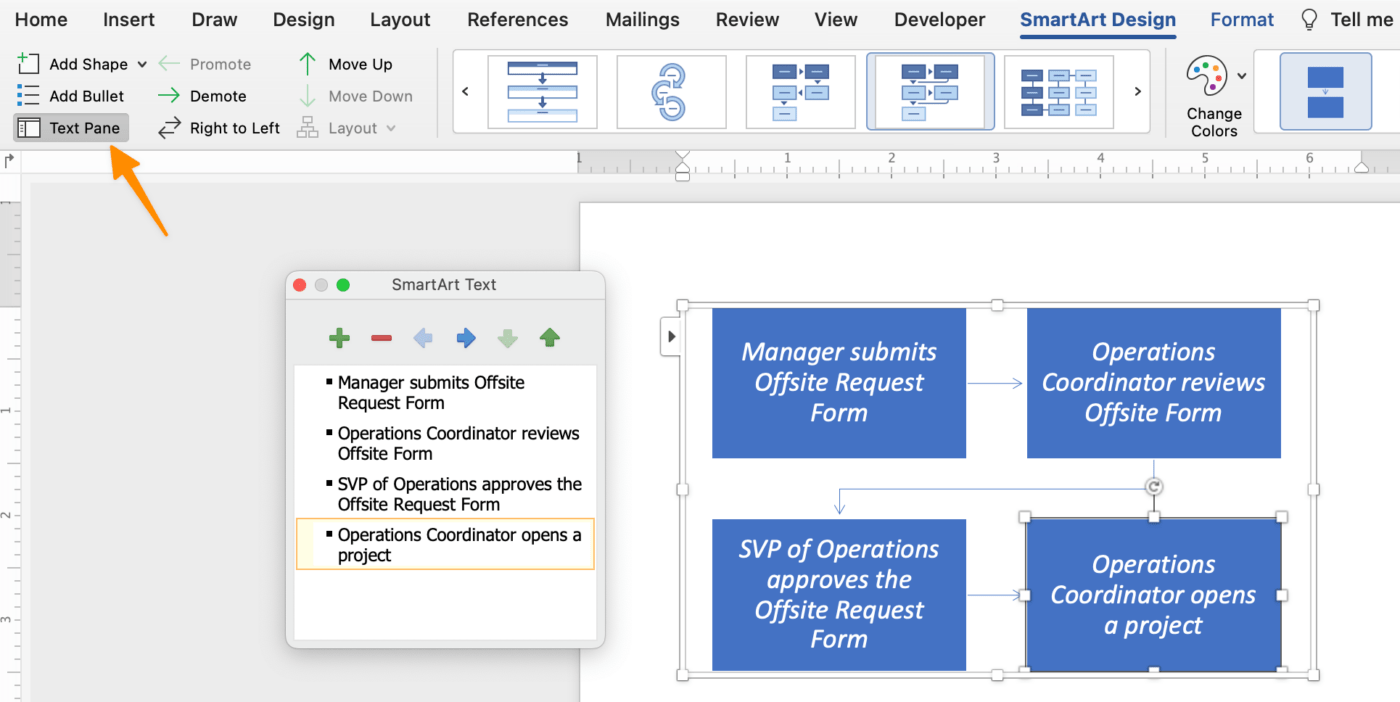
Creato in Microsoft Word
Passo 3. Formattare il diagramma di flusso
Utilizzare la scheda Design SmartArt per modificare il colore, aggiornare gli stili dei simboli del diagramma di flusso e aggiungere altre forme per completare il grafico! Se la scheda Progettazione SmartArt non compare nella barra dei menu, verificare che il diagramma di flusso sia evidenziato.
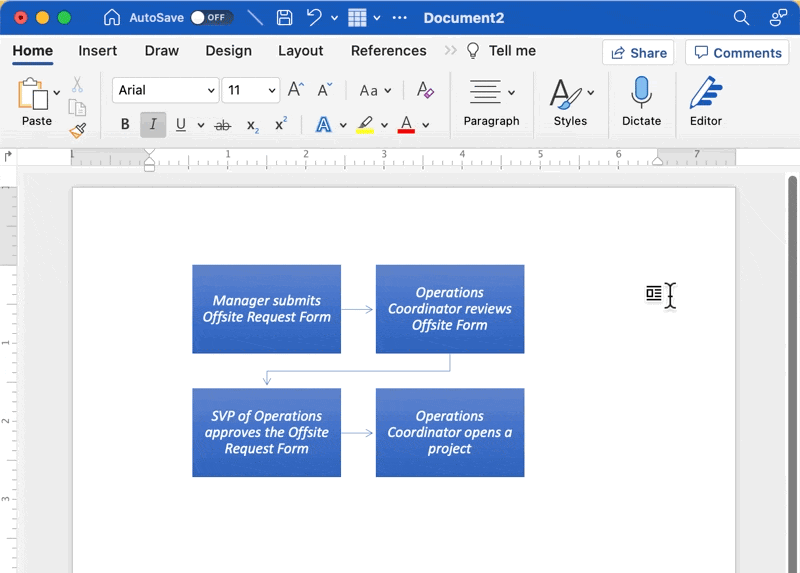
Creato in Microsoft Word
Ecco come costruire un diagramma di flusso con SmartArt!
Versione 2: Creare un diagramma di flusso in Word con i simboli di base
Passo 1. Aggiungere le forme per ogni fase del processo
Andare alla scheda Insert > Shapes > Flowchart > selezionare una forma > fare clic in un punto qualsiasi del documento per aggiungerla.
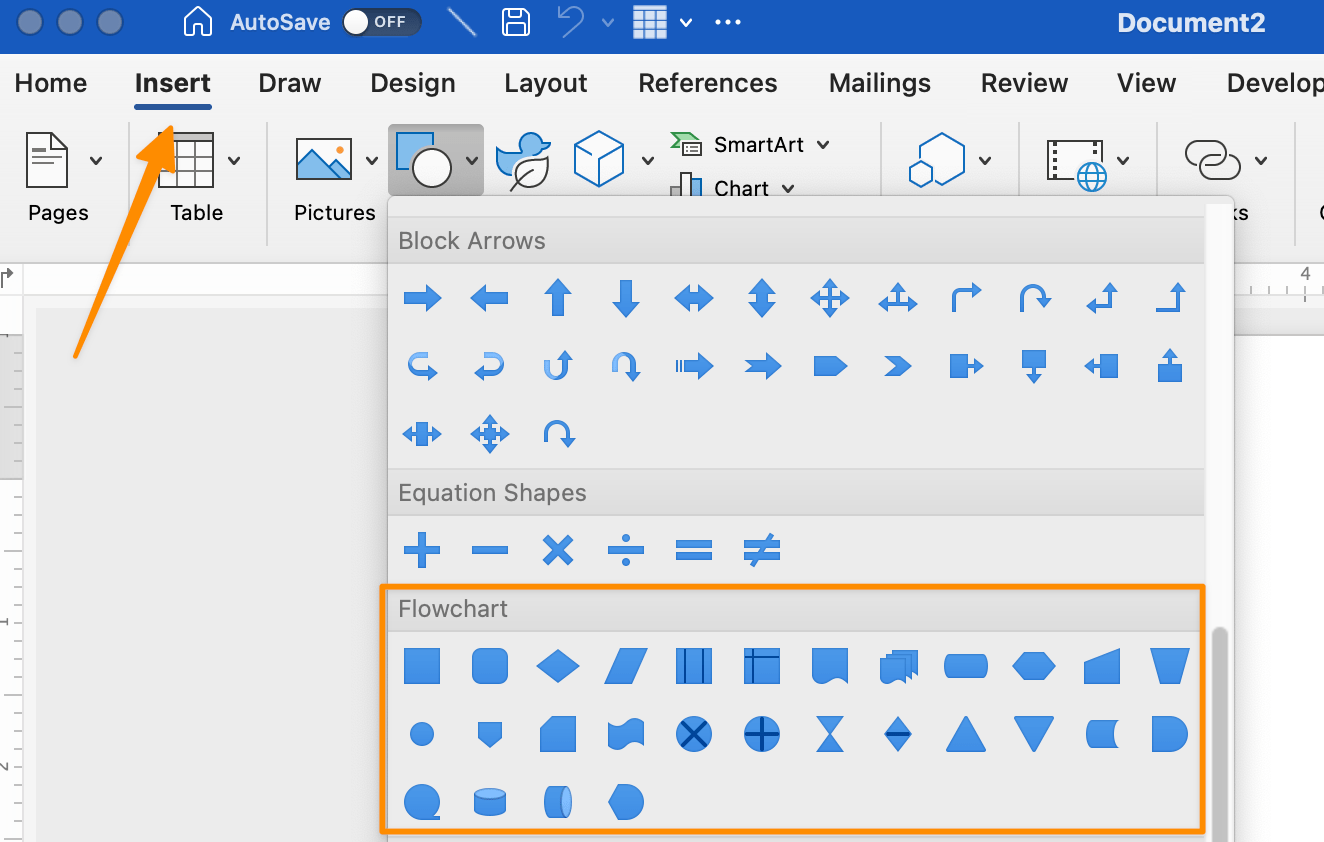
Creato in Microsoft Word
Suggerimento: Ecco una rapida tabella dei diversi simboli dei diagrammi di flusso da utilizzare per una visualizzazione efficace:
tabella che mostra le forme di diagramma di flusso più comuni in microsoft word
| Stili di forma | Funzioni | Come aggiungere |
|---|---|---|
| Ovale | Terminale: punto di inizio e di fine di un diagramma di flusso | Insert tab > Shapes > Flowchart > Terminator |
| Rettangolo | Processo: rappresenta una singola fase del processo | Insert tab > Shapes > Flowchart > Process |
| Diamante | Decisione: rappresenta un'azione decisionale | Insert tab > Shapes > Flowchart > Decision |
| Freccia | Freccia: mostra la relazione collegando le forme | Insert tab > Shapes > Flowchart > Arrow |
Passo 2. Personalizzare le forme
In genere, la modifica del colore e delle dimensioni delle forme avviene alla fine. Ma poiché in Word sono necessari più clic per aggiungere le forme, è consigliabile formattare le forme ideali e utilizzare la funzione di copia e incolla per duplicarle.
Andate alla scheda Forma Formatta e la barra dei menu si adatterà per mostrare tutte le modifiche che potete apportare alle forme. Una volta ottenuta la forma perfetta, copiatela e incollatela tutte le volte che ne avete bisogno!
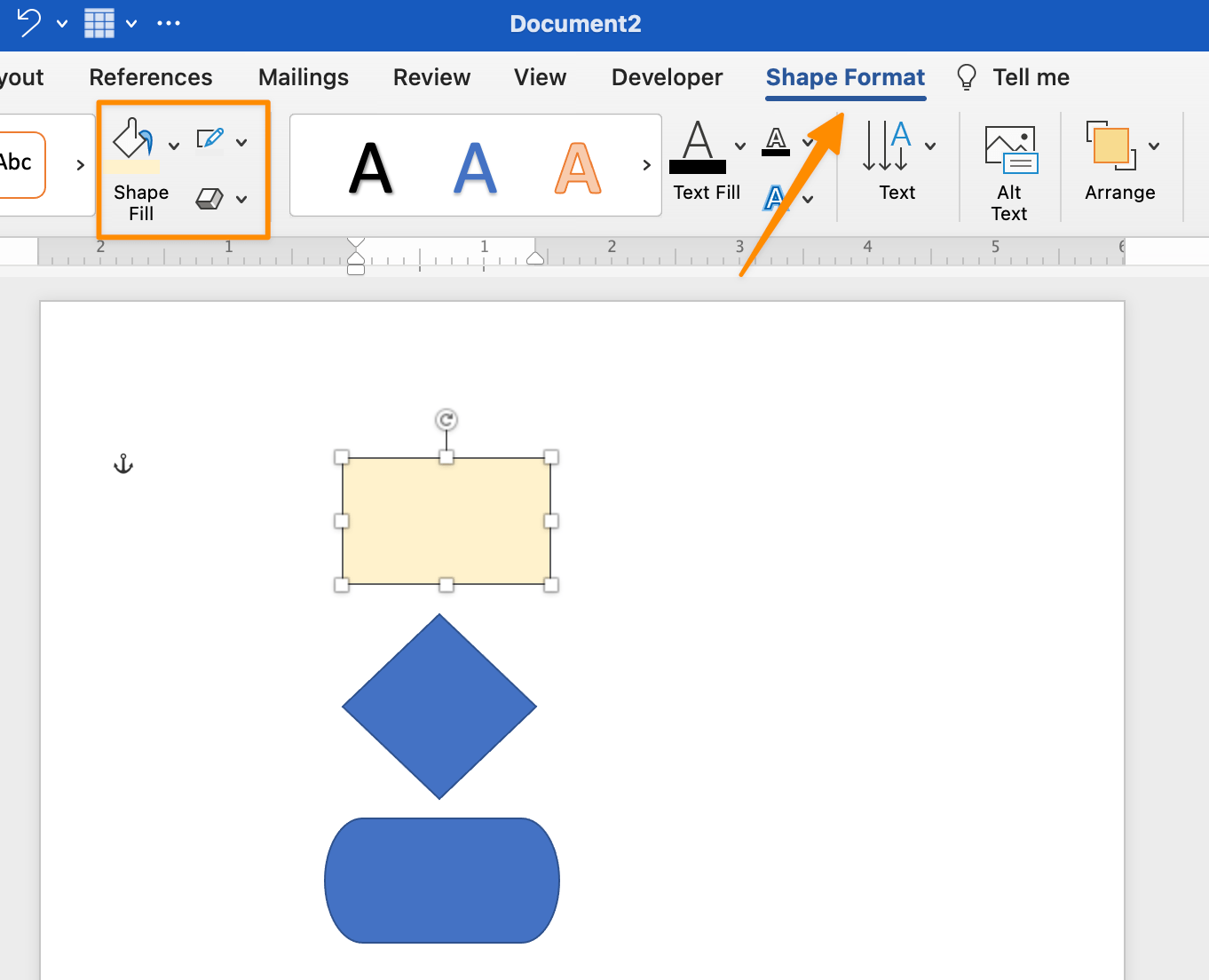
Creato in Microsoft Word
Passo 3. Aggiungere il testo all'interno di ciascun simbolo del diagramma di flusso
Vogliamo aggiungere del testo all'interno delle forme, quindi ingrandiamole! Selezionare una delle forme > tenere premuto il tasto Comando o Maiusc > selezionare le altre forme > andare all'angolo di una forma e trascinarla per espanderla. Fare clic su una forma e iniziare a digitare in ogni passaggio fino a riempire tutte le forme con il testo.
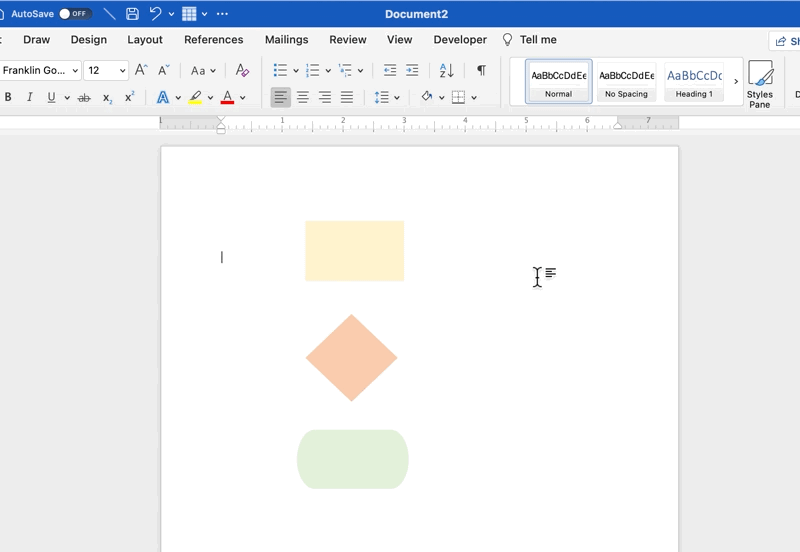
Creato in Microsoft Word
Passo 4. Aggiungete le frecce per collegare ogni fase del processo
Ci siamo quasi! Dopo aver posizionato le forme, è il momento di collegare la sequenza di eventi. Andare alla scheda Insert > Shapes > Lines > e fare clic sulla Arrow.
Suggerimento: È possibile personalizzare la forma e il colore della freccia nella scheda Forma Formato! Per apportare qualsiasi modifica, assicurarsi che la freccia sia selezionata. Quindi, copiare e incollare la freccia per aggiungerla nuovamente alle altre fasi del processo.
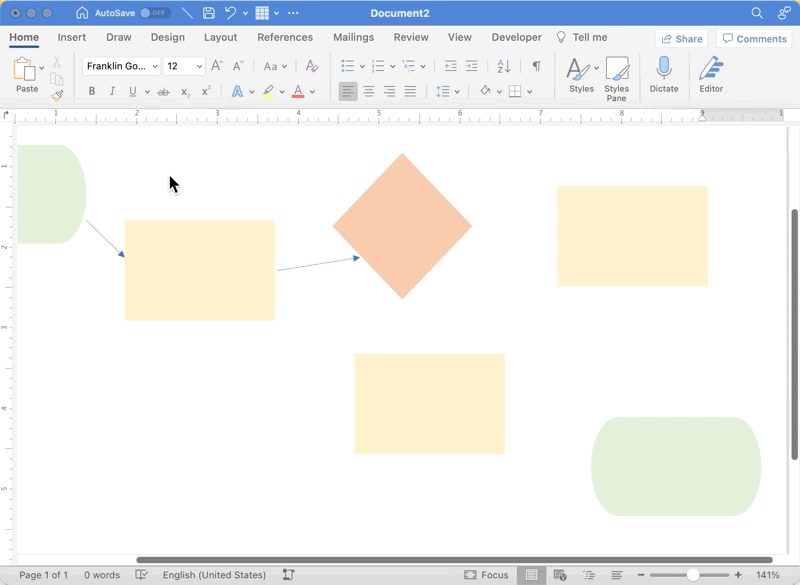
Creato in Microsoft Word
{\a6}. Tutto quel lavoro all'interno di Microsoft Word non ha lasciato molto tempo ed energia per ciò che viene dopo il diagramma di flusso: agire per progredire.
Se state cercando di aggiornare il vostro strumenti e software per i diagrammi di flusso per una potente piattaforma visiva per creare, testare, modificare e collaborare con il vostro team, provate ClickUp!
Risorse correlate:
- Come creare un calendario in Word
- Come creare una linea temporale in Word
- Come creare una mappa mentale in Word
- Come creare un modulo compilabile in Word
- Come creare un diagramma di Gantt in Word
- Che cos'è una mappa di processo?
Costruire diagrammi di flusso interattivi in pochi minuti con ClickUp
non è richiesta alcuna esperienza di codice o di progettazione!
La maggior parte del tempo trascorso in Word è dedicata alla formattazione. E sebbene la formattazione sia importante per l'equilibrio visivo e la presentazione non avrà importanza se nessuno, voi compresi, utilizzerà il diagramma di flusso per spostare l'ago della bilancia nel processo o nel progetto. Microsoft Word è un software potente per creare quasi tutto. Ma non è efficiente in un ambiente di lavoro moderno, dove la collaborazione a distanza e in ufficio presenta sfide e vantaggi.
È probabile che i membri del vostro team non si offrano volontariamente per creare un diagramma di flusso in Word. Il software ha troppe opzioni e passaggi per raggiungere un unico scopo.
Quello che serve ai vostri compiti e ai membri del team è una piattaforma di produttività all-in-one per organizzare idee e lavoro.
Una suite di strumenti approvati dai progettisti modelli di diagrammi di flusso per aumentare la produttività e la collaborazione.
Una tela zoomabile per dare vita a idee e punti di vista.
Se siete sempre stati curiosi di software per lavagne bianche o ClickUp, ci auguriamo che possiate approfittare delle nostre Whiteboard gratuite e provare la piattaforma con il vostro prossimo progetto o idea!
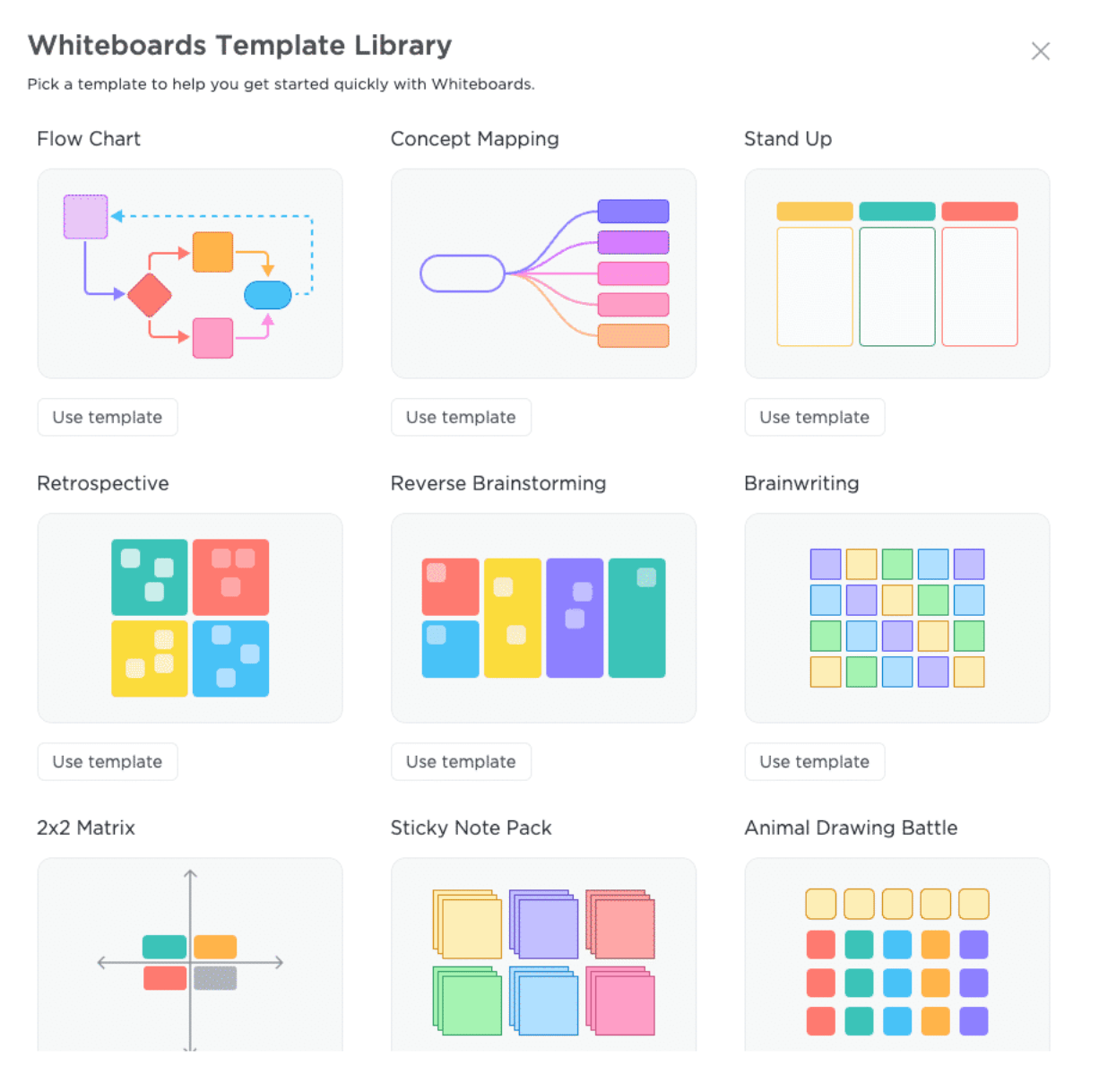
Selezionate un diagramma dalla libreria di modelli di lavagna ClickUp per iniziare a creare i vostri diagrammi di flusso processo ideativoLavagne ClickUp sarà la vostra tela da disegno preferita per sviluppare rapidamente diagrammi di flusso e strutture. Tutte le forme necessarie sono semi-personalizzate per evitare di creare ogni oggetto da zero. Utilizzate Whiteboards per presentazioni, workshop di brainstorming di gruppo o progetti individuali!
Con Whiteboards potete anche salvare il vostro diagramma di flusso come immagine e inserirlo in un documento o in un'e-mail. È facile! Ecco come funziona:
1. Creare il diagramma di flusso in una Lavagna ClickUp
2. Fare clic con il pulsante destro del mouse sull'immagine
3. Selezionare Salva immagine con nome
Inseritela nel vostro file e il gioco è fatto! Se volete vedere le lavagne bianche in azione, date un'occhiata alla nostra guida qui sotto! Lavagne ClickUp per i team

