Volete imparare semplici modifiche per trasformare una Sequenza di base in Microsoft Word da noiosa a straordinaria?
La buona notizia è che non c'è bisogno di essere esperti di grafica o di contribuire con ore extra per ottenere la Sequenza professionale che desiderate! Con queste piccole modifiche, potrete creare da zero una timeline personalizzata e accattivante che farà implorare i vostri colleghi di avere il vostro modello di timeline!
Seguiremo non una ma ben due esercitazioni: la creazione di una sequenza temporale di base con SmartArt e con tabelle. (Perché dobbiamo avere delle opzioni!)
Da fare!
Cos'è una Sequenza?
Uno degli strumenti più riconosciuti strumento per il project management è la Sequenza: un grafico che aiuta a visualizzare scadenze, statistiche, eventi o attività cardine in ordine cronologico. Sequenza dei progetti possono essere semplici o ricchi di dettagli per dimostrare un periodo di tempo per un determinato progetto.
Non c'è una risposta corretta alla domanda su cosa dovrebbe o non dovrebbe esserci in una Sequenza: ogni azienda, ogni settore è diverso. Quindi, chiedetevi: qual è l'informazione più critica che il mio pubblico dovrebbe trarre da questa Sequenza?
👉 Date un'occhiata a questa guida per esplorare gli elementi di una sequenza temporale di progetto ulteriore.
Sebbene sia molto probabile che abbiate costruito una sequenza temporale in Microsoft Word agli inizi della vostra carriera, è molto probabile che abbiate dovuto fare i conti con un mucchio di funzioni inutili. 😮💨
Conosciamo fin troppo bene questa sensazione. Per fortuna esiste un eccellente strumento di project management che non solo crea sequenze temporali, ma fa salire alle stelle la produttività e il piano. Ne parleremo più avanti. 🤓

Come creare una Sequenza in Word con un grafico SmartArt
I grafici SmartArt sono una serie di layout di Sequenza (o illustrazioni) disponibili in Word, Excel, PowerPoint e Outlook, che offrono modi diversi di visualizzare concetti o dati. Poiché abbiamo bisogno di un grafico SmartArt per rappresentare informazioni sequenziali, utilizzeremo il layout Processo (passaggi di un processo o Sequenza).
Con alcune semplici modifiche, la vostra sequenza temporale sarà:
Andare da questo..
... a questo 🤩
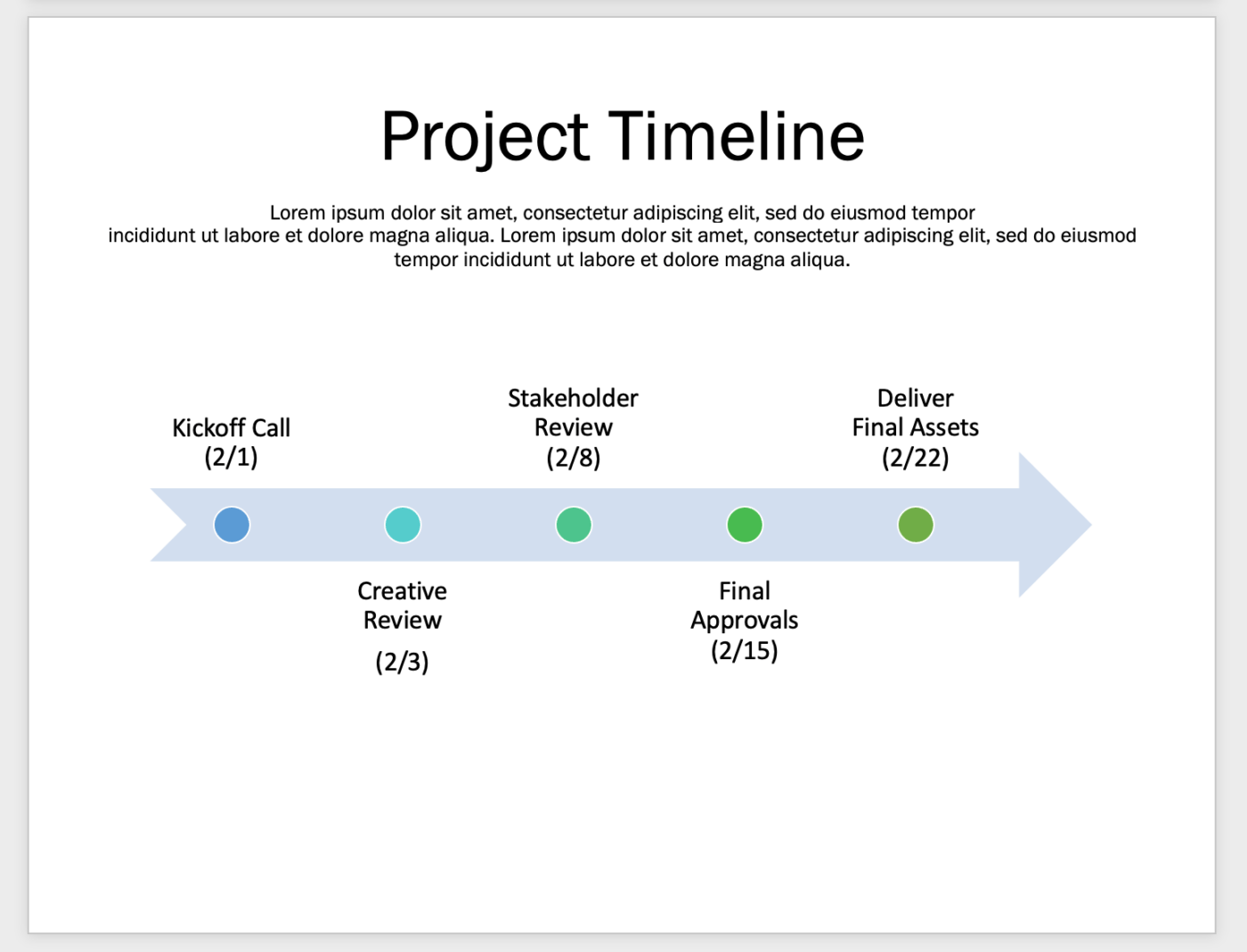
Creato in Microsoft Word

Creato in Microsoft Word
nota: in questa esercitazione utilizziamo Microsoft Word per Mac versione 16.54. I passaggi e funzionalità/funzione potrebbe apparire diverso se si utilizza un'altra piattaforma o versione
1️⃣ Aprire un nuovo documento vuoto
- Avviare Microsoft Word
- Selezionare Documento vuoto > Crea
- Nella scheda Layout, selezionare Orientamento > Paesaggio
- Aggiungere il titolo del documento all'inizio della pagina, allinearlo al centro, cambiare il tipo di font (se desiderato) e aumentare la dimensione dei caratteri. In questo esempio, utilizziamo il font Franklin Gothic Book e la dimensione 48
- Aggiungere il testo necessario sotto il titolo del documento
2️⃣ Inserire il layout della sequenza SmartArt
- Posizionare il cursore sotto il centro della pagina per aggiungere il layout della sequenza temporale
- Nella scheda Inserisci, selezionare SmartArt > Processo > Processo Chevron di base
- Se in qualsiasi momento di questa costruzione non vi trovate bene con questa grafica SmartArt, potete scegliere un'altra grafica di Sequenza dalla galleria di grafiche SmartArt

Creato in Microsoft Word
3. Utilizzare la casella di testo SmartArt per aggiungere le informazioni chiave. Premere il tasto Return per aggiungere altri campi testo per le informazioni chiave e Shift per creare un punto elenco per i dettagli sotto le informazioni chiave
Suggerimento: Se non si vede il riquadro di testo di SmartArt, andare alla barra degli strumenti e sotto la scheda Design di SmartArt, selezionare il riquadro di testo

Creato in Microsoft Word
4. Cambiare il font selezionando l'intera tabella, quindi andare alla scheda Home e cambiare il Tipo di font e la Dimensione del font. In questo esempio, utilizziamo il font Franklin Gothic Book e la dimensione 16
A questo punto, avete una Sequenza standard che potrebbe essere considerata "terminata", ma che chiede colore. 🎨

Creato in Microsoft Word
3️⃣ Personalizzate la vostra sequenza temporale
Ecco una tavolozza che abbiamo creato apposta per voi per progettare grafici e diagrammi visivi coesi e professionali. Ricordate che non è necessario essere un grafico per creare splendidi modelli... basta conoscere qualcuno che conosca qualcuno 😉
Di seguito trovate una tavolozza di colori approvata da un designer che potete salvare sul vostro desktop! ⬇️

Tavolozza dei colori ClickUp
Da fare per utilizzare questa tavolozza di colori?
- Aprite l'immagine della tavolozza dei colori accanto alla vostra applicazione Word o al vostro browser
- Tenete premuto il tasto
Shifte fate clic sul primo evento chiave e sull'elenco puntato sotto di esso. Sotto la scheda Formato > Riempimento forma > Altri colori di riempimento > Icona contagocce > fare clic su un colore da applicare

Creato in Microsoft Word
3. Ripetete questo passaggio per gli altri Eventi chiave e gli elenchi puntati
Opzionale: Per coerenza, cambiare il colore del font dell'elenco puntato da Nero a Bianco per adattarlo al testo degli Eventi chiave.
Ora il tocco finale: le emoji! 🎉🎉🎉
Le emoji aggiungono una personalità divertente alla comunicazione non verbale. Se non avete immagini o icone per aggiungere quel tocco in più al vostro documento di Sequenza, usate gli emoji! Ecco come fare:
- Andate alla scheda Inserisci > Forme > Casella di testo
- Creare la Casella di testo sopra il primo Evento chiave
- Digitare l'emoji desiderata e cambiare la dimensione del font in 45
- Copiare e incollare la Casella di testo appena creata e sostituire l'emoji per l'evento chiave successivo
- Ripetere il passaggio 4 per gli altri eventi chiave
I Box non sono allineati? Ecco un altro suggerimento: tenere premuto il tasto Shift e fare clic per selezionare le caselle di testo. Quindi, nella scheda Forma Formato > Arrange > Align > Align Middle > utilizzare le chiavi per spostare tutte le caselle appena allineate verso la posizione desiderata.

Creato in Microsoft Word
Amico, Da fare! 🎊💃
Salva questo come modello di Sequenza per il tuo futuro:
- Andare su File > Salva come modello, e apparirà una finestra di dialogo
- Inserire il nome del modello di calendario in Salva con nome
- Aggiungere i tag pertinenti in Tags (per gli utenti Mac)
- Scegliere dove salvare il modello di calendario
- Cambiare il File Format in Modello Microsoft Word (.dotx)

Creato in Microsoft Word
Come creare una Sequenza di base in Microsoft Word con tabelle
Le relazioni con le tabelle sono complicate: Tutto può andare bene, finché un piccolo errore di comunicazione non rovina tutto.
L'uso delle tabelle è un'altra opzione per creare una sequenza temporale in Tabella, ma non deve essere complicato, né noioso! Con alcuni semplici accorgimenti, la vostra sequenza temporale sarà:
Passare da questo..
... a questo 😍
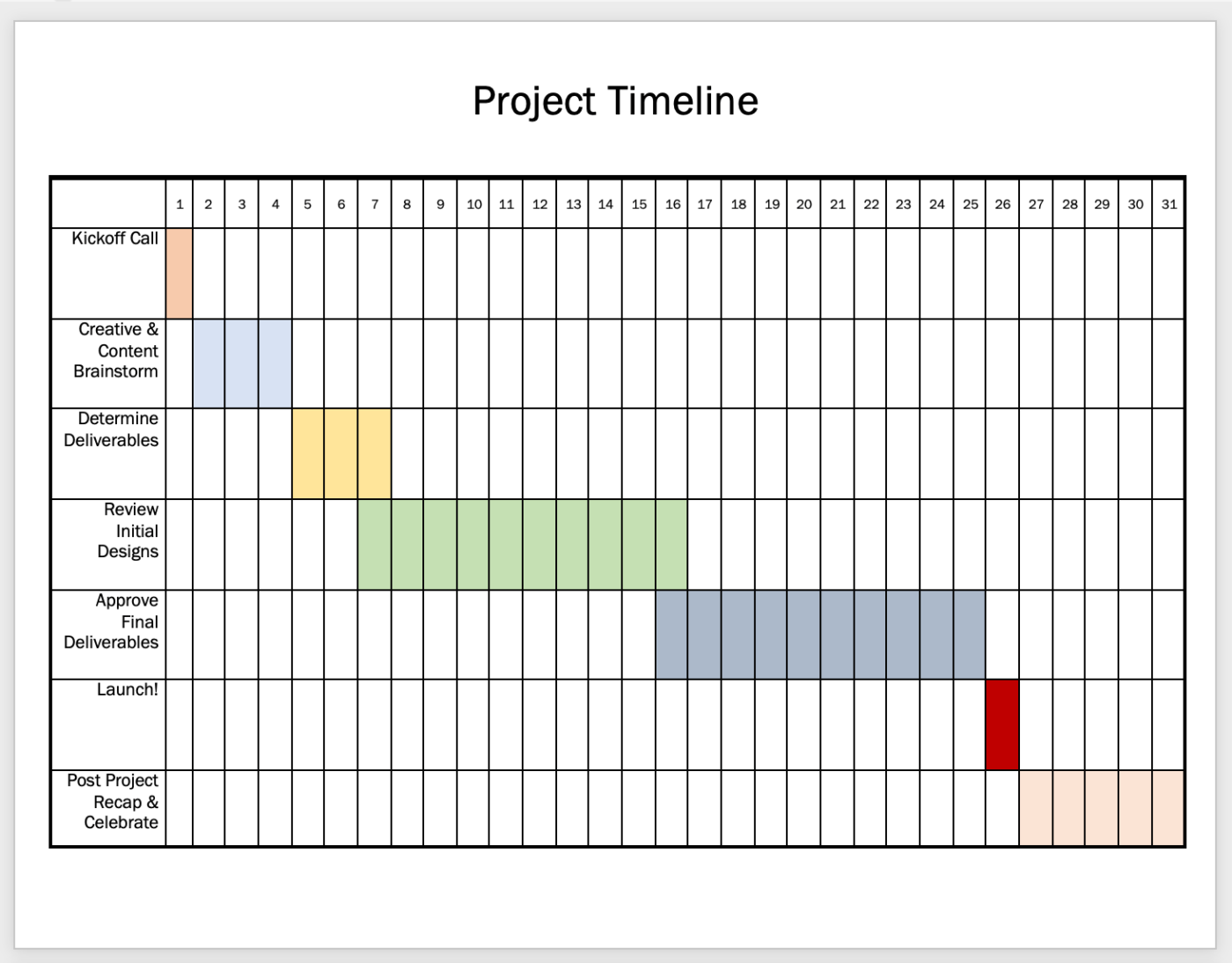
Creato in Microsoft Word

Creato in Microsoft Word
nota: in questa esercitazione utilizziamo Microsoft Word per Mac versione 16.54. I passaggi e funzionalità/funzione potrebbe apparire diverso se si utilizza un'altra piattaforma o versione
1️⃣ Aprire un nuovo documento Word
- Aprire Microsoft Word
- Selezionare Documento vuoto > Crea
- Nella scheda Layout, selezionare Orientamento > Paesaggio
- Aggiungere il titolo del documento all'inizio della pagina, allinearlo al centro, cambiare il tipo di font (se desiderato) e aumentare la dimensione dei caratteri. In questo esempio, utilizziamo il font Franklin Gothic Book e la dimensione 48
- Aggiungere il testo necessario sotto il titolo del documento
2️⃣ Inserire e formattare la tabella
A seconda di quanti eventi chiave e del numero di giorni del progetto sono necessari, ecco una guida matematica per decidere quante colonne e righe sono necessarie per la Sequenza:
Colonne: Numero di giorni + cinque colonne = numero totale di colonne
a cosa serve il "cinque"? Uniremo cinque celle per creare spazio per il testo.
Righe: Numero di Eventi chiave = numero totale di righe
Da questo momento in poi, non ci sono più calcoli da fare. 🤝
- Nella scheda Inserisci, selezionare Tabella > Inserisci tabella
- Digitare il numero di colonne e righe
- Fare clic e trascinare la riga inferiore in fondo alla pagina
- Evidenziare tutte le celle della tabella (eccetto la prima riga)
- Nella scheda Layout, fare clic su Distribuzione delle righe
/$$$img/ https://clickup.com/blog/wp-content/uploads/2022/03/14.gif utilizzare il layout della pagina per formattare le celle della tabella in un documento word /$$$img/
Creato in Microsoft Word
6. Evidenziate la prima riga e cambiate la dimensione del font in 9
7. Evidenziare la prima colonna e cambiare la dimensione del font in 12
Bonus:_ Software di Sequenza del Progetto !
3️⃣ Aggiungere le consegne/gli eventi
- A partire dalla prima riga, evidenziare le prime cinque colonne e, nella scheda Layout, selezionare Unisci celle

Creato in Microsoft Word
2. Iniziare dalla seconda riga e aggiungere tutti i testi degli Eventi chiave nella prima colonna
3. Aggiungere le date da 1 a 31 alla prima riga della tabella (ricordarsi di saltare la prima colonna)
Suggerimento: diminuire la dimensione del font per inserire i numeri sulla stessa riga o espandere la larghezza della tabella
4. Allineare il testo degli Eventi chiave nelle celle evidenziando la prima colonna e, nella scheda Layout, fare clic sull'icona Allinea al centro
5. Ripetere il passaggio 4 per le date della prima riga

Creato in Microsoft Word
4️⃣ Personalizzate la tabella della sequenza temporale
- Fare clic e trascinare le celle di ogni riga di Eventi chiave. Quindi, nella scheda Layout, selezionare Unisci celle
- Posizionare il cursore all'interno delle celle appena unite e nella scheda Tabella Design > Ombreggiatura > selezionare un colore

Creato in Microsoft Word
Ci si potrebbe fermare qui e concludere la giornata, ma c'è una semplice modifica che possiamo apportare alla tabella per rendere il grafico un po' meno duro: la regolazione dei bordi della tabella.
3. Evidenziate l'intera tabella e nella scheda Disegno tabella selezionate una linea tratteggiata in Stile bordo > Bordi > Tutti i bordi

Creato in Microsoft Word
4. Per aggiungere una linea più spessa per il bordo esterno, evidenziare tutte le celle tranne la prima riga e la prima colonna. Nella scheda Disegno tabella, selezionare la linea solida in Stile bordo > Bordi > Bordi esterni

Creato in Microsoft Word
Siete pronti! 🎉🕺
Salvate questo come modello di Sequenza per il futuro:
- Andare su File > Salva come modello, e apparirà una finestra di dialogo
- Inserire il nome del modello di calendario in Salva con nome
- Aggiungere i tag pertinenti in Tags (per gli utenti Mac)
- Scegliere dove salvare il modello di calendario
- Cambiare il File Format in Modello Microsoft Word (.dotx)
👉 Altre esercitazioni correlate:
- Come creare una Sequenza di progetti in Excel (2022 Guida)
- Come creare un modulo compilabile in Word
- Come creare un calendario in Word
- Come creare una Sequenza in Google Documenti
- Come creare un diagramma di flusso in Word
- Convertire documenti Word in Excel
Modelli di Sequenza Word gratis
Da fare: Microsoft ha un programma di
libreria di modelli online
? Oltre ad accedere ai modelli direttamente dalle applicazioni Microsoft, è possibile consultare il negozio online per trovare modelli gratis e premium. Ecco alcuni modelli di Sequenza gratis che potete scaricare subito:
 Sequenza del piano di progetto in ufficio via Microsoft
/img/ https://clickup.com/blog/wp-content/uploads/2022/03/21.png modello di sequenza temporale per documenti word /%img/
sequenza di 12 mesi in Office via Microsoft
Sequenza del piano di progetto in ufficio via Microsoft
/img/ https://clickup.com/blog/wp-content/uploads/2022/03/21.png modello di sequenza temporale per documenti word /%img/
sequenza di 12 mesi in Office via Microsoft
4 Principali svantaggi dell'uso di Microsoft Word per la creazione di Sequenze
Anche se ci siamo divertiti a creare sequenze temporali personalizzate con grafici SmartArt e tabelle, ci è sembrato un po'... lungo?
Anche l'esecuzione delle azioni più elementari per creare una semplice tabella ha richiesto molti clic e un'attenta navigazione per completare la nostra creazione di sequenze temporali con Microsoft Word. Microsoft Word è uno dei software più diffusi, ma è al limite delle esigenze e dei cambiamenti di una forza lavoro moderna.
Ecco cosa dovete sapere prima di investire tempo, energia e risorse in Microsoft Word:
- Sebbene Word sia una piattaforma versatile, richiede molto tempo per ottenere il risultato desiderato ⏳
- Microsoft Word non è ottimizzato per la pianificazione e il project management con funzionalità di automazione 🤖
- Le funzioni di Microsoft Word sulla barra degli strumenti/ibbon sono diverse da versione a versione 🤯
- Le applicazioni desktop di Microsoft (Word, Powerpoint, Excel e altre) sono costose. L'app Word sola parte da 159,99 dollari 💰
Sembra che sia necessaria una Alternativa a Microsoft Word .
La grande immagine: Creazione di sequenze temporali in ClickUp
Sia che non abbiate mai sentito parlare di ClickUp, sia che abbiate preso in considerazione ClickUp come strumento di project management, considerate questo il vostro segnale per iniziare oggi stesso!
ClickUp è la piattaforma di produttività definitiva che consente ai team di gestire progetti, collaborare in modo più intelligente e riunire tutti i lavori in un unico strumento. Che siate alle prime armi con le app per la produttività o esperti di ClickUp, la personalizzazione di ClickUp può adattarsi a team di qualsiasi dimensione per una collaborazione coerente.
Lasciate che ClickUp faccia tutto il lavoro per creare sequenze temporali, in modo da poter dedicare più tempo a prendere decisioni che spostano l'ago della bilancia dei vostri progetti.

Visualizzate il vostro programma con la visualizzazione Sequenza di ClickUp
Da fare nella sezione Visualizzazione della Sequenza :
- Sequenza personalizzata con opzioni di filtraggio, raggruppamento e ordinamento
- Cercare le attività con la comoda barra di ricerca
- Creare nuove attività facendo clic su un punto qualsiasi della Sequenza
- Passare dalle visualizzazioni per giorno, settimana o mese
- Zoomare facilmente per ottenere panoramiche di alto livello
- Aprire la barra laterale per visualizzare le attività non pianificate e quelle scadute
- Vedere il quadro completo dei carichi di lavoro delle persone e molto altro ancora!
- Mantenete il vostro team allineato e contribuite a informare il pubblico in modo visivo conIl modello di roadmap di ClickUp State lavorando su più progetti contemporaneamente? La vista Gantt di ClickUp vi aiuterà a gestire le attività cardine del progetto , priorità e dipendenze in pochi clic.

Pianificate il tempo, gestite le risorse, visualizzate le dipendenze e molto altro ancora con la vista Gantt di ClickUp
Da fare nella vista Gantt:
- Creare una vista Gantt dal livello Spazi, Cartelle ed Elenchi
- Aggiungere cartelle, elenchi, attività e sottoattività direttamente dalla barra laterale della vista Gantt
- Disegnare linee tra le attività per impostare e visualizzare automaticamente le attivitàdipendenze
- Determinare quanto è necessario per completare una cartella o un elenco passando il mouse sulla barra di stato
- Contrassegnare qualsiasi attività come attività cardine o convertirla in un'attività
- Modificare le attività in blocco senza lasciare la vista Gantt e molto altro ancora!
Meno clic, più impatto
Gli strumenti di visualizzazione sono importanti risorse del progetto che non dovrebbero richiedere più di un'ora alla settimana per essere creati. Per tenere il passo con piano del progetto i cambiamenti che i manager e le aziende sperimentano quotidianamente, necessitano del miglior software - ClickUp! Creare un account gratuito su ClickUp e dite addio ai documenti Word finiti! 👋

