Su un computer Macintosh nel 1997, Kevan J. Atteberry ha creato il primo assistente d'ufficio targato Microsoft: Clippy.
Non importa quante volte ho cercato di fare le cose per bene, Clippy era lì a dirmi che non ero ancora abbastanza bravo. Spuntava dal nulla per offrire "aiuto" perché il mio lavoro non era all'altezza. 😵💫
Oggi, l'immensa biblioteca della conoscenza, grazie alla tecnologia e a Internet, è a nostra disposizione. E fortunatamente, per me, Clippy è andato in pensione.
Secondo alcune fonti, Office 365 è utilizzato da oltre un milione di aziende in tutto il mondo quindi si può dire che saper usare Microsoft Office è un requisito indispensabile per il curriculum.
I moduli compilabili sono una risorsa che quasi tutti, nel corso della propria carriera, hanno creato o completato, e non sono destinati a scomparire! I moduli raccolgono dati, forniscono percorsi di comunicazione e fanno risparmiare tempo nei flussi di lavoro. ✨
Alla fine di questo articolo, sarete in grado di:
- Utilizzare i controlli della scheda Sviluppatore di Microsoft Word come un professionista
- Creare un documento Word compilabile
- Personalizzare un documento Word compilabile
- Proteggere, salvare e condividere un modulo compilabile in Word
Pronti quando lo siete voi!
Cos'è un modulo compilabile?
Un modulo compilabile è un modulo digitale che gli utenti possono compilare e inviare. Naturalmente è possibile anche stampare un modulo, ma non siamo più nel 1997: andiamo senza carta! 👩💻
Le organizzazioni creano moduli per raccogliere dati significativi dai dipendenti e dai personalizzati. Oltre ai vantaggi sostenibili e ambientali, questo migliora l'accuratezza e la produttività. (Per non parlare della facilità di utilizzo da parte degli utenti)
Il livello di personalizzazione dipende dalla semplicità o dalla complessità del modulo da compilare.
Potreste aver usato alcuni controlli di base per scrivere lettere di presentazione di relazioni. Tuttavia, quando si usa Microsoft Word per creare moduli compilabili, ci sono molti controlli in più da imparare, quindi rimboccatevi le maniche.
Controlli della scheda sviluppatore in Microsoft Word
Prima di immergerci in un'esercitazione passo-passo, vediamo di capire meglio questo termine intimidatorio: la scheda Sviluppatore.
Ok, non è poi così intimidatorio, una volta che ci si è impratichiti. Per ottenere il tipo di modulo che si desidera costruire, conoscere la sezione dei controlli aiuterà a risparmiare tempo durante la creazione del modulo.
I controlli del modulo (se usati correttamente) forniscono un modulo interattivo che consente agli utenti di capire rapidamente cosa ci si aspetta da loro.
🔶 La scheda Sviluppatore
/$$$img/ https://clickup.com/blog/wp-content/uploads/2021/12/2.png impostazioni della scheda sviluppatore in word /$$$img/
Creato in Microsoft Word
- Visual Basic: registrare, creare e modificare macro che possonoautomazioni di attività nelle applicazioni di Office
- Macro: una serie di azioni raggruppate come un singolo comando per svolgere automaticamente un'attività
- Macro di registrazione: piccoli programmi che registrano le battute dei tasti durante l'esecuzione di un'attività
- Pausa registrazione: mette in pausa la registrazione della macro
- Add-in: comandi personalizzati o funzionalità/funzione aggiuntive
- Add-ins di Word: un programma che può essere allegato a Word per ottenere funzioni aggiuntive
- Casella di testo: un oggetto per posizionare e digitare testo in qualsiasi punto del documento
- **Check Box: un oggetto in cui inserire e fare clic per controllare un punto qualsiasi del documento
- Combo Box: una casella di testo con allegato un elenco di voci
- Opzioni: modifica delle Caselle di testo, Caselle di controllo e Combo **personalizzate
- Frame: contenitore di testo e oggetti
- Ombreggiatura: un colore di sfondo che si aggiorna quando si passa a un tema diverso del documento
- **Proteggi modulo: impedisce ad altri di modificare il modulo
🔷Opzioni del modulo
🖋 Controllo del contenuto del testo normale
Le caselle di testo sono molto utili per un intervallo di risposte possibili. Questi campi possono essere usati per catturare nomi, indirizzi email e praticamente qualsiasi cosa! Se avete bisogno di un campo data, utilizzate il controllo di contenuto date picker e personalizzatelo.
/$$$img/ https://clickup.com/blog/wp-content/uploads/2021/12/3.png controllo date picker e campo testo in word developer scheda /$$$img/
Creato in Microsoft Word
- Tipo: Testo regolare, Numero, Data, Data corrente, Ora corrente, Opzioni di calcolo
- Testo predefinito: istruzioni per gli utenti
- Lunghezza massima: numero totale di caratteri assegnati
- Formato del testo: Opzioni maiuscole, minuscole, prima maiuscola, titolo
✔️ Controllo del contenuto della casella di controllo
le Check Box sono adatte per domande del tipo sì-no o per selezionare una o più opzioni da un insieme di scelte.
/$$$img/ https://clickup.com/blog/wp-content/uploads/2021/12/4.png sviluppatore controllo box di controllo in word /$$$img/
Creato in Microsoft Word
- Valore: le caselle possono essere pre-selezionate, se lo si desidera
- Dimensione box: aumenta o diminuisce le opzioni
📦 Controllo del contenuto della casella di controllo
Con il Combo Box, gli utenti possono selezionare solo un'opzione da un insieme di impostazioni.
/$$$img/ https://clickup.com/blog/wp-content/uploads/2021/12/5.png elenchi a discesa da campi di controllo del contenuto in word /$$$img/
Creato in Microsoft Word
- Elemento a discesa: digitare l'elenco e fare clic su + per aggiungere o - per eliminare
- Elementi nell'elenco a discesa: aggiungere, eliminare e riordinare gli elementi dell'elenco
cercate altre informazioni sugli strumenti per la creazione di moduli? Consultate il nostro sito**_
{\an8}(*) https://clickup.com/it/blog/33124/alternative-a-jotform/ guida alle alternative di Jotform /%href/
! ⭐️
Come creare un modulo compilabile in Word
In questa esercitazione utilizzo Microsoft Word per Mac versione 16.54. I passaggi e le funzionalità potrebbero essere diversi se si utilizza una piattaforma o una versione diversa. Tuttavia, il risultato finale è lo stesso, quindi questi suggerimenti possono essere applicati con quello che avete!
Passaggio 1: creazione del modulo compilabile
1️⃣ Crea un nuovo documento
- Avviare Microsoft Word
- Selezionare Documento vuoto > Creare
/$$$img/ https://clickup.com/blog/wp-content/uploads/2021/12/7.png iniziare con un documento vuoto per creare moduli compilabili in word /$$$img/
Creato in Microsoft Word
2️⃣ Aggiungi la scheda Sviluppatore alla barra multifunzione
Nel menu di Word, selezionare Preferenze > Nastro e barra degli strumenti > selezionare Sviluppatore > fare clic su Salva.
/$$$img/ https://clickup.com/blog/wp-content/uploads/2021/12/8.gif aggiungete la scheda sviluppatore come una delle schede principali della barra multifunzione /%img/
Creato in Microsoft Word
3️⃣ Organizzare il contenuto in sezioni
Se si vuole trarre un solo insegnamento da questo punto, è questo: organizzare il contenuto prima di iniziare a formattare.
Risparmierete tempo e frustrazione se tutti i contenuti sono scritti e organizzati. Oggi mi sento così umiliata per le ore che ho sprecato a ricominciare da capo perché non sapevo di cosa avevo bisogno.
Mettiamolo in pratica. Voglio creare un modulo per i volontari del museo. Ecco il mio contenuto pianificato:
- _Titolo: Modulo per volontari del museo
- sezione 1: Informazioni di contatto
- sezione 2: Disponibilità (giorni e orari)
- Sezione 3: Sondaggio (Come ha fatto a sapere di noi?)
Non male come inizio, ma Da fare meglio:
Versione 2:
Sezione | Contenuto | Tipo di riempimento | Tipo di riempimento
| ------------------- | ------------------------------------------------------------------------------------------ | ------------- |
| Informazioni di contatto | Nome completoIndirizzo e-mailNumero di telefonoData | Casella di testo |
| Disponibilità | Sabato mattinaSabato pomeriggioSabato seraDomenica mattinaDomenica pomeriggioDomenica sera | Check Box |
| Sondaggio | Come ha sentito parlare di noi? PassaparolaSocial mediaSito web dell'aziendaMotore di ricerca | Combo Box |
Riesci a notare la differenza?
Nella versione 2, lo so esattamente:
- Il numero di campi di cui ho bisogno per ogni sezione (Nome completo, indirizzo email, numero di telefono e data sono quattro)
- Il tipo di riempimento, che mi aiuta a visualizzare il modulo mentre lo costruisco
La parte difficile è finita. Ora formattiamo!
4️⃣ Aggiungi tabella
**Sezione 1: Informazioni di contatto
- Posizionare il cursore nella posizione desiderata
- Nella scheda Insert, selezionare Tabella
- Passare il mouse su una tabella 2×2 e fare clic per popolarla
- Inserire il testo
/$$$img/ https://clickup.com/blog/wp-content/uploads/2021/12/9.gif creare campi di testo con tabelle in word /$$$img/
Creato in Microsoft Word
Sezione 2: Disponibilità
- Posizionare il cursore sulla posizione desiderata
- Nella scheda Insert, selezionare Tabella
- Passare il mouse su una tabella 2×6 e fare clic per popolarla
- Inserire il testo
/$$$img/ https://clickup.com/blog/wp-content/uploads/2021/12/10.gif creare campi di testo con tabelle in word /$$$img/
Creato in Microsoft Word
Sezioni 3: Sondaggio
- Posizionare il cursore nella posizione desiderata
- Nella scheda Inserisci, selezionare Tabella
- Passare il mouse su una tabella 2×1 e fare clic per popolarla
- Inserire il testo (le opzioni saranno aggiunte più tardi, quando aggiungeremo i controlli di contenuto)
/$$$img/ https://clickup.com/blog/wp-content/uploads/2021/12/11.png creare un elenco a discesa in word /$$$img/
Creato in Microsoft Word
5️⃣ Impostare i controlli del contenuto: Casella di testo
Casella di testo con testo regolare
- Posizionare il cursore nella posizione desiderata
- Nella scheda Sviluppo, selezionare Casella di testo
- Fare doppio clic sulla Casella di testo per rivedere il formato > fare clic su OK
Suggerimento: copiare la casella di testo e incollarla in altri campi per una costruzione più rapida
/$$$img/ https://clickup.com/blog/wp-content/uploads/2021/12/12.gif inserire una casella di testo per inserire il testo in word /%img/
Creato in Microsoft Word
Casella di testo con data attuale
- Posizionare il cursore nella posizione desiderata
- Nella scheda Sviluppo, selezionare Casella di testo
- Fare doppio clic sulla Casella di testo
- Cambiare il Tipo in Data corrente
- Cambiare il Dato formato in M/d/yy > fare clic su OK
/$$$img/ https://clickup.com/blog/wp-content/uploads/2021/12/13.gif scegliere dall'elenco dei selezionatori di date in word /%img/
Creato in Microsoft Word
6️⃣ Impostare i controlli del contenuto: Box di controllo
- Posizionare il cursore sulla posizione desiderata
- Nella scheda Sviluppo, selezionare Check Box
- Fare doppio clic sulla Check Box per rivedere il formato > fare clic su OK
Suggerimento: copiare la Check Box e incollarla in altre caselle di controllo per una compilazione più rapida
/$$$img/ https://clickup.com/blog/wp-content/uploads/2021/12/14-1.png aggiungere una casella di controllo dal campo di controllo del contenuto in word /$$$img/
Creato in Microsoft Word
7️⃣ Impostare i controlli del contenuto: Combo Box
- Posizionare il cursore nella posizione desiderata
- Nella scheda Sviluppo, selezionare Combo Box
- Fare doppio clic sulla Combo Box
- Aggiungere testo a Elemento a discesa > fare clic su OK
/$$$img/ https://clickup.com/blog/wp-content/uploads/2021/12/15.gif inserire il testo da aggiungere agli elenchi a discesa in word /%img/
Creato in Microsoft Word
Ecco un'anteprima dei Combo Box dopo che il modulo è stato protetto. ⬇️
/$$$img/ https://clickup.com/blog/wp-content/uploads/2021/12/16.gif aggiungere protezione al modulo compilabile in word /$$$img/
Creato in Microsoft Word
Passaggio 2: personalizzare il modulo compilabile
Divertitevi con questa sezione! Cambiate il font, aggiungete i bordi della pagina, applicate i temi di MS Word: tutto ciò che desiderate!
Ecco alcuni consigli per rendere il modulo di facile utilizzo:
1️⃣ Modificare l'altezza delle righe
- Evidenziare l'intera tabella
- Nella scheda Layout, fare clic sulla freccia verso l'alto per aumentare l'altezza delle linee
/$$$img/ https://clickup.com/blog/wp-content/uploads/2021/12/17.gif personalizzare l'altezza delle linee della tabella in word /$$$img/
Creato in Microsoft Word
2️⃣ Allineare il testo all'interno della tabella
- Evidenziare l'intera tabella
- Nella scheda Layout, selezionare l'opzione centro-sinistra

Creato in Microsoft Word
3️⃣ Formattare le tabelle
- Fare clic e trascinare la riga della colonna a sinistra per spostare le caselle di controllo
- Evidenziare l'intera tabella
- Nella scheda Disegno tabella, selezionare Nessun bordo
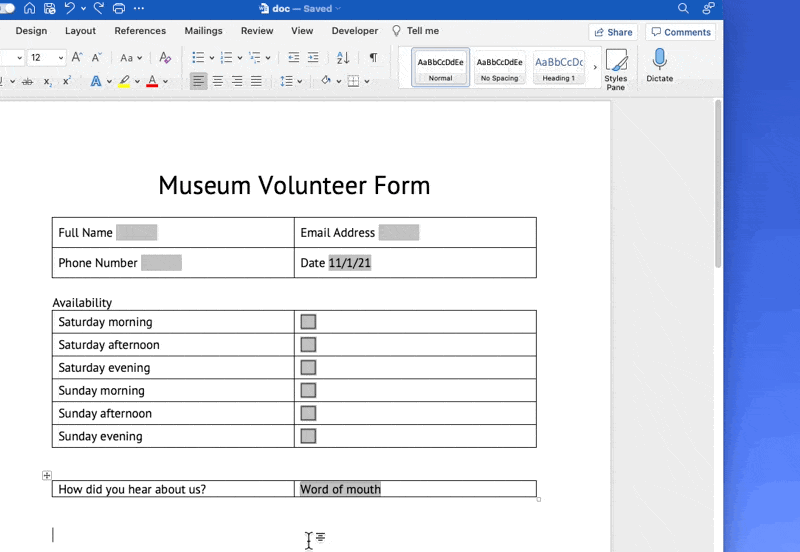
Creato in Microsoft Word
Passaggio 3: protezione del modulo compilabile
- Nella scheda Sviluppatore, selezionare Proteggi modulo
- Nella scheda Revisione, selezionare Proteggi > Proteggi documento
- Selezionare Proteggi documento per > Forms > fare clic su OK
/$$$img/ https://clickup.com/blog/wp-content/uploads/2021/12/21.gif aggiungere protezione al modulo compilabile in word /%img/
Creato in Microsoft Word
Passaggio 4: Salvataggio del modulo compilabile come modello di modulo
- Nel menu File, selezionare Salva come modello
- Dare un nome al modello di modulo > fare clic su Salva
/$$$img/ https://clickup.com/blog/wp-content/uploads/2021/12/22.png creazione di modelli di moduli compilabili in word /$$$img/
Creato in Microsoft Word
Passaggio 5: condivisione del modulo compilabile
Ora che si dispone di un modello salvato, l'invio del modulo agli utenti richiederà loro di salvare il modulo completato con un nuovo nome e in formato .docx.
/$$$img/ https://clickup.com/blog/wp-content/uploads/2021/12/23-1.png salvataggio di moduli compilabili in word /$$$img/
Creato in Microsoft Word
Esito positivo! Ora sapete come creare un modulo compilabile in Word! Ottimo lavoro! 🥳
Limiti dei moduli compilabili in MS Word
Sebbene sia possibile aggiungere moduli compilabili in Microsoft Word al vostro curriculum, non è il software migliore per creare e inviare moduli e potreste aver bisogno di un'altra soluzione un'alternativa a MS Word . Ecco alcuni motivi:
- C'è una curva di apprendimento necessaria se non si ha familiarità con Microsoft Word
- Richiede molto tempo per creare e formattare manualmente tutte le sezioni
- Non è facile da usare per le persone che non hanno esperienza con Word (c'è anche un commit da parte loro se il documento è formattato male)
- Molte funzionalità/funzioni dei moduli di Word non si traducono in altre app, causando l'interruzione della formattazione
- È necessario utilizzare strumenti o soluzioni di MS Office per estrarre i dati
- I moduli dei destinatari vengono inviati via email, il che è inaffidabile e richiede tempo per essere vagliato
Le risposte ai moduli iniziano ad arrivare. Da fare? 🤔
È un processo complicato che include Microsoft Excel per estrarre i dati dalle risposte del modulo MS Word. Avete costruito questo modulo per risparmiare tempo, quindi non lavorate al contrario!
Risorse correlate:
- Come creare una Sequenza di progetti in Excel (2022 Guida)
- Come creare una Sequenza in Word
- Come creare un calendario in Word
- Come creare una Sequenza in Google Documenti
- Come creare una Mappa Mentale in Word
- Come creare un grafico Gantt in Word
- Come creare un diagramma di flusso in Word
- Come creare un grafico Gantt in PowerPoint
Il miglior modulo compilabile in Word alternativo Moduli ClickUp sono il futuro. La buona notizia? Potete iniziare a usarli oggi stesso!
E poiché ClickUp lavora su tutti i dispositivi, gli utenti possono completare e restituire facilmente un modulo da un collegato e in movimento! 📲🌐
/$$$img/ https://clickup.com/blog/wp-content/uploads/2021/12/25.gif moduli ClickUp /$$$img/
Passa rapidamente dalla modifica alla visualizzazione del tuo Modulo ClickUp
Mentre vari moduli online software per la costruzione di moduli solo ClickUp Modulo permette di trasformare le risposte raccolte in attività di ClickUp.
/$$$img/ https://clickup.com/blog/wp-content/uploads/2021/12/26-1400x595.png visualizzazione del modulo ClickUp /$$$img/
Rivedete gli invii e prendete decisioni rapide in una vista Elenco di ClickUp
I moduli ClickUp sono facili da costruire, personalizzare, proteggere e condividere in ClickUp. Inoltre, è possibile condividere un collegamento in più modi:
- Scadenza dei collegamenti: impostazione di un tempo di disattivazione del collegamento (disponibile nella sezionePiano Enterprise)
- Condivisione dei collegamenti: permette a questo link di essere indicizzato dai motori di ricerca
- Codice di incorporamento: incorporare in qualsiasi sito web incollando il codice (nel vostrosito web o CMS) Provate i moduli ClickUp!

