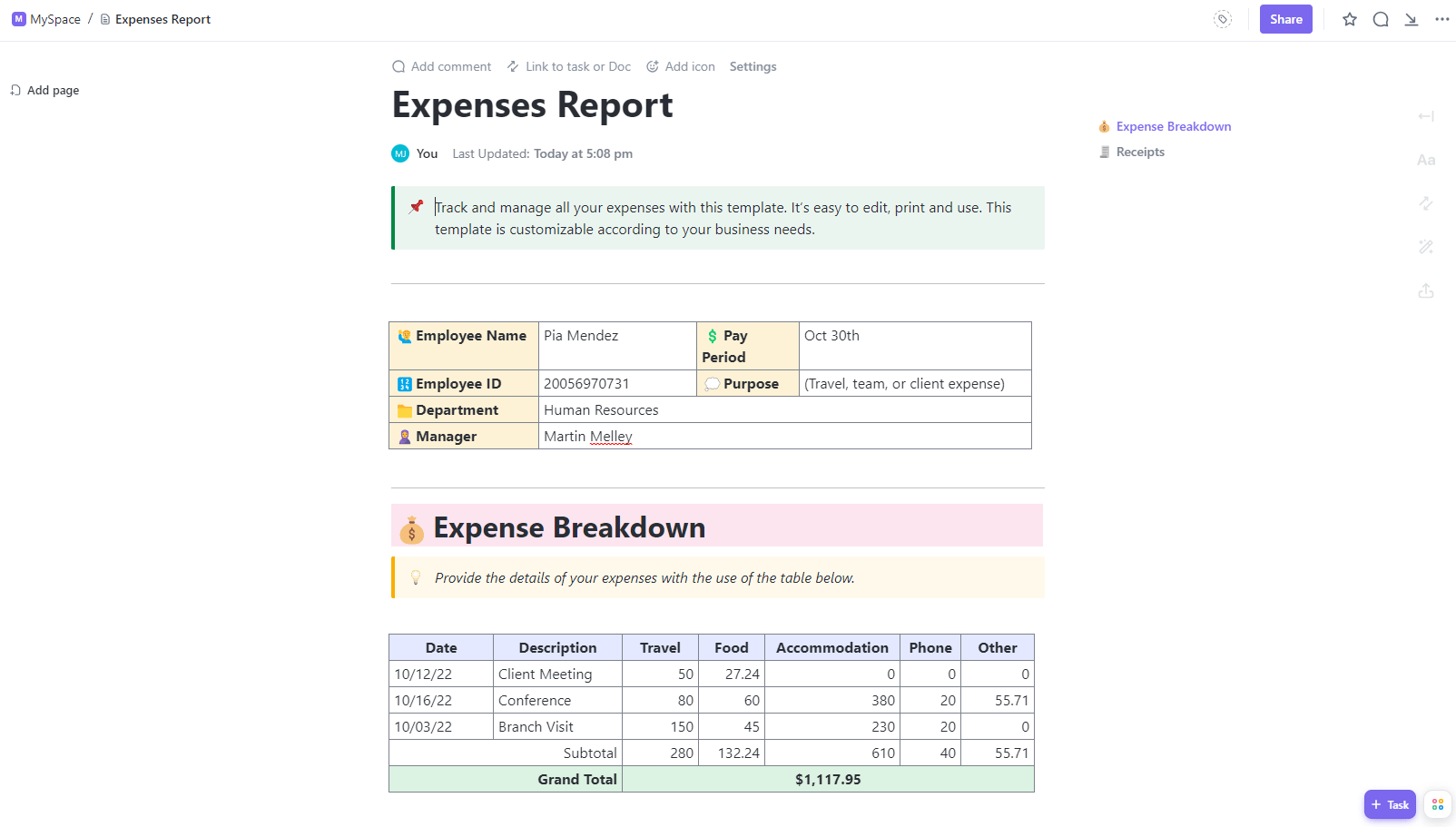Financiële transparantie is van cruciaal belang bij het beheren van afdelings- en projectbudgetten voor alle bedrijfsuitgaven. Van marketingcampagnes van software tot reizen en nog veel meer, de kosten lopen snel op. Zonder consistent toezicht wordt het een uitdaging om de waarde te rechtvaardigen.
Een gestroomlijnd systeem voor het bijhouden van onkosten is essentieel voor een duidelijke financiële rapportage. Documentatie op maat biedt gedetailleerde zichtbaarheid in waar het geld naartoe stroomt voor uitgaven op project-, afdelings- en teamniveau. Scherpere prognoses en bewijs van ROI worden mogelijk voor grote en kleine initiatieven. 🏆
Aan de hand van stapsgewijze instructies leert u hoe u rapporten voor uitgavenbeheer kunt maken in Excel . Gebruik deze gids als een springplank voor gesprekken over het optimaliseren van de handhaving van het uitgavenbeleid van uw bedrijf!
Wat is nu precies een zakelijke onkostendeclaratie? Laten we eens kijken naar de sleutel functies van effectieve onkostendeclaraties.

Wat is een Business onkostennota?
Een zakelijke onkostendeclaratie is een document dat de uitgaven van het bedrijf aan producten, diensten, lonen en andere kosten bijhoudt. Het document bevat rijen en kolommen die de datum, beschrijving, leverancier, bedrag, categorie en andere details van de lijst met uitgaven registreren
Excel-tabbladen binnen een spreadsheet worden gebruikt om uitgaven te scheiden per afdeling, project, persoon of ander type. Formules berekenen de totalen per week, maand, kwartaal of elk opgegeven bereik.
Met het bijhouden van uitgaven kunnen managers essentiële vragen beantwoorden die van invloed zijn op het werk en het beheer van projecten toewijzing van middelen : Nog te doen projectbudgetten overeen met de werkelijke kosten? Vallen de uitgaven onder de juiste GL codes? Welke kosten stijgen snel?
De voordelen van het gebruik van Excel voor het organiseren van uitgavenstaten zijn onder andere:
- Het budget van een afdeling bijhouden: De uitgaven per kwartaal of jaar weergeven in vergelijking met het toegewezen budget
- Nauwkeurigheid voorspellen: Uitgaven trends uit het verleden om toekomstige bedrijfsuitgaven te voorspellen
- Organisatie: Handhaaf één enkel, gestandaardiseerd sjabloon en systeem voor onkostendeclaraties om de controle van ontvangsten en facturen te vereenvoudigen
We hopen dat je een gezond niveau van georganiseerde gegevens bereikt, zodat je niet verrast wordt door last-minute budgetwijzigingen en een zo accuraat mogelijk financieel beeld hebt. Dit brengt ons bij de belangrijkste gebeurtenis: onkostenbeheer instellen!
Hoe maak je een zakelijke onkostennota in Excel?
Voordat we beginnen, behandelen we eerst de belangrijkste onderdelen:
- Elke versie van Excel: We gebruiken de universele functies van de spreadsheet
- Onkostenbonnen en documentatie: Alle transactiegegevens om in te voeren (Waarom zou je niet alvast beginnen met je volgende onkostendeclaratie?)
- Uitgavencategorieën: Definieer een lijst met soorten uitgaven die relevant zijn voor uw activiteiten
Nu je alles hebt verzameld, hebben we alle ingrediënten om een sjabloon voor onkostendeclaraties in Excel aan te passen. Laten we meteen beginnen met de stap-voor-stap gids!
Stap 1: Download onze gratis sjabloon voor het bijhouden van uitgaven
In plaats van een onkostentracker vanaf nul op te bouwen, kun je beter ons gratis Excel sjabloon voor onkostendeclaraties gebruiken. Deze bevat al de standaard velden voor het bijhouden van data/leveranciers/bedragen en kant-en-klare formules om automatisch totalen per categorie bij elkaar op te tellen. Overschrijf de dummygegevens met je zakelijke uitgaven en behoud de ingebouwde formules. 🧪
Open gewoon het downloadbestand om de onderstaande stappen te volgen!
 Download het Excel-sjabloon
Download het Excel-sjabloon
Stap 2: Koptekstinformatie instellen
Voer bovenaan de sleutelgegevens in om het rapport te identificeren:
- Opgesteld voor: Voeg de naam van de werknemer of afdeling toe die de kosten heeft gemaakt
- Ingediend door: Lijst met wie de onkosteninformatie en spreadsheet heeft opgesteld/aangewerkt
- Doel: Leg kort uit wat de reden is voor het rapport (wekelijkse vergadering over het budget, verzoek van de manager, algemene activiteiten van de afdeling)
- Uitgavenperiode: Voer de begin- en einddatum in (dag, maand en 4-cijferig jaar) met een datumbereik voor alle gedocumenteerde transacties

Gebruik kopteksten om context en duidelijkheid te geven aan beoordelaars van budgetten
Stap 3: Onkostencategorieën instellen
De keuzelijsten in het sjabloon van het onkostenspreadsheet zijn niet opgenomen om de, hoe zeg je dat, "kale" esthetiek van Excel te verdoezelen.
Het dient een broodnodig doel van duidelijke categorisatie en consistentie voor alle transacties binnen het bedrijf.
Dit strekt zich uit tot invoer van gegevens ook. Dropdowns zijn een garantie voor foutloze gegevensverwerking en gestroomlijnde analyse. Eén verkeerd gespelde onkostensoort of kostencode kan alles uit balans brengen. ⚖️
Hier lees je hoe je categorieën vastlegt via dropdowns:
- Klik op het item kantoorbenodigdheden (cel B18) en het pictogram met de vervolgkeuzelijst verschijnt
- Ga naar de Menu Werkbalk bovenaan, klik op Gegevens > Gegevens valideren_,_en er verschijnt een pop-up venster
- Herschrijf de lijst in het veld Bron zodat deze overeenkomt met de onkostencategorieën in uw bedrijf. Scheid elke categorie met een komma. (We raden aan om ze in alfabetische volgorde op te sommen om het navigeren te vergemakkelijken!)
- Klik op Toepassen als je klaar bent en bekijk je nieuwe lijst door op het icoontje met de pijl omlaag te klikken
- Herhaal hetzelfde proces voor de andere kopteksten: Vendor, Cost Center Code, Payment Method, en Payment Status
- Om categorieën in de toekomst te bewerken, voeg je tekst toe of verwijder je deze in het Bron veld, indien nodig

De vooraf ingestelde categorieën bewerken voor consistente zakelijke onkostentrackers
Stap 4: Vul het sjabloon met items
Voeg tot slot elke afzonderlijke zakelijke uitgave toe als een eigen rij. Het zit allemaal in de details, dus neem zoveel mogelijk context op voor een duidelijke financiële documentatie.
- Uitgavedatum: De dag, de maand en het jaar waarop de uitgave is gedaan
- Uitgavencategorie: Categorie van de uitgave (marketing, reizen, honoraria)
- Vendor: De volledige wettelijke naam van de persoon of het bedrijf die overeenkomt met hun W-8 of W-9. (Val je boekhouder niet lastig met bijnamen. (Maak uw accountant niet lastig met bijnamen)
- Code kostenplaats: De interne kostenplaats uit je grafiek waar de uitgave aan gekoppeld is
- Uitgavenomschrijving: Een korte beschrijving van de transactie
- Bedrag: Onkostenbedrag in dollars
- Betalingsmethode: Hoe het bedrag is betaald (krediet, contant, cheque)
- Betalingsstatus: Uitgaven betaald of in behandeling
Je zult zien dat we in totaal 7 statusopties voor betalingen hebben toegevoegd. Je leveranciers kennen je ijverige financiële vrienden niet zo goed als jij, dus deze genuanceerde fases van het terugbetalingsproces zorgen voor transparantie in de tijdlijnen rondom gemaakte kosten. De extra context helpt projectmanagers bij gesprekken met leveranciers die op betaling wachten. 💬
Kleine maar belangrijke aangepaste keuzes maken van uw onkostenspreadsheet een motor voor financieel inzicht. Deze documenten worden opgenomen in uw bedrijfsadministratie, dus meer attributen voegen analytische waarde toe.

Teams nauwgezet betalingen laten bijhouden tijdens het uitgifteproces
Stap 5: Totale uitgaven per categorie
De gemarkeerde cellen hebben vooraf gemaakte formules om totalen te geven voor elke uitgavencategorie. Zo kan de verdeling van de uitgaven per categorie worden bijgehouden.

Automatisch alle uitgaven per categorie optellen
Goed nieuws: Je hoeft niet te rekenen! 🤩
Slecht nieuws: Er is een probleem. 👀
We stoppen nu omdat de volgende stap Jedi-niveaus van geduld vereist. Tot nu toe heb je al je items in je uitgavenblad. Nu moet je nog bonnetjes en andere brondocumenten toevoegen.
Stap 6: Bonnetjes en relevante brondocumenten toevoegen
We zouden willen dat we je konden vertellen dat dit proces eenvoudig is in Excel, maar het toevoegen van bestanden wordt snel onhandig. Eerst moet je elk ontvangstbewijs omzetten naar een aparte PDF in plaats van een JPEG. Geef ze vervolgens een naam in een geschikt format dat Excel gemakkelijk kan opslaan.
Om bestanden toe te voegen, heb je de geavanceerde Objects en/of Object Linking and Embedding (OLE) functies van Excel nodig. Het uitvoeren van wat een eenvoudige Taak zou moeten zijn, wordt vervelend. In het voorbeeld hebben niet-Microsoft bestanden een ingewikkeld uploadproces. Functies op de menubalk die aanklikbaar zouden moeten zijn, zijn inactief, dus het vergt enige proefversie.
Als je al een Microsoft Excel-spreadsheet op het web gebruikt, zou de beste en meest efficiënte aanpak zijn om Microsoft's OneDrive te gebruiken. Dit zou een aantal problemen oplossen die teams waarschijnlijk zullen tegenkomen met Excel-toepassingen:
- Bestanden in een webgebaseerde opslagruimte maken gegevens toegankelijk via een browser
- Teams hoeven Excel niet op al hun apparaten te installeren om samen te werken aan de gegevens
- Iedereen kan met gegevens werken met Excel, zelfs als ze met verschillende versies werken
Zelfs de meest geavanceerde gebruikers moeten dezelfde hoepels gebruiken om verbinding te maken met externe bestanden.
Maar als je aan de Dark Side of the Force wilt staan, is een productiviteitsplatform dat verder gaat dan een eenvoudig sjabloon voor onkostendeclaraties de plek waar de strategische allianties en samenwerkingsverbanden ontstaan.
Zeg hallo tegen ClickUp! 👋
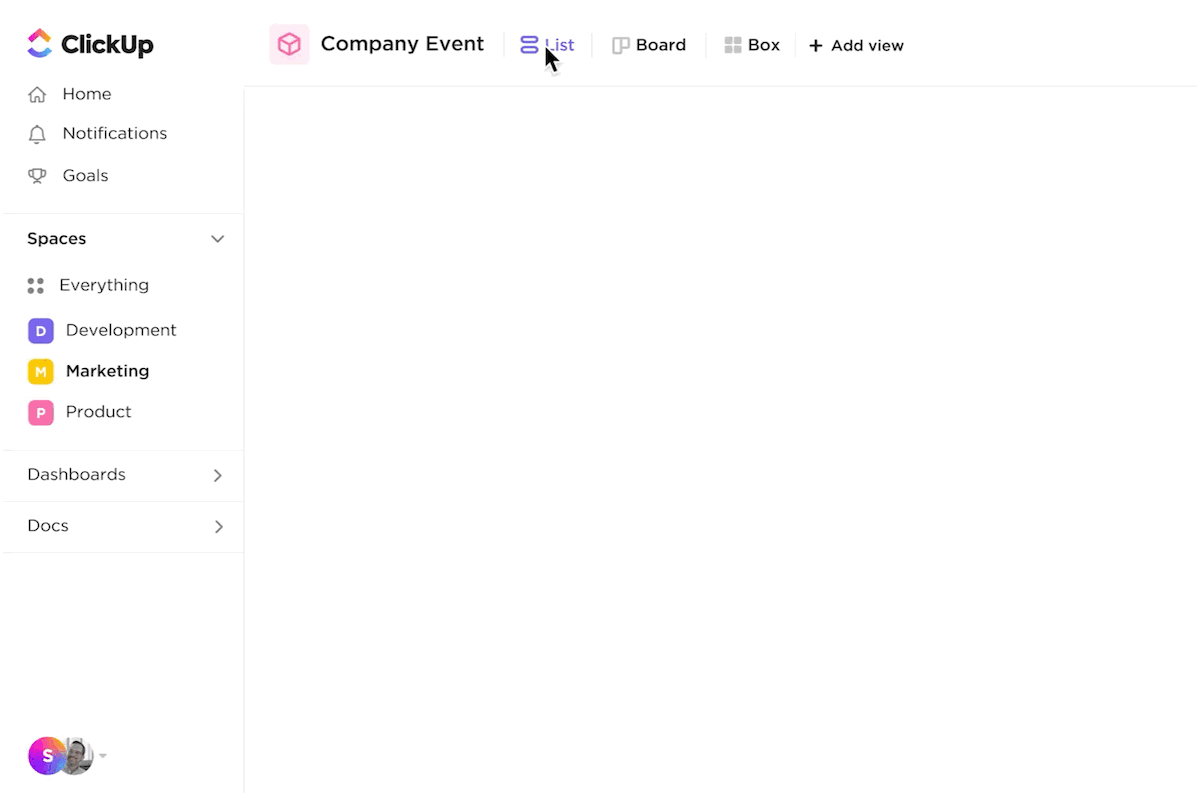
Maak een onkostennota met ClickUp 15+ weergaven en automatiseringstools
3 sjablonen om een geautomatiseerde financiële overzichtstoolkit te bouwen
Excel is lange tijd het verouderd programma geweest voor het bijhouden van onkosten, maar de beperkingen op het gebied van samenwerking, flexibiliteit en functionaliteit pleiten ervoor om essentiële financiële documentatie zoals onkostendeclaraties te migreren naar speciale productiviteitsplatforms zoals ClickUp.
Met aanpasbare geautomatiseerde werkstromen voor goedkeuringen, bewerking via slepen en neerzetten, toestemming op basis van rollen, AI-functionaliteit, formulieren voor onkosten en visualisaties van uitgaventrends kan uw bedrijf sneller weloverwogen beslissingen nemen. 📊
We hebben drie onkostensjablonen in ClickUp geselecteerd om te laten zien hoe de gebruiksvriendelijke tools van ClickUp de documentatiemogelijkheden van de boekhouding pushen in vergelijking met statische Excel-sheets die geplaagd worden door problemen met versiebeheer.
Aantekening: Vanaf hier geen slecht nieuws meer!
1. ClickUp sjabloon voor zakelijke onkosten en rapporten
geschikt voor: Vervang strijd om naleving door uitvoerbare oplossingen_

Gebruik de tabelweergave van ClickUp om samen te werken aan onkostentaken met boekhoudpartners
De
ClickUp sjabloon voor zakelijke uitgaven en rapporten
en alle ClickUp sjablonen bevatten aanpasbare weergaven om configuraties voor rapporten, goedkeuringen, tags en meer te optimaliseren.
Als u niet bekend bent met weergaven in projectmanagementsoftware, zie het dan als verschillende mappen of verdelers in een archiefkast. Elke weergave groepeert samengebrachte informatie, maar geeft die anders weer om te voldoen aan specifieke criteria op basis van wat het belangrijkst is voor de persoon of het doel.
De diepte van de aangepaste sjabloon opent de deur naar teambrede samenwerking binnen het ClickUp platform. Boekhouding, financiën en andere afdelingen hoeven geen extra rapportages te maken of informatie via e-mail na te jagen. 📥
In plaats daarvan vermindert ClickUp dubbel werk door het voor alle leden van de ClickUp-werkruimte gemakkelijker te maken om gedeelde informatie op één plaats te openen. Een betere context betekent productieve gesprekken wanneer het tijd is om onkostendeclaraties te reconciliëren.
Situaties zoals beleidsovertredingen of veranderende budgetten worden sneller opgemerkt. Het resultaat is dat projectmanagers meer zichtbaarheid hebben op uitgavenpatronen, besparingsmogelijkheden en inconsistenties.
Paar deze sjabloon met de ClickUp sjabloon voor belastingvoorbereiding om belastingvoorbereiding te verbeteren met mogelijkheden voor tijdsregistratie, tags, waarschuwingen voor afhankelijkheid, e-mails en meer!
2. ClickUp sjabloon voor onkostendeclaraties voor kleine bedrijven
geschikt voor: Huishoudelijke taken en betalingstaken van leveranciers beheren_
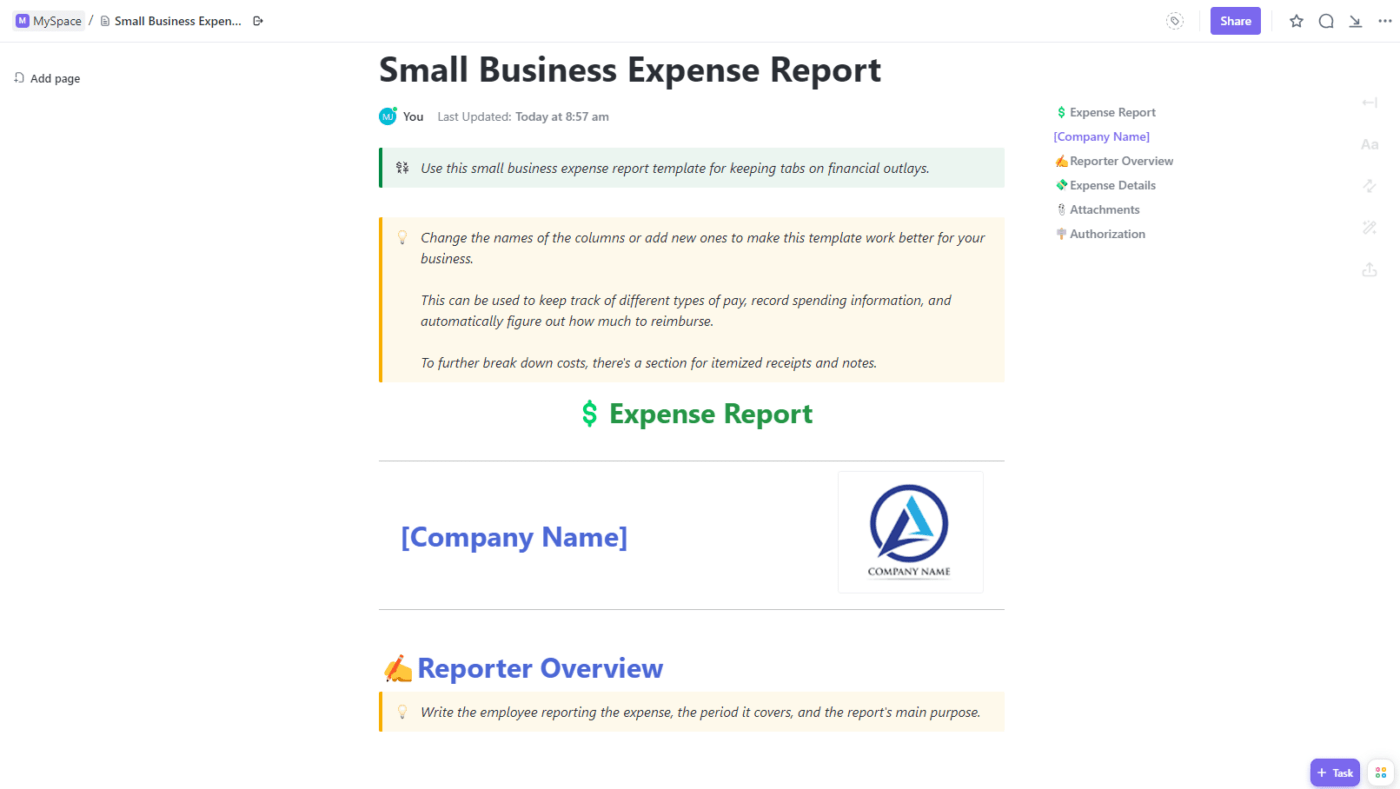
Segmenteer reisgerelateerde uitgaven met subcategorieën in een ClickUp document
Vereenvoudiging van rapportage is slechts het oppervlakkige voordeel van de
ClickUp sjabloon voor onkostendeclaraties voor kleine bedrijven
. Breng projectmanagement en accounting samen onder één dak. Geïntegreerde tijdlijnen verbinden uitgaven met resultaten, clients en facturen, zodat u uw financiële en operationele efficiëntie maximaliseert.
Deze sjabloon is ontworpen voor eigenaren van bedrijven en kleine Teams en helpt bij het beheren van de huishouding van leveranciers, zodat vragen om betalingen en wettelijke vereisten niet over het hoofd wordt gezien. 🔍
Al je tools zijn binnen handbereik op het platform:
- Invoer- en insluitfuncties voor Excel, Google Spreadsheets en andere apps voor werk
- Taak automatisering herinneringen om verlengingen en beoordelingen te beheren
- Dashboard rapportages voor een overzicht van de uitgaven tot nu toe
- Aangepaste velden om gegevens van leveranciers bij te houden
Met deze functies en honderden andere samenwerkingstools en integraties in ClickUp kunnen kleine bedrijven moeiteloos interne en externe partnerschappen coördineren.
Paar deze sjabloon met sjablonen voor boekhouding om de activa, passiva en het eigen vermogen van uw bedrijf bij te houden!
3. ClickUp onkosten rapport sjabloon
het meest geschikt voor: Controle houden over bedrijfsuitgaven_

Monitor leveranciers die met bepaalde betalingsmethoden worden betaald om bij te houden
Gevestigde bedrijven en kostenbewuste bureaus moeten de
ClickUp onkosten rapport sjabloon
om snel strategische financiële inzichten te leveren. Krijg het totaalbeeld en de weergave per item die nodig zijn om de uitgaven voor groei te optimaliseren. ⚡️
Probeer de ingebouwde tools om toekomstige budget- en resourcebehoeften te voorspellen op basis van prestaties uit het verleden. Integraties verbinden het werk van de client met de uitgaven terwijl rapportage tools en workflows besparen projectmanagers tijd bij het bijhouden van door de boekhouding gemarkeerde kosten.
Met tools om het onkostenoverzicht te vereenvoudigen en noodzakelijke taken uit te voeren, inclusief flexibele velden om begunstigden en bedragen te organiseren, hebben managers de mogelijkheid om het bijhouden van onkosten aan te passen aan hun werkstromen.
Paar deze sjabloon met de
ClickUp sjabloon voor betalingsformulier
om gebruiksvriendelijke online formulieren te maken!
Extra Excel-trainingen ontgrendeld
Hoewel deze gids zich richt op het maken van je eigen onkostendeclaratie, kan Excel ook andere zakelijke behoeften ondersteunen, mits op de juiste manier geïmplementeerd.
Gezien de dingen die we hebben onthuld die ClickUp aan bedrijven biedt, hebben we meer bronnen, tips en sjablonen om uw Excel-kennis aan te vullen. Bekijk deze extra gidsen en best practices voor wanneer Excel moet uitblinken! ✨
Tijdsbeheer en tijdsregistratie
Leer hoe je Excel-kalenders, urenregistraties, planningen en meer maakt om je dagen te plannen en werk bij te houden.
- Een kalender maken in Excel
- Tijd berekenen in Excel
- Een Urenregistratie maken in Excel
- Een lijst met taken maken in Excel
Gegevensvisualisatie en dashboards
Maak je Excel-gegevens indrukwekkend met deze diepgaande tutorials om je spreadsheetgegevens om te zetten in strakke visuals!
Projectmanagement
Maak aflopende grafieken, Gantt grafieken, Kanban-borden en meer in Excel om werkstromen te plannen en te beheren.
- Een aflopende grafiek maken in Excel
- Een Kanban-bord maken in Excel
- Een Gantt Grafiek maken in Excel
- Hoe een Work Breakdown Structure weergeven in Excel
- Hoe een tijdlijn voor een project maken in Excel
Organisatie
Organiseer bedrijfs- en werknemersinformatie met organisatorische hulpmiddelen in Excel.
Bonus: Bekijk sjablonen voor onkostendeclaraties in Microsoft Excel!
Werkstromen upgraden met ClickUp weergaven
Uiteindelijk gaat het erom transparantie, toegankelijkheid en nauwkeurigheid te garanderen bij de rapportage van onkosten, zodat het geld precies zo wordt overgemaakt als de bedoeling was.
We hopen dat deze gids mogelijkheden heeft geïntroduceerd voor het upgraden van uitgavenbeheer werkstromen. Rapportage van onkosten is echt een teamprestatie en teams die willen voldoen aan de behoeften en voorkeuren van toezichthouders moeten niet worden beperkt door Excel. 🧑💻
Of je nu kiest voor beproefde spreadsheets of nieuwere gecentraliseerde hubs, wij zeggen: "Waarom niet allebei?"
Start een gratis werkruimte in ClickUp
of
uw spreadsheets importeren
in een ClickUp tabel weergave!