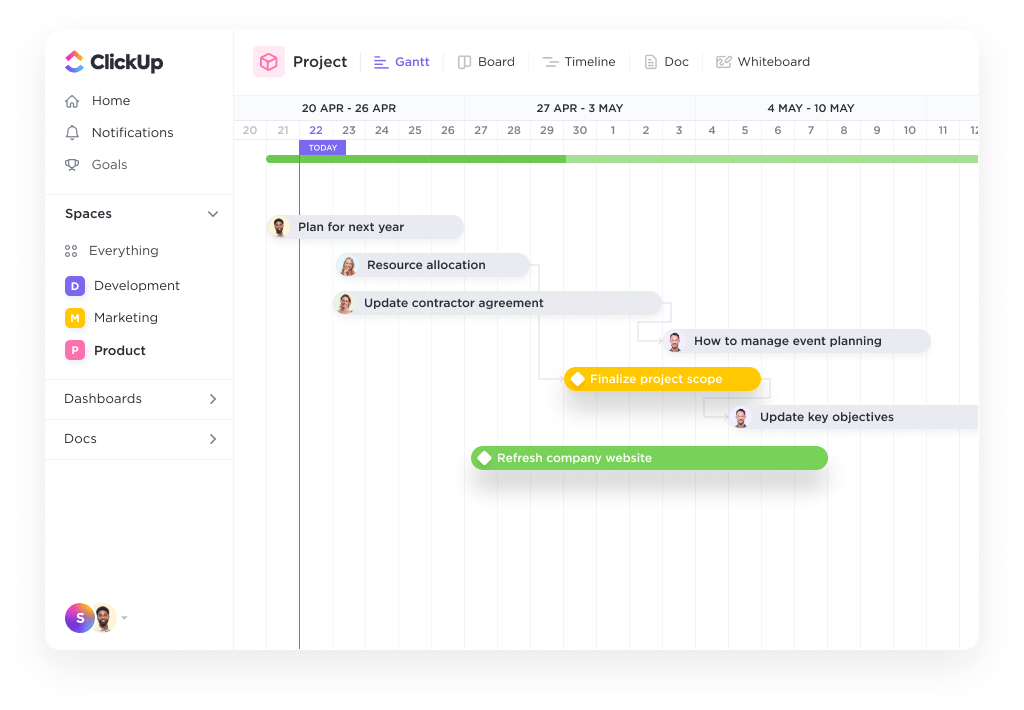Excel is een krachtig hulpmiddel dat complexe taken in het bedrijfsleven vereenvoudigt. Een taak waar Excel bij kan helpen is het opbouwen van tijdlijnen voor projecten . Door een projecttijdlijn in Excel te maken, kunnen managers en teamleiders gemakkelijk de voortgang, deadlines en mijlpalen van een project bijhouden.
De overweldigende functionaliteit van Excel kan velen intimideren, maar als je het proces eenmaal begrijpt, is het eenvoudiger dan je denkt. In deze blog laten we je het stapsgewijze proces zien om een Excel projecttijdlijn te maken en geven we je leesbare Excel tijdlijnsjablonen. Laten we beginnen!
Wat is een Excel projecttijdlijn?
Een projecttijdlijngrafiek is een visualisatie van de chronologische volgorde van gebeurtenissen in een project. Het is een reeks taken (toegewezen aan individuen of teams) die voltooid moeten worden binnen een bepaalde tijdspanne.
Dit is wat een uitgebreide projecttijdlijngrafiek bevat:
- Taken in verschillende fasen
- Startdatum en einddatum van taken
- Afhankelijkheden tussen taken
- Mijlpalen
Kortom, het is iets waar je projectteam naar zal verwijzen om bij te houden wat er gedaan is en wat er nog gedaan moet worden.
Hoe maak je een projecttijdlijn in Excel?
1. SmartArt gereedschappen afbeeldingen
SmartArt tools zijn de beste keuze voor een eenvoudige, to-the-point projecttijdlijn in Excel.
Zo maak je een Excel-tijdlijngrafiek met SmartArt.
- Klik op de Insert tab in het overhead taakvenster
- Selecteer Een SmartArt grafiek invoegen tool
- Kies daaronder de optie Verwerken
- Zoek het grafiektype Basic Timeline en klik erop
- Bewerk de tekst in het tekstdeelvenster om de tijdlijn van uw project weer te geven
Voeg zoveel velden toe als je wilt in het SmartArt-tekstvak door simpelweg op Enter te drukken in het tekstdeelvenster om het betreffende dialoogvenster te openen.
Excel laat je ook de SmartArt tijdlijnlay-out wijzigen nadat je de tekst hebt ingevoegd.
Je kunt het veranderen in een:
- Lijngrafiek
- Basis staafdiagram
- Gestapeld staafdiagram
En natuurlijk kun je spelen met de kleurenschema's van Excel-grafieken in het SmartArt Ontwerp tabblad.
Een SmartArt grafiek is perfect voor een projecttijdlijn op hoog niveau die alle belangrijke mijlpalen weergeeft. Het kan echter onvoldoende zijn om alle taken en activiteiten weer te geven die daartoe leiden.
Hiervoor moet je Excel dashboard heeft iets complexers nodig: zoals een Excel-diagram met een scatter plot.
2. Grafieken met spreidingsdiagrammen
Grafieken met een spreidingsdiagram geven elk complex gegevenspunt in één oogopslag weer.
Leg eerst de basis voor de grafiek door een gegevenstabel te maken met basisinformatie zoals:
- Taak (of mijlpaal) naam
- Vervaldatum
- Prioriteitsniveau (1-4, in oplopende volgorde)
Wanneer je data toevoegt, zorg er dan voor dat je cellen de juiste datumnotatie hebben. Bijvoorbeeld DD/MM/JJJJ, MM/DD/JJJJ, enz.
Zo ziet een voorbeeld van een gegevenstabel eruit:
Om hiervan een diagram met een spreidingsdiagram te maken:
- Sleep en selecteer de gegevenstabel
- Klik op het tabblad Invoegen in het bovenste menu
- Klik op het grafiekpictogram Scatter
- Selecteer de gewenste grafieklay-out
Maak deze basisgrafiek op om je gegevens nog duidelijker weer te geven:
- Selecteer de grafiek
- Klik op het tabblad Chart Ontwerpen in het taakpaneel overhead
- Klik op het pictogram Diagramelement toevoegen in de linkerbovenhoek
- Voeg een Gegevenslabel en Gegevens Uitsparing toe
- Bewerk de grafiektitel
Via Vertex Download deze sjabloon
2. Excel tijdlijnsjabloon voor mijlpalen
Via Gekko & Vlieg Download deze sjabloon
3. Excel projectplanning sjabloon
Via Simplilearn Download deze sjabloon
3 Beperkingen van het gebruik van Excel om een projecttijdlijn te maken
1. Geen individuele takenlijsten
Natuurlijk is het geweldig om toegang te hebben tot gigantische spreadsheets en gegevensreeksen met voorwaardelijke opmaak.
Maar weet je wat nog beter is?
Iets dat je vertelt wat je moet doen.
Excel kan je immers niet helpen om een functionele to-do lijst te maken en toe te wijzen aan individuele teamleden.
Tenzij jouw idee van een teamvergadering is dat je met een vergrootglas in de ziel van je spreadsheet kijkt, Excel is niet geschikt voor to-do lijstjes .
Maar stel dat je de leveringen van elke persoon fysiek uittypt op een blad, dan heb je nog steeds het probleem van..
2. Handmatige follow-ups
In het tijdperk van aangepaste app-notificaties en uber-slimme herinneringen excel-projectbeheer is afhankelijk van handmatige follow-ups.
Wat wordt je strategie? E-mail collega's, voer elk uur een check-ins uit of klop op ieders schouder om te vragen of ze klaar zijn met hun taak. 🤯
Niet alleen is het vreselijk onhandig (en eerlijk gezegd vervelend) het geeft je geen idee over de voortgang van je project.
3. Niet-collaboratief
Werkt u in een niet-hiërarchische Agile omgeving waar het hele team betrokken is bij het besluitvormingsproces?
Nou, raad eens?
Een Excel-bestand kan dit niet aan.
Microsoft Excel (en andere MS-programma's zoals Powerpoint) geloven in een enkel eigenaarschap van documenten met beperkte ondersteuning voor samenwerking.
Alternatieve Project Tijdlijn Tools
Excel is een slimme, handige tool die af en toe ook onhandig en erg intimiderend is. Maar wat als je een tool zou hebben die alles kan wat Excel doet, maar dan veel beter? Het antwoord is ClickUp!
ClickUp is een bekroonde projectbeheertool die zorgt voor end-to-end projectbeheer zonder tussen vensters te hoeven schakelen.
Gebruik gewoon de Tijdlijnweergave , Gantt-diagram en Tabelweergave om een volledig beeld te krijgen van de tijdlijn van uw project op ClickUp.
1. Tijdlijnweergave
ClickUp's tijdlijnweergave is voor degenen die meer van hun tijdlijnen willen!
Het geeft u meer taken per rij en meer aanpassingsmogelijkheden dan u zich kunt voorstellen.
2. Ganttgrafiekweergave
Als je een projecttijdlijn plot, is de kans groot dat je ook een Gantt-diagram plot.
Het is een stap boven een lineaire tijdlijn omdat je hiermee projectvoortgang kunt visualiseren visualiseren (in tegenstelling tot alleen de geplande taken) en afhankelijkheden duidelijk traceren.
En met ClickUp aan uw zijde is het nog nooit zo eenvoudig geweest om een Gantt-diagram te maken!
Eenvoudige planning sjabloon door ClickUp
Identificeer blokkades in een vroeg stadium en onderneem onmiddellijk actie voor een soepele projectafronding met de ClickUp Simple Gantt Chart Template
Gebruik ClickUp's eenvoudige diagram-sjabloon is een geweldige manier om taken te plannen en in te schatten hoe lang ze zullen duren.
Bekijk eenvoudig de relaties tussen taken in een gemakkelijk te lezen tijdlijn, zodat u snel middelen kunt aanpassen wanneer dat nodig is. Bovendien worden alle wijzigingen gesynchroniseerd tussen teams, waardoor het eenvoudig is om op de hoogte te blijven van ieders voortgang.
Haal het meeste uit uw ervaring met Gantt-diagrammen door het beheren van Afhankelijkheden .
- Teken lijnen tussen taken omproject te plannenafhankelijkheden
- Reschedule ze met drag and drop acties
- Verwijder ze door met de muis over de afhankelijkheidsregel te gaan, erop te klikken en vervolgens Verwijderen te selecteren
Ontdek het voortgangspercentage van je project door met de muis over de voortgangsbalk te bewegen.
3. Tabelweergave
Je vraagt je misschien af, "Hé, dat klinkt allemaal goed, maar Microsoft Excel voelt als thuis."
Daarom hebben we de ClickUp's tabelweergave .
Dit is een beknopte weergave van de tijdlijn van je project.
Maar je kunt het ook uitbreiden om zoveel achtergrondinformatie te laten zien als je wilt.
Verbeter je spreadsheetervaring met deze functies:
- Slepen om je tabel te kopiëren en in Excel-software te plakken
- Kolommen vastzetten en de rijhoogte wijzigen voor handige gegevensanalyse
- Navigeer door de spreadsheet met sneltoetsen
Deadlines beheren met projecttijdlijnen
Excel kan een handig hulpmiddel zijn voor het maken van projecttijdlijnen. Maar voor een meer gestroomlijnde, alles-in-één projectmanagementoplossing kunt u ClickUp eens proberen. Met zijn geavanceerde functies, realtime samenwerking en intuïtieve interface wordt het bijhouden van projecten nog eenvoudiger. Dus waarom wachten? Vereenvoudig uw projectmanagementproces en verhoog uw productiviteit vandaag nog met ClickUp. Aan Excel verwante bronnen: