We hebben een lange weg afgelegd ten opzichte van de tijd dat mensen via tijdkaarten inklokten en papieren urenstaten bijhielden.
Tegenwoordig hebben we automatische tijdregistratie op onze computers.
En ergens onderweg ontdekten mensen Exceltijdregistratie .
maar hoe doe je dat?
In dit artikel laten we je zien hoe je een tijdregistratie maakt blad in Excel, markeer een paar sjablonen en de nadelen onderzoeken van Excel-tijdregistratie. We belichten ook een slimme, alternatieve tool om tijdregistratie gemakkelijk te maken.
wie is er klaar om uit te blinken in het maken van een Excel-tijdregistratieblad?
![]()
Hoe maak je een timesheet in Excel?
Als je een bedrijfseigenaar of projectmanager bent, wil je weten waar je team al hun tijd doorbrengt, vooral als je een team op afstand hebt.
Per slot van rekening zijn tijdgegevens cruciaal voor HR en salarisadministratie, facturering aan klanten enz.
Gelukkig is tijdregistratie iets dat je kan doen met een Excel-spreadsheet.
Laten we eens uitzoeken hoe je een urenstaat in Excel maakt..
Stap 1: Maak je spreadsheet op
Open een nieuw Excel-bestand.
Om een leesbaar Excel-tijdenblad te maken, moet je de werkbladcellen opmaken zodat ze breder worden.
hoe?
Selecteer kolom A en sleep de rand naar de gewenste breedte.
Selecteer vervolgens rechtsklik op kolom A > kies Kopiëren > markeer het kolombereik B tot en met L > druk op Ctrl+V om de opmaak te plakken.
Dit kopieert de opmaak van alle kolommen die u hebt geselecteerd (B-L).
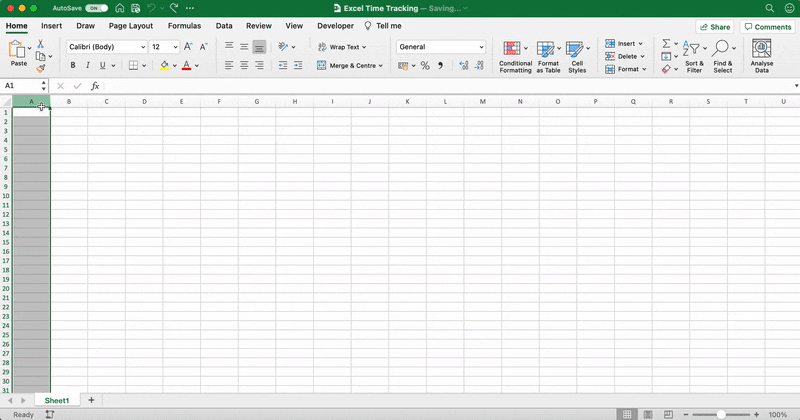
Stap 2: Voeg de titel van het werkblad toe
Markeer het celbereik A1-L1.
Selecteer vervolgens Samenvoegen en centreren in de werkbalk. U vindt het onder het tabblad Home.
Typ de naam van je bedrijf in cel A1.
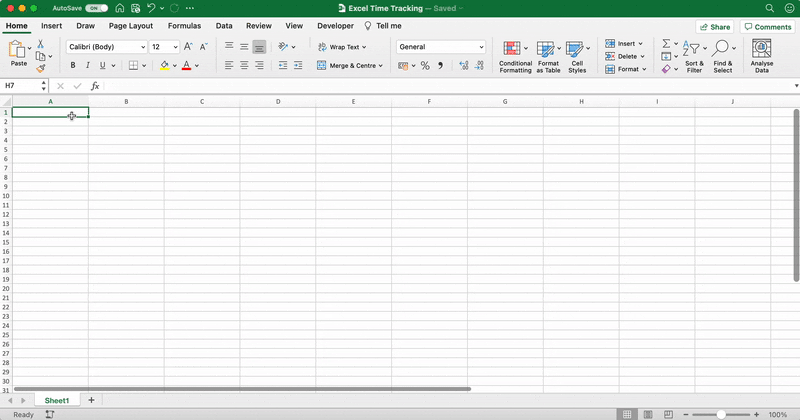
Lijn de celtekst (de bedrijfsnaam) uit en maak deze op zoals je wilt.
Speel met het lettertype, de grootte en de kleur. 🌈
Vergeet niet om de tekst vet te maken. De naam van je bedrijf moet knallen!
Nadat je je bedrijfsnaam kleurrijk hebt gemaakt, kan je spreadsheet er ongeveer zo uitzien:
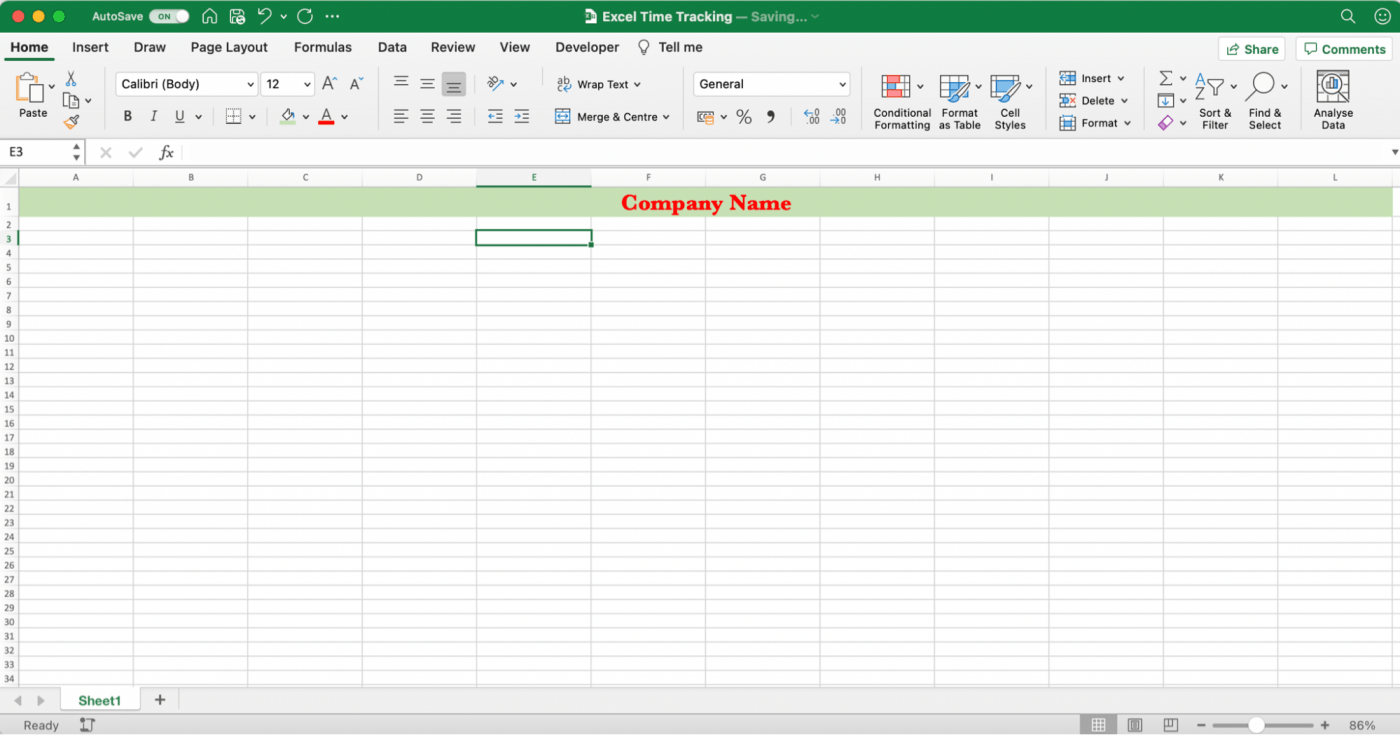
Stap 3: Vereiste labels toevoegen
Nu is het tijd om alle labels toe te voegen aan je Excel-tijdsstaat.
hoe weten mensen anders waar ze hun tijd en andere werknemersgegevens moeten invoeren?
Begin met het toevoegen van labels zoals medewerker, manager, afdeling, enz.
Laten we voor dit voorbeeld van de werknemerstijdsstaat toevoegen:
- Werknemer aan A2
- Manager aan A4
- Departement aan F2
- Timesheet Maand naar F4
Selecteer voor al deze labels Wrap Text.
Het is het pictogram met 'abc met een pijl' in de werkbalk.
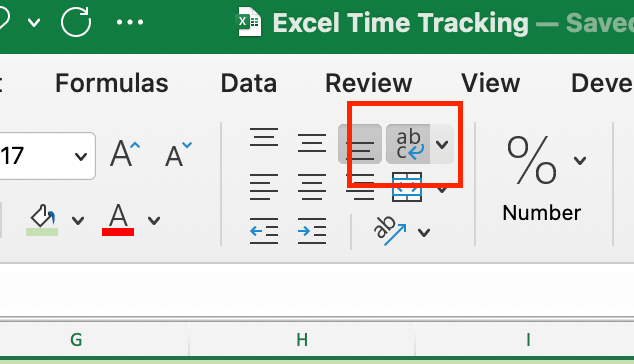
Hierdoor passen de woorden in één cel, ongeacht hoe lang de labelnaam is.
klaar?
Je Excel-sheet zou er ongeveer zo uit moeten zien:

Maak in de cellen na elk label een regel voor werknemers en managers om in te typen.
En als je besluit dat dit een afdrukbaar werkbriefje moet worden, geeft de regel aan waar je moet schrijven.
Om de lijn te maken, markeer je de cellen B2 tot en met D2 en selecteer je Onderste rand in de werkbalk.
Er verschijnt een lijn voor het label Werknemer.
Voeg vervolgens de cellen samen.
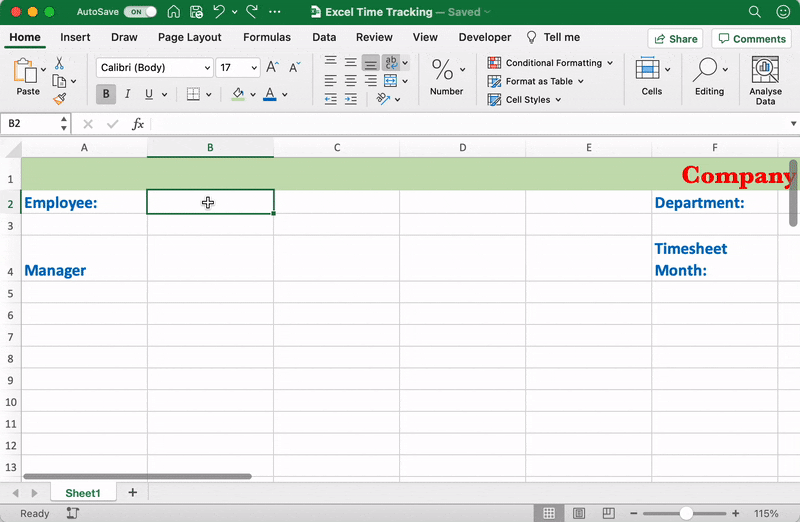
Herhaal dit proces voor alle andere labels die je hebt toegevoegd.
Stap 4: Tijdgerelateerde labels toevoegen
De vorige stap bevatte details die meer over de werknemer gingen. Nu is het tijd om tijdgerelateerde labels toe te voegen!
verschillende dingen, vindt u niet?
Laten we dus de cellen A6 tot L6 samenvoegen om een kleine scheiding te maken tussen de werknemergegevens en de volgende set tijdgerelateerde labels.

U kunt de tijdgerelateerde labels toevoegen in rij 7 om koppen te maken voor elke kolom.
Toevoegen:
- Dag aan A7
- Datum aan B7
- Tijd in C7 en E7
- Tijd uit naar D7 en F7
- Totaal aantal uren naar G7
- Overuren naar H7
- Ziekte-uren naar I7
- Vakantie-uren naar J7
Dit zijn slechts enkele veelgebruikte labels waarvan we denken dat ze voor jou kunnen werken.
Maar je kunt labels toevoegen of verwijderen die beter bij jouw organisatie passen, zoals normale uren, vakantie-uren, werknemersuren, factureerbare uren, enz.
Als je ziet dat Tijd in en Tijd uit twee keer zijn toegevoegd in twee verschillende cellen. (C7, D7, E7 en F7)
Dat is voor een lunchpauze. 🍲
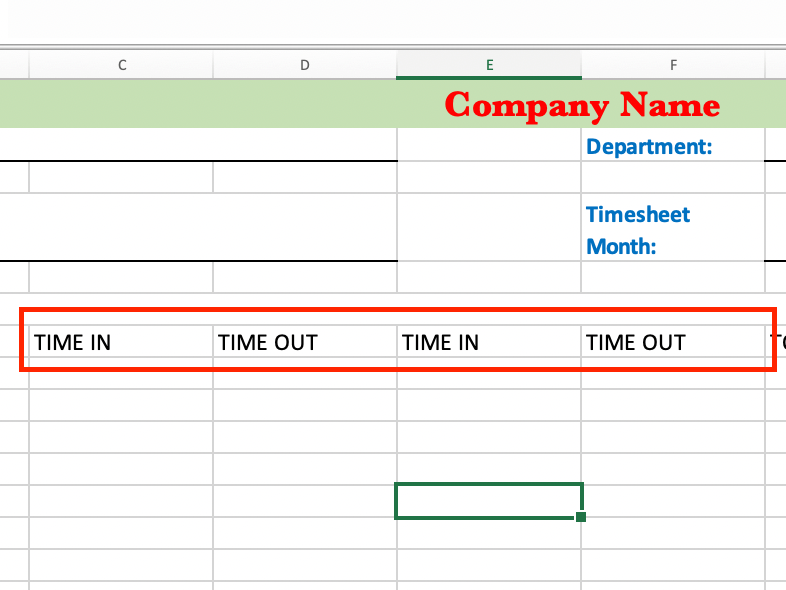
Je kunt dit altijd aanpassen aan de behoeften van je organisatie.
Voeg een koffiepauze of twee toe, of meer!
er bestaat niet zoiets als te veel koffie_. ☕
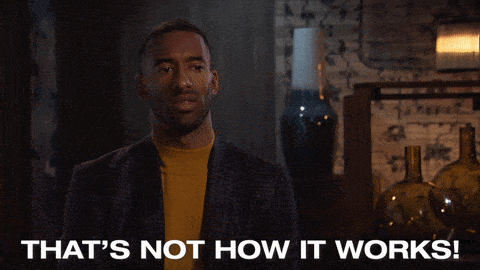
Nadat al je tijdgerelateerde labels zijn toegevoegd, heb je een spreadsheet die er zo uitziet:
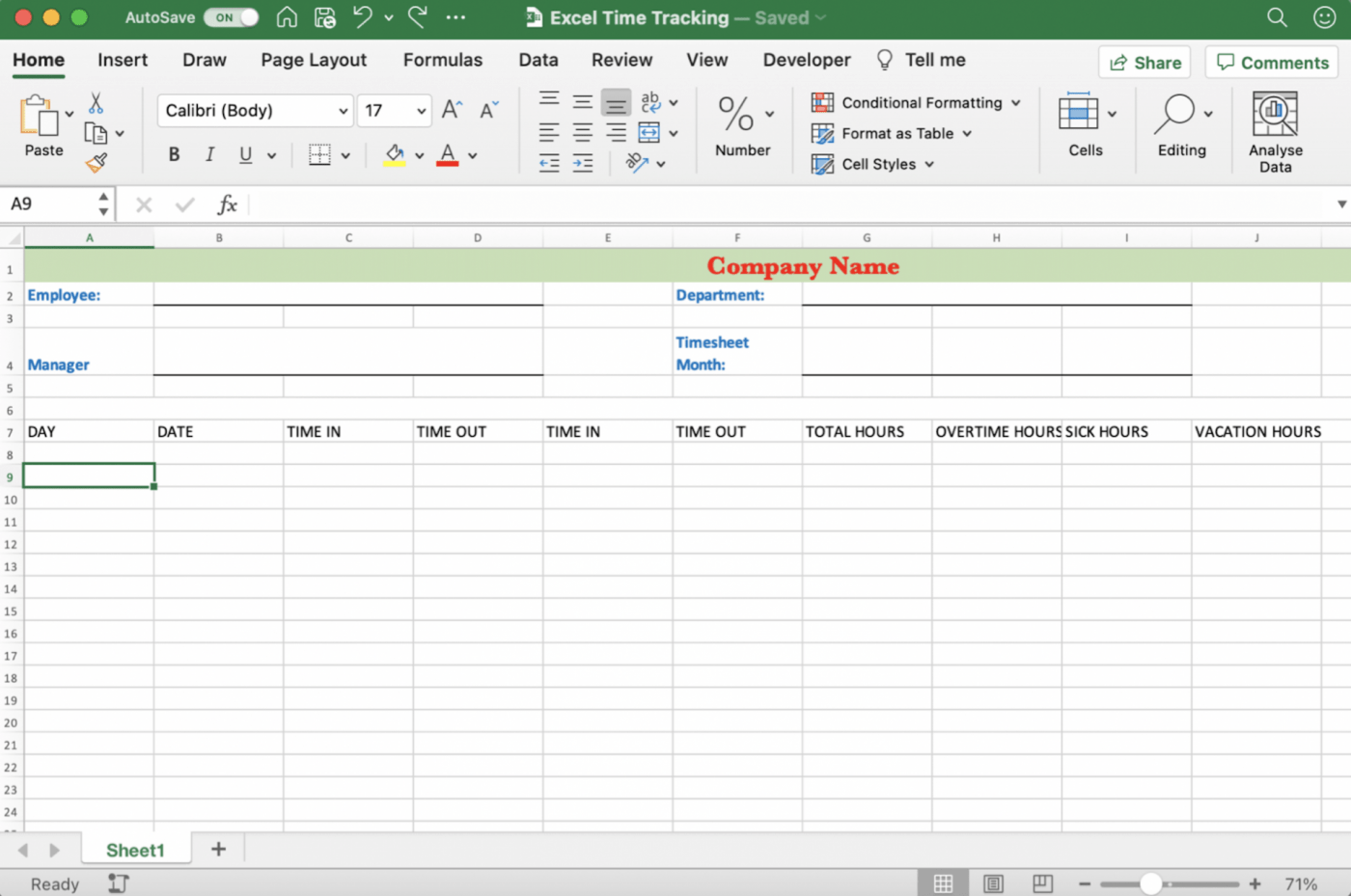
er klopt iets niet, nietwaar?
Ja, de opmaak.
Laten we het oplossen.
Vul eerst de rij op met een kleur naar keuze. Markeer hiervoor de cellen A7 tot en met J7, selecteer de optie Opvulkleur in de werkbalk en kies een kleur.
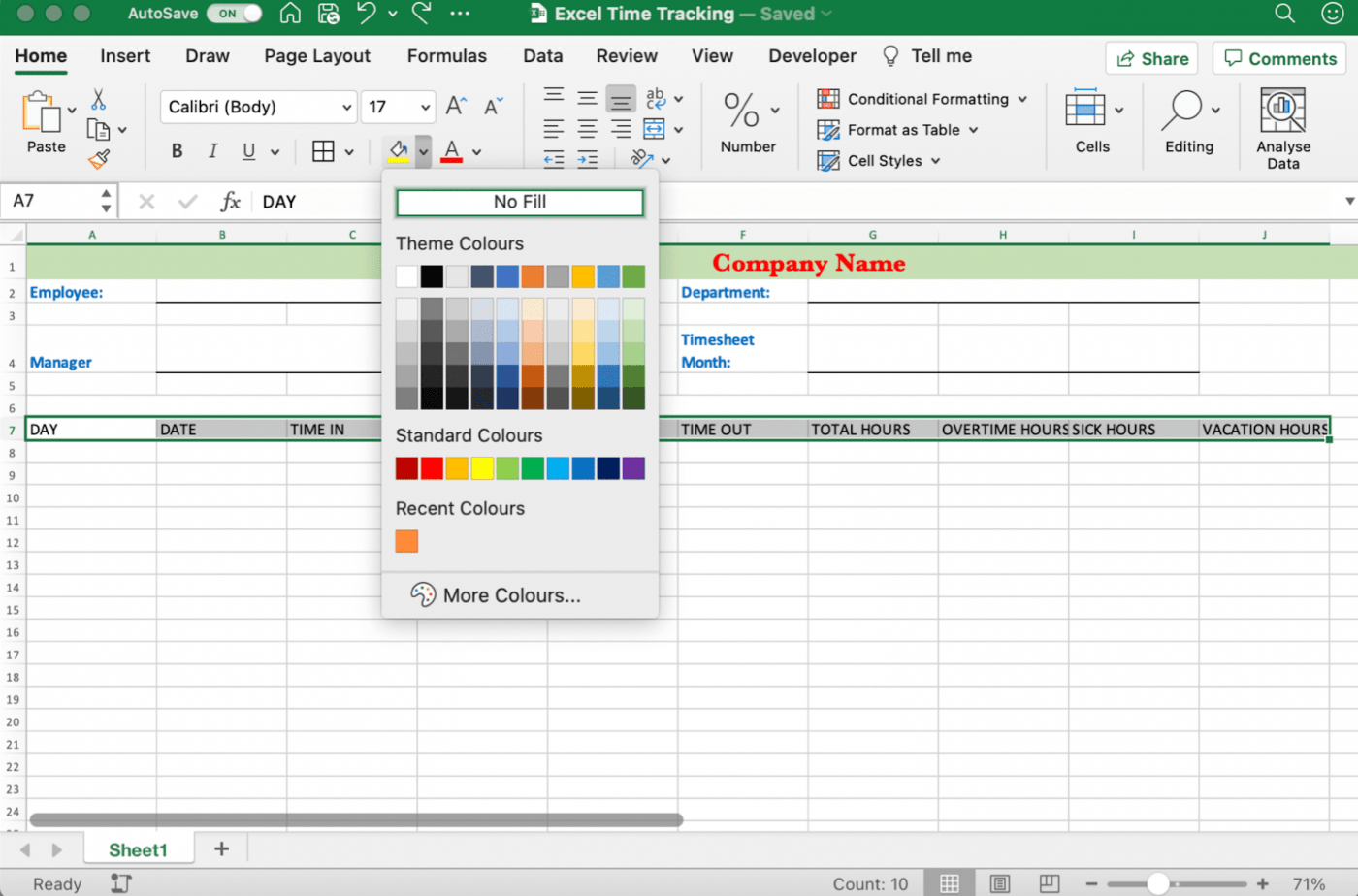
Markeer daarna de tekst in de gemarkeerde cellen als vet, centreer de tekst en lijn de tekst in het midden uit. Vergeet niet om Wrap Text te selecteren zoals eerder om ervoor te zorgen dat de tekst binnen de cel wordt weergegeven zonder over te lopen naar andere cellen.
Ga vervolgens naar het randengereedschap en selecteer Alle randen in het vervolgkeuzemenu om kaders rond de labels te plaatsen.

wat blijft er over?
Je moet de dagen van de week toevoegen!
Voeg voor deze weekstaat maandag tot en met zondag toe, beginnend in cel A8 en eindigend in cel A14. Je kunt de week beginnen op elke dag die je maar wilt.

Nadat je klaar bent met het invoeren van de dagen van de week, formatteer je ze zodat ze leesbaar zijn.
Zo doe je dat:
- Selecteer het rijbereik 8-14 en sleep de onderste rand van een rij om alle cellen breder te maken
- Houd hetzelfde rijbereik gemarkeerd en selecteer Center Text en Align to Middle
- Pas Alle randen toe

Stap 5: De laatste hand leggen
Als je ziet dat je Excel-spreadsheet extra rasters en cellen met randen heeft die je timesheet niet nodig heeft, verwijder deze dan.
Door overbodige elementen te verwijderen, krijg je een strak uitziende wekelijkse Excel-timesheet.
Tot slot kun je het lettertype, de grootte, de uitlijning en de kleur nog wijzigen. En klaar is kees!
Gefeliciteerd, je hebt het maken van een urenstaat in Excel met succes afgerond! 🎉
Je werkblad kan er ongeveer zo uitzien:
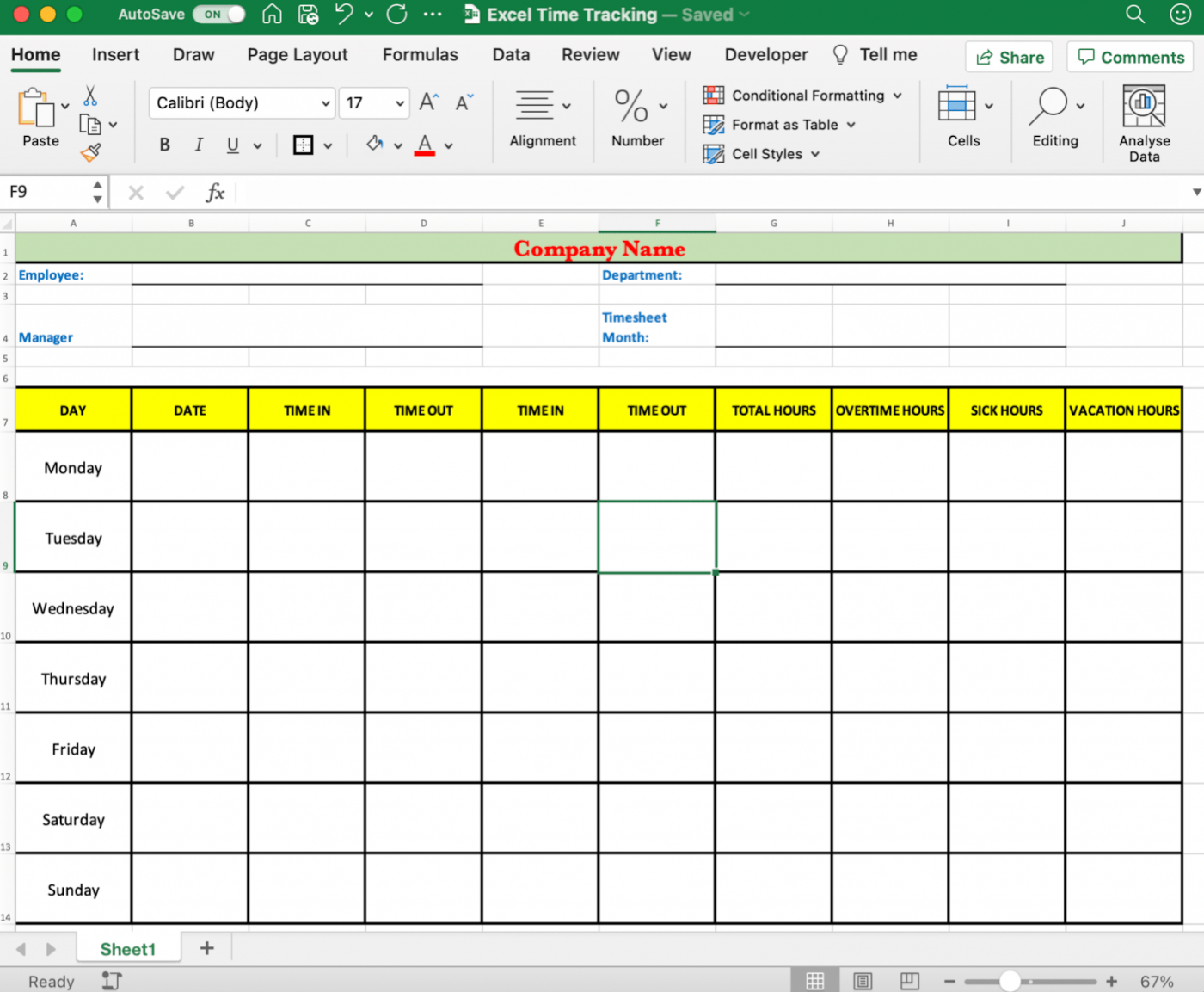
Begin nu al met het invoeren van tijd om de productiviteit en salarisadministratie in de gaten te houden!
Er is echter ook een gemakkelijke uitweg waarbij je geen Excel-spreadsheet voor tijdregistratie hoeft te maken vanaf een leeg werkblad.
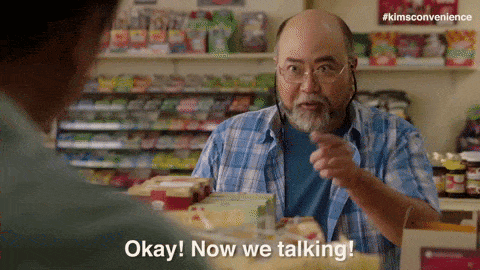
Ah, de geheime kracht van templates!
En we hebben zorgvuldig een paar excel-sjablonen voor tijdregistratie geselecteerd, zodat je niet hoeft te zoeken.
gerelateerd: Time Tracking Software
3 Excel Tijdregistratie sjablonen
Het beste aan tijdregistratie Excel-sjablonen is dat je zo veel tijd en moeite bespaart.
Maar sjablonen met formules zijn nog beter.
Een deel van de tijd volgspreadsheet Excel-sjablonen kunnen berekeningen voor je uitvoeren op basis van een of twee Excel-tabellenformules.
Ze zijn al opgenomen in de cellen van het spreadsheet, dus je hoeft ze niet toe te voegen!
Hier zijn drie Excel-sjablonen voor tijdregistratie:
1. Maandelijks sjabloon voor urenregistratie
Dit is een Excel sjabloon voor urenregistratie met meerdere tabbladen voor een werknemer.
Dit maakt het een georganiseerde werknemer timesheet sjabloon om de berekening van het totale loon van meerdere werknemers een fluitje van een cent te maken.
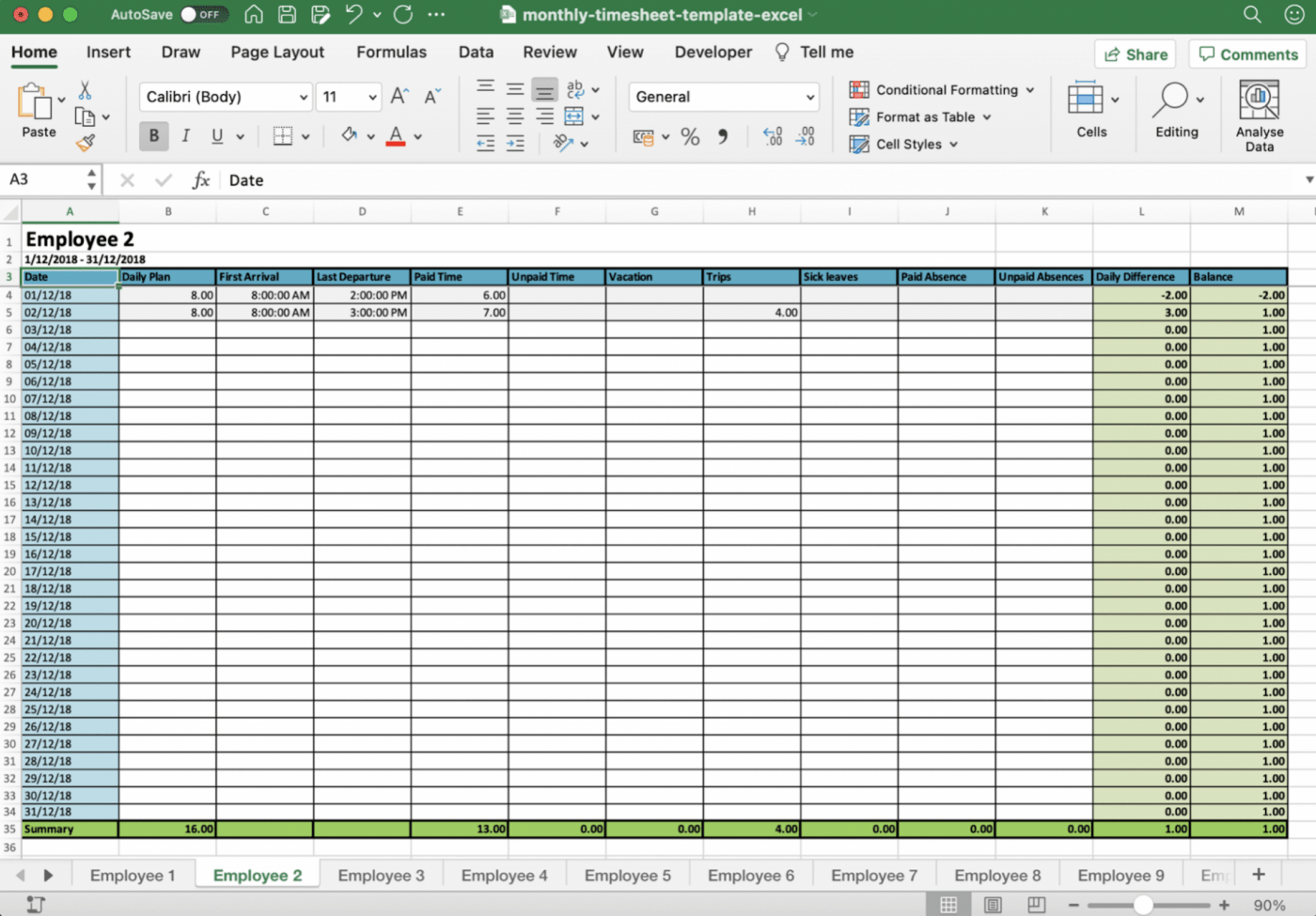
Dit downloaden sjabloon voor maandelijkse uren .
2. Tweewekelijks werkbriefje sjabloon
Dit is een Excel-sjabloonbestand met drie sjablonen. Je krijgt een wekelijks sjabloon, een maandelijks sjabloon en een tweewekelijks sjabloon.
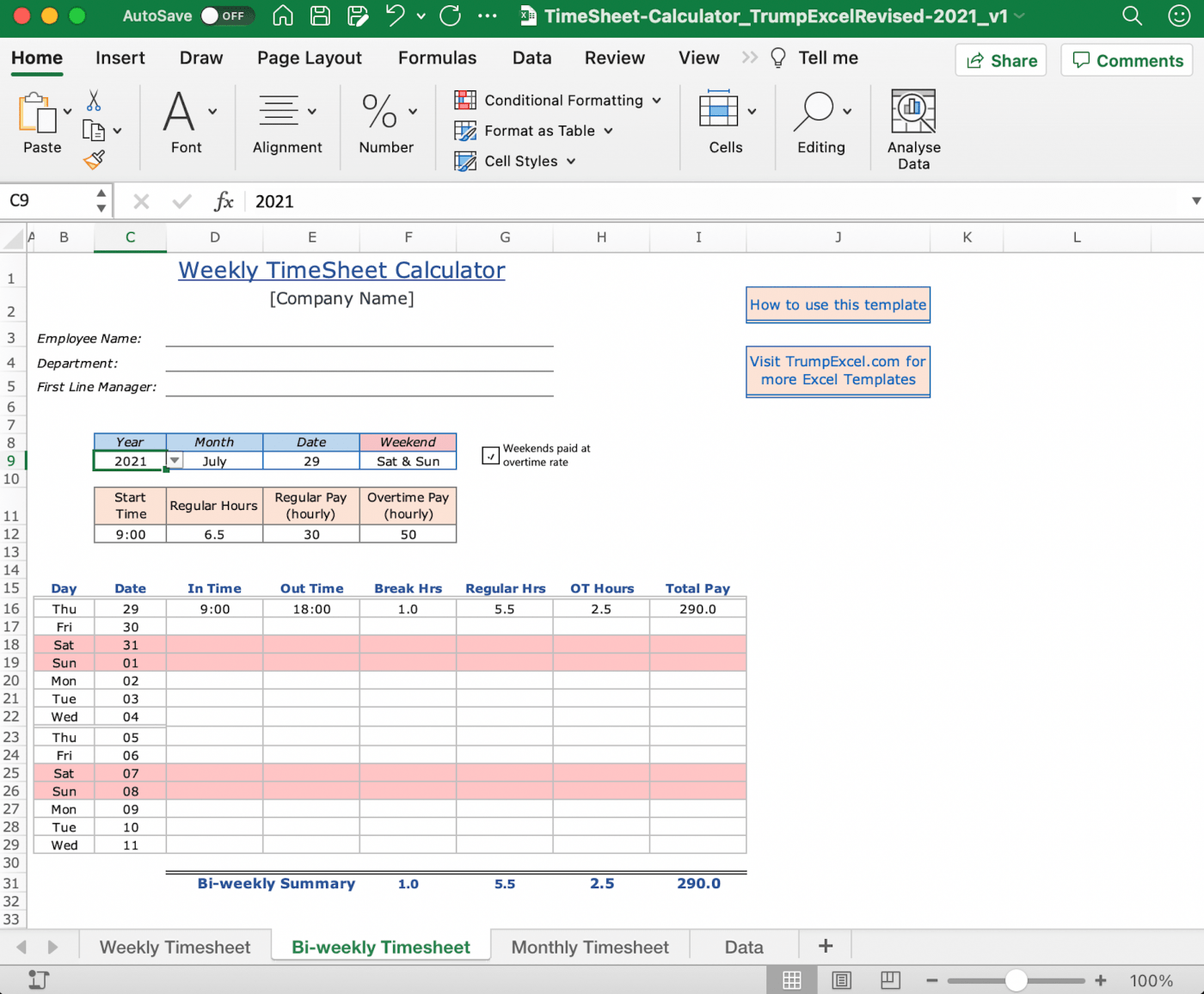
Dit downloaden Excel-tabellencalculatiesjabloon .
3. Dagelijkse urenstaat sjabloon
Dit Excel-sjabloon voor tijdregistratie is ontworpen met labels zoals werknemersinformatie, loontarief, totaal aantal gewerkte uren en meer. Het is ook een heel eenvoudig sjabloon om mee aan de slag te gaan.
Afhankelijk van je behoeften kun je labels aanpassen of toevoegen om andere details te vermelden, zoals uurtarief, factureringstarief, overuren, begindatum van de betaalperiode, enz.
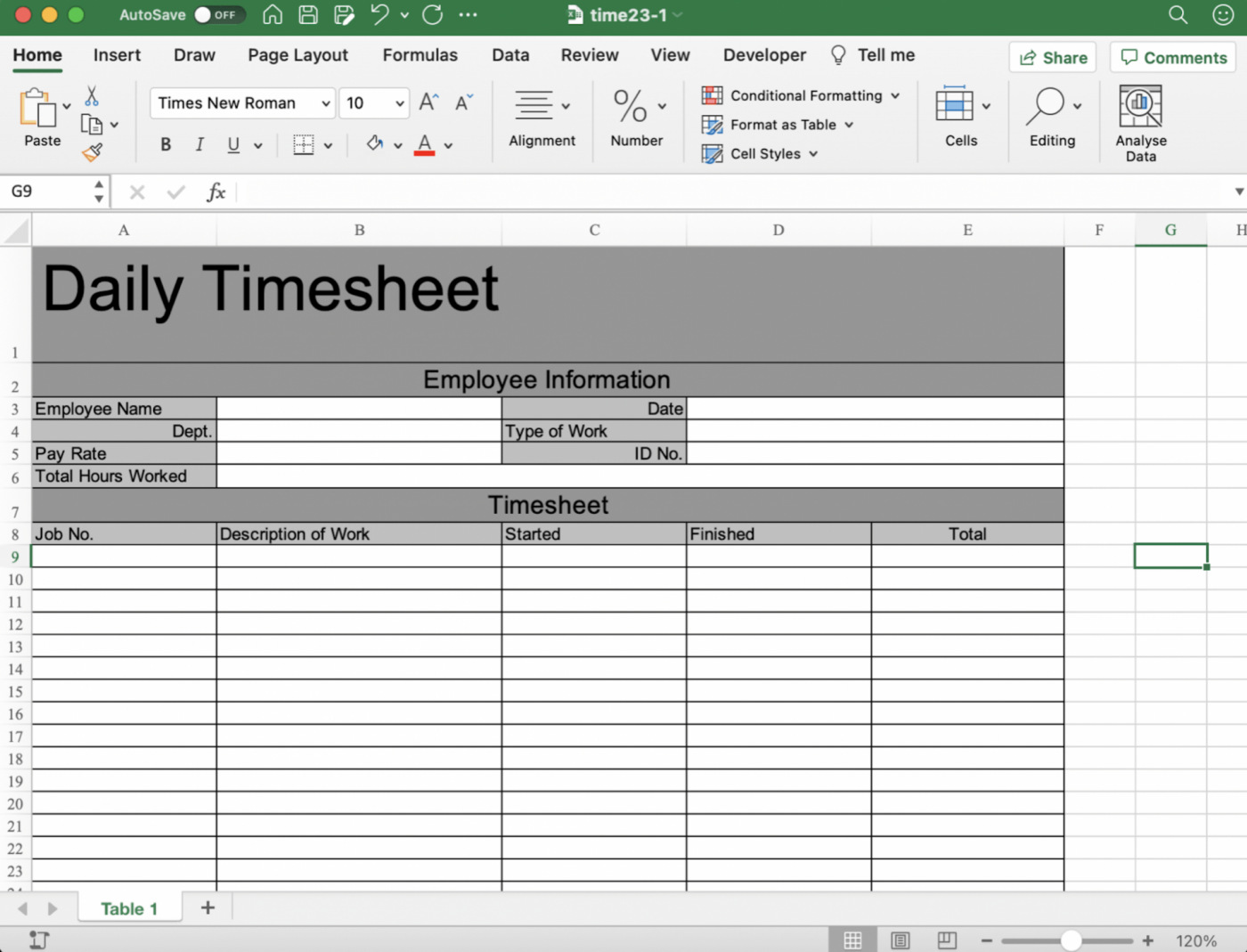
Dit downloaden sjabloon voor dagelijkse werktijd .
Dit zijn slechts een paar opties.
Je vindt verschillende andere opties zoals Excel-sjablonen voor het bijhouden van de productiviteit van werknemers, 24-uursactiviteiten en projecttijden.
Er is echter een probleem.
Vroeg of laat kom je deze beperkingen van Excel-sjablonen voor tijdregistratie tegen.
Voor meer, bekijk deze_ timesheet sjablonen !
3 nadelen van Excel Tijdregistratie
Excel-tijdregistratie lijkt een vrij eenvoudige aanpak, maar het is ook ongelooflijk verouderd.
Waarom?
Omdat er automatische tijdregistratieprogramma's en loonlijsten bestaan!
Hier zijn enkele van de tekortkomingen van tijdregistratie in Excel:
1. Onnodige handmatige inspanning
Elk werkuur dat je bijhoudt, moet handmatig worden ingevoerd.
Dat is de enige manier Excel rollen.
Je zult voor altijd uitgeven tijdgegevens in te voeren.
En dat is elke keer dat je in- en uitlogt.
IEDERE KEER!
Dan komt het optellen, aftrekken en vermenigvuldigen om het totale aantal werkuren te vinden..
Hoop dat je van getallen houdt, want je zult er veel mee te maken krijgen.
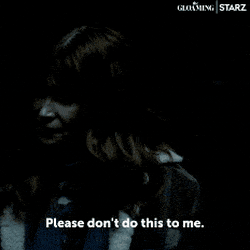
Bovendien zal het handmatig bijhouden van tijd menselijke fouten aantrekken.
Denk er eens over na.
Je moet op je geheugen vertrouwen om te onthouden hoeveel tijd je aan je werk hebt besteed.
Je moet er ook aan denken om elke dag je urenbriefje in te vullen, anders heeft het invloed op je loon. *Scoffs*_
In het ergste geval maak je een rekenfout, typ je de verkeerde minuten in of knoei je per ongeluk met een Excel-formule in een sjabloon.
raak je al in paniek?
Dat zou je moeten zijn, want dit kan leiden tot grove rekenfouten en dure loonfouten.
En als gevolg daarvan kunnen de kosten van je project onverwacht de pan uit rijzen!
Hoe bevalt het bijhouden van tijd in Excel _nu?
2. Kan niet integreren met uw projectbeheertool
Microsoft tools zijn niet de meest vriendelijke.
Het is net als die buurman die een probleem heeft met iedereen in de buurt.
Want als je een lijst maakt van Microsoft tools die gemakkelijk kunnen integreren, staat Excel misschien wel op de laatste plaats.
Verwacht dus geen nuttige of handige gegevens in je projectmanagementsoftware.
MS Excel rijdt solo. 🙄
3. Kan geen automatische rapporten genereren
Microsoft Excel is een spreadsheetprogramma met functies zoals draaitabellen, voorwaardelijke opmaak en gegevensvalidatie.
Maar geen functies voor tijdregistratie.
Het kan de tijd niet automatisch bijhouden en kan ook geen rapport genereren met de ingevoerde tijdgegevens.
het heeft dan wel grafieken en formules, maar wat is het nut?
Tenzij je de gegevens handmatig invoert en verwerkt, zijn er geen rapporten om te analyseren.
Dit is niet ideaal.
Een Excel-tijdregistratieblad bevat veel gegevens op één werkblad, waardoor het moeilijk is om patronen te zien of waardevolle inzichten te krijgen.
Het komt hierop neer: Je hebt rapporten nodig.
En Excel genereert er geen.
Kijk naar onze gedetailleerde gids over_ Excel projectbeheer .
maar de vraag is, wat nu?
Het antwoord op die vraag is ClickUp, een van 's werelds
met de hoogste waardering
productiviteitstools geliefd bij teams van elke grootte over de hele wereld. Bonus: Tijdblokkerende sjablonen
Geniet van moeiteloze tijdregistratie in ClickUp
ClickUp's eigen tijdregistratie
is alles wat u ooit nodig hebt gehad.
waarom?
Ten eerste is het ingebouwd.
Dit betekent dat je geen hulp nodig hebt van een app van derden.
Met onze ingebouwde tijdregistratiesoftware kun je:
- Automatisch de duur van taken bijhouden
- Tussen taken springen om de tijd bij te houden
- Handmatig tijd invoeren
- Tijd markeren als factureerbaar
- En nog veel meer!

De ingebouwde tijdregistratiefunctie in ClickUp gebruiken
U kunt zelfs meer details toevoegen aan bijgehouden tijdvermeldingen door labels en notities toe te voegen.
lerenn_ hoe je tijdregistratie kunt gebruiken om projecten sneller af te ronden. wist je dat je onze timer voor een _taak op de ene computer kunt starten en op een andere computer kunt stoppen? 🤯
Yup.
Onze globale timer kan dat.
Het enige waar je voor moet zorgen is dat je bent ingelogd op de apparaten die je gebruikt.
Afgezien van onze echt coole globale timer, zijn we trots op de tijdrapportagemogelijkheden van ClickUp.
U kunt allerlei gegevens krijgen door
widgets voor tijdregistratie
.
Enkele daarvan zijn:
- Tijdrapportage: bekijk alle urenregistraties en groepeer ze met behulp van verschillende filters
- Factureerbare rapporten: snel een rapport bekijken met alleen factureerbare uren
- Timesheet: bekijk de bijgehouden tijd voor een bepaalde week, maand of een aangepast bereik
- Time tracked: bekijk de totale tijd van elke werknemer of ClickUp's werkruimte lid heeft gevolgd
- En nog veel meer!
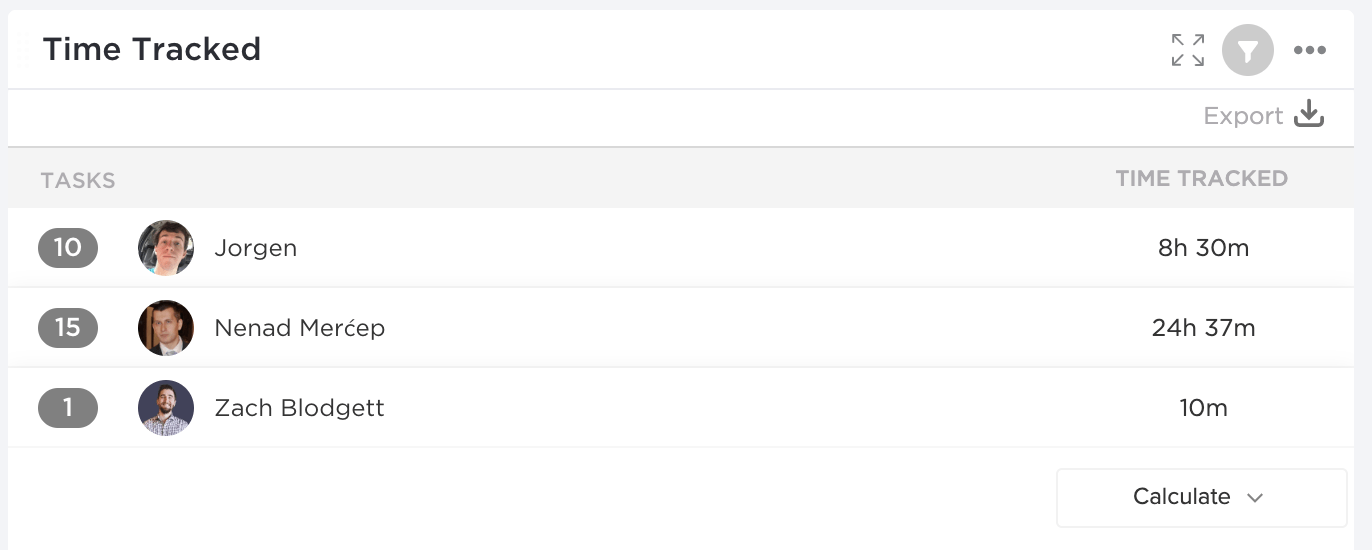
Tijdrapportage in ClickUp
Hier is een nog beter idee.
Gebruik gewoon de widgets om uw eigen tijdregistratie te maken
Dashboard in ClickUp
. 😎
U hebt ook de vrijheid om ClickUp te integreren met uw favoriete tijdregistratie app zoals
Tijddokter
,
Oogst
of
Uur per dag
enz.
Op deze manier krijgt u een complete oplossing, aangepast aan uw wensen en niet alleen wat wij denken dat het beste voor u is. 😇
U kunt zelfs een bestaand Excel timesheet hier op ClickUp openen met onze
Weergave insluiten
.
Op deze manier verliest u geen van de bijgehouden gegevens van Excel wanneer u overschakelt naar ClickUp's tijdregistratie.
Maar wacht, we hebben nog meer voor u in petto.
Hier is een blik op ClickUp
functies
om u een idee te geven:
- Behandel uw e-mails rechtstreeks vanuit ClickUp met E-mail ClickApp
- Volg hoe lang een taak al in een specifieke taakstatus is met tijd in status
- Stel verwachtingen over de voltooiing van uw taken met tijdsinschattingen
- Kies hoe u uw werk wilt bekijken met meerdere weergaven
- Neem je werk mee in je zakken met ClickUp's mobiele apps voor zowel Android- als iOS-apparaten
- Sjablonen maken voor checklists , taken , Documenten enz.
- Breng andere websites en apps zoals Google Docs, Google spreadsheet, Figma, enz. naar je Dashboards met Widgets insluiten
Zeg Time-out tegen Excel Tijdregistratie!
Natuurlijk kan de Excel-spreadsheetmethode je helpen bij het bijhouden van je tijdgegevens.
Maar het is te tijdrovend en riskant.
Er is geen tijd of gegevensnauwkeurigheid, fouten zijn onvermijdelijk en payroll mess-ups zijn misschien niet iets waar je aan het einde van de maand mee te maken wilt hebben.
Je zou het beste af zijn als je het proces automatiseert met een tijdregistratietool.
Zoals ClickUp!
waarom?
Omdat het een complete oplossing is.
ClickUp kan tijd en projecten bijhouden en rapporten over beide genereren.
klaar om automatisch tijd bij te houden?
vandaag nog lid worden van ClickUp
en zeg vaarwel tegen het invullen van urenstaten, één pijnlijke cel per keer. 👋

Gerelateerde lezingen:
