Of het nu gaat om kantoorwerk, kleine abonnementen of grote projecten, je dagelijkse werklast bestaat meestal uit verschillende minitaken. Maar voordat een taak verder gaat, moet hij zijn huidige afhankelijkheid afmaken. Voor projectmanagers en teamleiders is het essentieel om te zien hoe een taak zich door elke fase beweegt en zich verhoudt tot andere taken in je werkstroom, zodat je kunt anticiperen op blokkades.
De uitdaging hier is dat veel mensen vertrouwen op spreadsheets om afhankelijkheid van projecten te tonen, bij te houden en weer te geven, maar als je afhankelijkheden probeert weer te geven in Excel wordt het een beetje lastig.
In elk project is het van vitaal belang om de afhankelijkheid van je taken te kennen. Dit betekent dat de volgorde van een reeks taken niet kan veranderen en dat een bepaalde taak niet kan beginnen tot een andere is voltooid en vice versa. Projectmanagers gebruiken meestal software voor taakbeheer om afhankelijkheid tussen individuele projecttaken bij te houden.
In een notendop is afhankelijkheid van taken in dit geval de eenvoudige relatie tussen twee of meer taken in een project. Afhankelijkheid van taken wordt vaak gebruikt in Excel om de bestelling te definiëren waarin teams projecten uitvoeren.
Er zijn verschillende, relatief tijdrovende manieren om afhankelijkheid weer te geven in Excel. En hoewel er andere gebruiksvriendelijke methoden zijn om afhankelijkheid weer te geven, zullen we ons concentreren op hoe je dit doet in Excel Gantt grafieken eerst en bieden dan een snellere manier om dezelfde (en veel gedetailleerdere) weergave te krijgen met een ander hulpmiddel.
Wat zijn afhankelijkheid in Excel?
Afhankelijkheden zijn activiteiten of taken waar andere taken van afhankelijk zijn - of afhankelijk zijn van anderen om als eerste te voltooien. In een notendop zijn afhankelijkheden in Excel een eenvoudige relatie tussen twee of meer uitstaande taken op een project.
Taakafhankelijkheid is ook bekend als een logische relatie, die een afhankelijkheid kan zijn tussen projecttaken of tussen taken en mijlpalen .
Projectmanagement vereist een goed begrip van de afhankelijkheid van taken en hoe je die kunt weergeven in Excel. En gelukkig voor jou duiken we meteen in dat proces om je te helpen je eigen afhankelijkheid van taken te maken en te begrijpen met deze tool. 🤓
Taakafhankelijkheden weergeven in Excel
Hoe indrukwekkend een projectplanning ook is, als je geen beschrijving geeft van de kritieke afhankelijkheid gekoppeld aan het project, loop je een aanzienlijk risico op het leveren van de beste waarde van het project. 🚩
Het maken van afhankelijke taken in Excel is zo eenvoudig als dubbelklikken op een taak en instellingen voor afhankelijkheid vanuit het rechtervenster, maar laten we daar samen doorheen lopen. Hier is een stap-voor-stap handleiding voor het tonen van afhankelijkheid van taken in Excel:
Stap 1: Open het tabblad Taak bewerken
Klik met de rechtermuisknop op de taak die je als voorganger wilt gebruiken en het tabblad Taak bewerken verschijnt.
Stap 2: Selecteer de taak van de voorganger in het vervolgkeuzemenu
Kies de voorgangerstaak die u wilt gebruiken.
Stap 3: Stel het type afhankelijkheid en de vertraging in
Er zijn verschillende soorten afhankelijkheid beschikbaar in Gantt grafiek Excel namelijk:
- Finish-to-Start
- Start-tot-start
- Finish-to-Finish
- Start-tot-eind
Hoewel elk van deze afhankelijkheden kan voorkomen in je project, is Finish-to-Start de meest voorkomende en logisch gedreven soort afhankelijkheid in het dagelijkse projectmanagement.
Stap 4: De afhankelijkheid toevoegen
Klik op de knop Add om de afhankelijkheid toe te voegen en klik vervolgens op OK.
De afhankelijkheid van de taak wordt dan direct ingesteld binnen de tijdlijn.
Stap 5: Toon connectoren
Als de connectoren voor de afhankelijkheid van taken niet zichtbaar zijn, ga dan naar Instellingen onder het menu Gantt en klik vervolgens op Toon connectoren.
Hoe bewerk je een afhankelijkheid van een taak in Excel?
We snappen het, fouten gebeuren en omstandigheden veranderen! Ook in Excel staat niets in steen gebeiteld. Je kunt altijd je afhankelijkheid van taken wijzigen als dat nodig is. Hier zijn je snelle bewerkingstools:
- Om een afhankelijkheid van een taak in Excel te wijzigen, dubbelklik je op de bedoelde taak
- Om een afhankelijkheid te verwijderen, kies je de afhankelijkheid van de taak en klik je op de knop verwijderen
- Om een afhankelijkheid te bewerken, klik je op de knop bewerken
Vergeet niet eenmaal op Opslaan te drukken en je bent Klaar!
Soorten Excel afhankelijkheid
Er zijn twee veelvoorkomende soorten Excel afhankelijkheden waar we dieper op in zullen gaan en de verschillende afhankelijkheden voor ingestelde taken die bij elke afhankelijkheden horen:
1. Afhankelijkheid van sporen
Een afhankelijkheid wordt gedefinieerd als de cel of groep cellen die wordt beïnvloed door een ander item dat u hebt geselecteerd. Excel geeft blauwe pijlen weer die andere cellen koppelen aan de actieve cel bij gebruik van de formulecontrole.
Excel-spreadsheets bevatten meestal meerdere formules en het zou lastig zijn om de relatie tussen cellen in de spreadsheet te begrijpen zonder sporenafhankelijke elementen, functies voor sporenafhankelijkheid, of Gantt grafieken in Excel .
In een notendop is een spoorafhankelijkheid een ingebouwd controlehulpmiddel voor formules in Excel dat beheerders en Teams helpt bij het analyseren van de relaties tussen cellen in een Excel-werkblad.
2. Afhankelijkheid van gantt grafiek
A Afhankelijkheid van gantt grafiek , ook bekend als een afhankelijke taak, verwijst eenvoudigweg naar de relaties tussen projecten.
De meeste projecten hebben meerdere taken die snel na elkaar of tegelijkertijd worden uitgevoerd en vaak hebben die taken invloed op elkaar en worden ze afhankelijkheid van Gantt grafieken genoemd. Gantt grafiek projectmanagement is ideaal voor het maken en bijhouden van verschillende taken en om te begrijpen hoe ze aan elkaar gerelateerd zijn. De verschillende relaties tussen taken worden visueel weergegeven in grafieken, waardoor het gemakkelijk wordt om meerdere acties tegelijk te beheren.
Verschillende relaties tussen taken worden gedefinieerd als verschillende soorten Gantt grafieken afhankelijkheid, hier zijn enkele van de meest voorkomende:
Finish-to-Start afhankelijkheid van taken
Finish-to-Start is de meest voorkomende soort afhankelijkheid van een Gantt taak en is ook eenvoudig te begrijpen. Deze afhankelijkheid treedt op wanneer de eerste taak Voltooid moet zijn voordat de volgende taak kan beginnen. Daarom betekent het voltooien van de eerste bovenliggende taak achter op schema dat de volgende taak ook achter op schema zal beginnen, wat leidt tot een domino-effect. 😳
Start-naar-start afhankelijkheid van taken
Deze afhankelijkheid treedt op wanneer een secundaire taak niet kan starten voordat de eerste taak is gestart.
aantekening: De twee Taken hoeven niet rug aan rug voor te komen of gelijktijdig te starten (en dat gebeurt meestal ook niet). De secundaire taak kan lang na de initiële taak starten, op voorwaarde dat de initiële taak begonnen is.
In de meeste Instances kan de eerste taak eindigen voordat de tweede begint. Maar omdat de eerste taak niet hoeft te zijn voltooid voordat de secundaire taak kan beginnen, is dit geen afhankelijkheid tussen voltooien en starten.
Start-to-Finish taakafhankelijkheid
Hoewel zeer zeldzaam, komt afhankelijkheid van start tot finish nog steeds af en toe voor.
Deze afhankelijkheid is simpelweg het tegenovergestelde van een typische Finish-to-Start afhankelijkheid, waar de eerste taak Voltooid moet zijn voordat de tweede kan beginnen. Bij afhankelijkheid van Start-tot-Finish kan de eerste taak niet Voltooid worden voordat de secundaire taak begint. De secundaire taak hoeft dus niet op hetzelfde moment te eindigen als de eerste taak begint.
Taakafhankelijkheid van finish tot finish
Deze afhankelijkheid verwijst naar een situatie waarbij de eerste taak afgerond moet zijn om de daaropvolgende taak ook afgerond te laten zijn. De eerste en tweede Taak zijn direct aan elkaar gerelateerd en kunnen gelijktijdig plaatsvinden.
aantekening**_: De tweede taak is volledig afhankelijk van de eerste taak en hoeft niet gelijktijdig met de eerste taak Voltooid te worden.
Nadelen van het gebruik van Excel om afhankelijkheid weer te geven
Ondanks de voordelen en de wereldwijde populariteit onder bedrijven, is Excel niet bepaald het beste hulpmiddel om snel en gemakkelijk de afhankelijkheid van taken weer te geven, vooral voor gegevensgestuurde systemen.
Hier zijn een paar sleutel redenen waarom:
Beperkte schaalbaarheid
Grote bedrijven hebben vaak meerdere projecten en taken projecten en taken die tegelijkertijd worden uitgevoerd - dit is waar Excel-spreadsheets hun tekortkomingen en uitdagingen bij het omgaan met grote hoeveelheden gegevens en complexe projecten beginnen te onthullen.
Het nieuwste format van Excel bevat 1.048.576 rijen en 16.384 kolommen. Op papier lijkt dit misschien veel ruimte, maar gegevens schalen naarmate een bedrijf groeit. Dit wordt nog een grotere uitdaging als je organisatie duizenden accounts verwerkt in verschillende steden en landen.
Foutief versiebeheer
Een FSN enquête ontdekte dat meer dan 50% van de gebruikers van spreadsheets beweerde een aanzienlijke hoeveelheid tijd te besteden aan het handmatig controleren van nummers telkens als ze een wijziging aanbrachten. 😳
TBH, dat is gewoon geen productief gebruik van kostbare tijd.
Gebrek aan goed versiebeheer resulteert in het maken van dubbele bestanden met verschillende datasets om er zeker van te zijn dat het werk niet verloren gaat. Maar dit is een gebrekkig systeem. Op zijn minst leidt het hebben van tonnen kopieën van dezelfde gegevenssets tot desorganisatie en verwarring als het gaat om bestandsnaamgeving, delen en presentatie.
Bovendien bestaat de kans dat leden per ongeluk spreadsheets overschrijven, wat resulteert in onnodige vertragingen. Het onvermogen van Excel om werkelijke, realtime wijzigingen bij te houden en op te slaan bedreigt de integriteit van gegevens, vooral in Instances waar meerdere teams of leden één werkmap beheren.
P.S., dat is een veel voorkomende gebeurtenis!
Erratisch noodherstel
Ondanks onvermoeibaar werken aan je werkmappen, zul je waarschijnlijk te maken krijgen met beschadigde bestanden. 😔
In sommige gevallen kunnen herstelprogramma's falen wanneer ze beschadigde Excel-werkmappen proberen te repareren en zelfs herstelde bestanden bevatten mogelijk niet uw laatste updates.
Aan de andere kant neemt een online database de pijn weg van het maken van back-ups en het herstellen van verloren bestanden.
In ClickUp , back-ups zijn regelmatig en volledig automatisch. De afhankelijkheid functie van ClickUp maakt het gemakkelijk om uw projecten te beheren zonder u bloot te stellen aan gegevensverlies of vergeefse pogingen tot herstel.
ClickUp: Een intuïtieve oplossing voor afhankelijkheid van taken
Afhankelijkheid creëren en tonen in projectmanagement is mogelijk met behulp van Excel en zijn alternatieven -maar ClickUp maakt dat proces gemakkelijk.
Wat is ClickUp, vraagt u? Maak je vast, vrienden. 😎
ClickUp is een alles-in-één, all-inclusive tool voor projectmanagement voor elke behoefte op het gebied van Taakbeheer, ongeacht de grootte van je team, branche of use case.

Een afhankelijkheid toevoegen aan een relatie in ClickUp
ClickUp, dat door teams over de hele wereld wordt vertrouwd, is een oplossing voor werkbeheer die is gebouwd om te worden aangepast, met honderden flexibele functies voor teams om projecten te ontwikkelen taken beheren en samenwerken, allemaal op één plek. Afhankelijkheid ClickUp laat teams relaties leggen tussen projecten, taken, documenten en afhankelijkheid op een intuïtief platform. In een kwestie van klikken op de drag-and-drop interface kunt u..
- Koppel uw gerelateerdeClickUp Taken en ideeën aan elkaar
- Afhankelijkheid instellen om te weten wat de volgende stap is
- Spring tussen gerelateerde Taken enClickUp documentenenexterne tools integreren
- Koppelingen tussen documenten maken.
Dat is pas een droom. ⬆️😍
Het gebruiksgemak, de flexibele set gereedschappen en groeiende sjabloonbibliotheek maakt ClickUp een excel alternatief voor Excel. En in tegenstelling tot Excel projectmanagement , ClickUp-taakbeheer is een eenvoudig, snel en stressvrij proces.
Hoe haalt u het meeste uit uw afhankelijkheid van taken in ClickUp-taak?
Oké, ClickUp klinkt erg cool, maar wat zijn ClickUp afhankelijkheid precies en hoe kunt u deze gebruiken?
Hoe afhankelijkheid in ClickUp maken
Maak een nieuwe taak of open een bestaande taak om afhankelijkheid te maken.
Blader in het menu naar Relationships en kies Dependency. Op dit punt is het belangrijk om te begrijpen dat er verschillende soorten afhankelijkheid zijn in ClickUp. Deze omvatten:
- Wachtend op: Dit betekent wachten op taken die voltooid moeten worden voor een specifieke taak.
- Blokkeren: Dit betekent het blokkeren van taken die niet kunnen starten totdat een specifieke taak is Voltooid.
- Gerelateerde Taken: Idealiter zijn dit taken die met elkaar te maken hebben, maar niet precies van elkaar afhankelijk zijn.
In dit geval is de belangrijkste Taak Conducting Research on Existing Challenges and Systems. Om een of meer taken toe te voegen waarop deze specifieke taak wacht, kies Wacht op in de lijst met afhankelijkheid.
Selecteer een taak waarop deze taak wacht uit de lijst met beschikbare taken en klik vervolgens op Gedaan. Doe hetzelfde voor taken die u normaal gesproken zou categoriseren onder Blokkeren en Gerelateerde taken en klik vervolgens op Aan voor elke taak.
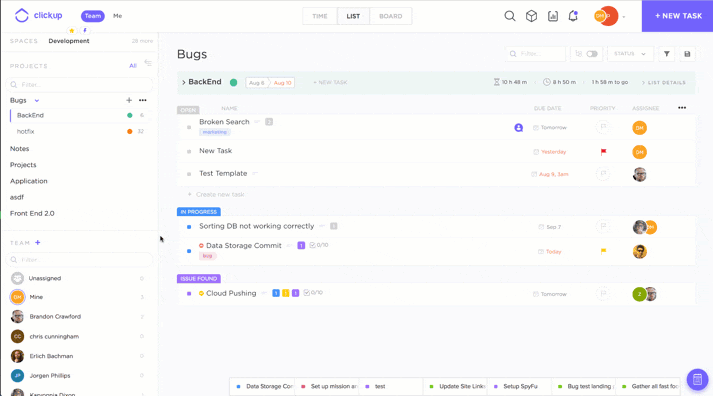
Afhankelijkheid direct in ClickUp opnieuw plannen
Afhankelijkheid toevoegen in bord- of lijstweergave
Beweeg de cursor over specifieke Taken en klik vervolgens op het menu linialen. Kies afhankelijkheden in het vervolgkeuzemenu en geef de reeds bestaande afhankelijkheden weer en voeg nieuwe toe.
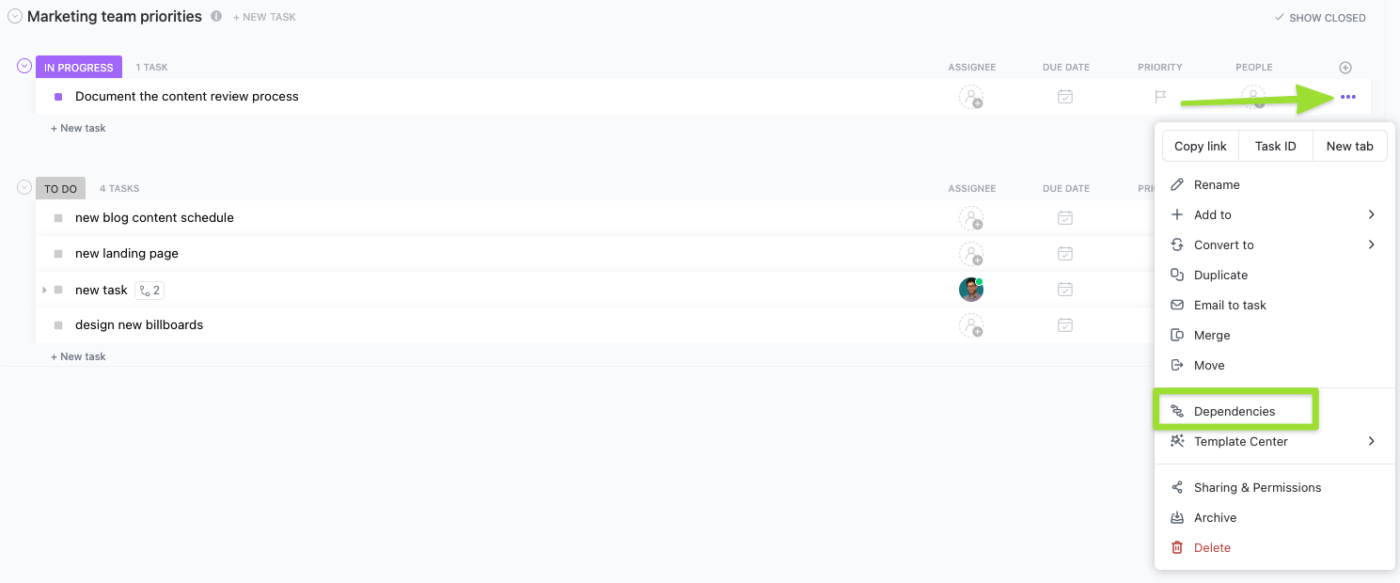
Taken in bulk koppelen
Je kunt eenvoudig koppelingen maken tussen meerdere taken. Je kunt taken koppelen aan de hoofdtaak of onderling. Als er een probleem is met het koppelen aan andere taken, krijg je een waarschuwing over een andere afhankelijkheid.
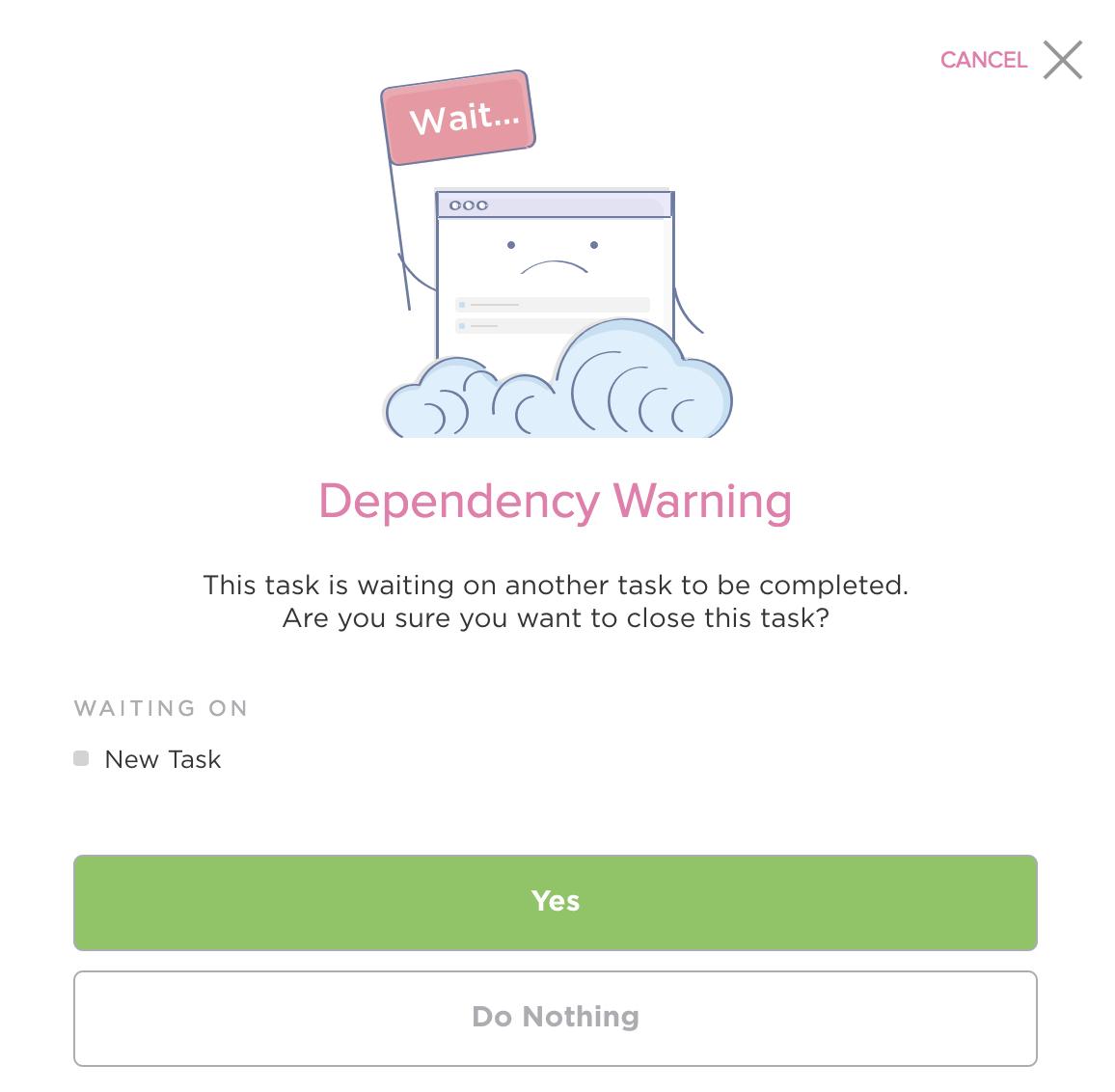
ClickUp waarschuwt u wanneer een andere taak wacht om te worden Voltooid
Kijk naar onze gids over de beste software voor afhankelijkheid grafieken !
Hoe afhankelijkheid beheren in een gantt weergave Weergave van gantt in ClickUp kunt u afhankelijkheid visualiseren, tijd plannen en middelen beheren voor meer gedetailleerd Taakbeheer.
Klik op Aanzicht en selecteer vervolgens Gantt.
Stel deadlines in voor uw taken om uw werkstroom te visualiseren en sleep verbindingen tussen taken om relaties en afhankelijkheid tussen taken direct weer te geven.
Zo eenvoudig is het!
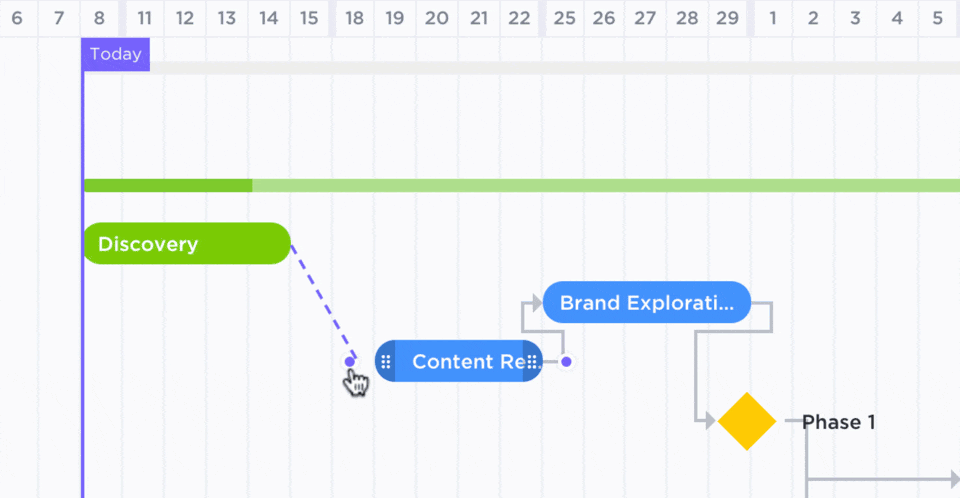
Relaties tekenen tussen taken en mijlpaaltaken in de weergave ClickUp-taak in ClickUp
U kunt de weergave een naam geven en zelfs instellen op privéweergave.
Met ClickUp hoeft u Gantt for Excel niet te downloaden. Het is er al! Met de weergave Gantt beheert u uw taken uitgebreid, met het extra voordeel dat uw afhankelijkheid visueler wordt weergegeven.
Vertrouw op ClickUp voor uw afhankelijkheid van taken Afhankelijkheid van projecten zijn geen nieuw concept in Taakbeheer. Hoewel er verschillende tools zijn - waaronder Excel - die je kunt gebruiken om je projecttaken te beheren, zijn er maar weinig die de perfecte combinatie van schaalbaarheid, gebruiksgemak en betrouwbaarheid bieden om de klus zo efficiënt mogelijk te klaren.
Hoewel Excel nog steeds populair is, is het door zijn beperkingen niet de beste optie om afhankelijkheid van taken te creëren of te visualiseren.
Daar is ClickUp voor. 💜
ClickUp combineert hoogwaardige tools en functies om individuen, Teams en zelfs grote ondernemingen te helpen alles te beheren, van dagelijkse to-dos tot complexe projecten.
De intuïtieve functies voor afhankelijkheid van taken en de zeer visuele weergave van Gantt zijn nog maar het begin van wat ClickUp voor u kan doen. En het beste deel? Het kan het nog gratis doen.
Krijg toegang tot al deze functies plus onbeperkte taken en leden, 100 MB opslagruimte en meer dan 1000 krachtige integraties zonder enige kosten vandaag nog. Dus, waar wacht je nog op? aanmelden voor ClickUp om te genieten van snelle, gemakkelijke en betrouwbare functies voor afhankelijkheid van taken
Gerelateerde Excel-gidsen:
