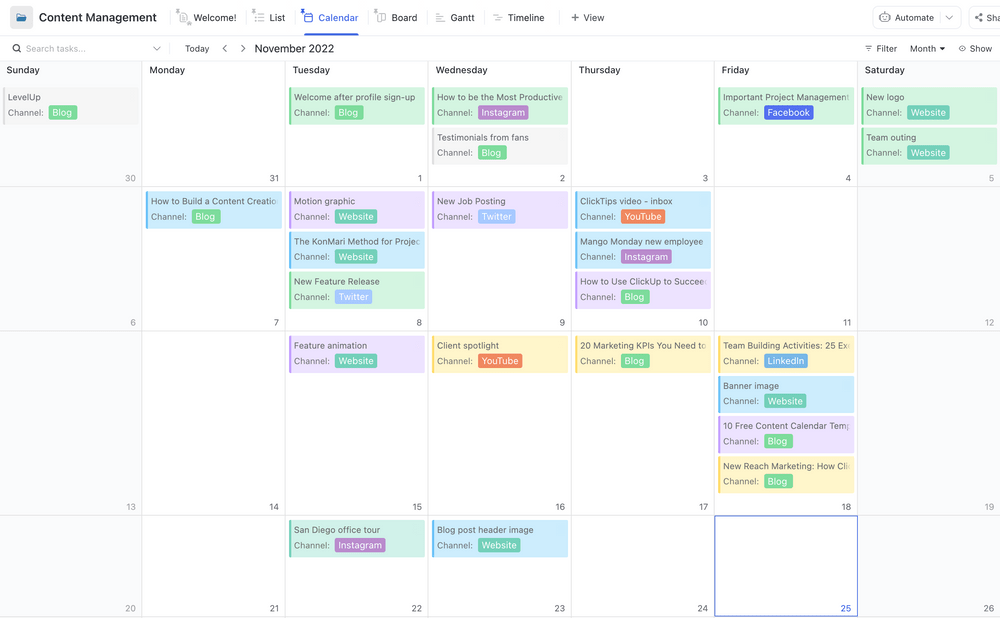Vertrouw je sterk op Excel om je workflow te beheren en je planning overzichtelijk te houden? Je bent niet de enige. Excel is een krachtig, veelzijdig hulpmiddel dat door talloze professionals over de hele wereld wordt gebruikt voor verschillende organisatorische en gegevensbeheertaken. Een mogelijkheid van Excel die vaak over het hoofd wordt gezien, is zijn functie als dynamische kalender. Door een Excel-kalender te maken, kun je je dagelijkse, wekelijkse en maandelijkse taken efficiënter organiseren.
In dit artikel nemen we je mee door de stappen die je moet nemen om een kalender te maken in Excel en lichten we zelfs een aantal handige sjablonen uit. We belichten ook de beperkingen van Excel-kalenders en stellen een alternatief voor waarmee je betere kalenders kunt maken.
Voordelen van het maken van een Excel-kalender
Een Excel kalender is net als elke andere kalender 📆 alleen dan in Microsoft Excel.
Je kunt hem gebruiken als dagelijkse planner , weekplanner, taakplanner en zelfs een afdrukbare kalender maken. In projectmanagement gebruiken teams Excel vaak om projectkalenders (zoals een kwartaalkalender voor financiën) en tijdlijnen om taken en middelen bij te houden.
Immers, als er gegevens zijn die georganiseerd moeten worden, dan is er Excel.
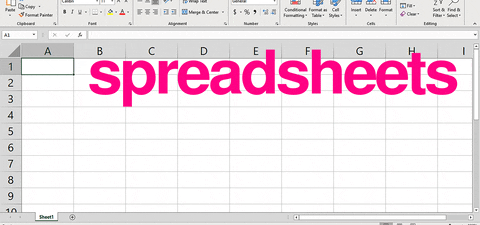
En wat je ook nodig hebt voor een Excel-kalender, er is meer dan één manier om hem te maken.
Google maar eens op 'kalender maken in Excel' en je zult zien waar we het over hebben.
Hier zijn enkele manieren waarop je een kalender kunt maken in Excel:
- Met behulp van Microsofts code: gebruik Microsofts 'Visual Basic for Applications'-code om een kalender te maken
- Power Query voor Excel gebruiken: Power Query is een Excel-invoegtoepassing die vooraf gebouwde functies gebruikt om rijen en kolommen samen te voegen, te verwijderen, te draaien en te filteren
- Draaitabellen gebruiken: een draaitabel vat de gegevens van een andere grote tabel samen
- GebruikExcel kalendersjablonen: kant-en-klare kalenderindelingen die je kunt aanpassen aan je behoeften
- Maak er handmatig een vanuit het nietsexcel-gegevens opmaken in rijen en kolommen om een kalender te maken
Noot: je kunt zelfs kalenders maken in Google Sheets , Google Documenten , Microsoft Word of PowerPoint als je dat wilt, of gebruik deze andere agenda-apps .
In dit artikel geven we je een stap-voor-stap handleiding voor het maken van een kalender in Excel vanuit het niets, met behulp van de handmatige aanpak.
Daar gaan we!
4 stappen om een kalender in Excel te maken
Volg deze eenvoudige stappen om vanaf nul een kalender te maken in Excel. De stappen werken voor Excel Online, de Excel 2010-versie en hoger.
Stap 1: De dagen van de week toevoegen
Open een nieuw Excel-bestand en geef het de naam van het gewenste jaar.
In dit voorbeeld noemen we het onze 'Calendar 2021'.
Typ vervolgens de dagen van een week in de tweede rij van het Excel-bestand.
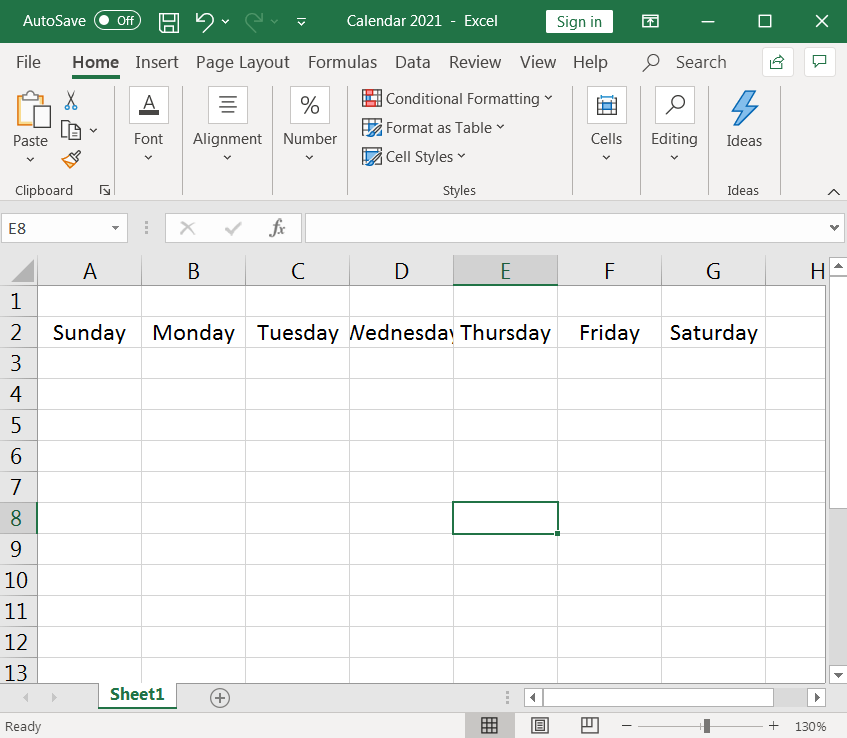
Stap 2: Cellen opmaken om dagen in een maand te maken
Voeg nu de dagen van een maand in onder de rij die de weekdagen bevat.
De dagen worden een kalendertabel of rooster van zeven kolommen (zeven dagen per week) en zes rijen (voor 31 dagen), zoals aangegeven in de onderstaande afbeelding.
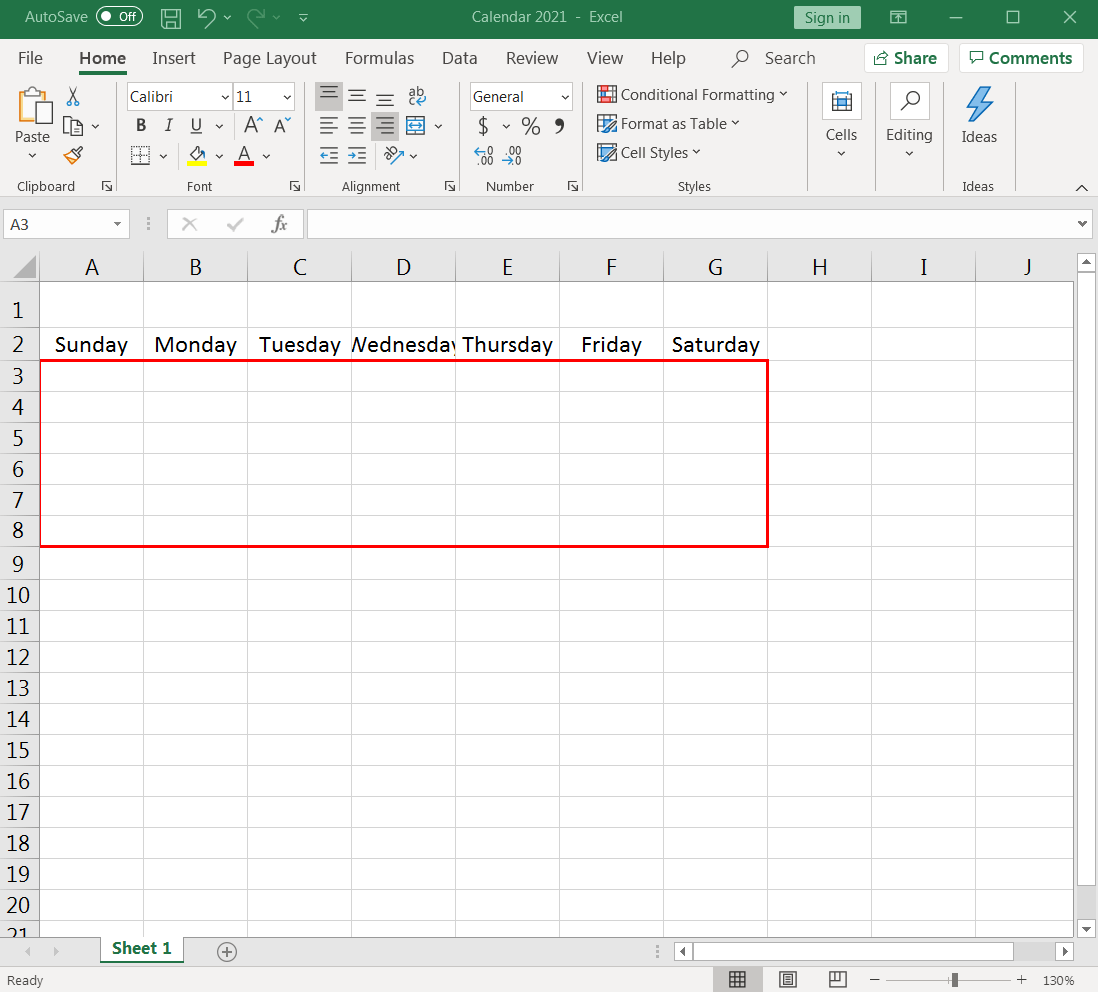
Om de cellen op te maken, beginnen we met de kolombreedte.
Selecteer de zeven kolommen (A-G) en pas de breedte van de eerste kolom aan naar wens. Alle zeven kolommen krijgen automatisch dezelfde grootte als je dat doet.
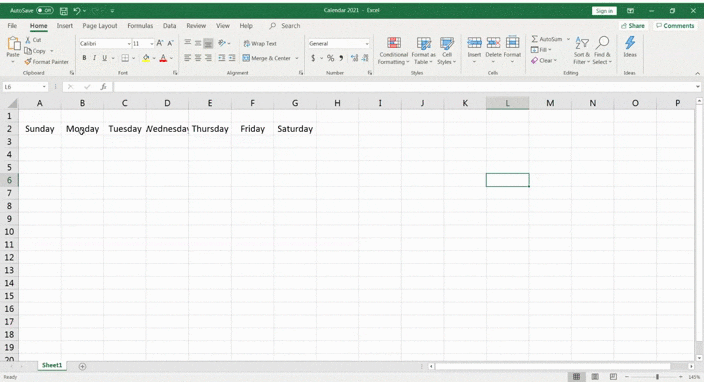
_Dat was makkelijk, toch?
Laten we nu de rijhoogte aanpassen met een vergelijkbaar proces.
Selecteer zes rijen (3-8) onder de rij 'dagen van de week' en pas de hoogte van de eerste rij aan naar de gewenste grootte. Alle zes rijen zullen automatisch weer dezelfde hoogte aannemen.
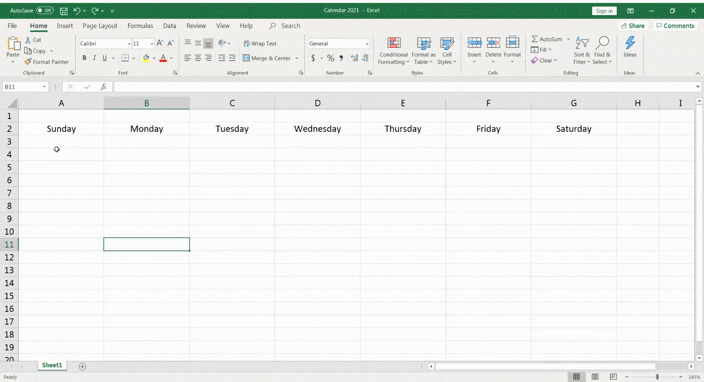
Het begint vorm te krijgen en lijkt al op een kalender! 📅
In de volgende stap voeg je de cijfers voor de dagen toe en lijn je ze uit naar de rechterbovenhoek van elke cel die een dag voorstelt.
Markeer hiervoor het raster van zeven kolommen en zes rijen onder de rij met de weekdagkop en rechtsklik op een geselecteerde cel.
Selecteer Opmaak Cellen > Uitlijning.
Stel de horizontale tekstuitlijning in op Rechts (inspringen) en de verticale tekstuitlijning op Top.Klik op OK, en de cellen worden uitgelijnd.

Voeg nu de getallen in de cellen in.
Raadpleeg de agenda van je laptop of mobiele telefoon of gewoon Google kalender 2021, en dat zou moeten helpen.
Dit helpt je uit te zoeken op welke dag van de week je kalender moet beginnen. In 2021 was 1 januari een vrijdag, dus begin je januari te nummeren vanaf F3.
Voeg de nummers achter elkaar in tot je bij de laatste dag van de maand bent.
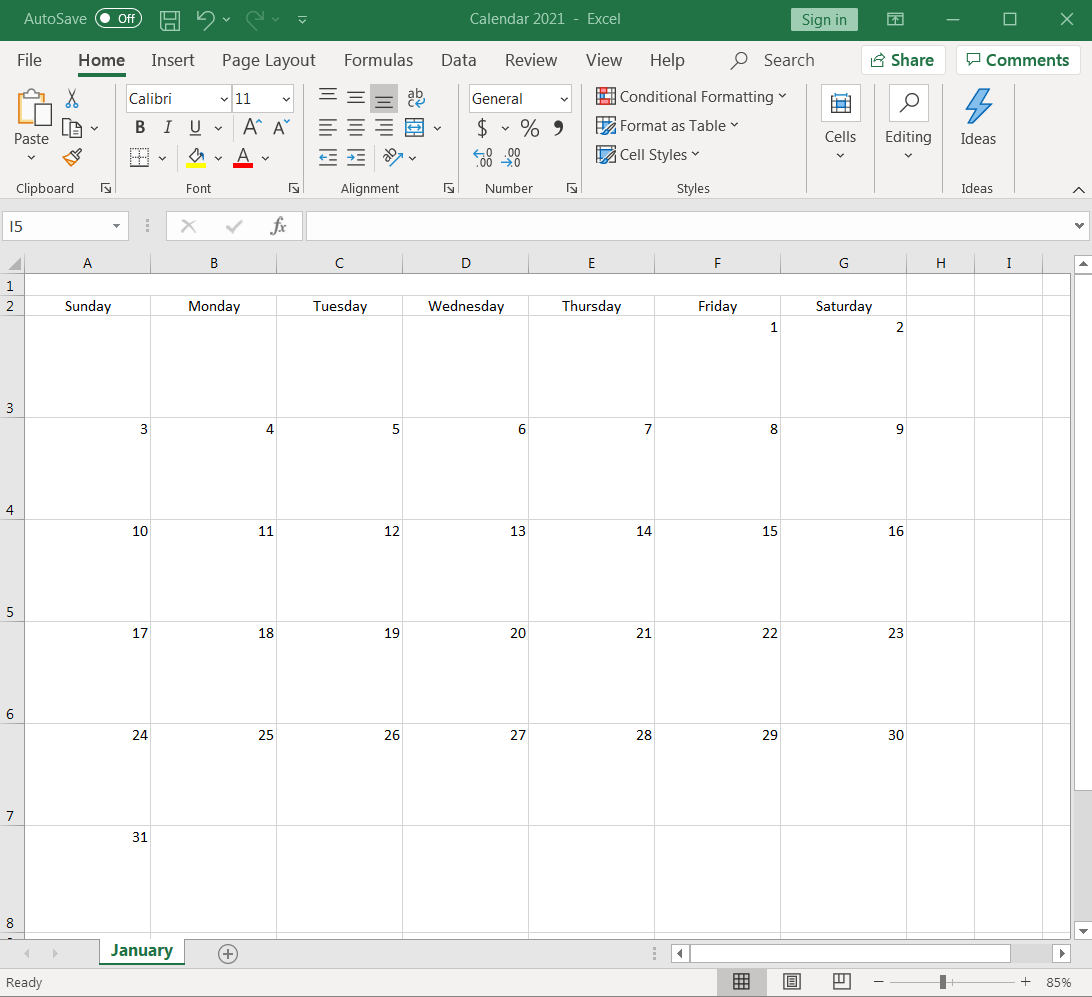
Aangezien dit de kalender van januari is, noem het zo.
Markeer de cellen in de eerste rij van A1 tot G1, en klik dan op Samenvoegen en centreren.
Typ in de samengevoegde cel Januari, en voila, je eerste maand is klaar!
Wijzig de lettergrootte en -kleur naar wens.
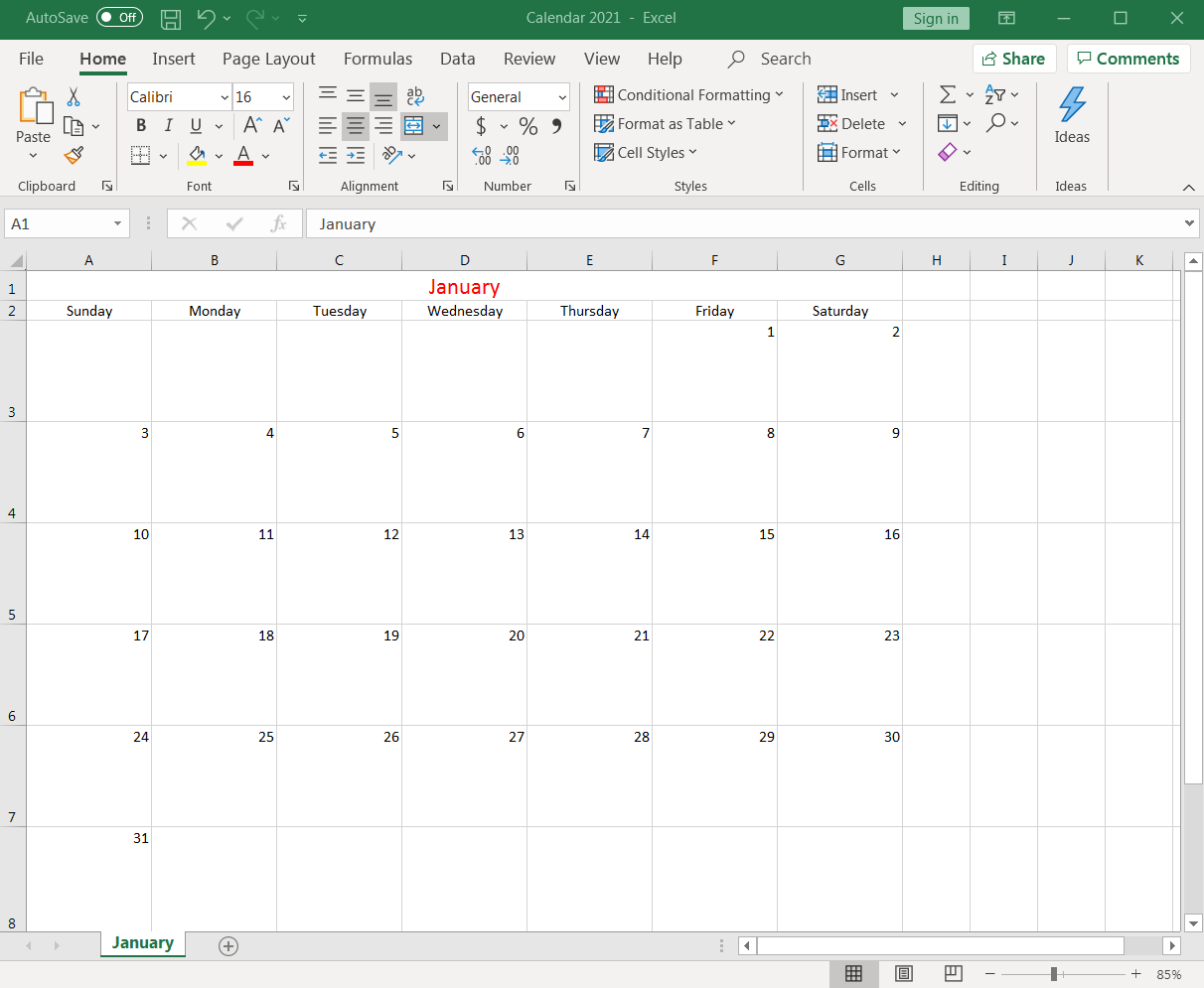
Stap 3: De volgende maand maken
Aangezien een jaar 12 maanden heeft, moet je nog 11 tabbladen maken, die elk een maand vertegenwoordigen in je Excel-werkmap.
Kopieer het werkblad van januari om het blad van februari te maken.
Klik hiervoor rechtsklik op het tabblad van januari en selecteer Verplaatsen of kopiëren.
Wanneer het dialoogvenster Verplaatsen of kopiëren verschijnt, selecteert u (naar einde verplaatsen) > vink Een kopie maken aan > klik op OK.
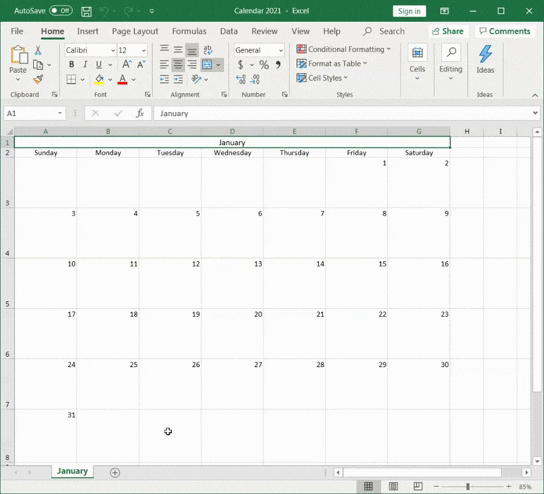
Excel maakt een nieuw kalenderblad als 'Januari (2)'
Hernoem het blad tot 'februari' en pas de nummering van de dagen op het blad dienovereenkomstig aan.
Vergeet niet de maandnaam te wijzigen in februari in de eerste rij van het Excel-werkblad.
Korte tip: als je de datum van vandaag wilt vinden, klik je op een cel buiten het kalenderrooster en klik je op de formulebalk. Typ TODAY() en druk op **_enter**_, de huidige datum verschijnt
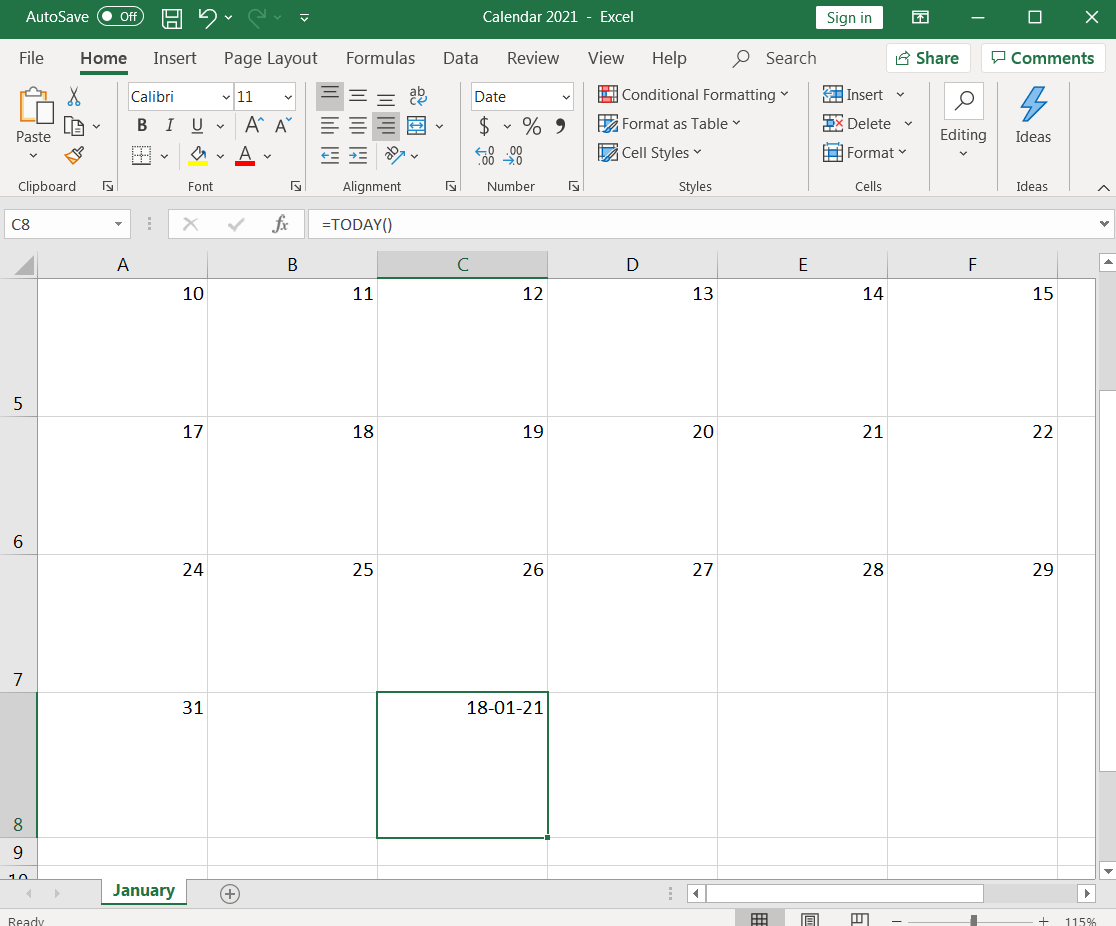
je kunt altijd de _datumnotatie naar voorkeur wijzigen.
Stap 4: Herhaal het proces voor andere maanden
Herhaal de bovenstaande stap voor de rest van de tien maanden.
Maak nog tien kopieën van het tabblad 'Januari' en pas de datums en maandtitels dienovereenkomstig aan.
Hoe lang ben je al bezig?
Maar het is de laatste, dat beloven we.
Je hebt nu geleerd hoe je vanuit het niets een hele kalender in een Excel-spreadsheet kunt maken!
We weten wat je denkt: is er geen makkelijkere manier om dit te doen? een kalender te maken_ ?
Je kunt altijd een Excel kalendersjabloon gebruiken..
3 Excel kalendersjablonen
Om tijd te besparen en ervoor te zorgen dat je Excel-kalender correct is opgemaakt, volg je deze stappen voor Excel-kalendersjablonen:
- Open Microsoft Excel
- Klik op het pictogram Nieuw in de linkerhoek van het navigatiemenu
- Klik op Agenda onder de zoekbalk
- Selecteer het kalendersjabloon dat het beste bij je past
- Klik op Maken om de Excel-kalendersjabloon te openen
- Pas de datums en de vormgeving naar wens aan
- Hernoem en sla de sjabloon op
Hier zijn drie gratis Excel kalendersjablonen om je op weg te helpen:
1. Excel aangepast kalendersjabloon
2. Excel Maandelijkse Persoonlijke Planner Sjabloon
3. Excel Jaaroverzicht Sjabloon
 Deze sjabloon downloaden
Deze sjabloon downloaden
3 Beperkingen van Excel Kalenders
Niet alleen is het maken van een Excel-kalender vanaf nul een langdurig proces, maar de meeste sjablonen missen ook flexibiliteit.
En dat is nog maar het topje van de ijsberg.
Hier zijn nog drie beperkingen waardoor je misschien op zoek moet naar een excel alternatief .
1. Geen sleepmogelijkheden
Als je op zoek bent naar een kalender die flexibel en interactief is, dan is een Excel kalender niet de juiste keuze.
Je kunt op geen enkele manier items naar je kalender slepen. Het herschikken van agenda-items zal je veel tijd kosten met al het knippen, kopiëren en plakken.
dus een Excel kalender _is als een muurkalender op mijn scherm?
Zo ongeveer.
2. Kan geen taken maken of toewijzen
Een kalender in Excel is... gewoon een kalender.
Het is geen hulpmiddel dat je helpt bij het uitvoeren van werkstroomgerelateerde taken.
Op de kalender taken maken? Niet mogelijk.
Taken toewijzen? Nee, dat kan niet.
Als je het goed vindt om alleen de dag en datum te weten of gegevens in te typen op een kalender, dan werkt Excel voor jou.
Als je echter meer dan dat in je agenda wilt doen, zul je ergens anders moeten zoeken.
3. Herinneringen aanmaken kan vervelend zijn
kalenders en herinneringen moeten hand in hand gaan, toch?
Je wilt geen belangrijke data, taken of vergaderingen missen.
Helaas zal je dat wel doen als je een Excel-agenda gebruikt, omdat er geen gemakkelijk toegankelijke herinneringsopties zijn.
Afhankelijk van de aanpak die je kiest, moet je misschien voorwaardelijke opmaak leren, een paar Excel-formules, een beetje Visual Basic en begrijpen wat het tabblad Ontwikkelaar is..
We weten het, je denkt waarschijnlijk al aan Excel kalender alternatieven .
Nou, hier is er een voor jou: ClickUp !
Maak moeiteloos kalenders met Excel Alternatieven
Of u nu een projectmanager, bedrijfseigenaar, freelancer of werknemer bent, ClickUp is alles wat u nodig hebt om uw werk te organiseren.
Gebruik De kalenderweergave van ClickUp om:
- Snel taken te plannen en te maken
- Toekomstige terugkerende taken te plannen
- Projecten plannen
- Hulpbronnen beheren
- En nog veel meer!
Beheer en organiseer projecten en plan taken in de flexibele agendaweergave om teams op één lijn te houden
Of u kunt een van ClickUp's kant-en-klare agendasjablonen gebruiken! Probeer een van deze sjablonen voor uw team!
Projectmanagementkalender sjabloon ClickUp's Projectmanagementkalender sjabloon is ontworpen om u te helpen georganiseerd en productief te blijven. Met deze sjabloon kunt u eenvoudig deadlines instellen, taken toewijzen aan teamleden, de voortgang bijhouden en nog veel meer.
Deze kalendersjabloon is perfect voor projectmanagers die meerdere projecten tegelijk moeten beheren of teams die beter willen samenwerken aan hun taken.
Neem controle over uw planning en bereik uw doelen met ClickUp's kalenderplanningssjabloon
Sjabloon voor inhoudsbeheer
ClickUp biedt honderden kant-en-klare sjablonen in zijn Sjablooncentrum, er is er één die eruit springt voor contentplanning-de ClickUp sjabloon voor inhoudsbeheer . Deze sjabloon staat bovenaan onze lijst omdat hij volledig flexibel is en kan worden aangepast aan uw specifieke contentworkflow.
Gebruik de ClickUp Content Management-sjabloon om aangepaste kalenders voor meerdere kanalen weer te geven
Zie hoe ClickUp uw team kan helpen 'Excel' te maken
Een Excel-kalender is net zo handig als een gewone kalender. U kunt dingen invoeren, de dag en datum zien. Maar dat is het wel zo'n beetje. Zelfs uw mobiele apparaten kunnen dit prima, right? U hebt een kalender nodig die u helpt bij het plannen van taken en vergaderingen, die u herinneringen stuurt en die u helpt om dingen gedaan te krijgen.
Dat is waar ClickUp om de hoek komt kijken! Ontvang ClickUp vandaag nog gratis en houd eenvoudig al uw agenda's bij!
Gerelateerde lezingen:
- Een timesheet maken in Excel
- Een Gantt-diagram maken in Excel
- Een grafiek maken in Excel
- Een formulier maken in Excel
- Een organigram maken in Excel
- Een stroomdiagram maken in Excel
- Hoe afhankelijkheden weergeven in Excel
- Een database maken in Excel
- Hoe tijd berekenen in Excel
- Hoe de work breakdown structures weergeven in Excel
- Hoe een capaciteitsplan maken in Excel