Als bedrijfseigenaar of projectmanager doe je in het begin de meeste dingen alleen. Marketing, merkstrategie, communicatie met klanten - de lijst gaat maar door! Maar er is één ding dat je moet hebben om te kunnen groeien: gegevensbeheer.
Databases zijn niet alleen voor grote bedrijven met honderden of duizenden klanten en producten. Het is voor iedereen die handmatig werk op de automatische piloot wil zetten, zodat ze alle soorten informatie kunnen traceren, opvragen en beschermen.
Als je
Excel
als tijdelijk hulpmiddel om werk te importeren en exporteren, probeer ClickUp! U krijgt gratis toegang tot bruikbare rapporten, wijzigingsregistraties en krachtige integraties - zonder de technische hoofdpijn.
Meer informatie over tabelweergave

Creëer de perfecte no-code database in ClickUp
Een database in Excel maken
Als u hebt geworsteld met het maken of onderhouden van een database, hebt u misschien het gevoel dat elke dag Dag Een is omdat het bijhouden van een
arbeidsintensieve taak in Excel is
.
Dus laten we leren hoe we een database kunnen maken in Excel om de complexiteit te omzeilen en naar het leuke gedeelte te gaan: interactie met onze gegevens!
In deze handleiding gebruiken we Microsoft Word voor Mac versie 16.54 om een database voor klantenbeheer te demonstreren. De
kan er anders uitzien als je op een ander platform of een andere versie zit.
Stap 1: Een raamwerk voor gegevensspreadsheets opzetten
Open een Excel-spreadsheet, plaats uw cursor in de cel A1 en typ de titel van uw database in.
Ga naar de volgende rij en gebruik de Tab-toets om van links naar rechts door de lege database te bladeren en kolomkoppen toe te voegen. Gebruik deze lijst gerust als inspiratie voor je spreadsheet:
- Naam klant
- Naam contactpersoon
- Gezondheidsniveau (drop-down)
- Ondersteuningsniveau (drop-down)
- Betrokkenheidsniveau (drop-down)
- Laatste contactmoment
- NPS Score
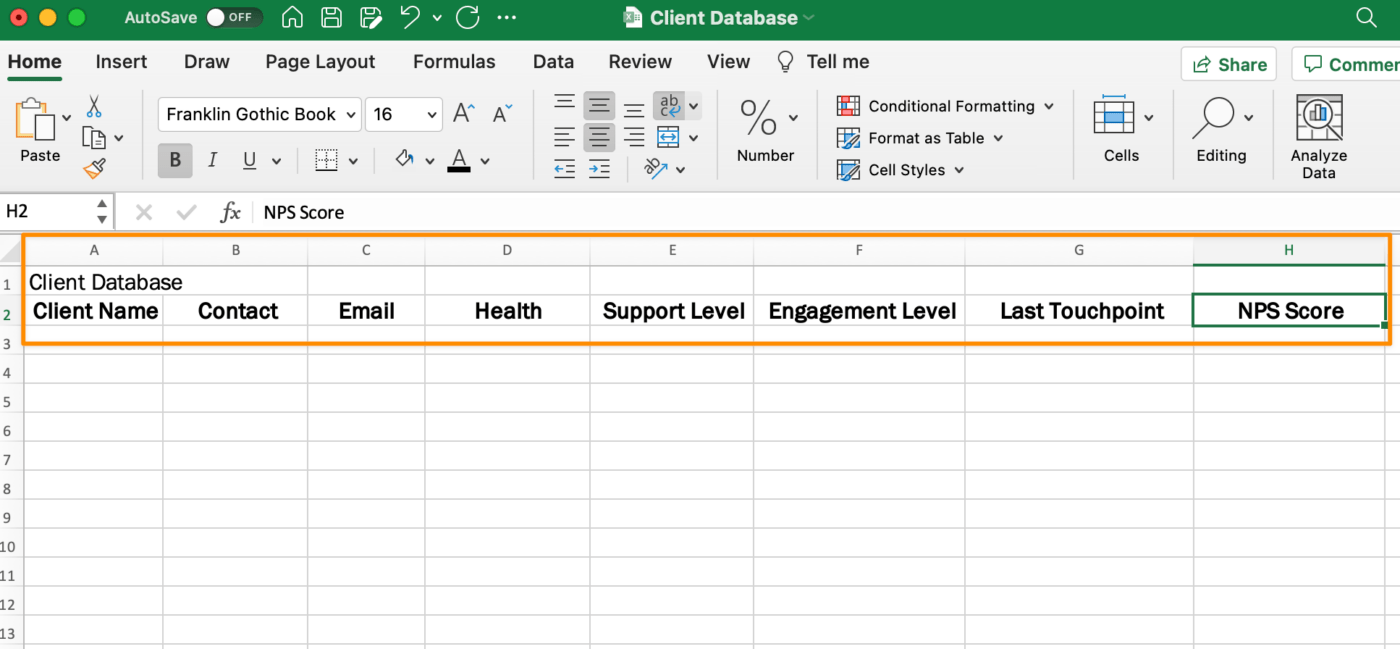
Gemaakt in Microsoft Excel
Ga terug naar de titel van je database en markeer de eerste rij tot en met de laatste kolom van je tabel. Klik op het tabblad Home in de menubalk op Samenvoegen en centreren.
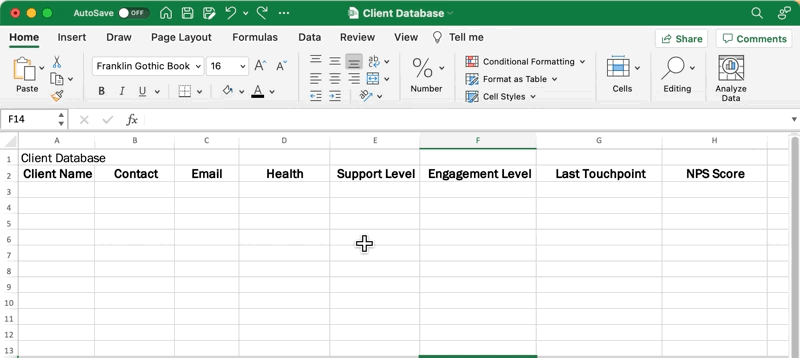
Gemaakt in Microsoft Excel
Stap 2: Gegevens toevoegen of importeren
Je hebt de mogelijkheid om handmatig gegevens in te voeren of gegevens te importeren uit een bestaande database via het tabblad Externe gegevens. Houd er rekening mee dat je voor bepaalde kolommen een databaseveld hebt. Hier is nog een lijst ter inspiratie:
- Naam klant
- Naam contactpersoon
- Gezondheidsniveau (drop-down: At Churn Risk, Average, Very Good)
- Ondersteuningsniveau (vervolgkeuzelijst: Goud, Zilver)
- Betrokkenheidsniveau (drop-down: Hoog, Middelmatig, Laag)
- Laatste Aanraakpunt
- NPS Score

Gemaakt in Microsoft Excel
Bulkbewerkingen kunnen eng zijn in Excel, dus doe het rustig aan!
Stap 3: Zet uw gegevens om in een tabel
Laten we nu je gegevens omzetten in een tabel met datamodel!
Klik in een cel met gegevens (vermijd lege rijen) en ga in de menubalk naar Tabblad invoegen > Tabel. Alle rijen en kolommen met uw gegevens worden geselecteerd. We willen niet dat de titel wordt opgenomen in de tabel, dus we moeten de tabel handmatig markeren zonder de titel. Klik vervolgens op OK.

Gemaakt in Microsoft Excel
Stap 4: De tabel opmaken
Kies op het tabblad Tabel in de werkbalk van het menu het gewenste tabelontwerp. Als je weet waar je tabel wordt weergegeven, kun je beter beslissen. Kijken naar
op een groot scherm in een vergaderzaal versus een 16-inch laptop maakt het verschil in iemands ervaring met de gegevens!

Gemaakt in Microsoft Excel
Stap 5: Sla je database-spreadsheet op
Sla tot slot je spreadsheet op, want je zult meerdere keren per dag of week terug moeten komen om je database handmatig te bewerken met de nieuwste informatie. Bereid Future You voor op succes, zodat u niet het risico loopt om opnieuw te moeten beginnen!
Ga naar Bestand > Opslaan als > Geef je database een naam > klik op Opslaan.
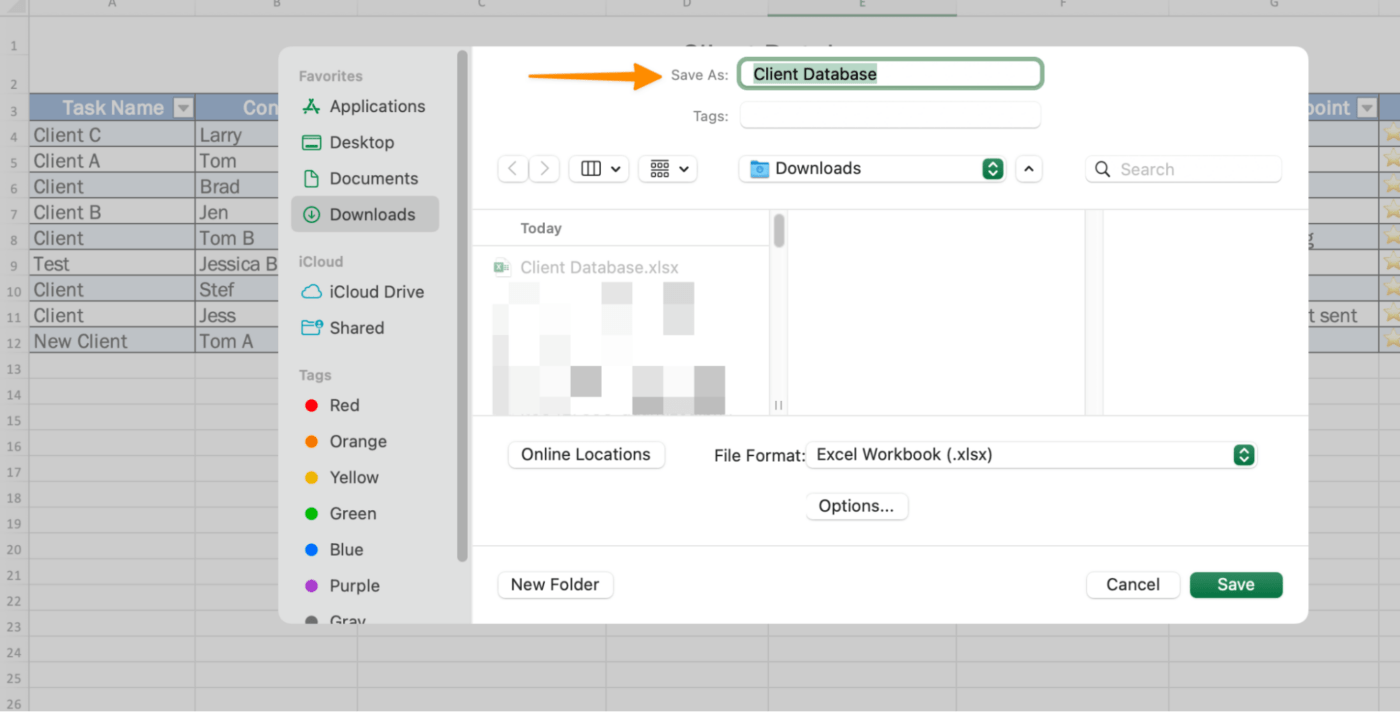
Gemaakt in Microsoft Excel
Gratis databasesjablonen
Bekijk deze kant-en-klare
om een vliegende start te maken met het bouwen van een database!
1.
Sjabloon voor klantensucces door ClickUp
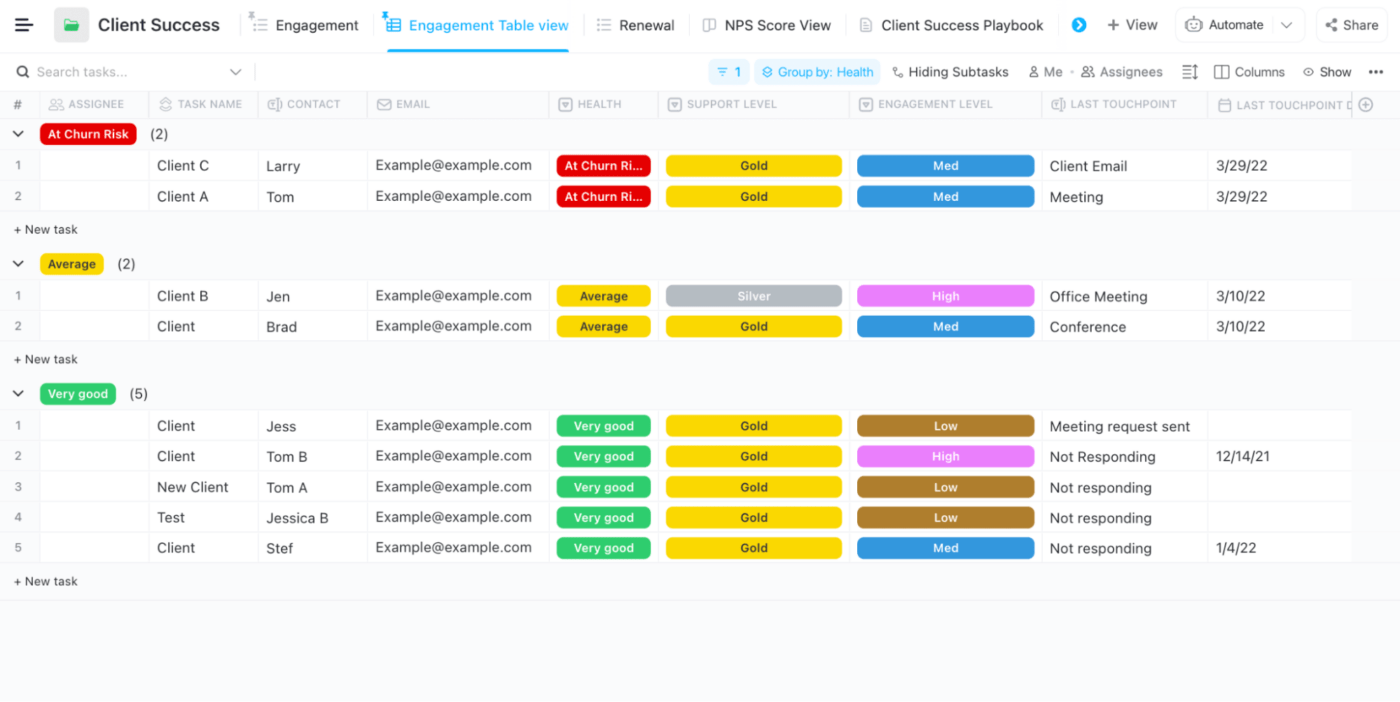
Volg de laatste activiteiten, contacten, accountverlengingen en risico's van een klant in ClickUp
2. Excel's Inventarislijst Sjabloon
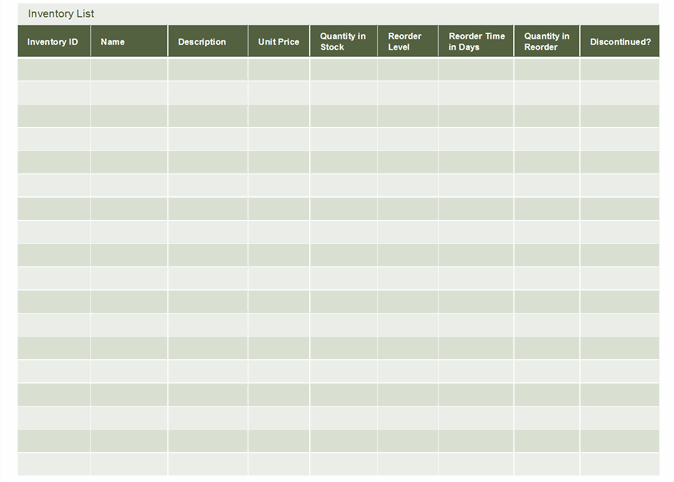
via
3. Excel's magazijninventarisatiesjabloon
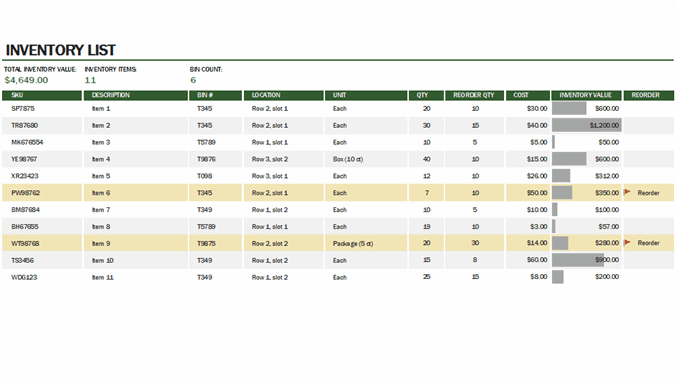
via
4. Excel sjabloon voor contactpersonenlijst
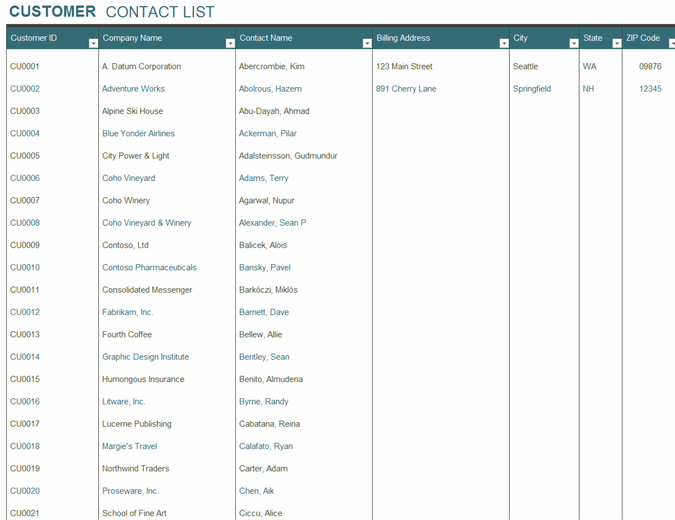
via
Verwante bronnen:
- Excel alternatieven
- Een projecttijdlijn maken in Excel
- Een kalender maken in Excel
- Hoe Gantt-diagrammen maken in Excel
- Een Kanban-bord maken in Excel
- Een burndown grafiek maken in Excel
- Een stroomdiagram maken in Excel
- Een organigram maken in Excel
- Een grafiek maken in Excel
- Hoe een Dashboard maken in Excel
- Een watervalgrafiek maken in Excel
- AI-tools voor Excel
Een database maken met de tabelweergave van ClickUp
Als u in een positie bent waarin u de database dagelijks gebruikt, wat betekent dat het een essentieel hulpmiddel is om uw werk gedaan te krijgen, zal Excel uw groei op de lange termijn niet ondersteunen.
Excel is geen
gebouwd voor de moderne werkplek. Werknemers zijn onderweg en mobiel ingesteld. Een Excel-workflow slurpt tijd op die eigenlijk zou moeten worden besteed aan het maken van klantcontacten en het focussen op naaldbewegende taken.
Bonus:_ Databasesoftware voor Mac !
Als je een oplossing nodig hebt om
onder één dak, probeer ClickUp!
Het opbouwen van een eenvoudige maar krachtige database is eenvoudig in ClickUp. Importeer uw werk van bijna overal met de gratis Excel- en CSV-importfunctie van ClickUp. Of omgekeerd! Nadat u een database hebt opgebouwd in ClickUp, kunt u deze exporteren als een Excel- of CSV-bestand.
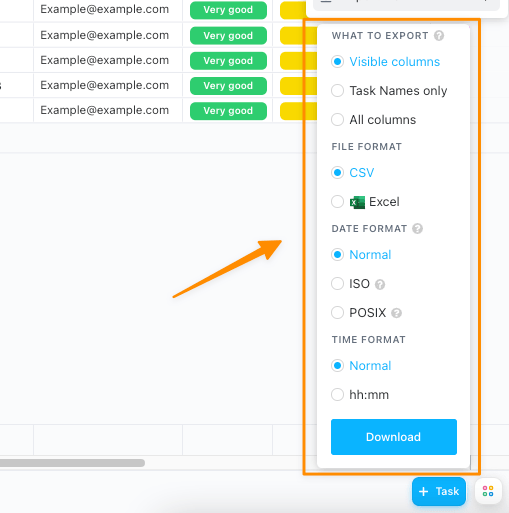
Databasenaam en kolomberekeningen worden opgenomen in de export van ClickUp
Is end-to-end beveiliging een niet-onderhandelbare voorwaarde voor uw databasetool? hetzelfde voor ClickUp!
ClickUp heeft een van de strengste beleidsregels
in onze branche om ervoor te zorgen dat uw gegevens nooit in handen van derden komen. Als u een
beveiligingsvraag of -kwestie hebt
vraag het ons gerust!
Contacteer ons
Het gebruik van een tabelweergave in ClickUp is net als het gebruik van een Excel-spreadsheet, alleen:
- De mogelijkheden voor gegevensorganisatie zijn eindeloos met ClickUp aangepaste velden
- Geavanceerde filteropties maken het zoeken naar gegevens en activiteiten stressvrij
- Taken in ClickUp stellen u in staat te plannen, te organiseren en samen te werken aan elk project
- Eigen integraties of integraties van derden in ClickUp verbinden uw favoriete tools met elkaar
- Opmaakopties vereisen minder klikken om alleen de gegevens te bekijken die u meteen nodig hebt
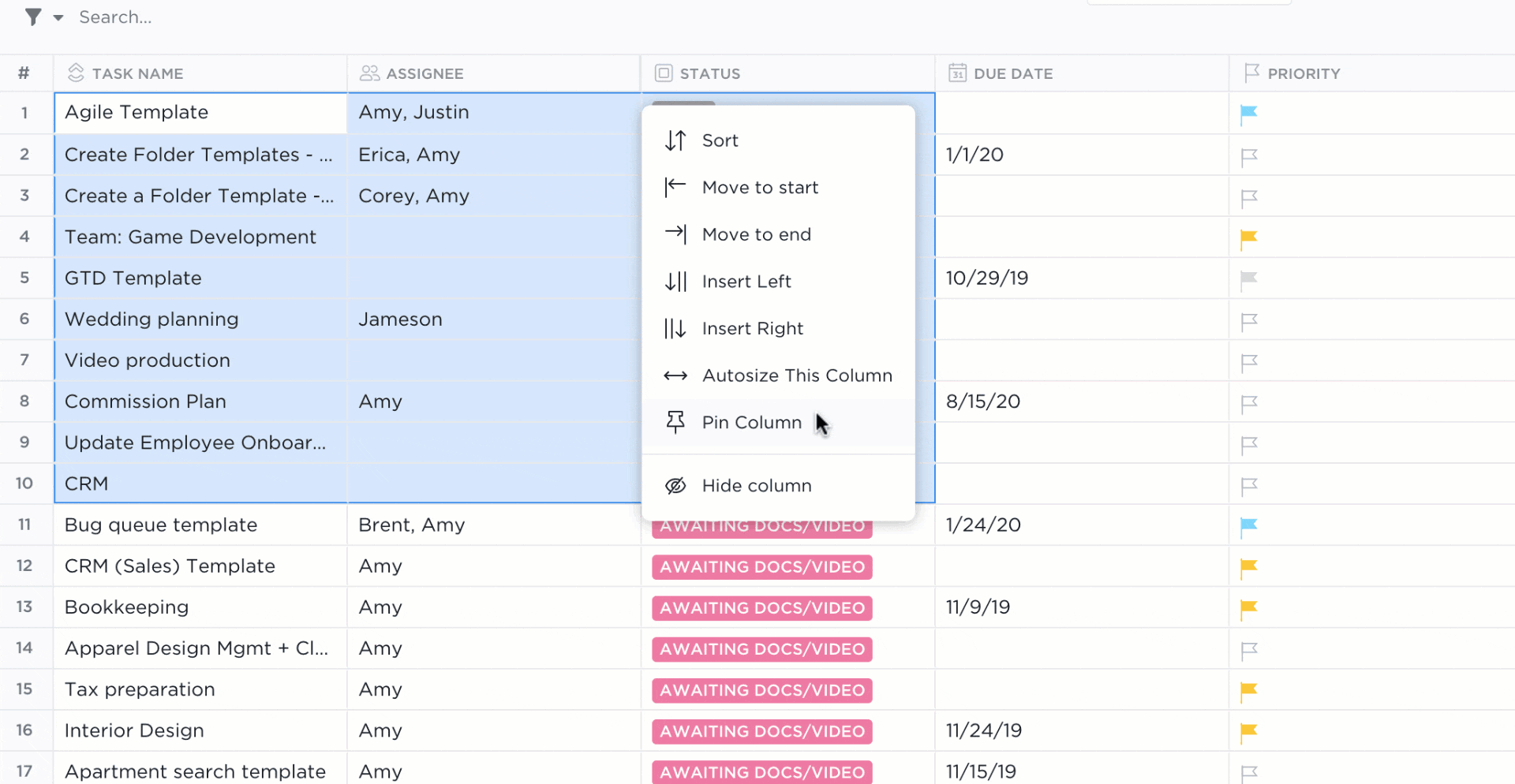
Kies wat u wilt zien en verberg wat u niet wilt zien in ClickUp
Er is een uitgebreide bibliotheek van gratis
ClickUp-sjablonen voor verkoop en CRM
voor u om te spelen in een digitale zandbak met gegevensvoorbeelden als u het potentieel van ClickUp wilt zien of een paar database-ideeën voor uw eigen wilt opdoen.
We hopen dat u zich meer op uw gemak voelt bij het bouwen van een database. U hebt andere opties dan Excel om uw bedrijf dichter bij uw doelen te brengen.

