_Benieuwd hoe je een Kanban-bord maakt in Excel?
Een Kanban-bord geeft je een volledig beeld van je workflow en kan de teamproductiviteit helpen verbeteren. En het allerbelangrijkste: het voorkomt dat je te veel moet spenderen aan plakbriefjes. 💸
Het maken van een Kanban-bord in Excel is mogelijk, maar laten we eens kijken of je er echt voor moet gaan.
In dit artikel bespreken we wat Kanban is, de stappen om een Kanban-bord in Excel te maken en een aantal handige sjablonen. We bespreken ook de beperkingen en een beter alternatief voor MS Excel Kanban-borden.
Wat is een Kanban-bord?
A Kanban-bord is een visuele weergave van taken met verschillende kolommen die elke stap in de workflow vertegenwoordigen.
Hiermee kun je de voortgang bewaken en snel zien welke taken vastlopen, in de wacht staan of hulp nodig hebben. Kanban-borden kunnen worden gebruikt voor het beheren van projecten, het bijhouden van workflows en het stroomlijnen van communicatie. Met een Kanban-bord kunnen teams gemakkelijk effectief samenwerken om hun gewenste resultaten te bereiken.
Met aanpasbare weergaven, eenvoudige drag-and-drop-mogelijkheden en realtime updates helpen Kanban-borden teams om georganiseerd en op de hoogte van hun werk te blijven. Bovendien kun je met de ingebouwde waarschuwingsfunctie eenvoudig meldingen naar teamleden sturen wanneer taken zijn vervallen, voltooid of verplaatst.
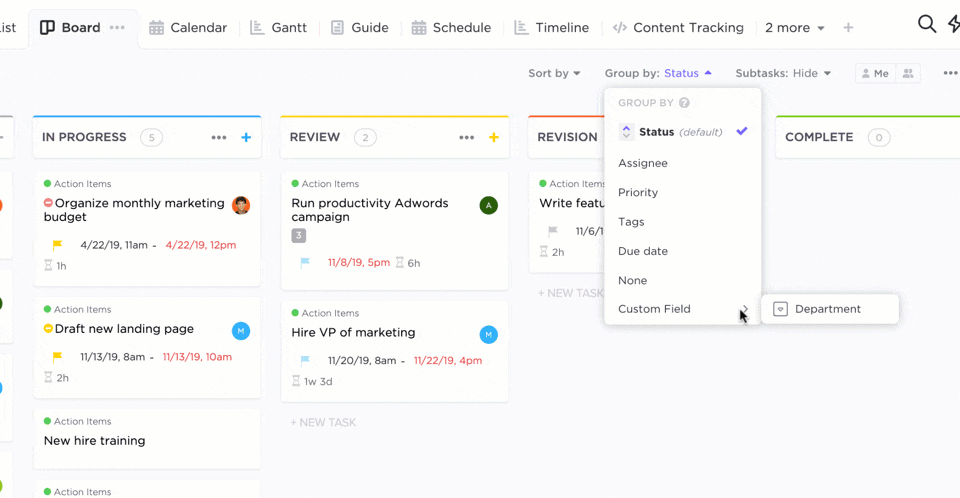
En wat het Kanban-systeem uniek maakt, is dat het je pusht om de taak af te ronden voordat je naar de volgende gaat.
Op deze manier verdrink je jezelf niet in een lange 'to-do' of 'in-progress' lijst.
In plaats daarvan heb je een langere 'gedaan'-lijst! 📄
De voordelen van de Kanban-methode zijn ook erg cool. Het:
- Bevordert de transparantie van het werk door middel vanwerkstroom en procesvisualisatie
- Maakt mogelijkcontinue verbetering en samenwerking
- Houdt uwwerkdruk onder controle met Work In Progress- of WIP-limieten
- Is flexibel en past bij alle soorten industrieën/werkstromen, waarondersoftwareontwikkeling,voorraadbeheer, enz.
Wil je leren hoe je Kanban kunt gebruiken voor projectbeheer ?
Lees onze_ ultieme gids voor Kanban projectbeheer .
Laten we nu beginnen met leren hoe je een Kanban-bord maakt!
4 stappen om een Kanban-bord in Excel te maken
Als je Kanban in Excel wilt implementeren, zijn hier vier eenvoudige stappen om een Microsoft Excel Kanban-bord te maken:
Stap 1: Bereid je Excel-werkmap voor
Open een nieuw Excel-bestand om je werkmap in te stellen en voeg twee Excel-bladen of tabbladen toe.
Geef het eerste blad de naam 'Kanbanbord' en het tweede 'Kanbankaarten'
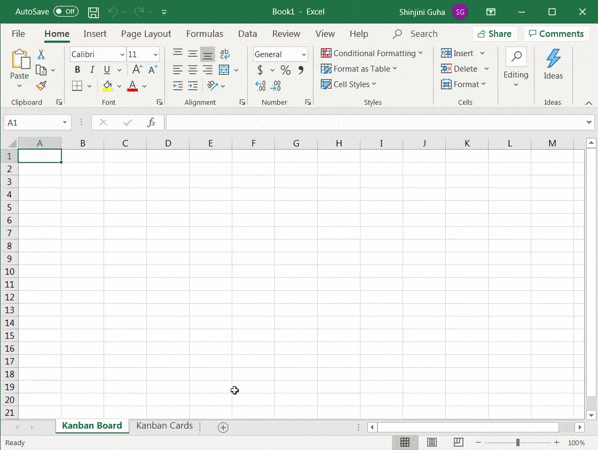
Stap 2: workflowkolommen maken
Een typisch Kanban-bord heeft drie stadia in een workflow: 'Te doen', 'In uitvoering' en 'Gereed'
gerelateerd:_
- hoe maak je een takenlijst in Excel_
- Hoe een organigram maken in Excel
- Hoe een Kanban-bord maken op Google Sheets
- Hoe een Project Tijdlijn maken in Excel
- Hoe een kalender maken in Excel
- Hoe Gantt grafieken maken in Excel
- hoe een burndown grafiek maken in Excel
- Hoe een stroomdiagram in Excel maken
- Hoe een grafiek maken in Excel
- hoe een KPI Dashboard maken in Excel
- Hoe een database maken in Excel
Maak drie secties in het tabblad 'Kanban-bord' en zorg ervoor dat ze dezelfde breedte hebben en genoeg ruimte om je Kanban-kaarten toe te voegen.
We hebben bijvoorbeeld de sectie 'Te doen' gemaakt met een breedte van drie Excel-kolommen.
Voeg de eerste rij van de geselecteerde drie kolommen samen en geef de cel de naam 'Taken'

Herhaal het proces om de secties 'In bewerking' en 'Gereed' te maken.
Formatteer vervolgens een kolom (in elke gewenste kleur) tussen elke sectie om de statussen te scheiden. Je Kanban-blad of 'Kanban-bord'-tabblad zou er ongeveer zo uit moeten zien:

Onthoud dat je altijd meer werkstatuskolommen kunt toevoegen, afhankelijk van je werkstroom .
Stap 3: Kanban-kaarten of taakkaarten maken
Nu je Kanban-bord klaar is, heb je Kanban-kaarten nodig.
Dat zijn de kaarten die je van 'to-do' naar 'done' schuift en waar je een fantastisch gevoel aan overhoudt.
Om ze te maken, ga je naar het tabblad 'Kanban Cards' in je Excel-sheet (dit is het tweede tabblad dat je hebt gemaakt) en maak je drie taakkaarten.
Zorg ervoor dat ze dezelfde breedte hebben (drie Excel-kolommen) als de secties met de workflowstatus op het tabblad 'Kanban-bord'. Zo kun je de taakkaarten gemakkelijk kopiëren en plakken op je Kanban-bord.
In dit voorbeeld heeft elke taakkaart:
- Een breedte van drie Excel-kolommen
- En een lengte van acht Excel-rijen
Zodra u de vereiste cellen voor een kaart hebt geselecteerd, klikt u op de optie 'Overlappend samenvoegen', zoals hieronder getoond.
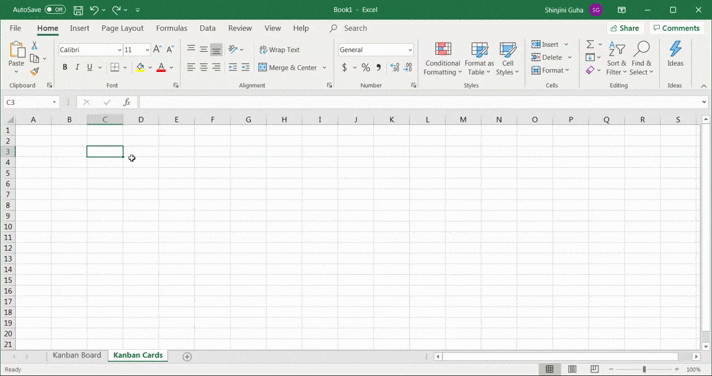
Vul de taakkaarten in verschillende kleuren; we laten het aan jou over.
Op deze manier:
- De ene kan staan voor 'standaard taken' (een kaarttype dat taken met een lage-middelhoge prioriteit bevat)
- De tweede kan 'overige taken' aanduiden (een kaarttype dat persoonlijke to-dos of ongeplande taken bevat)
Maak de derde taakkaart rood zodat deze een hoge prioriteit kan aangeven.

Bepaal vervolgens welke velden je aan je kaarten wilt toevoegen.
In ons voorbeeld voegen we deze vijf velden toe:
- Taaktitel
- Ruimte voor taakbeschrijving
- Vervaldatum
- Tijd schatting
- Geadresseerde
hoe voeg je deze velden toe?
Typ ze gewoon in elke kaart en dat zou het moeten doen.
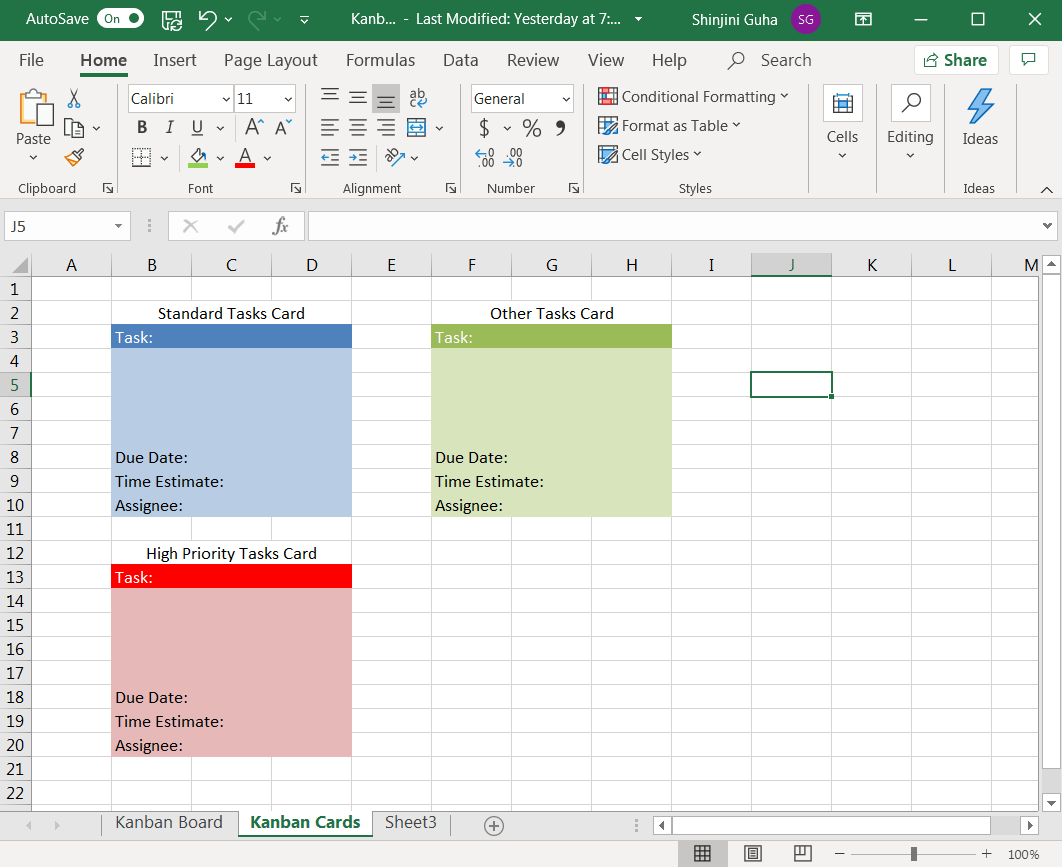
Stap 4: Het Kanban-bord gaan gebruiken
Je bent er helemaal klaar voor!
Het enige wat je nog moet doen, is het Kanban-bord dat je met succes in Excel hebt gemaakt, gaan gebruiken.
hoe gebruik je het?
Kopieer en plak op basis van je taak de gewenste Kanban-kaart in de juiste workflowstatuskolom op het tabblad Kanban-bord. Vul vervolgens de relevante gegevens in op de lege sjabloon voor de taakkaart.
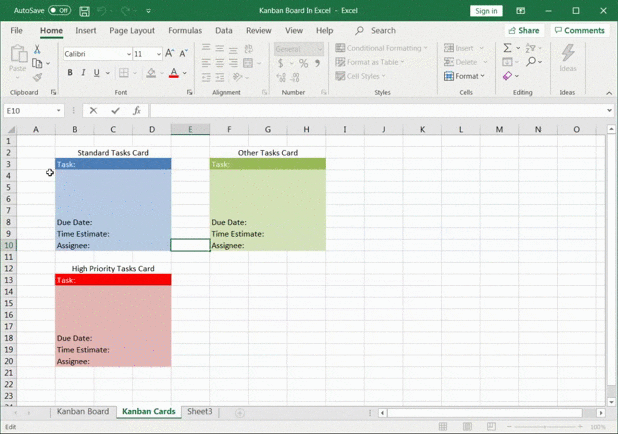
Dat was het. Je hebt eindelijk geleerd hoe je een Kanban-bord maakt in Excel! 🙌
Oef! Vermoeiend, toch?
Er is echter een manier om het maken van een Excel Kanban-bord helemaal over te slaan.
Je kunt een Excel Kanban-bord sjabloon gebruiken!
3 Gratis Kanban-bord sjablonen voor Excel
Hier zijn drie downloadbare
waarmee je meteen aan de slag kunt:
1. Kanban cumulatief stroomdiagram sjabloon
Dit is een uitstekend Excel-sjabloon voor Kanban om de voortgang van een project te visualiseren.
De
cumulatief stroomdiagram
kan je helpen om mogelijke blokkades in het project te identificeren. Het kan ook dienen als een Kanban
sjabloon voor jou.
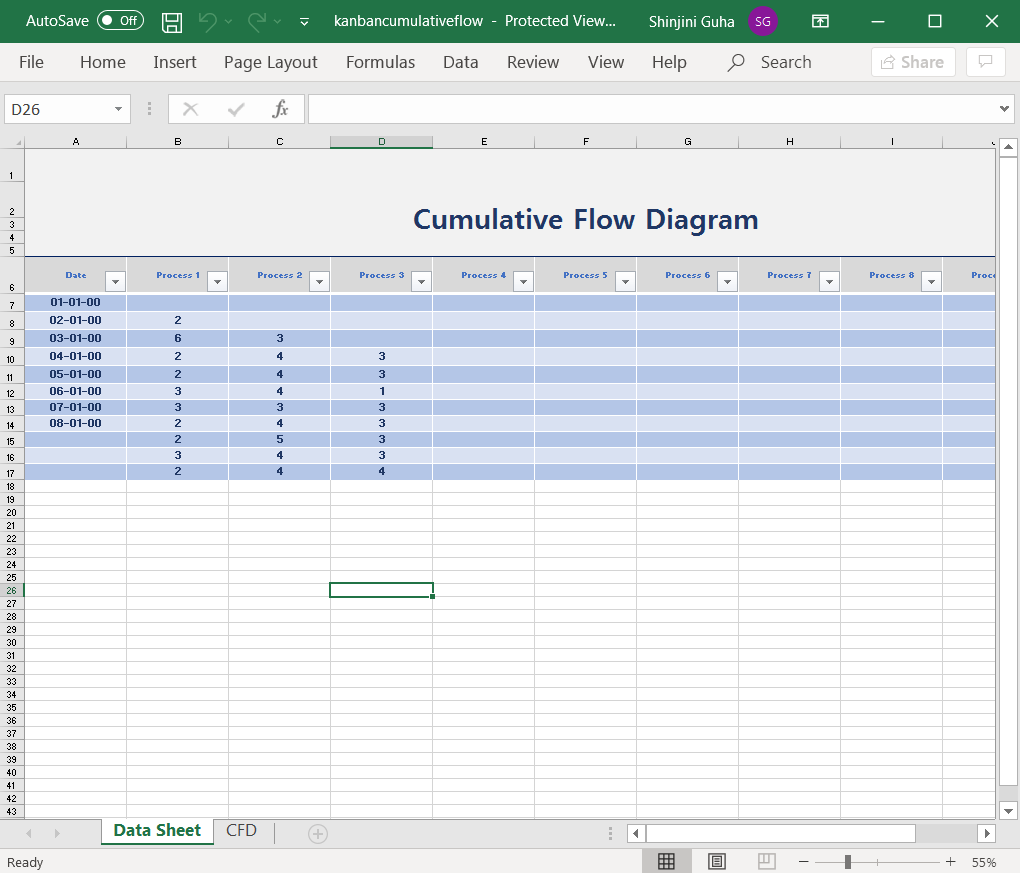
Download deze Excel-sjabloon voor cumulatieve stroomdiagrammen
2. Persoonlijk Kanban-bord sjabloon
Hier is nog een sticky note geïnspireerd Kanban Excel sjabloon downloadoptie voor jou.
Gebruik deze eenvoudige en mooie sjabloon om persoonlijke taken efficiënt te beheren.
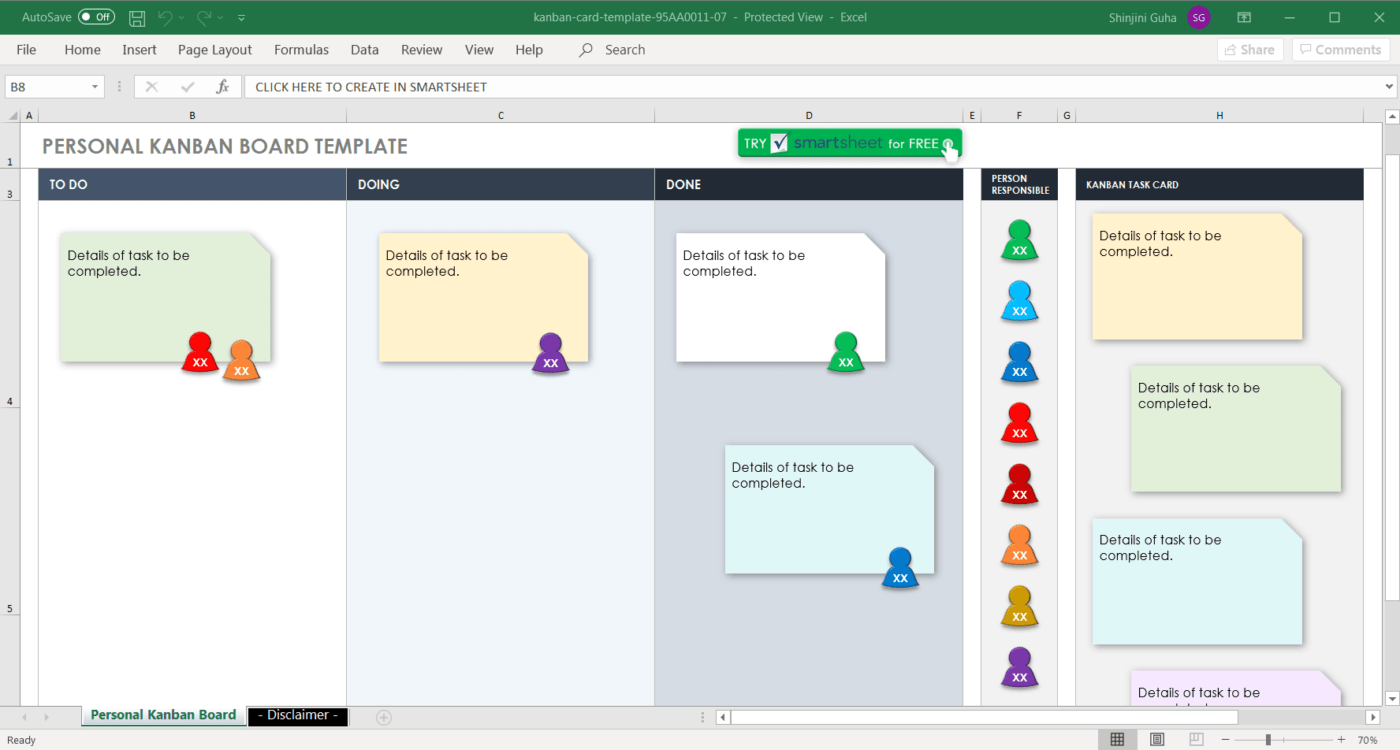
Download dit Kanban-bord sjabloon
3. Kanban-bord sjabloon Excel
Deze sjabloon is ideaal voor een productieproces en helpt je om de beweging van een product te visualiseren binnen een
.
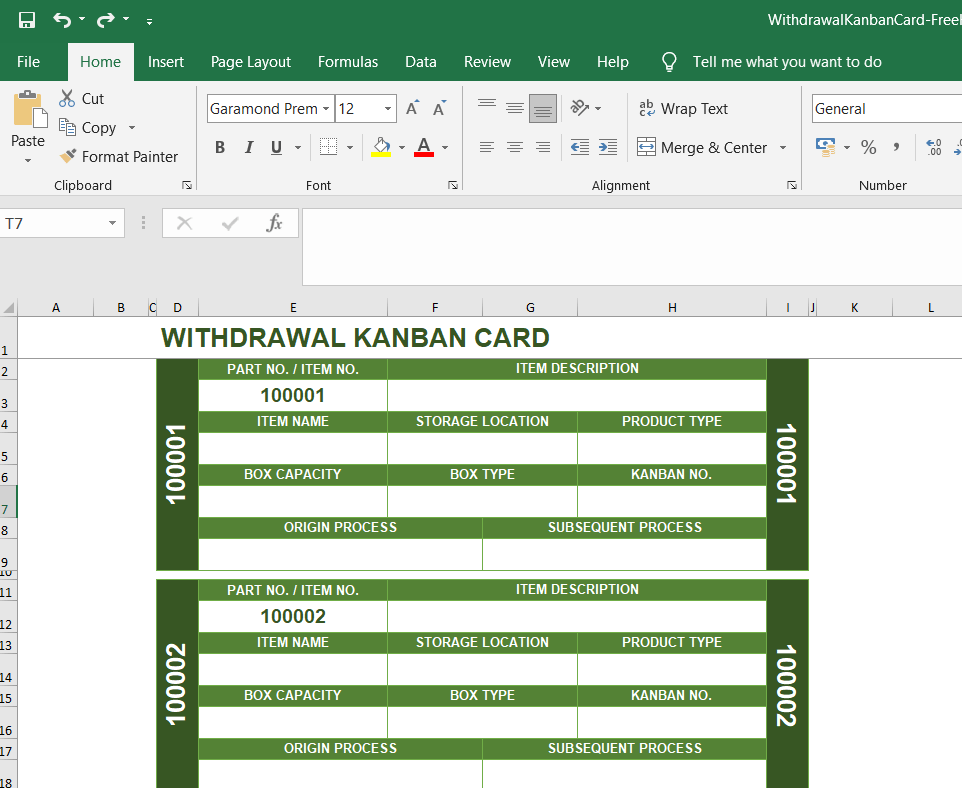
Download deze Kanban-bordkaartsjabloon
Je kunt 'Kanban sjabloon Excel' googelen om meer opties op het web te vinden, waaronder een geautomatiseerde Kanban Excel sjabloon, Agile projectmanagement sjabloon en meer.
3 Beperkingen van Kanban-borden in Excel
Hoewel je Kanban-borden kan maken in Excel, heeft het gebruik van Excel om Kanban-borden te maken nadelen. Hier zijn er een paar:
1. Excel is niet geoptimaliseerd voor Kanban-borden: Hoewel je een Kanban-bord kunt maken in Excel, is het niet de beste of meest efficiënte manier om dat te doen. Excel is nooit bedoeld geweest voor het maken en beheren van Kanban-borden, dus het is onhandig en moeilijk te gebruiken.
2. Moeilijk beheer van taken: Met een Excel Kanban-bord is het moeilijk om taken en hun voortgang bij te houden. Het is ook moeilijk om taken te verplaatsen op het bord.
3. Beperkte visualisatie: Met een Excel-bord krijg je geen goed beeld van hoe je workflow eruitziet. Dit komt omdat je de voortgang van taken en hun status niet gemakkelijk kunt visualiseren.
4. Tijdrovend: Het opzetten van een Kanban-bord in Excel kan erg tijdrovend zijn, vooral als je het wilt aanpassen aan je project. Hiervoor moet je handmatig informatie uit andere documenten overbrengen naar het bord.
Een betere oplossing: Kanban-borden maken met ClickUp
ClickUp is uw altijd betrouwbare rechterhand als het op projectbeheer aankomt. En dan bedoelen we van begin tot eind.
Van
van een projectidee tot het op tijd afronden van meerdere projecten en taken, ClickUp is er voor u bij elke stap.
En het belangrijkste: ClickUp is de enige Kanban-tool je zult het nodig hebben!
ClickUp's Kanban-bordweergave
is de ultieme Kanban-weergave. U kunt het gebruiken om de Kanban-methode te implementeren met zijn handige sleep-en neerzet-interface.
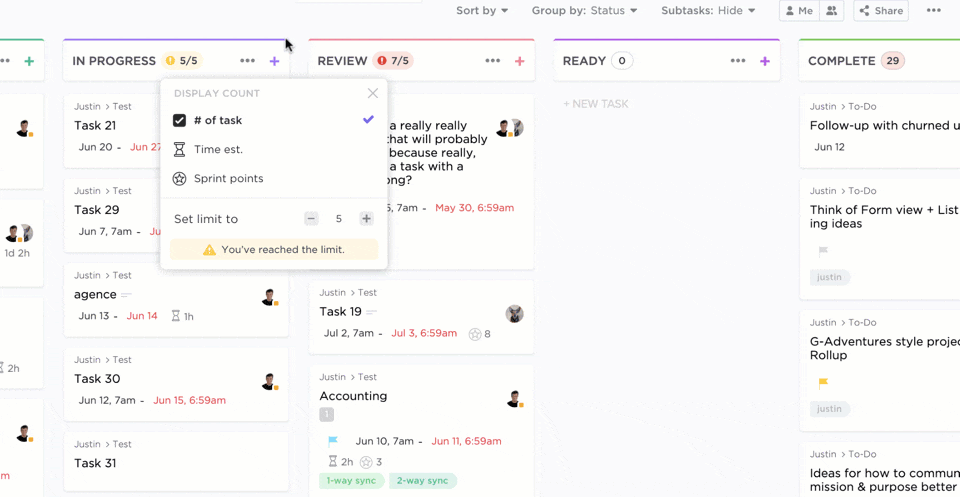
Om de Board-weergave toe te voegen, klik je gewoon op + in de balk Taakweergaven.
Gebruik de bordweergave om:
- Je workflow te visualiseren
- Al je Kanban-borden op één plek te zien
- Werkstroomstatussen aan te passen aan uw branche
- Snel taken aanmaken en toewijzen
- Prioriteiten instellen
- Wijzigingen in bulk aanbrengen
- En nog veel meer
Met de bordweergave van ClickUp kunt u ook het volgende instellen
Werk in uitvoering
of WIP-limiet.
wat is dat?
De WIP-limiet is de kern van de Kanban-methode. Het zorgt voor een beperking van het aantal werkitems dat in elke Kanban-kolom of fase kan bestaan.
Op deze manier overlaad je je team niet met werk, wat hun productiviteit of kwaliteit zou kunnen belemmeren.
Je kunt zelfs het volgende toevoegen
Afbeeldingen omslag
op je taakkaarten om ze mooi te maken!
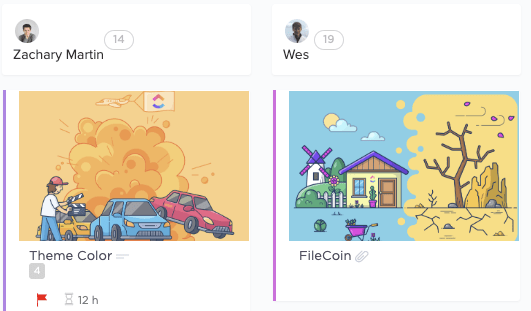
Maar wacht... de bordweergave is slechts een van de vele
weergaven
_ClickUp aanbiedingen!
Je krijgt ook:
- Lijstweergave : biedt een overzicht op hoog niveau van al uw taken met flexibele sorteer-, groepeer- en filteropties
- Ganttgrafiek weergave : hiermee kunt u projecten plannen en plannen, taken beheren Afhankelijkheden bekijken Mijlpalen , enz.
- Kalenderweergave : hiermee kunt u bronnen plannen en beheren op een kalender. U kunt de agenda ook synchroniseren met Outlook , Google , en Apple
- Tabelweergave : hiermee kunt u uw werk omzetten in een tabelformaat, waardoor het de perfect alternatief voor Excel . Ideaal om uitgebreide gegevens in één keer te bekijken
ClickUp Kanban-borden voor teams
ClickUp Kanban Boards kunnen uw team helpen om taken effectiever en efficiënter te beheren. Test deze Kanban-bord sjabloon door ClickUp voor uw volgende teamproject. Het is eenvoudig aan te passen en stelt je in staat om taken toe te voegen, vervaldatums aan te passen, taken te organiseren in kolommen en de voortgang van elke taak te bekijken.
Je kunt ook individuele taken toewijzen aan teamleden of hele kolommen met taken tegelijk. Begin vandaag nog met organiseren met Kanban-borden!
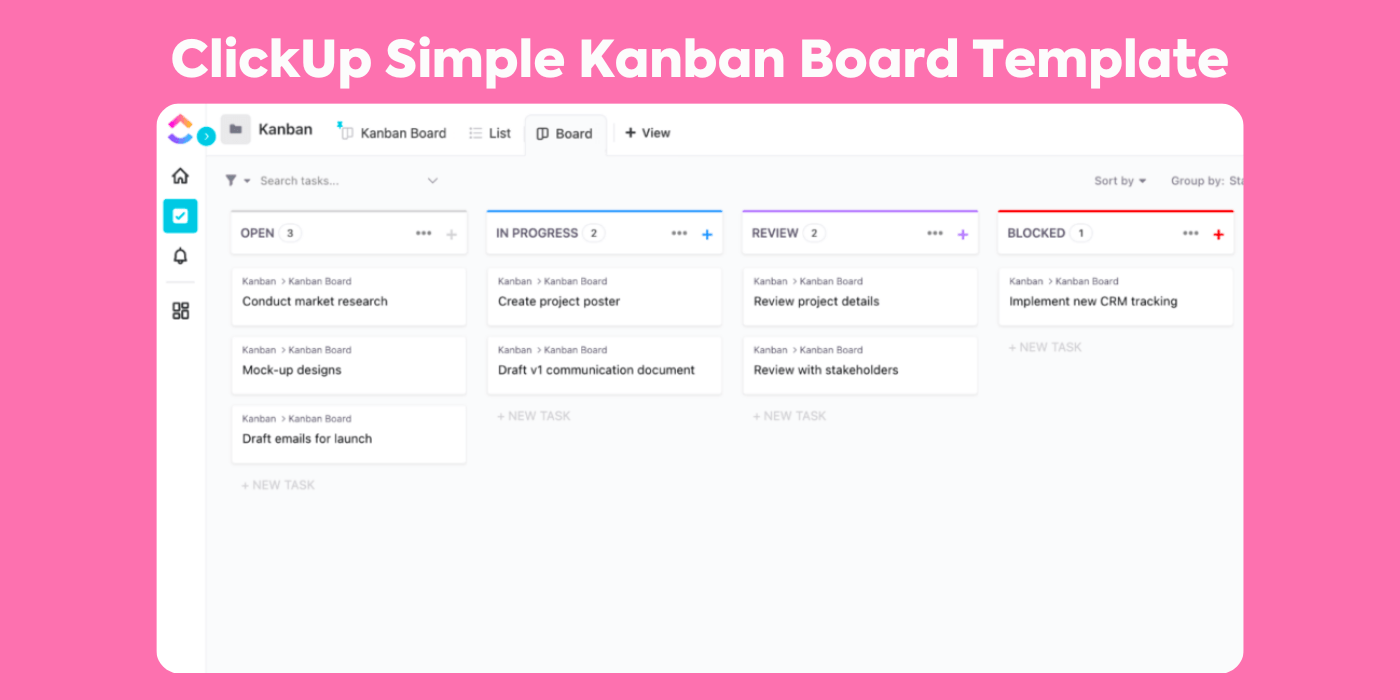
Breng al uw taken, deadlines en projectdetails op één plaats met de Simple Gantt Chart Template van ClickUp Download deze Kanban-bord sjabloon!
Help je team Excel met ClickUp Kanban Borden!
Het maken van persoonlijke Kanban Excel-borden kan handig zijn als u al het handwerk niet erg vindt. 🙄
Het belangrijkste is dat u in Excel niet met een Kanban-bord werkt.
Je werkt gewoon met een spreadsheet.
Waarom zou je dat doen als je krachtige online Kanban-bord tools hebt zoals ClickUp?
Of u nu een projectmanager, bedrijfseigenaar of gewoon een werknemer bent, gebruik ClickUp om Kanban-borden te maken, middelen beheren werklasten bekijken, taken automatiseren en nog veel meer.
Alles voor gratis! Ontvang ClickUp vandaag gratis en doe dingen op de Kanban-manier!
