A KPI dashboard is een van de meest krachtige tools voor gegevensvisualisatie om de voortgang naar bedrijfsdoelstellingen en kansen voor strategische groei te laten zien. Maar een dashboard maken in Excel komt met een aantal productiviteits- en gebruiksuitdagingen. Het is een tijdrovende taak!
In onze stap-voor-stap Excel Dashboard gids hebben we geleerd hoe je een standaard dashboard vanaf de grond kunt opbouwen. We zijn terug met praktische stappen om het naar het volgende niveau te tillen! Deze gids behandelt
- Hoe je je tijd beter kunt beheren tijdens het bouwen van Excel-dashboards
- Welke high-level statistieken op te nemen in uw Excel-dashboards voor specifieke doelgroepen
- Gratis Excel dashboard templates om mee aan de slag te gaan
- Een alternatief voor Excel voor mobiele datavisualisatie
Klaar als jij het bent! 🏁

4 stappen om een Excel KPI Dashboard te maken
Een Excel KPI dashboard is een verzameling van verschillende grafieken en diagrammen georganiseerd in een spreadsheet . Het vertegenwoordigt de meest kritieke sleutelprestatie-indicatoren voor een specifiek publiek.
Drukke teams zijn op zoek naar krachtige projectdashboards om projecten, trends en financiële statistieken nauwkeurig op één plaats te meten. Dit inzicht op hoog niveau in de activiteiten en groei van het bedrijf is essentieel om onmiddellijke acties aan te sturen.
Laten we onze strategische denkhoeden opzetten en ons verdiepen in de best practices om je Excel-dashboard 10X voor te bereiden en te bouwen! 📊
Stap 1: Stel de juiste vragen om het juiste type KPI-dashboard te definiëren
U zult veel tijd besparen tijdens het proces door de juiste voorbereidingen te treffen. Dus voordat je aan de slag gaat in Excel, stel je deze kritische vragen aan je dashboardpubliek:
Wat is het doel van het KPI dashboard?
Wordt het gebruikt om inzichten te delen of om actie te stimuleren?
Welke versie van Excel gebruiken ze?
De interface van Excel is in de loop der jaren verbeterd, maar sommige functies worden niet overgenomen of zijn verplaatst naar andere plaatsen in de menubalk. Dit heeft invloed op de toegankelijkheid en, nog belangrijker, de functionaliteit van het Excel-dashboard.
Waaraan specifieke kerncijfers zijn gekoppeld
bedrijfsdoelstellingen moet worden opgenomen?
KPI's zullen verschillen afhankelijk van je publiek en hun bedrijfsfunctie. Onthoud dat te veel informatie rommel en verwarring veroorzaakt! Voor een lijst met KPI's uitgesplitst per team, bekijk ClickUp's KPI voorbeelden gids !
**Waar wordt het KPI dashboard weergegeven?
Het ontwerp en de samenstelling van het Excel dashboard worden sterk beïnvloed door de plaats waar het wordt weergegeven. Als het bijvoorbeeld wordt gepresenteerd op een TV-scherm op kantoor, dan moet je het formaat van de grafieken aanpassen zodat het van een afstand leesbaar is.
**Wordt dit dagelijks/wekelijks/maandelijks/kwartaals/jaarlijks gemonitord?
Als het Excel-dashboard vaak moet worden bijgewerkt, kunt u een intuïtieve tool overwegen die in real-time bijwerkt. De kans op menselijke fouten neemt toe als je gegevens op je Excel-dashboard opnieuw moet bewerken.
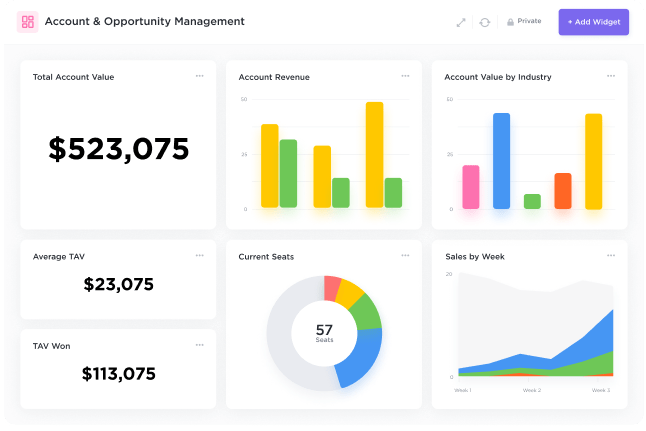
Een automatisch vernieuwingsinterval instellen voor elke vijf minuten op een ClickUp Dashboard Meer informatie over dashboards
Stap 2: Stel verwachtingen voor gegevensverzameling vast
We staan er vaak niet bij stil hoe tijdrovend het verzamelen van informatie wordt totdat we een gebroken bestandsformaat openen. En zomaar worden er twee uur extra besteed aan het corrigeren van dit een bestand. Deel met je bronnen hoe de gegevens geformatteerd en opgeslagen moeten worden, zodat je er niet naar hoeft te raden!
Stap 3: Controleer en organiseer de ruwe gegevens
Nu is het tijd om je gegevens in Excel te zetten! Open een nieuwe Excel-werkmap en maak drie aparte tabbladen:
- Tabblad ruwe gegevens voor de informatie die u hebt verzameld uit uw bronnen
- Tabblad Berekeningen voor het maken en organiseren van uw draaitabellen
- Tabblad Dashboard voor het delen en presenteren van het uiteindelijke KPI-dashboard
Vervolgens stroop je je mouwen op en ga je door de ruwe gegevens om fouten te herstellen, duplicaten te verwijderen, niet-afdrukbare tekens te verwijderen, tekstkolommen te corrigeren en extra spaties op te ruimen.
Tip: Voorkom een dreigende technische hoofdpijn door de gegevens te sorteren van het hoogste naar het laagste bereik, zodat je dit proces efficiënt kunt doorlopen.
Stap 4: Kies de grafieken die het beste uw belangrijkste prestatie-indicatoren weergeven
Hier volgt een overzicht van de meest gebruikte grafieken in KPI-dashboards:
chart die de meest gebruikte grafieken in excel kpi dashboards beschrijft
| Grafiektype Grafiekbeschrijving Gebruik deze grafiek wanneer.. | ||
|---|---|---|
| Kolomdiagram | Toont de horizontale (categorie) as en waarden langs de verticale (waarde-as) | U wilt /href/https://clickup.com/nl/blog/55005/sjablonen-voor-vergelijkingsgrafieken/illustrate vergelijkingen maken tussen items/%href/ |
| Taartdiagram | Toont de grootte van de items in één gegevensreeks. De gegevenspunten in een taartdiagram worden weergegeven als een percentage van de hele taart | Er is slechts één reeks gegevensreeksen met meer dan twee categorieën en geen waarden zijn negatief. |
| Lijndiagram: Rangschikt de categorieën langs de verticale as en de waarden langs de horizontale as: U wilt laten zien hoe de gegevens zich in een korte periode hebben ontwikkeld | ||
| Staafdiagram | Illustreert vergelijkingen tussen individuele items | Waarden zijn tijdsduren (schattingen vs. werkelijk) |
| Staafdiagram Grafiek toont veranderingen in de tijd en vestigt de aandacht op de totale waarde over een trend. U wilt laten zien hoe de gegevens zich over een lange periode hebben ontwikkeld |
Als u een voorbeeld wilt zien van hoe de gegevens eruit zullen zien in grafiekvorm, gebruikt u de tool Aanbevolen grafieken op het tabblad Invoegen. Excel zal de gegevens analyseren en verschillende grafieken weergeven met de geplotte gegevens.

via Geek Dashboard
2. Sjabloon voor uitvoerend dashboard 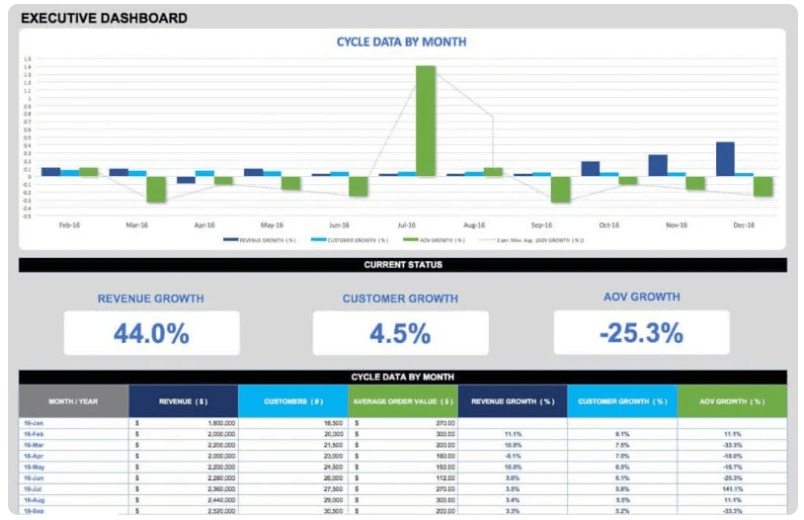
via Geek Dashboard
3. Sjabloon voor dashboard verkoopbeheer 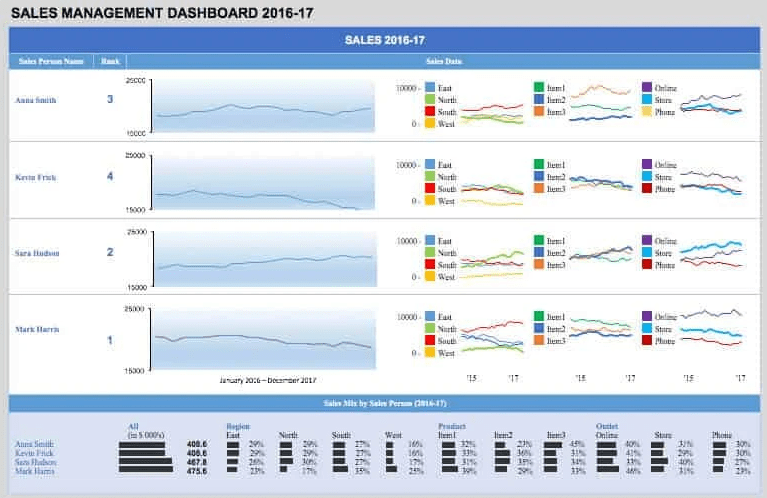
via Geek Dashboard
4. HR Dashboard KPI Sjabloon 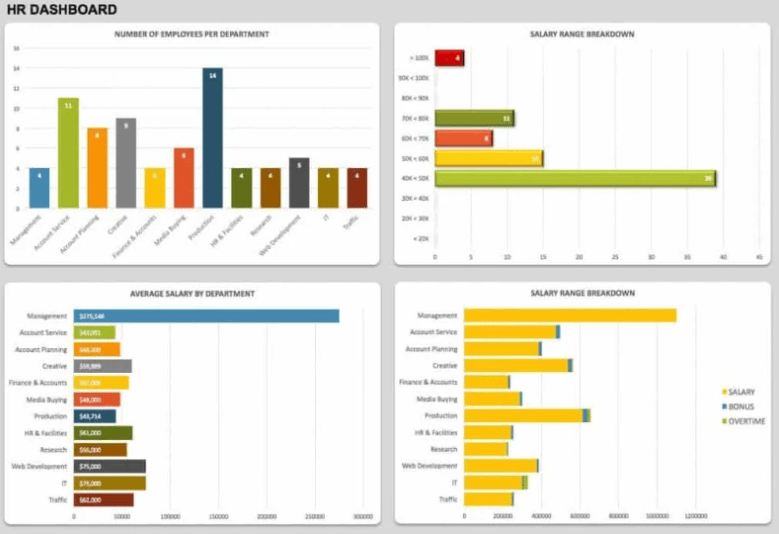
via Geek Dashboard
Beperkingen van het bouwen van KPI Dashboards in Excel
De realiteit is dat niet iedereen Excel gebruikt. Het is een blok aan het been van het samenwerkingsproces en het handmatig bouwen van individuele Excel-diagrammen is een ontmoedigende taak die het tegenovergestelde effect zou moeten hebben. Gegevens raken snel verouderd in statische spreadsheets en het gebrek aan integraties maakt van Excel een op zichzelf staande app. Dit is een groot teken dat Excel-dashboards niet de meest effectieve oplossing zijn voor business intelligence. En anderen denken er net zo over.
In een Wereldwijd onderzoek van McKinsey , toonde aan dat goed presterende bedrijven veel vaker dan hun concurrenten een moderne gegevensarchitectuur . Dus wat moeten bedrijven doen om beter te presteren dan hun concurrenten? McKinsey zegt dit:
- Maak gegevens beschikbaar
- Behandel data als een product met een echt rendement op investering
- Datatransformatie flexibel aanpakken

via ClickUp
Stap 2: Dubbelcheck of uw gegevens er goed uitzien in het voorbeeldvenster en breng uw gegevens in kaart in ClickUp velden
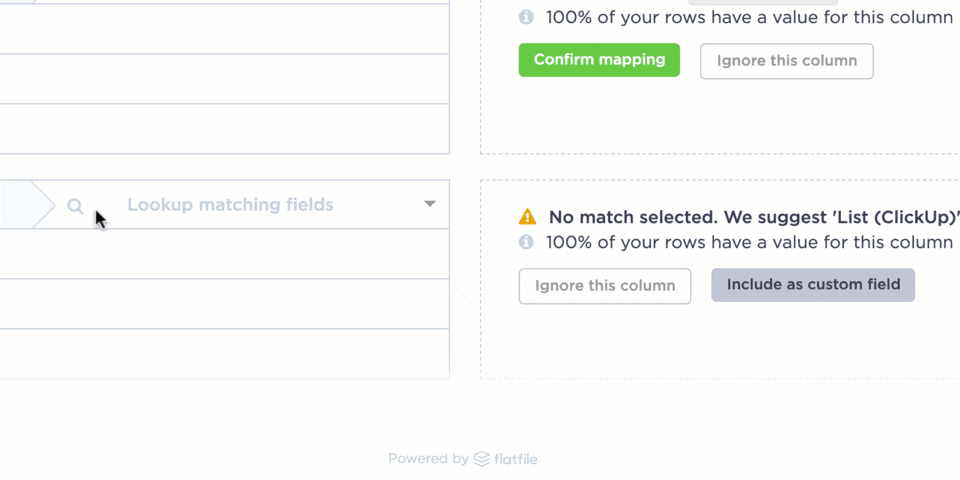
via ClickUp
Stap 3: Het beoordeelde bestand indienen om te importeren
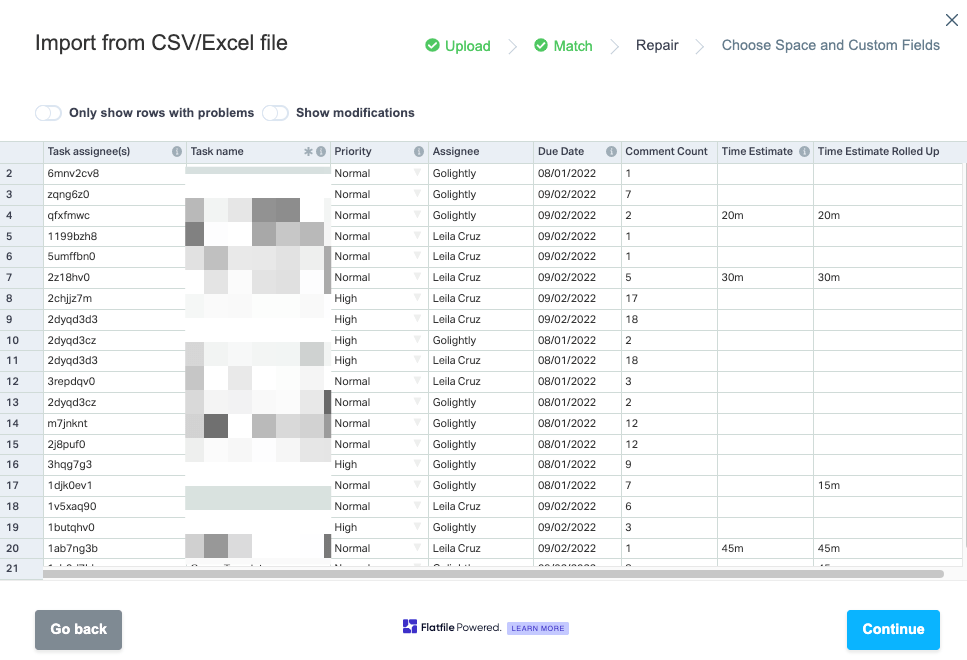
via ClickUp
Stap 4: Selecteer de werkruimte waarin u wilt importeren en voltooi de laatste details
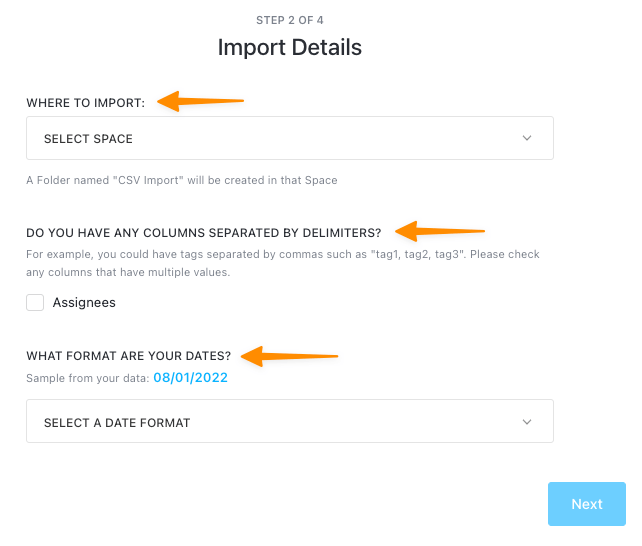
via ClickUp
Stap 5: Pas uw kolommen aan door een aangepast veld te kiezen om uw gegevens in de beste weergave te plaatsen
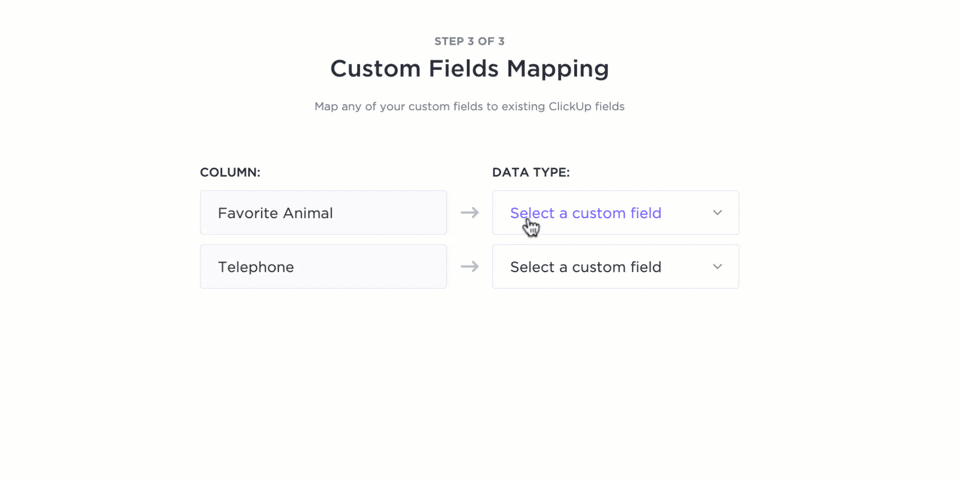
via ClickUp
Stap 6: Controleer de voortgang van het importeren van uw Excel-bestand in ClickUp
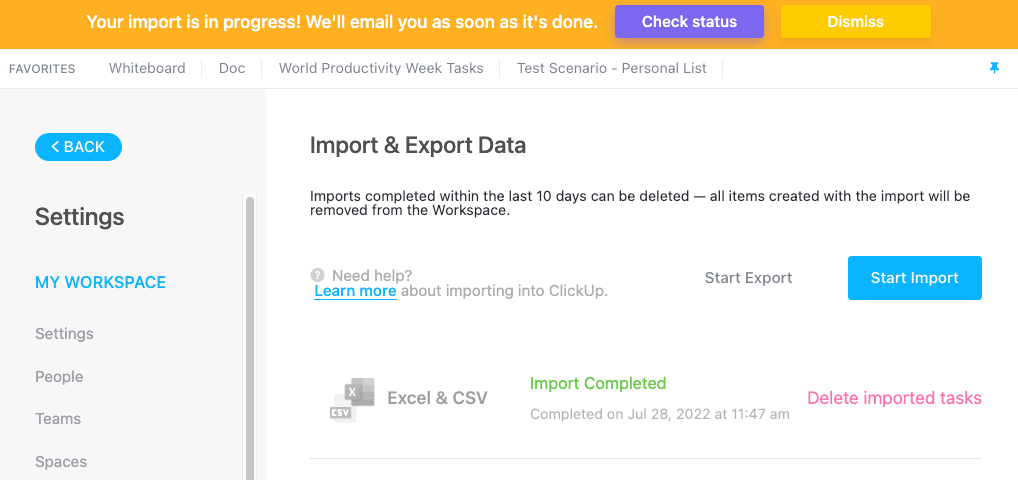
via ClickUp
Stap 7: Open de locatie die u tijdens het importeren hebt geselecteerd in de navigatiebalk
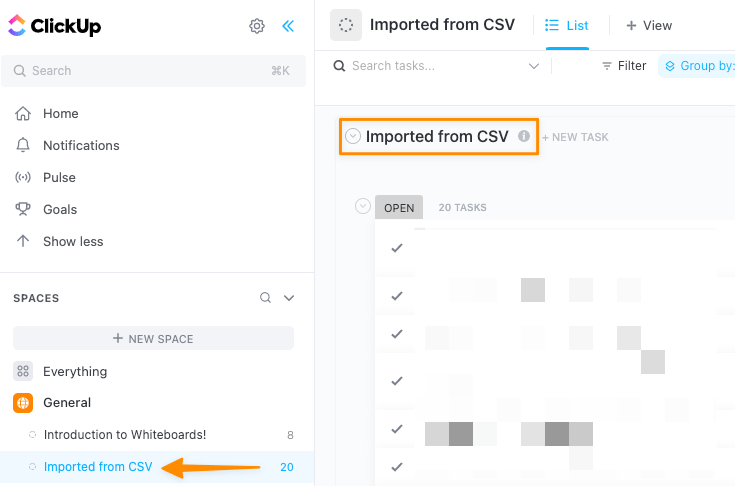
via ClickUp
Ziezo! Uw gegevens kunnen worden gedeeld, zijn veilig en veilig met ClickUp . 🔒
KPI Dashboards maken gaat net zo snel en efficiënt - zonder de technische hoofdpijn! U hebt de optie om een Dashboard-sjabloon in ClickUp te gebruiken of vanaf nul te beginnen.
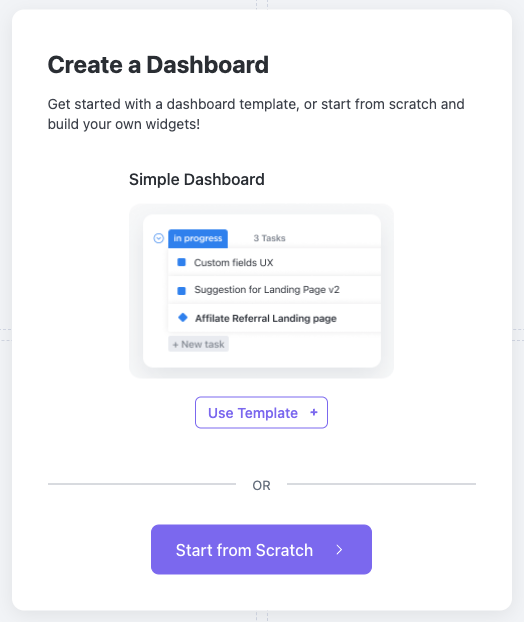
via ClickUp Dashboards in ClickUp zijn samenwerkingsvriendelijk, zodat u direct vanuit het Dashboard verbinding kunt maken met uw teams, belanghebbenden en externe partners met behulp van aanpasbare widgets - de bouwstenen van Dashboards. Verder dan de gebruikelijke grafieken, ClickUp biedt gespecialiseerde widgets voor tijdregistratie, rijke tekstblokken, conversaties en insluitingsopties.
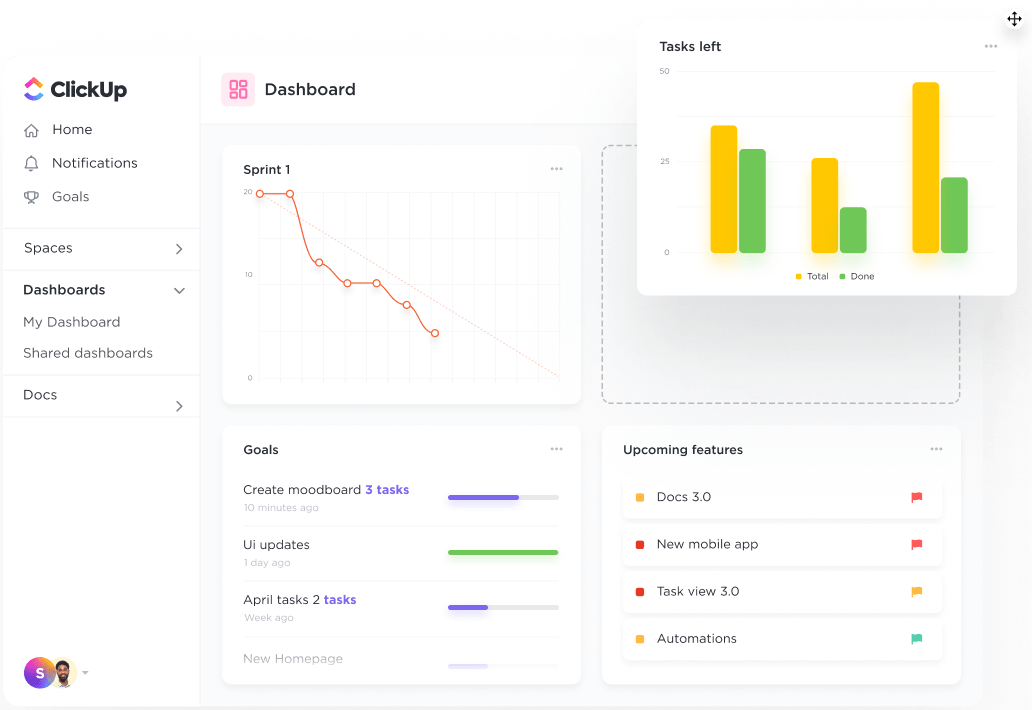
Bouw overzichten op hoog niveau van alles wat er gebeurt in je werkruimte
We hopen dat deze gids wat gewicht van je schouders heeft gehaald over KPI-dashboards ! Hebt u nog vragen? We staan 24/7 voor u klaar met live ondersteuning, on-demand webinars en online leren om u te helpen de leiding te nemen over uw gegevens! 📈
Casestudie: Hoe ClickUp Dashboards Teams helpen
ClickUp Dashboards zijn ontworpen om al uw belangrijkste statistieken op één plek samen te brengen. Bekijk deze case study van Wake Forest University om te zien hoe zij de rapportage en afstemming hebben verbeterd met ClickUp Dashboards:
/img/ https://clickup.com/blog/wp-content/uploads/2023/03/Wake-Forest.png Wake Forest ClickUp Praktijkstudie /img/
Wake Forest gebruikt ClickUp Dashboards om samen te werken als een hecht team
Wat u ook moet meten, ClickUp Dashboards zijn de perfecte manier om een real-time overzicht te krijgen van de prestaties van uw team. Probeer ClickUp Dashboards vandaag nog!

