Duizelt het je alleen al bij de gedachte aan het visualiseren van de financiële voortgang van je project? Heb je het gevoel dat je richting chaos stort in plaats van helder te varen? Laten we die waterval van zorgen hier stoppen! 🛑
Ondanks wat de naam doet vermoeden, zijn watervalgrafieken (ook bekend als cascadegrafieken) niet exclusief voor aanhangers van de Waterval projectmanagement methode. Deze veelzijdige visualisatiehulpmiddelen zijn een reddingslijn voor elke projectmanager die een scherp oog wil houden op die vervelende winst- en verliesfactoren.
In dit artikel laten we je zien hoe je een watervalgrafiek maakt in Excel, wijzen we je op een aantal van de minder voor de hand liggende haken en ogen van Excel en bieden we praktische alternatieven om het hoofd boven water te houden. Aan het eind van het artikel peddel je door je financiële gegevens met de elegantie van een doorgewinterde kajakker en breng je je projectmanagementvaardigheden naar een heel nieuw niveau. 🚣
Wat is een watervalgrafiek?
Stel je voor dat je een project start met een bepaald budget. Onderweg kom je meerdere factoren tegen die je financiën beïnvloeden: extra middelen, onverwachte uitgaven, kostenbesparingen, noem maar op. Elk van deze factoren voegt iets toe aan je oorspronkelijke budget of haalt er iets vanaf. 🧮
Stel je nu een waterval grafiek voor die netjes de eb en vloed van je budget weergeeft.
Een watervalgrafiek helpt je te zien hoe een initiële waarde, zoals je projectbudget, wordt beïnvloed door verschillende positieve en negatieve veranderingen. Of je nu de methodische watervalmethode gebruikt of de flexibele Agile cycli kan een waterval grafiek je helpen om de verschuivingen in je project bij te houden.

Voor projectmanagers die de Watervalmethode gebruiken, helpt dit proces bij het abonnement op een visuele workstroom van de taken en projecten van je teams
U krijgt een duidelijke visualisatie van uw begin- en eindpunten en de belangrijke stappen daartussen.
De watervalgrafiek is een reeks verticale balken of kolommen, waarbij de eerste de begin- en de laatste de eindwaarde weergeeft. Alle balken daartussen markeren een verandering ten opzichte van de beginwaarde.
Stijgende staven symboliseren positieve veranderingen, terwijl dalende staven een waardeverlies aangeven. De balken in het midden van de lucht hebben een "zwevend" uiterlijk omdat ze verhogingen of verlagingen van waarden weergeven die niet vanaf de basislijn beginnen.
Dit type grafiek heeft speelse bijnamen zoals de "vliegende stenen" of de "Mario" grafiek - naar het videospel. Totalen daarentegen reiken vanaf de basislijn tot de volledige hoogte van de waarde en staan als pilaren in een verticale watervalgrafiek.
Wanneer deze totalen worden gekoppeld door de balken in de lucht en de bijbehorende verbindingslijnen, die de positieve en negatieve waarden (of stijgingen en dalingen) visueel met elkaar verbinden, lijken ze op een brugstructuur.
Daarom wordt deze grafiek in de financiële wereld vaak een bruggrafiek genoemd. 🌉
Toepassingen van watervalgrafieken
Watervalgrafieken hebben een breed bereik aan toepassingen, waardoor ze een veelzijdig hulpmiddel zijn in de gereedschapskist van elke projectmanager in verschillende velden. 🧰
Dit zijn de belangrijkste gebieden waar deze grafieken worden gebruikt:
- Financiën: Duidelijk winst- en verliesoverzichten weergeven
- Detailhandel en verkoop: Vergelijk inkomsten uit verschillende producten
- Productie en logistiek: Veranderingen in voorraden bijhouden in de tijd
- Marketing en productmanagement: Laat zien hoe de waarde van een product in de loop van de tijd verandert
- Uitvoerende besluitvorming: Vaak gebruikt inuitvoerende dashboards om sleutel statistieken en veranderingen te presenteren aan belanghebbenden
Hoe maak je een watervalgrafiek in Excel?
Ondanks het feit dat Microsoft Excel in de eerste plaats een editor voor spreadsheets is, kun je er toch relatief eenvoudig een eenvoudige en effectieve watervalgrafiek mee maken. 🃏
Het is belangrijk om aan te tonen dat het eenvoudig aanmaken van watervalgrafieken alleen mogelijk is met Excel 2016 en latere versies. Eerdere versies vereisen een ingewikkelder, tijdrovender proces, omdat ze de ingebouwde optie missen om direct een watervalgrafiek in te voegen.
We gebruiken een vereenvoudigd bedrijfsscenario om je te laten zien hoe je een Excel watervaldiagram in vier eenvoudige stappen kunt maken en het financiële traject van een project kunt illustreren. 📈
Stap 1: Bereid uw gegevens voor
De effectiviteit van je watervalgrafiek hangt af van de gegevens die je erin invoert. Denk na over de specifieke analyse die u wilt uitvoeren en kies uw gegevenspunt dienovereenkomstig. 🔍
Normaal gesproken moet je beginnen met een goed gestructureerde tabel die de verschillende categorieën en waarden catalogiseert die je wilt weergeven. Uw gegevens moeten een voortgang van de ene toestand naar de andere weerspiegelen, gemarkeerd door positieve waarden voor stijgingen en negatieve waarden voor dalingen.
Als voorbeeld zullen we de financiële fluctuaties van een hypothetisch project op één dag illustreren.
Stel je voor dat je een project met een dagelijks budget van $1.000 aanstuurt. Naarmate de dagen verstrijken, gooit het leven met onverwachte dingen - door onvoorziene omstandigheden stijgen de kosten met $ 100, terwijl de efficiëntie van het werk of de implementatie van automatiseringsprocessen bespaart $400. 💰
Dan zorgt een onverwachte apparatuurstoring voor nog eens $200 extra. Aan het eind van de dag heb je in totaal $900 uitgegeven, $100 minder dan waar je mee kon werken.
Voor dit voorbeeld heb je twee kolommen nodig. In de eerste kolom zet je alles wat van invloed is geweest op je budget, zoals onverwachte kosten of besparingen. Zet in de tweede kolom de waarde die bij elk element hoort.
Voeg een positieve waarde toe voor kostenstijgingen (zoals onverwachte vertragingen en defecte apparatuur). Voor kostenverlagingen (zoals efficiënt werk of automatisering) voer je een negatieve waarde in.
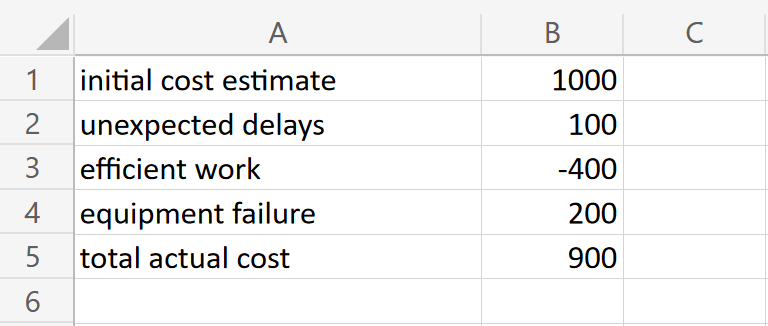
Het standaard resultaat van de watervalgrafiek
Het resultaat lijkt misschien niet op de gewenste grafiek, maar maak je geen zorgen! Je zult het in de volgende stap aanpassen voor een meer passende visuele weergave van je gegevens.
Stap 3: De totalen instellen
Om uw grafiek te verfijnen, moet u eerst eventuele subtotalen of totale waarden identificeren. Deze waarden beginnen meestal bij nul en "zweven" niet in de grafiek. Ze zijn de som van alle vorige stijgingen en dalingen op een bepaald punt in de grafiek en tonen het totale resultaat tot dat punt.
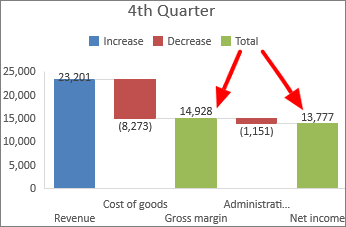
optie "Instellen als totaal" in Excel
Zoek in het zijpaneel naar de optie "Als totaal instellen." Vink het vakje ernaast aan. Nog te doen verankert de kolom aan de horizontale as, waardoor deze bij nul begint. Dit voorkomt dat de kolom halverwege "zweeft" en zorgt voor een schonere en rechtlijnigere weergave van de grafiek.
/$$img/ https://clickup.com/blog/wp-content/uploads/2023/07/Waterfall-Chart-in-Excel-with-Set-Totals.png Watervalgrafiek in Excel met ingestelde totalen /$$$img/
Wanneer je de totalen instelt, krijgt de grafiek zijn herkenbare brugachtige uiterlijk
Herhaal deze stappen voor elk totaal of subtotaal in je watervalgrafiek. Hierdoor begrijpen kijkers welke waarden cumulatieve totalen zijn.
Stap 4: Pas je watervalgrafiek aan
Zodra je watervalgrafiek klaar is, is het tijd om wat flair toe te voegen en ervoor te zorgen dat hij gemakkelijk te begrijpen is. ✨
Klik eerst op je grafiek. Je ziet de "Grafiekgereedschappen" verschijnen in de werkbalk van Excel. Er zijn twee tabbladen, "Ontwerpen" en "Formatteren"
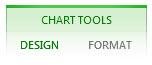
Gebruik de optie Grafiekgereedschappen om je grafiek aan te passen
Op het tabblad "Ontwerp" kun je een titel voor de grafiek toevoegen (of verwijderen). Gegevenslabels kunnen worden toegevoegd voor een beter begrip van elke waarde. Als je grafiek meerdere categorieën bevat, kan een legende helpen om ze gescheiden en duidelijk te houden.
Je vindt opties om de kleuren van de kolommen en andere visuele details aan te passen op het tabblad "Format". Maar vergeet niet dat je belangrijkste doel is om ervoor te zorgen dat je gegevens gemakkelijk te lezen zijn, dus laat de stijl de duidelijkheid niet overschaduwen.
Wil je dat de kleuren van je kolommen overeenkomen met die van je bedrijf? Ga dan naar "Vorm vullen" op het tabblad "Opmaak" en kies de gewenste kleur.
Tip: Klik met de rechtermuisknop op een balk (of kolom, omdat de balken meestal verticaal staan) om het deelvenster "Gegevensreeks opmaken" te openen. Schakel het selectievakje "Koppellijnen weergeven" uit om de lijnen te verbergen die je kolommen met elkaar verbinden. Deze snelle aanpassing kan je grafiek slanker en minder rommelig maken.
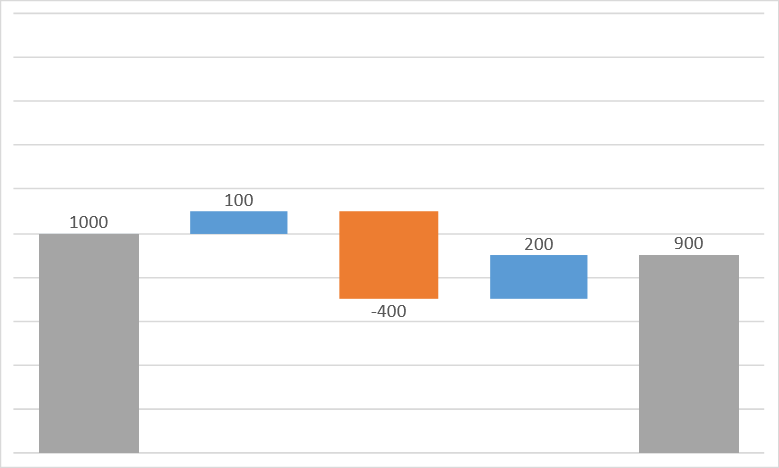
Het verbergen van verbindingslijnen leidt tot een schoner uiterlijk van je grafiek
Meer nuttige Excel-tips
Voor meer tips en tutorials over het gebruik van Excel om uit te blinken in het beheren van je projecten, bekijk je deze handige gidsen die we hebben samengesteld! 🙌
| Gids | Beschrijving | ||
|---|---|---|---|
| /href//blog?p=14368Hoe maak je een Kanban-bord in Excel/%href/ | Leer hoe je taken kunt bijhouden en werkstromen kunt visualiseren met behulp van een Kanban-bord | ||
| /href//blog?p=14291Hoe maak je een burndown grafiek in Excel/%href/ | Ontdek hoe je de voortgang van een project bewaakt en de voltooiingstijden voorspelt | ||
| /href//blog?p=38328Hoe maak je een stroomdiagram in Excel/%href/ | Ontdek hoe je processen en beslissingspaden in kaart brengt in je projecten | ||
| /href//blog?p=40299Hoe maak je een organigram in Excel/%href/ | Leer om duidelijke, gestructureerde visuele weergaven van de hiërarchie van teams te maken | ||
| /href/https://clickup.com/blog/excel-dashboard//How Een dashboard maken in Excel/%href/ | Maak dashboards aan om sleutelgegevens te presenteren | ||
| /href//blog?p=14349Hoe maak ik een Gantt grafiek in Excel/%href/ | Ga aan de slag met het maken van Gantt grafieken voor projectplanning en projectmanagement | /href//blog?p=14349Hoe maak ik een Gantt grafiek in Excel/%href/ | Ga aan de slag met het maken van Gantt grafieken voor projectplanning en projectmanagement |
Nadelen van het gebruik van Excel om een watervalgrafiek te maken
We hebben u laten zien hoe u een watervalgrafiek in Excel kunt maken aan de hand van een vereenvoudigd voorbeeld, maar in het echte leven kan een scenario veel complexer zijn, vooral bij grootschalige projecten of frequente gegevenswijzigingen.
Stel dat je een groot project beheert met verschillende kostencomponenten zoals arbeid, materialen, vergunningen en machines. Elk van deze componenten kan en zal waarschijnlijk veranderen in de loop van de tijd, waardoor je Excel watervalgrafiek ingewikkelder kan worden.
Hier zijn enkele van de meest voorkomende limieten voor het maken van watervalgrafieken in Excel:
- Het is zeer onderhoudsintensief: Je moet elke verandering handmatig invoeren in de grafiek, wat arbeidsintensief kan zijn, vooral voor een groot project. Het proces kan bestaan uit het wijzigen van gegevens, het aanpassen van formules en ervoor zorgen dat alle wijzigingen nauwkeurig worden weergegeven in de grafiek
- Het werkt niet samen: Als project teams moeten samenwerken aan de grafiek, kunnen Excel's deel enreal-time samenwerking mogelijkheden beperkend zijn
- Het ontbreekt aan integratie met andere tools voor projectmanagement: Excel synchroniseert van nature niet met veel tools voor projectmanagement, wat betekent dat u mogelijk parallelle records moet bijhouden, waardoor u het risico loopt op discrepanties tussen de bronnen
3 handige sjablonen om een watervalgrafiek te maken
Net zoals een goed georganiseerde keuken een soepele keuken garandeert, organiseert de juiste sjabloon uw projectgegevens effectief, waardoor het maken van een watervalgrafiek beter beheersbaar wordt, zelfs voor grote projecten. 🍳
Structuur en bestelling zijn cruciaal - projecten opdelen in fasen en taken en ze één voor één aanpakken. Het is alsof je alle ingrediënten voor je recept van tevoren klaarmaakt, wat het koken, of in dit geval, grafieken maken, een stuk gemakkelijker maakt.
De volgende drie ClickUp sjablonen zijn ontworpen met een mix van gebruikers in gedachten, van beginners tot gevorderden. Hoewel u er geen watervalgrafieken mee kunt maken, kunnen deze tools een betere manier zijn om uw gegevens te visualiseren en uiteindelijk uw projectmanagement te stroomlijnen.
1. Watervalbeheersjabloon van ClickUp

ClickUp's Waterval Management Sjabloon biedt een uitgebreide weergave van het project van begin tot eind ClickUp's sjabloon voor watervalbeheer is de beste vriend van een projectmanager als het aankomt op het structureren van een project voor eenvoudige visualisatie. Deze handige tool organiseert taken netjes per fase en geeft een duidelijke weergave van uw project van begin tot eind.
Maar het is niet zomaar een lijst met taken. Elke opdracht krijgt zijn eigen box gevuld met belangrijke informatie zoals prioriteit , duur en toegewezen persoon, waardoor je een gedetailleerde, uitgebreide kijk krijgt op het reilen en zeilen van je project.
De echte ster van de show is hier de weergave van de Gantt grafiek van het sjabloon. Deze schets van je project in vogelvlucht laat je de opeenvolging van taken zien, waardoor je een beter inzicht krijgt in de werkstroom van je project. Bovendien maakt de optie om aantekeningen, mijlpalen en labels toe te voegen samenwerking en voortgang bijhouden een fluitje van een cent.
Dit sjabloon is geen speeltuin voor beginners. Het is een geavanceerde toolkit voor mensen die al wat ervaring hebben met projectmanagement. Met aparte mappen voor elke map projectfase en een schat aan details, het is gebouwd om de meest veeleisende gebruikers tegemoet te komen. Maar maak je geen zorgen, als je net begint, blijf kijken! We duiken hierna in eenvoudiger sjablonen.
2. Waterval sjabloon voor projectmanagement by ClickUp
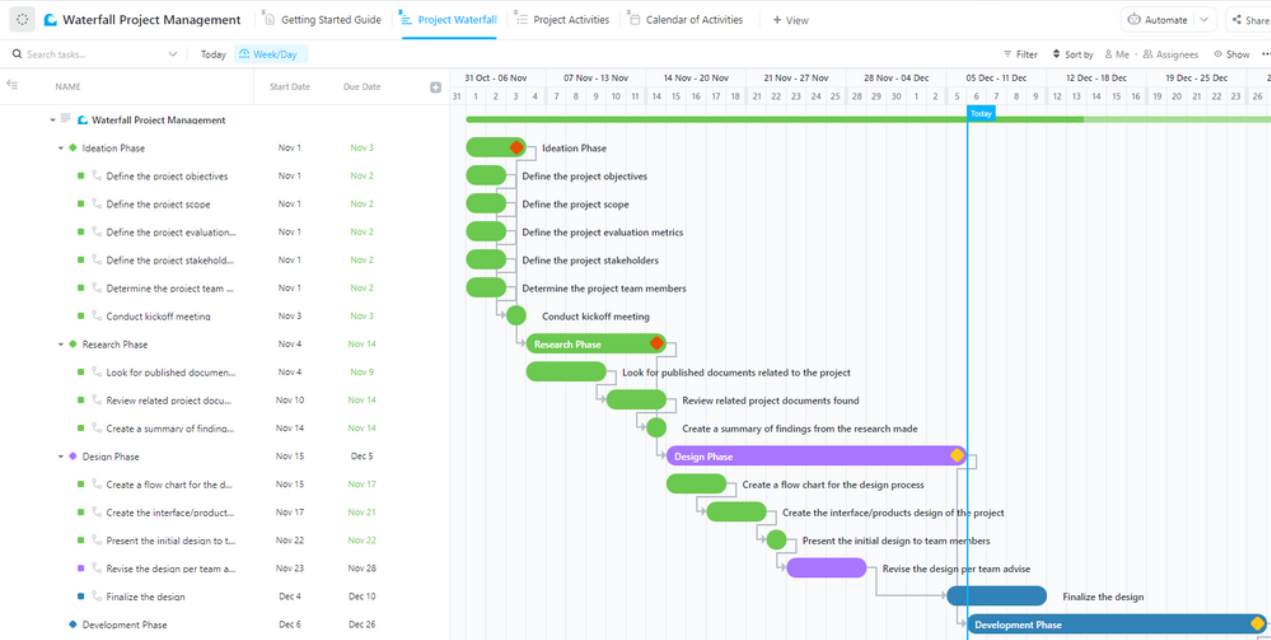
ClickUp's sjabloon voor watervalprojectmanagement is een gebruiksvriendelijk hulpmiddel voor degenen die nieuw zijn in projectmanagement of de watervalmethode
Stel je voor dat je een enorme legpuzzel probeert te maken. Je zou niet in één keer in de stapel stukjes duiken, toch? Je zou waarschijnlijk beginnen met de randstukjes om een rand te maken en dan geleidelijk het midden opvullen. 🧩
Met ClickUp's sjabloon voor watervalprojectmanagement Je neemt één Taak, slaat er een gat in en gaat dan door naar de volgende.
Elke Taak is omkaderd met zijn eigen details - hoe lang het zou moeten duren, hoe ver u al bent en alle andere dingen die u in gedachten moet houden. Taken kunnen vijf statussen hebben om je voortgang bij te houden, van "nog te doen" tot "klaar" Je kunt gemakkelijk zien wat je hebt afgevinkt en wat er als volgende op de agenda staat.
Als je nog maar net aan het begin staat van projectmanagement of de Watervalmethode onder de knie hebt, geen zorgen. Dit sjabloon is zo vriendelijk als maar kan, met vier weergaven, waaronder een kalender. Het is als een routekaart voor je project, waarop je alle tussenstops en de eindbestemming kunt zien. 🏁
3. Gantt Tijdlijn Sjabloon by ClickUp

ClickUp's Gantt Tijdlijn sjabloon biedt dagelijks bijhouden van taken, maandelijkse voortgangsbeoordelingen en de jaarlijkse weergave
De ClickUp Gantt Tijdlijn Sjabloon is een uitgebreid hulpprogramma dat is ontworpen om efficiënt projectmanagement uit te voeren, vooral bij projecten die veel tijd in beslag nemen.
Naast het vastleggen en bijhouden van elke dagelijkse Taak, geeft het u een overzicht van uw voortgang aan het einde van de maand, met de nadruk op mogelijke wegversperringen. Deze functie is van onschatbare waarde bij het vroegtijdig identificeren van problemen en het tijdig beperken van risico's.
De weergave op jaarbasis biedt een breder perspectief, helpt je patronen te herkennen en een strategie uit te stippelen voor de toekomst op basis van prestaties en trends uit het verleden. Dit uitgebreide overzicht kan uw abonnementen informeren en optimaliseren.
Ondanks de uitgebreide functies is de Gantt Tijdlijn sjabloon beginnersvriendelijk, waardoor het een goede keuze is als je nieuw bent in projectmanagement.
Gerelateerde bronnen:
- Hoe een tijdlijn voor een project maken in Excel
- Een kalender maken in Excel
- Een organigram maken in Excel
- Een grafiek maken in Excel
- Hoe een Dashboard maken in Excel
- Een Excel-database maken
- Afhankelijkheid weergeven in Excel
Een betere manier om een Excel watervalgrafiek te maken
Het maken van een watervalgrafiek - een cruciaal hulpmiddel om de progressieve impact van positieve of negatieve waarden te visualiseren - vereist een nauwgezette planning. Traditionele tools zoals Excel schieten vaak tekort als het aankomt op samenwerking en het verwerken van uitgebreide projectgegevens. Hier blinkt ClickUp uit. ☀️
Hoewel het misschien niet direct het aanmaken van watervalgrafieken ondersteunt, ligt zijn echte kracht in de robuuste mogelijkheden voor gegevensbeheer, samenwerking en integratie die het biedt.
De sjablonen van ClickUp zijn vooral handig omdat ze een visuele tijdlijn voor uw project bieden, die laat zien wanneer elke fase plaatsvindt, hoe lang deze duurt en hoe deze aansluit op andere fasen. Dit past perfect bij de stap-voor-stap aard van de watervalmethode en biedt een meer praktische manier om inzichtelijke, impactvolle watervalgrafieken te maken. 🎉
