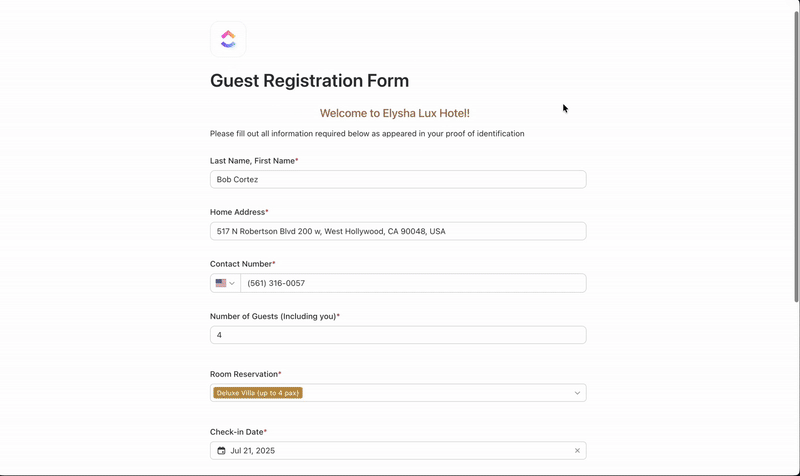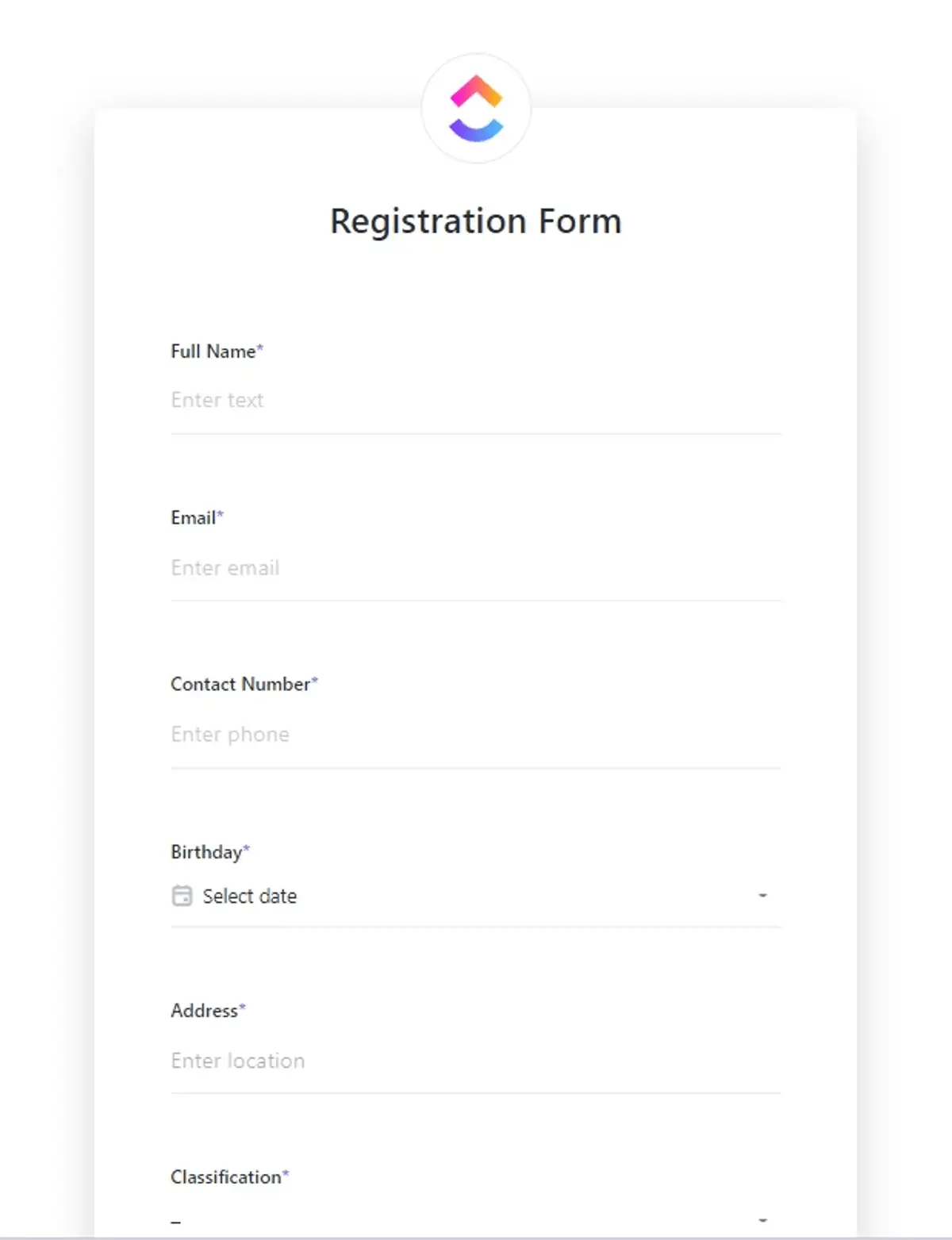Als uw werkruimte op Microsoft Excel draait, is het handig om gegevens te verzamelen met behulp van een formulier in Excel. U hoeft dan bijvoorbeeld geen gegevens uit andere bronnen te halen en deze handmatig in rijen en kolommen uit te lijnen. Alles is al georganiseerd.
U kunt vervolgens de ingebouwde Excel-functies gebruiken om formuliergegevens te analyseren, berekeningen uit te voeren of rapportage te genereren, naast andere functies zoals filteren, sorteren of voorwaardelijke opmaak om uw gegevens bruikbaar te houden.
Weet u niet zeker hoe u een formulier in Excel moet maken? Hier volgt een korte stapsgewijze handleiding om u te helpen dit snel en efficiënt te doen.
We bespreken ook de limieten ervan en stellen een alternatieve tool voor om eenvoudig formulieren te maken.
Wat zijn Excel-formulieren?
Een Excel-formulier is een tool voor gegevensverzameling van Microsoft Excel. Het is in feite een dialoogvenster met velden voor één record.
In elk record kunt u maximaal 32 velden invoeren en de kolomkopteksten van uw Excel-werkblad worden de veldnamen van het formulier.
⭐ Functioneel sjabloon
Upgrade vanuit Excel en maak geavanceerde formulieren met intelligente automatisering en functies voor gegevensvastlegging met de formulier-sjabloon van ClickUp.
Wat zijn de voordelen van het gebruik van een Excel-formulier voor gegevensinvoer?
Mensen gebruiken Excel-formulieren om snel gegevens in de juiste velden in te voeren zonder door het hele werkblad te hoeven scrollen. Nooit meer rij na rij na rij na rij gegevens invoeren in een Excel-spreadsheet...
Met een Excel-formulier voor gegevensinvoer kunt u:
- Weergave van meer gegevens zonder omhoog en omlaag te scrollen
- Voeg gegevensvalidatie toe
- Verminder de kans op menselijke fouten
Klinkt erg handig. Laten we dus leren hoe u een Excel-formulier kunt maken.
Hoe maak je een formulier in Excel
Volg deze stap-voor-stap handleiding om uw eigen Excel-formulier te maken met behulp van ingebouwde functies.
Stap 1: Maak een tabel in uw Excel-werkblad
Voordat u begint, stelt u de kopteksten van uw Excel-werkblad in. Deze worden uw formuliervelden en helpen u uw gegevensinvoerformulier nauwkeurig te structureren. Daarna moet u het volgende doen:
- Open het Excel-spreadsheet en voer uw gegevenslabels in de bovenste rij in (bijv. naam, e-mail, feedback).
- Selecteer de kopteksten en bijbehorende lege cellen
- Ga naar het tabblad Invoegen > klik op Tabel
- Vink in het dialoogvenster 'Mijn tabel heeft kopteksten' aan.
- Klik op OK om de Excel-tabel te maken.
U hebt nu uw werkblad gestructureerd voor een eenvoudig gegevensinvoerformulier. Pas de breedte van de kolom naar behoefte aan om ruimte te bieden aan de verwachte antwoorden.
✨ Leuk weetje: Excel bestaat al sinds 1985. Het werd oorspronkelijk gelanceerd voor de Apple Macintosh en kwam in 1987 naar Windows, waardoor het ouder is dan veel van de mensen die het vandaag de dag gebruiken.
Stap 2: Voeg de optie voor het gegevensinvoerformulier toe aan het lint
Standaard verbergt Excel het formulierpictogram. Om een formulier te maken, moet u dit handmatig inschakelen (dit is een cruciale stap in het proces):
- Klik met de rechtermuisknop op Invoegen of een bestaand pictogram.
- Klik op Het aangepaste lint aanpassen
- Kies in het venster Excel-opties Alle commando's in de vervolgkeuzelijst aan de linkerkant.
- Scroll naar beneden en selecteer Formulier, klik vervolgens op Toevoegen om het in een nieuwe groep of tabblad in te voegen.
- (Optioneel) Hernoem het tabblad naar 'formulier' voor snelle toegang.
Voor gemakkelijkere toegang voegt u de knop formulier toe aan de werkbalk Snelle toegang door deze te selecteren onder Alle opdrachten > klik op Toevoegen > druk op Enter voor de geselecteerde cellen.
Nu ziet u het formulierpictogram in het bovenste lint.
📖 Lees ook: Gratis sjablonen voor feedbackformulieren —die gebruikmaken van de criteriaknop voor een betere sortering van gegevens
Stap 3: Voer formuliergegevens in met behulp van de formulierweergave
- Klik op een willekeurige cel in de tabel.
- Klik op het pictogram formulier in het lint.
- Er verschijnt een dialoogvenster formulierweergave, waarin elk veld als een gelabeld invoerveld wordt weergegeven.
- Vul de velden van het formulier in en klik op Nieuw om alle gegevens in te voeren.
- Herhaal dit om meerdere afzonderlijke records toe te voegen.
- Klik op Sluiten om terug te keren naar het werkblad.
Deze gebruiksvriendelijke interface zorgt voor een snellere en overzichtelijkere gegevensinvoer.
💡 Pro-tip: Heb je moeite om eerlijke feedback van medewerkers te krijgen of trends in betrokkenheid bij te houden? Employee Survey Software Tools for HR Teams geeft een overzicht van de beste tools om inzichten te verzamelen, de tevredenheid te verhogen en datagestuurde beslissingen te nemen.
Stap 4: Pas regels voor gegevensvalidatie toe (optioneel)
Om invoerfouten te voorkomen en gegevens schoon te houden:
- Selecteer de cellen die u wilt beperken (bijv. de kolom Feedback).
- Ga naar het tabblad Gegevens > klik op Gegevensvalidatie
- Kies in het dialoogvenster Tekstlengte onder Toestaan en stel vervolgens de limiet in voor het aantal tekens.
- Klik op OK
Als een gebruiker ongeldige tekst invoert, geeft Excel een fout weer. Dit is vooral handig wanneer u een grote hoeveelheid feedback verzamelt of gestandaardiseerde invoer vereist.
💡 Pro-tip: Wilt u sneller groeien in uw rol, maar weet u niet zeker hoe u om feedback kunt vragen zonder dat dit ongemakkelijk aanvoelt? In 'Hoe u om feedback en beoordelingen kunt vragen om uw vaardigheden te verbeteren' leest u welke vragen u het beste kunt stellen, wanneer u dat het beste kunt doen en welke tools feedback als brandstof laten aanvoelen.
Stap 5: Deel of gebruik het formulier voor gegevensverzameling
Zodra uw Excel-formulier is voorbereid:
- Verzamel gegevens door ze zelf in te voeren
- Deel het Excel-bestand via e-mail of een link met behulp van de knop Delen.
- Stuur een kopie als bijlage zodat anderen het kunnen invullen.
Deze methode is efficiënt voor snelle gegevensverzameling en helpt u gestructureerde invoer in uw bestaande Excel-werkboek te beheren.
✨ Leuk weetje: Formofobie ( ja, dat bestaat echt) is de angst voor het invullen van formulieren, vaak als gevolg van verwarring, druk of een slecht ontwerp.
Bonus: gebruik het tabblad Ontwikkelaar voor aangepaste formulieren.
Als u aangepaste formulieren wilt maken met selectievakjes, vervolgkeuzelijsten of comboboxen:
- Ga naar Bestand > Opties > Lint aangepast
- Schakel het tabblad Ontwikkelaar in.
- Klik onder Ontwikkelaar op Invoegen en kies de gewenste besturingselement.
- Klik met de rechtermuisknop op het besturingselement > Besturingselement format om de instelling van de eigenschappen in te stellen.
- Gebruik Werkblad beveiligen om wijzigingen te beperken en sla het Excel-bestand op.
In tegenstelling tot het standaardformulier van Excel biedt deze aanpak meer mogelijkheden voor aangepaste instellingen, hoewel het meer tijd kost voor installatie.
📮 ClickUp Insight: Teams die worstelen met prestaties gebruiken vier keer vaker 15 of meer tools, terwijl best presterende teams hun werk vereenvoudigen met minder dan 9 tools. Maar wat als u helemaal geen meerdere platforms nodig had?
Als de alles-in-één-app voor werk brengt ClickUp uw taken, documenten, chat, telefoongesprekken en wiki's – plus AI-aangedreven workflows – samen in één verbinding. ClickUp is ontworpen om elk team te helpen bij het behouden van afstemming, het minimaliseren van tooloverload en het concentreren op taken die echt een verschil maken.
5 Limieten van het gebruik van Excel voor het maken van formulieren
Hoewel het maken van een formulier in Excel goed werkt voor eenvoudige gegevensverzameling, zijn er enkele limieten die van invloed kunnen zijn op de schaalbaarheid en nauwkeurigheid van de gegevens.
Dit zijn de nadelen van Excel-formulieren waar u op moet letten:
🚩 Excel limiet formulier tot 32 velden, waardoor het niet geschikt is voor gedetailleerde of meerlaagse gegevensverzameling bij complexe projecten.
🚩 Het biedt alleen basisgegevensvalidatie, waardoor fouten zoals onjuiste formaten of ongeldige invoer kunnen worden gemist, vooral bij handmatige invoer.
🚩 Aangezien het geen realtime samenwerkingsfuncties heeft, kunt u te maken krijgen met overschrijvingen, verloren updates of verwarring over versies wanneer meerdere gebruikers hetzelfde bestand bewerken.
🚩 Het vertraagt de prestaties bij het verwerken van grote hoeveelheden formuliergegevens, met rij- en kolomlimieten die de schaalbaarheid belemmeren.
🚩 Aangezien er aangepaste scripts of handmatige stappen nodig zijn voor integratie, is automatisering en synchronisatie met andere systemen inefficiënt.
Welke Excel-alternatieven kunt u kiezen als u rekening houdt met deze beperkingen? Laten we dat eens bekijken.
Waarom ClickUp-formulieren een beter alternatief zijn
We hebben gezien hoe u een formulier kunt maken in Excel. We hebben ook gezien hoe de beperkingen van Excel-formulieren, zoals veldlimieten, een gebrek aan automatisering en slechte samenwerking, u kunnen vertragen. ClickUp biedt daarentegen een flexibele, schaalbare oplossing die de manier waarop teams gegevens verzamelen, ernaar handelen en samenwerken, transformeert.
Beschouw ClickUp als het CRM voor samenwerking: een centrale plek waar al uw werk, gegevens en communicatie in verbinding blijven. Terwijl Excel alleen formulierinvoer documenteert, zet ClickUp die invoer om in traceerbare taken, werkstroom en realtime inzichten.
Zo lost ClickUp Formulieren de kernproblemen op die Excel niet kan oplossen:
Maak binnen enkele seconden aangepaste formulieren met ClickUp Forms.
Het maken van formulieren in ClickUp is verrassend eenvoudig. Met een drag-and-drop-builder kan iedereen in uw team aangepaste formulieren maken met tekstvelden, vervolgkeuzelijsten, prioriteiten en meer, zonder dat daarvoor technische vaardigheden nodig zijn.
Deze software voor het maken van formulieren neemt belemmeringen weg en geeft elk team de mogelijkheid om snel, nauwkeurig en consistent input te verzamelen.
Op zoek naar een visuele handleiding voor het maken van uw eigen ClickUp-formulieren? Bekijk dan deze video:
Automatiseer werkstroom en elimineer handmatige fouten met ClickUp automatisering.
In Excel kunnen er door een limiet aan validatie gemakkelijk fouten bij de invoer worden gemaakt. ClickUp Automatisering lost dat op.
- Zet formuliergegevens automatisch om in taken met toegewezen eigenaren en deadlines.
- Trigger aangepaste automatiseringen op basis van reacties, zoals het versturen van waarschuwingen of de instelling van prioriteit.
- Verminder het risico op fouten, vertragingen of gemiste invoer.
Met deze software voor formulierautomatisering voert u niet alleen formuliergegevens in, maar kunt u er ook direct mee aan de slag.
Inconsistente formulierformaten zijn een probleem waar u niet omheen kunt wanneer u Excel gebruikt. Velden raken verkeerd uitgelijnd, gebruikers slaan verplichte invoer over en elke verzending moet handmatig worden opgeschoond voordat deze bruikbaar is. Vermenigvuldig dat met meer dan 20 reacties en plotseling wordt uw 'eenvoudige formulier' een fulltime taak.
Met sjablonen in ClickUp verdwijnen die problemen.
Houd reacties bij en breng uw werk vooruit met ClickUp-taak.
In tegenstelling tot Excel, waar formuliergegevens gewoon in een werkblad staan, maakt ClickUp-taak de verzendingen aan uw werkstroom verbonden.
Moet u een verzoek opvolgen? Dat is al een taak. Moet u voortgang rapporteren? Dashboards, lijsten en zelfs doelen brengen verzendingen samen.
De bovenstaande functie maakt vrijwel alles, van intake tot uitvoering, naadloos, waardoor u moeiteloos door taken kunt filteren.
Werk in realtime samen
De ClickUp-ervaring omvat ook samenwerkingsfuncties. In plaats van Excel-bestanden heen en weer te e-mailen of u zorgen te maken over versie-beheer, kunt u:
- Deel ClickUp-formulieren via openbare links of insluitcodes.
- Werk uw werkruimte in realtime bij met elke verzending.
- Elimineer het risico van overschreven bestanden, verspreide bewerkingen of verouderde versies.
Met ClickUp, dat genomen, formulier, documenten en dashboard integreert, hoeft uw team niet meer te schakelen tussen verschillende tools.
Wat nog meer?
ClickUp heeft nog veel meer geweldige functies voor u in petto.
- Bekijk taken in een spreadsheetformat met de tabelweergave
- Maak taken en herinneringen zonder internet met de offline modus
- Wijs één taak toe aan meerdere toegewezen personen
- Maak werkstroom met aangepaste statussen
- Stel herinneringen in, zodat u geen belangrijke taken mist.
- Deel al uw weergaven met iedereen via openbaar deel.
- Integreer met al uw favoriete tools, waaronder Microsoft Teams, Google Drive, enz.
- Importeer een Excel-bestand in ClickUp door het op te slaan als een CSV-bestand.
- Houd de duur van taken bij met behulp van de ingebouwde tijdsregistratie.
Hoe maak je een formulier met ClickUp
Zo maakt u snel en eenvoudig ClickUp-formulieren:
Stap 1: Een formulierweergave toevoegen
U moet eerst een formulierweergave toevoegen. U kunt dit doen vanuit de weergavenbalk, de zijbalk of de formulierenhub.
- Selecteer Formulier in de weergavenbalk.
- Kies een sjabloon of klik op Helemaal opnieuw beginnen.
- Selecteer de lijst waarin u de verzonden formulieren wilt opslaan.
- Begin meteen met het maken van uw formulier in de editor.
U kunt ook een formulier maken door met de muis over een ruimte of lijst in de zijbalk te gaan, het pluspictogram of menu te selecteren en Formulier te kiezen. Vanaf daar is het proces net zo eenvoudig.
💡 Pro-tip: Als u pas reageert op klantproblemen nadat ze zich hebben voorgedaan, loopt u al achter. Met de beste tools voor klantfeedback om de klanttevredenheid te verbeteren kunt u proactief inzichten verzamelen, sentimenten bijhouden en feedback omzetten in acties die de loyaliteit vergroten.
Stap 2: Maak uw formulier
Met de drag-and-drop-formulierbouwer van ClickUp kunt u velden toevoegen zonder technische ervaring. Kies uit meerdere veldtypen, waaronder:
- Tekstvelden
- Keuzelijsten
- Selectievakjes
- Datumkiezers
- Bijlagen
U kunt elke aangepaste vraag aanpassen met titels, beschrijvingen en voorwaardelijke logica om de gebruiker te begeleiden op basis van zijn invoer. Voeg nieuwe vragen toe door op de knop Vraag toevoegen te klikken, of voeg vragen inline in tussen bestaande vragen.
Wilt u uw formulier informatiever maken? Voeg instructies en afbeeldingen toe met behulp van informatieblokken om reacties te begeleiden.
Stap 3: Pas aangepaste instellingen voor verzenden aan
Zodra u uw formulier hebt gemaakt, kunt u configureren wat er gebeurt wanneer iemand op Verzenden klikt. U kunt:
- Wijs automatisch nieuwe taken toe aan specifieke teamleden
- Pas sjablonen toe om antwoorden te standaardiseren
- Leid gebruikers om naar een bedankpagina of URL
- Pas de aangepaste tekst van de verzendknop aan (bijvoorbeeld 'Feedback verzenden').
Deze opties helpen knelpunten te elimineren en verminderen de noodzaak voor handmatige taak-aanmaak of follow-up.
Sorteert u handmatig verspreide e-mails en contactgegevens in Excel? Dan loopt u gemakkelijk belangrijke vragen mis. De contactformulier-sjabloon van ClickUp centraliseert alle communicatie met klanten op één plek. Zo kunt u vragen sneller verzamelen, ordenen en beantwoorden zonder gegevens te verliezen.
Stap 4: Geef uw formulier een stijl en merknaam
Met ClickUp kunt u uw formulier afstemmen op uw merkidentiteit. Kies tussen een lay-out met één of twee kolommen en pas deze aan:
- Formulierkleuren, lettertypes en knopstijlen
- Achtergrondafbeeldingen
- Branding verwijderen
Het bovenstaande proces zorgt ervoor dat uw formulieren niet alleen een functie hebben, maar ook visueel aansluiten bij de algehele ervaring van uw merk.
✨ Leuk weetje: hoewel slechts 40% van de marketeers gebruikmaakt van meerstapsformulieren, ervaren degenen die dat wel doen een 86% hogere conversieratio in vergelijking met eenstapsformulieren.
Stap 5: Deel en sluit uw formulier in
Zodra uw formulier klaar is, kunt u het delen via een openbare link of een insluitcode genereren om het rechtstreeks op uw website of interne portaal te plaatsen.
Deze opties zorgen ervoor dat alle belanghebbenden toegang hebben zonder dat ze een Excel-bestand hoeven te openen of een werkblad hoeven te ondergaan.
💡 Pro-tip: Schakel reCAPTCHA in om spam tegen te gaan en te zorgen voor schone formuliergegevens van legitieme gebruikers.
Verspreide feedback in Excel maakt het moeilijk om patronen te ontdekken. Het feedbackformulier-sjabloon van ClickUp lost dat op door elke verzending om te zetten in een taak die u direct kunt toewijzen, analyseren en opvolgen. Het is de snelste manier om een betrouwbare, herhaalbare feedbackloop op te bouwen die daadwerkelijk tot beslissingen leidt.
📖 Lees ook: Een gids voor docenten over ClickUp-formulieren
Excel-lent inspanning, maar ClickUp heeft dit formulier onder de knie
Wanneer formulieren rommelig zijn, worden gegevens rommelig – en dat is een probleem dat u zich niet kunt veroorloven, vooral met selectievakjes of vervolgkeuzelijsten. Excel-formulieren zijn weliswaar nuttig in bepaalde situaties, maar zijn gevoelig voor inconsistente invoer.
Daarentegen vormen strakke, gestructureerde formulieren de ruggengraat van schone, betrouwbare gegevens en het vermogen van uw team om snel te handelen zonder te twijfelen.
ClickUp blinkt uit op dit gebied. Van dynamische veldtypen tot geautomatiseerde workflows, het is een masterclass in het bouwen van formulier die zowel gebruiksvriendelijk als uitvoerbaar zijn. Elke verzending wordt een taak, een trigger en een volgende stap, zonder dat u uw werkruimte hoeft te verlaten.
Misschien is dit de reden waarom Lauren Makielski, stafchef bij Hawke Media, een aantekening maakte:
Ik heb ClickUp geprobeerd en ben er helemaal weg van. Het platform is een favoriet onderdeel van mijn werkdag geworden. Ik ben een onverbloemde evangelist – ik vertel iedereen over ClickUp.
Ik heb ClickUp geprobeerd en ben er helemaal weg van. Het platform is een favoriet onderdeel van mijn werkdag geworden. Ik ben een onverbloemde evangelist – ik vertel iedereen over ClickUp.
Klaar om sneller slimmere formulieren te maken? Meld u nu aan bij ClickUp en zet elke reactie om in echte voortgang!