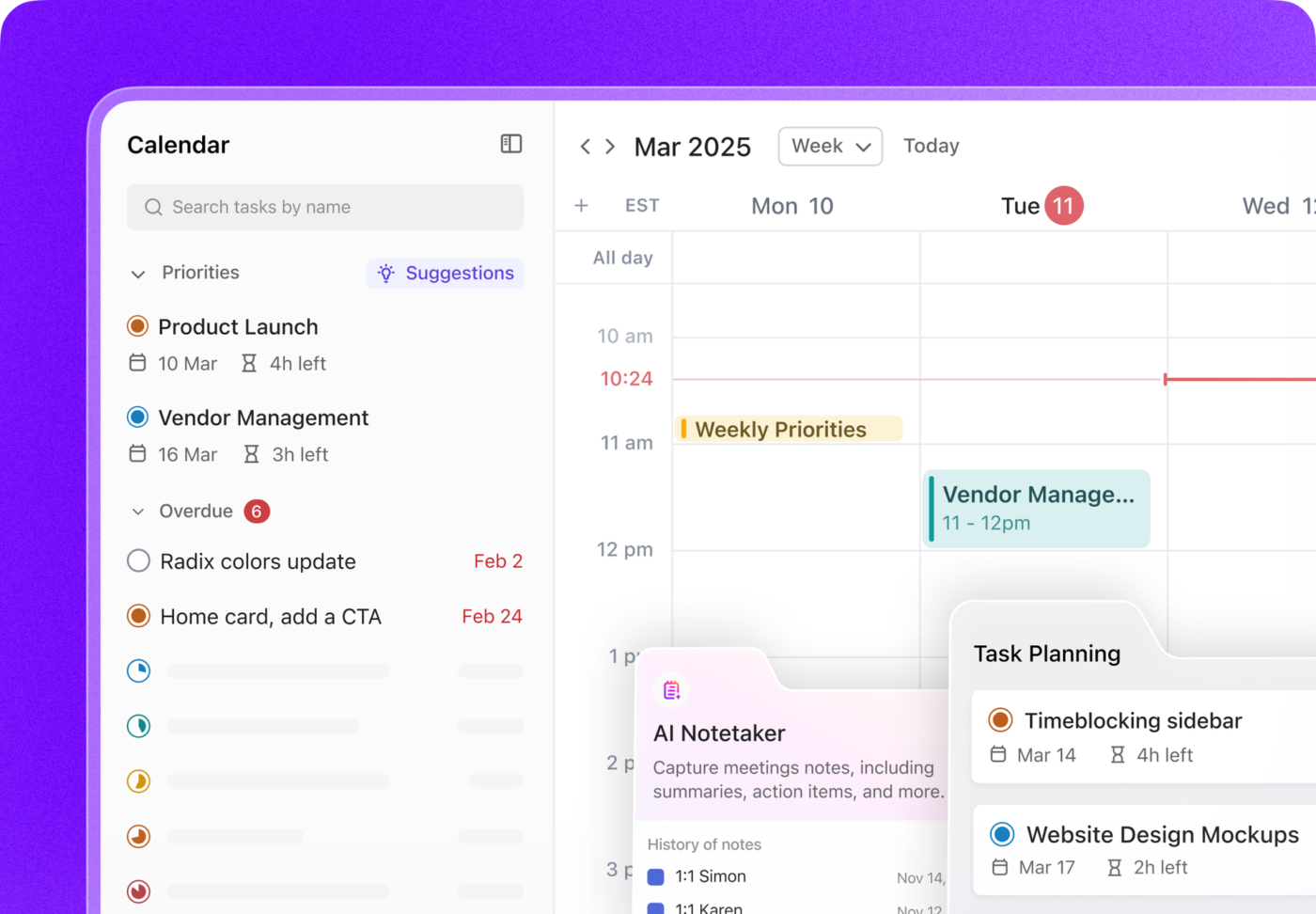Het maken van een aangepaste, georganiseerde kalender is de sleutel tot tijdbeheer en productiviteit, dus laten we leren hoe je een sjabloon voor een kalender maakt in Word in plaats van het wiel opnieuw uit te vinden.
Klaar als jij het bent! 🏁
Hoe maak je een kalender in Word met een tabel?
opmerking: In deze handleiding gebruiken we Microsoft Word voor Mac versie 16.54. De stappen en
kan er anders uitzien als je op een ander platform of versie zit.

Gemaakt in Microsoft Word
2️⃣ Tabel invoegen
1. Plaats de cursor linksboven op de pagina en druk tien keer op enter om de cursor verder naar beneden te plaatsen
2. Selecteer onder de tab Invoegen de optie Tabel, ga met de muis over een tabel van 7×6 en klik om zeven kolommen en zes rijen te vullen

Gemaakt in Microsoft Word
3️⃣ Pas de rijen en kolommen van de tabel aan
1. Klik en sleep de onderste rij naar de onderkant van de pagina
2. Klik en sleep om alle cellen in de tabel te markeren, behalve de eerste rij
3. Klik onder het tabblad Layout op Rijen verdelen

Gemaakt in Microsoft Word
⚡️ Tip: Druk op Commando+ P ( Ctrl +P voor gebruikers van een PC) of selecteer Bestand > Afdrukken op elk moment tijdens het bouwen om een afdruk-/opslagvoorbeeld te bekijken
4️⃣ Tekst toevoegen en aanpassen
1. Typ in de eerste rij zondag tot en met zaterdag (je kunt de week ook op Monday laten beginnen als je dat wilt!)
2. Markeer de dagen in de eerste rij en selecteer onder het tabblad Layout de optie centraal uitlijnen
3. Voeg de kalender data toe aan de rest van de cellen te beginnen met de tweede rij
4. Pas de tekst aan
- Lettertype document: GRAVEURS MT
- Grootte lettertype voor de dagen van de week: 11
- Grootte lettertype kalenderdata: 9

Gemaakt in Microsoft Word
Optioneel: Markeer de datum van de vorige of volgende maand en verander de kleur van het lettertype in grijs

Gemaakt in Microsoft Word
5️⃣ De tabel formateren
1. Markeer de dagen in de bovenste rij en selecteer onder de tab Tabelontwerp de optie Randen > Geen rand ▶
2. Terwijl de tekst nog steeds gemarkeerd is, selecteert u Borders > Bottom Border

Gemaakt in Microsoft Word
6️⃣ Maak een aantekeningen sectie bovenaan de pagina
1. Kies onder het tabblad Invoegen de optie Vormen > Tekstvak
2. Klik en sleep om een rechthoekig kader te maken met behulp van de liniaal als maatverdeling
3. Klik in het tekstvak en typ: N O T E S
4. Markeer de tekst en pas het lettertype aan zodat het overeenkomt met het lettertype van je kalender

Gemaakt in Microsoft Word
7️⃣ Voeg het jaar en de maandnaam toe
1. Selecteer onder het tabblad Invoegen de optie Vormen > Tekstvak
2. Klik en sleep om een rechthoekig kader te maken met behulp van de liniaal als maatverdeling
3. Typ de maand in, pas het lettertype aan naar wens en verander de grootte in 72
4. Kopieer en plak het tekstvak, typ het jaar, pas het lettertype aan naar wens en verander de grootte van het lettertype in 40
5. Gebruik de linialen om beide tekstvakken uit te lijnen
6. Verwijder de tekstranden van de tekstvakken voor maand en jaar door de shift sleutel ingedrukt te houden en beide te selecteren. Selecteer in het tabblad Vormgeving de optie Vorm Outline > No Outline

Gemaakt in Microsoft Word
8️⃣ Opslaan als sjabloon
Aantekening: Sla het document op als sjabloon om het opnieuw te gebruiken voordat u gebeurtenissen toevoegt.
1. Ga naar Bestand > Opslaan als sjabloon... en er verschijnt een dialoogvenster
2. Voer de naam van het sjabloon in onder Opslaan als
3. Voeg relevante tags toe onder Tags (voor Mac gebruikers)
4. Kies waar je je sjabloon wilt opslaan
5. Controleer of de instelling Bestandsformaat is ingesteld op Microsoft Word sjabloon (.dotx)

Gemaakt in Microsoft Word
Gerelateerd 👉 Leren hoe maak je een tijdlijn in Microsoft Word !
Hoe pas je een Microsoft Word sjabloon voor een kalender aan?
Selecteer een MS Word kalendersjabloon
1. Start Microsoft Word
2. Klik rechtsboven op Meer sjablonen
3. Typ calendar in de Zoek balk om de kalender-specifieke Word sjablonen te populeren
4. Of klik op een afbeelding hieronder om gratis online sjablonen te downloaden uit de Microsoft sjabloonwinkel:
Horizontale kalender (zondag begin) via Microsoft
2️⃣ Uw Word sjabloon aanpassen
1. Als je macro's hebt ingeschakeld, ga dan naar het tabblad Kalender > Selecteer nieuwe data
2. Kies de maand en het jaar in het dialoogvenster en klik op OK

Gemaakt in Microsoft Word
Pause. ⏸
Laten we het even over macro's hebben. Macro's zijn een reeks commando's die gebruikt worden om een herhaalde Taak te automatiseren. Bijvoorbeeld, met de macro's in de Word sjablonen voor kalenders kun je een maand en een jaar kiezen en de datums worden automatisch ingevuld.
⚠️ Let op: schakel macro's niet in vanuit een niet-vertrouwde bron. Kijk op De pagina van Microsoft ondersteunen voor meer informatie over het in- of uitschakelen van macro's.
3. Wijzig het thema van het sjabloon onder het tabblad Kalender > Thema's >blader door het uitklapmenu voor meer opties

Gemaakt in Microsoft Word
4. Wijzig de kleuren van het sjabloonthema onder het tabblad Kalender > Kleuren >verloop het uitklapmenu voor meer opties

Gemaakt in Microsoft Word
5. Verander het lettertype van het sjabloonthema onder het tabblad Kalender > Kleuren >verloop het uitklapmenu voor meer opties

Gemaakt in Microsoft Word
⚡️ Tip: Als je op elk moment terug wilt naar het oorspronkelijke kalenderthema, ga dan naar Kalender tab > Thema's > Thema van kalender sjabloon herstellen
6. Klik onder het tabblad Tabelontwerp op de pijl omlaag om te bladeren en tientallen opties te vinden om het algemene ontwerp van de tabellen te wijzigen
/$$img/ https://clickup.com/blog/wp-content/uploads/2022/02/20.png Een Microsoft Word-kalender aanpassen /$$$img/
Gemaakt in Microsoft Word
7. Voeg gebeurtenissen toe aan je kalender en je bent klaar!
Als je op zoek bent naar andere handige kalendergidsen, bekijk dan deze bronnen:
- Een kalender maken in Google Documenten
- Een kalender maken in Excel
- Hoe maak je een kalender in Google Spreadsheets?
- Een stroomdiagram maken in Word
- Sjablonen voor schema's
Tips, trucs en probleemoplossing voor Microsoft Word
Als het doorzoeken van Word functies net zo onoverzichtelijk aanvoelt als je keukenla, dan ben je niet de enige! Hier vindt u de feiten. ⬇️
**Welke grootte van de kalender moet ik gebruiken om af te drukken?
- Gebruikelijke grootte van week-, maand- en jaarkalenders voor thuis en op kantoor:
- Week- of maandkalender: 8.5" x 11″ of 7″x 9″
- Kalender voor aan de muur: 11.75" x 16,5" of 11,75" x 8,25″
- Poster Kalender (inclusief foto's): 11" x 17" of 27" x 39"
- Staande Bureaukalender: 6.5″ x 5.9″ of 6.9″ x 8.3″
- ⚡️ Tip: Druk op elk moment tijdens het bouwen op
Command+Pof selecteer Bestand > Afdrukken om een afdruk-/opslagvoorbeeld te bekijken. Dit helpt eventuele problemen op te sporen voordat u te ver bent gegaan
**Hoe voeg ik logo's, afbeeldingen en foto's toe aan mijn kalender zonder alles in mijn document te verknoeien?
- om een logo, foto of afbeelding in te voegen..
- Sleep een foto rechtstreeks in de Word-toepassing of ga naar het tabblad Invoegen > Foto's en importeer een bestand
- een foto/afbeelding omzetten in een vorm..
- Selecteer de foto/afbeelding
- Klik op het tabblad Foto-indeling op het pijltje naast Bijsnijden om de foto in een vorm of verhouding te veranderen
- Houd de Shift-toets ingedrukt en klik en versleep een van de hoeken om de grootte aan te passen
- om de plaatsing van een logo, foto of afbeelding aan te passen..
- Klik en versleep de liniaal om uw object naar rechts of links van het document te verplaatsen
Kan ik de foto overal op de pagina plaatsen? En ik bedoel, overal?
- Onder het tabblad Invoegen > selecteer Vormen > Tekstvak
- Sleep de foto in de Tekstvak
- Sleep het Tekstvak ergens in uw document
- Als u merkt dat het tekstvak de foto afsnijdt, vergroot u het tekstvak of verkleint u de foto
Hoe deel ik mijn geweldige Word kalender?
- Sla uw bestand op in uw OneDrive account (of een andere locatie)
- Klik op Delen rechtsboven in de Word-toepassing (u moet zijn aangemeld bij uw Microsoft account)
- Optioneel: Instellingen bewerken
- Iedereen of specifieke personen toegang geven tot het document
- Alleen bewerking of beoordeling toestaan
- Een vervaldatum instellen
- Een wachtwoord voor een document aanmaken
- Naam, groep of e-mailadres invoeren
- Een bericht toevoegen
- Klik op Versturen
- Andere deelopties:
- Klik op Kopiëren Linken en delen
- Klik op Mail om binnen een e-mailprogramma te verzenden
Hoe ga ik naar de volgende maand in hetzelfde Word document?
- Nadat je de kalender hebt gemaakt met Voltooid de opmaak en het ontwerp en voordat je gebeurtenissen toevoegt, kopieer en plak je de kalender naar een nieuwe pagina en pas je de datum aan. Zo werkt het:
- Voor Mac gebruikers:
- 1. Druk op
Command+Aom alles te selecteren - 2. Druk op
Command½C` om te kopiëren - 3. Ga naar de volgende pagina en druk op
Commando+Vom te plakken - 4. Herhaal stappen 1-3 voor de rest van de maanden
- 1. Druk op
- Voor PC gebruikers:
- 1. Druk op
Ctrl+Aom alles te selecteren - 2. Druk op
Ctrl½C` om te kopiëren - 3. Ga naar de volgende pagina en druk op
Ctrl+Vom te plakken - 4. Herhaal stappen 1-3 voor de rest van de maanden
- 1. Druk op
- Voor Mac gebruikers:
Nog tips om de content van mijn kalender te organiseren? Wees niet verlegen.
- De beste manier omuw online kalender te organiseren is de methode die jouw tijd en planning optimaliseert. Wat voor anderen werkt, werkt misschien niet voor jou, en dat is prima! Hier zijn een paar suggesties om je kalender te organiseren:
- Categorieën met kleurcodes: Gebruik een ander lettertype of een andere kleur voor elke categorie
- Emoji's: Wijs een unieke emoji toe om snel het categorietype te identificeren
- Woon-werkverkeer 🚘
- 1:1 vergadering 👥
- Team vergadering 👩💻
- Vergadering over status 🤷♀️
- Naschools sportevenement ⚽️
- Doktersafspraak 🩺
- Lunch 🥑
- Reizen ✈️
- Vakantie 🏝
- Feest 🎉
- Training 🏋️♀️
- Aankondigingen 📣
- Diep werk 🧠
- Priority❗️
Boven kalenders,_ Leer hoe je een mindmap maakt in Word !
Pas op voor de Microsoft functieverschuiving
Proberen om de zee van "basis" functies onder de knie te krijgen om een document te maken in MS Word kan worden samengevat in één woord: stressvol. Laat ons weten of dit een accurate weergave is van het gebruik van MS Word:
1. Je voegt een afbeelding in
2. Je verplaatst het iets naar rechts
3. Alles onder de afbeelding breekt de opmaak
4. Je verplaatst de afbeelding terug naar de oorspronkelijke plaats
5. Alles onder de afbeelding lacht
Dit is wat je moet weten voordat je tijd, energie en middelen investeert in Microsoft Word:
hoewel Microsoft Word een veelzijdig platform is, is het ook tijdrovend om het gewenste resultaat te bereiken
❌ De functies van Microsoft Word op de werkbalk/het lint verschillen van versie tot versie
❌ Microsoft Office desktoptoepassingen (inclusief Microsoft Powerpoint, Microsoft Excel en meer ) zijn prijzig. De Word app alleen begint bij $159,99
moeilijkheden met het uitlijnen van tekst, tabellen, lijnen en afbeeldingen voor het gewenste effect zijn veelvoorkomende problemen
het is een complex programma om te leren en efficiënt te gebruiken
Maak je geen zorgen: je hebt opties!
Bonus: Bekijk enkele van deze Microsoft Word alternatieven .
ClickUp: het beste kalenderalternatief voor Microsoft Word
Deze realiteiten over MS Word zijn de reden waarom het essentieel is om een intuïtieve softwaretool te gebruiken om het handmatige werk te verwijderen en in realtime bij te werken, zoals ClickUp. ✨ ClickUp is het ultieme productiviteitsplatform dat teams in staat stelt projecten te beheren, slimmer samen te werken en al het werk onder te brengen in één tool. Of u nu nieuw bent bij productiviteit apps of een doorgewinterde projectmanager, kan ClickUp worden aangepast aan elke grootte van het team voor consistente samenwerking.
Synchroniseer uw kalendergegevens van Google, Outlook, Apple en meer
ClickUp biedt agendafeeds waarmee u geplande taken rechtstreeks naar uw favoriete kalender app : Apple kalender, Outlook of een andere kalender waarop je je kunt abonneren met een URL feed. Je kunt zelfs zoveel kalenders verbinden als je wilt met verschillende ClickUp Ruimtes, mappen en lijsten .
Liever in twee richtingen synchroniseren? Verbinding maken ClickUp en Google Agenda's ! ✨

Verbind uw kalender app met uw ClickUp account onder Mijn Instellingen
Bonus: Content Kalender Sjablonen !
👩 Geef uw planning weer vanuit uw startpagina in ClickUp
Startpagina in ClickUp biedt een panoramische weergave van uw belangrijkste items, zodat u altijd weet waar uw focus moet liggen. Zo staat uw kalender altijd naast uw werk!
Uw kalender in Home toont uw geplande taken en herinneringen voor de dag. U kunt ook uw Google Agenda gebeurtenissen en nationale feestdagen naast uw ClickUp-taak en herinneringen.

Klik op de ellips om uw instellingen voor de kalender in ClickUp op elk gewenst moment te wijzigen
Gebruik de ClickUp kalenderweergave voor projectmanagement
De Weergave kalender in ClickUp is uw bron van waarheid voor planning, abonnement en middelenbeheer .
- Dag: Zie gepland taken voor een bepaalde dag
- 4-dagen: Zie een voortschrijdende periode van vier dagen
- Week: Visualiseer een hele week en verplaats Taken van dag naar dag als dat nodig is
- Maand: Krijg een weergave in vogelvlucht van je hele maand
- Me Mode: alleen Taken zien die aan u zijn toegewezen, inclusief toegewezen subtaken, toegewezen checklistitemsen toegewezen opmerkingen
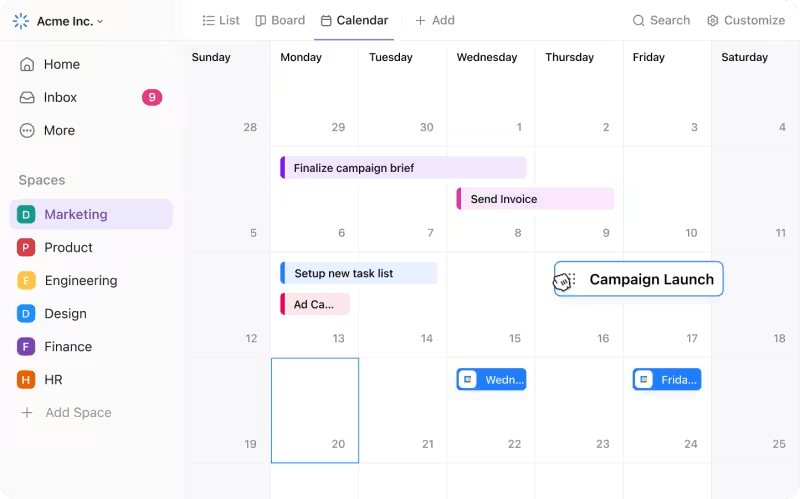
Of ga aan de slag met ClickUp kalendersjablonen die speciaal voor u zijn gemaakt:
Neem uw kalender overal mee naartoe
Als u liever een papieren kalender voor projectmanagement maar u wilt toch een digitale kopie als back-up, dan kunt u terecht bij ClickUp! De weergave van de kalender is geoptimaliseerd voor mobiel, zodat u taken of herinneringen kunt maken in de mobiele app terwijl je onderweg bent!

Taken die in de weergave van uw ClickUp-taak worden weergegeven, krijgen kleur op basis van de status van de taak
Wat is de volgende stap?
We besteden ongeveer 90% van onze tijd aan opmaakproblemen met Microsoft Word en 10% aan het gebruiken van onze kalenders waarvoor ze bedoeld zijn. Probeer ClickUp's kalender functie vandaag, of stuur dit artikel naar een vriend die het verschil niet weet tussen bitterkoekjes en macro's.