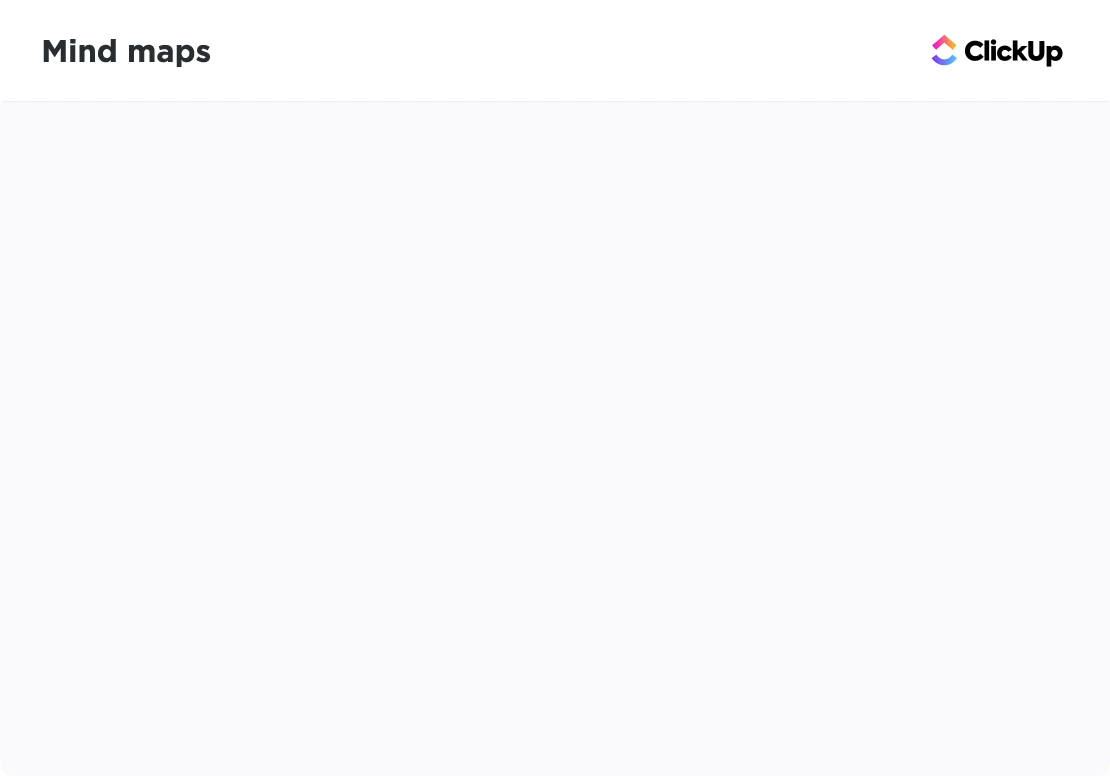Microsoft Word is een tekstverwerking programma dat wordt gebruikt voor het schrijven van memo's en het maken van rapporten, maar het kan ook worden gebruikt om mindmaps te maken! Een mindmap is een flexibel hulpmiddel voor projectmanagement gebruikt om informatie en ideeën te organiseren.
In deze gids laten we u zien hoe u drie versies van een mindmap in Word kunt maken, geven we u snelle tips voor productiviteit bij het mindmappen en bieden we u een Word-alternatief om uw mindmaps tot leven te laten komen!
Wat is een mindmap?
A mindmap is een niet-lineair stroomdiagram dat een centraal concept opsplitst in verteerbare, gerelateerde concepten. Mindmaps helpen ons beter en sneller te leren dan een traditionele schets omdat ze een echo zijn van hoe onze geest creëert - in beelden!
Dat wil niet zeggen dat je een ontwerper moet zijn om een mindmap te maken. Dit veelzijdige hulpmiddel is geschikt voor alle soorten ideeën en projecten! Mindmaps kunnen helpen bij het plannen van marketingcampagnes om informatie te verzamelen over een sleutelonderwerp.
Voorbeelden in kaart brengen van werk en leven
🌐 Strategie mindmaps
- Intern Communicatie Abonnement
- Strategie voor bedrijfsgroei
- OKR's
- Casestudy-analyse
🎨 Creatieve mindmaps
- Brainstormen en ontwikkeling
- Infografische presentatie
- Procedures en systemen
- Inwerken
Persoonlijke mindmaps
- Stappenplannen
- Procedures en systemen
- Tijdmanagement en prioriteiten
- Organisatie grafieken
- Voorbereiding sollicitatiegesprek
👉 Bekijk meer
voorbeelden mindmaps
!
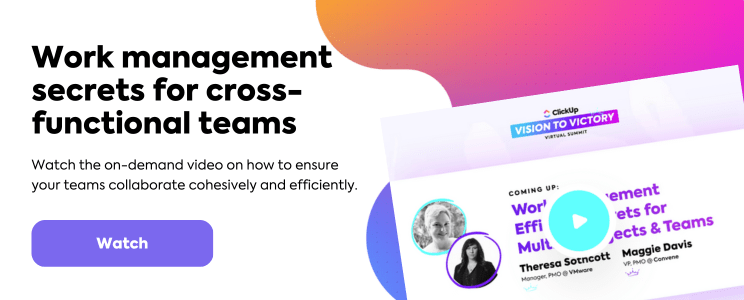
Hoe maak je een mindmap in Word?
opmerking: In deze handleiding gebruiken we Microsoft Word voor Mac versie 16.54. De stappen en functies _kan er anders uitzien als je op een ander platform of versie zit.
Versie 1: SmartArt Afbeelding
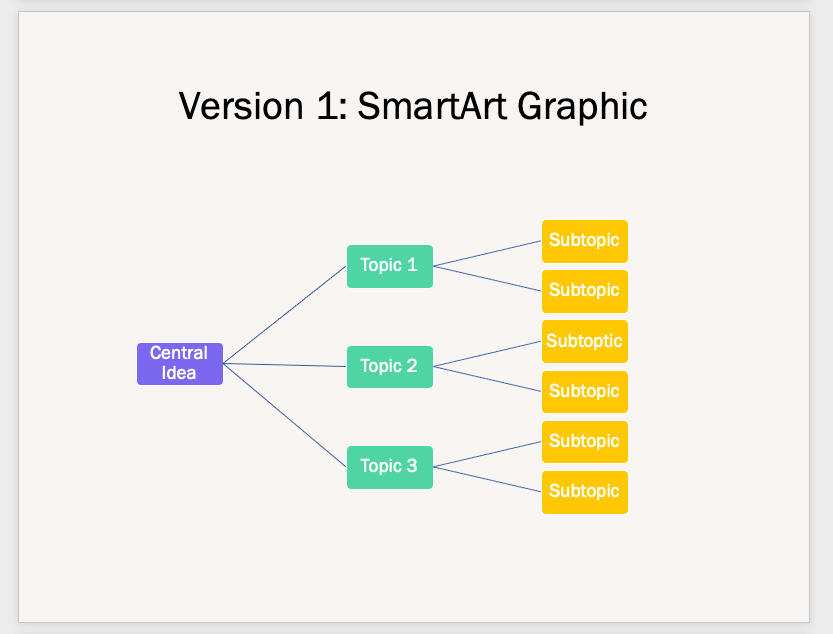
Gemaakt in Microsoft Word
1. Microsoft Word openen
2. Selecteer Blank document > Opstellen om een nieuw Word document te openen
3. Selecteer in het tabblad Opmaak de optie Oriëntatie > Landschap
4. Selecteer onder het tabblad Layout de optie Marges > Narrow
Optioneel: Om de kleur van de pagina te veranderen, ga naar het tabblad Ontwerpen > Pagina Kleur > kies een kleur om toe te passen
5. Voeg de titel van uw document bovenaan de pagina toe, lijn uit naar het midden, wijzig het lettertype (indien gewenst) en vergroot de grootte van het lettertype
6. Ga naar het tabblad Invoegen > SmartArt > Hiërarchie > Horizontale hiërarchie
7. Voeg in het Tekstvak dialoogvenster uw Centrale idee, Topics en Subtopics toe
- Druk op de
Returntoets om meer velden voor tekst toe te voegen en op deShifttoets om een opsommingsteken voor details onder de tekst toe te voegen
Versie 2: Basisvormen

Gemaakt in Microsoft Word
1. Microsoft Word openen
2. Selecteer Blank document > Opstellen om een nieuw Word document te openen
3. Selecteer in het tabblad Opmaak de optie Oriëntatie > Landschap
4. Selecteer onder het tabblad Layout de optie Marges > Narrow
Optioneel: Om de kleur van de pagina te veranderen, ga naar het tabblad Ontwerpen > Pagina Kleur > kies een kleur om toe te passen
5. Voeg de titel van uw document bovenaan de pagina toe, lijn uit naar het midden, wijzig het lettertype (indien gewenst) en vergroot de grootte van het lettertype
6. Begin met de vorm Central Idea: Onder het tabblad Invoegen > selecteer Vormen > klik op de gewenste vorm > teken de vorm in het midden
7. Kies vervolgens een andere vorm voor de Onderwerpen: Onder het tabblad Insert > selecteer Vormen > klik op een gewenste vorm > teken de vorm rondom het Central Idea
8. Kies vervolgens een andere vorm voor de Subtopics: Onder het tabblad Insert > selecteer Vormen > klik op een gewenste vorm > teken de vorm rondom het Central Idea
9. Voeg tenslotte rechte lijnen in om relaties tussen het centrale idee, de onderwerpen en de subonderwerpen weer te geven: Onder het tabblad Invoegen > selecteer Vormen > Lijn > teken de lijn om twee vormen met elkaar te verbinden
Versie 3: Op tekst gebaseerd
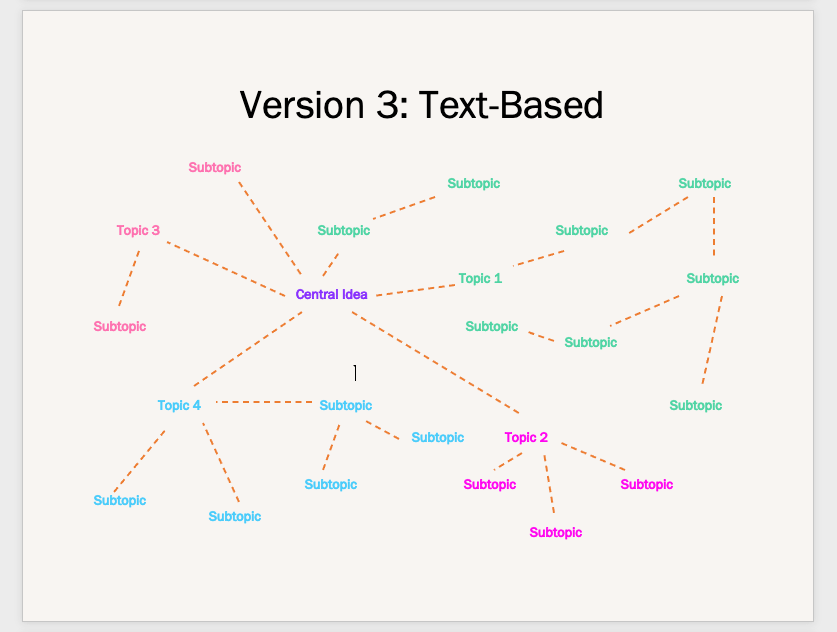
Gemaakt in Microsoft Word
1. Microsoft Word starten
2. Selecteer Blank document > Opstellen om een nieuw Word document te openen
3. Selecteer in het tabblad Opmaak de optie Oriëntatie > Landschap
4. Selecteer onder het tabblad Layout de optie Marges > Narrow
Optioneel: Om de kleur van de pagina te veranderen, ga naar het tabblad Ontwerpen > Pagina Kleur > kies een kleur om toe te passen
5. Voeg de titel van uw document bovenaan de pagina toe, lijn uit naar het midden, wijzig het lettertype (indien gewenst) en vergroot de grootte van het lettertype
6. Dubbelklik ergens op je Word document om tekst toe te voegen (of tekstvakken in te voegen)
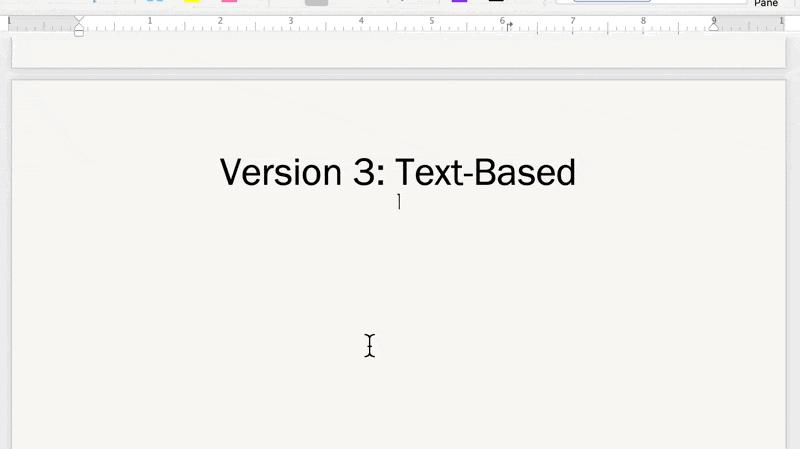
Gemaakt in Microsoft Word
7 . Om je Centrale Idee, Topics, en Subtopics te categoriseren, markeer je de tekst ga naar Home tab > Font Color > klik op een kleur om toe te passen
8. Onder het tabblad Invoegen > selecteer Vormen > Lijn > teken de lijn om twee vormen met elkaar te verbinden
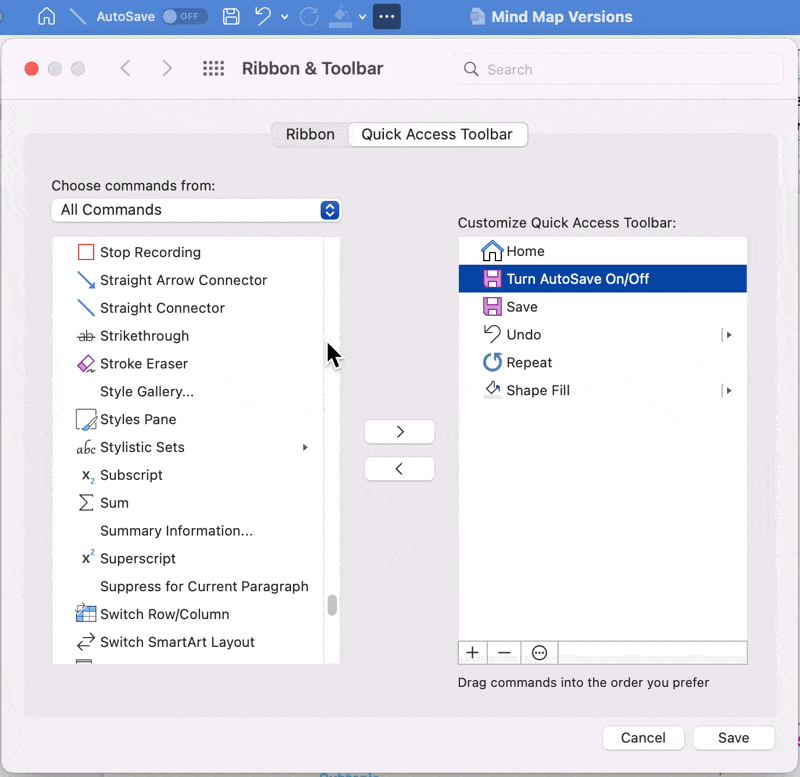
Gemaakt in Microsoft Word
7 Microsoft Word Tips en Trucs voor Mindmapping Productiviteit
1️⃣ Het standaard lettertype van het systeem wijzigen
Als u merkt dat u voortdurend het lettertype wijzigt voordat u iets anders doet in uw Word-document, wijzig dan het standaard lettertype van het systeem:
1. Selecteer onder Format de optie Font
2. Wijzig het lettertype, de letterstijl of de grootte
3. Klik linksonder in het dialoogvenster op Standaard
4. Kies of je het standaard lettertype wilt instellen voor het huidige document of voor alle documenten op basis van het standaard sjabloon
5. Klik op OK
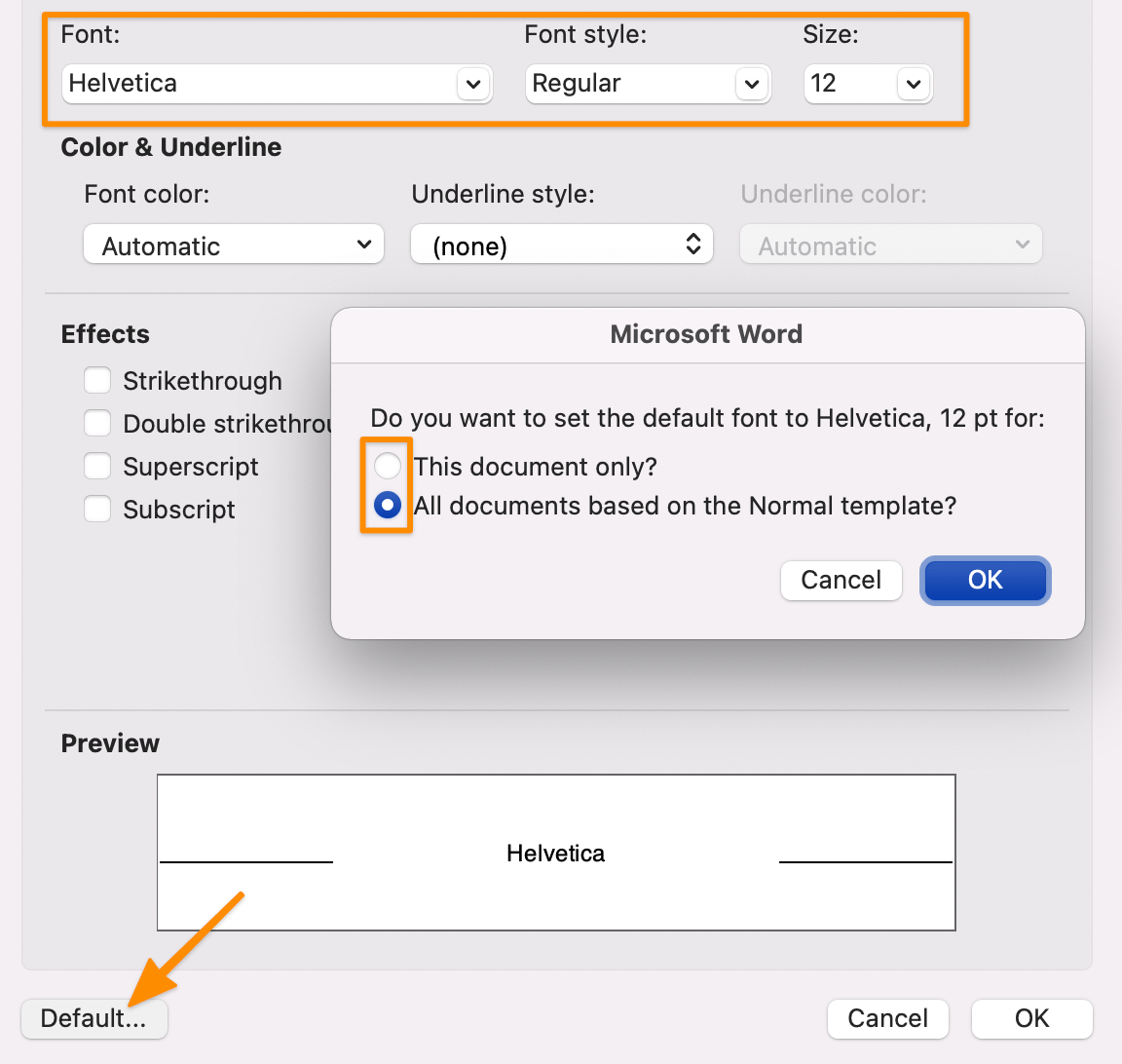
Gemaakt in Microsoft Word
2️⃣ Uw meest gebruikte commando's toevoegen aan de werkbalk Snelle toegang
De meesten van ons gebruiken ongeveer 25% van de werkbalk in het lint van Microsoft Word, maar we moeten nog steeds door meerdere functies bladeren om er te komen. Vul uw werkbalk Snelle toegang met uw meest gebruikte commando's (een tekstvak maken, vormen invoegen en meer) voor minder klikken!
1. Klik op het pictogram met de ellips (drie puntjes) in de werkbalk en selecteer Meer commando's
2. Selecteer een commando uit de linkerkolom en klik op de pijl naar rechts om het commando naar de rechterkolom te verplaatsen
3. Verwijder een commando uit de linkerkolom door op de pijl terug te klikken
4. Klik op Opslaan

Gemaakt in Microsoft Word
3️⃣ Afbeeldingen omzetten in vormen
Voeg een persoonlijk tintje of visuele hulpmiddelen toe om je presentatie te ondersteunen door afbeeldingen in te voegen en ze te formatteren in vormen om ze eigentijds te maken. Zo doe je dat:
1. Sleep een foto rechtstreeks in de Word-toepassing of ga naar het tabblad Invoegen > Foto's en importeer een bestand
2. Selecteer uw bestand
3. Klik op het tabblad Foto-indeling op het pijltje naast Snijden om de foto in een vorm of verhouding aan te passen
4. Houd de Shift sleutel ingedrukt en klik en versleep een van de hoeken om de grootte aan te passen ⬇️
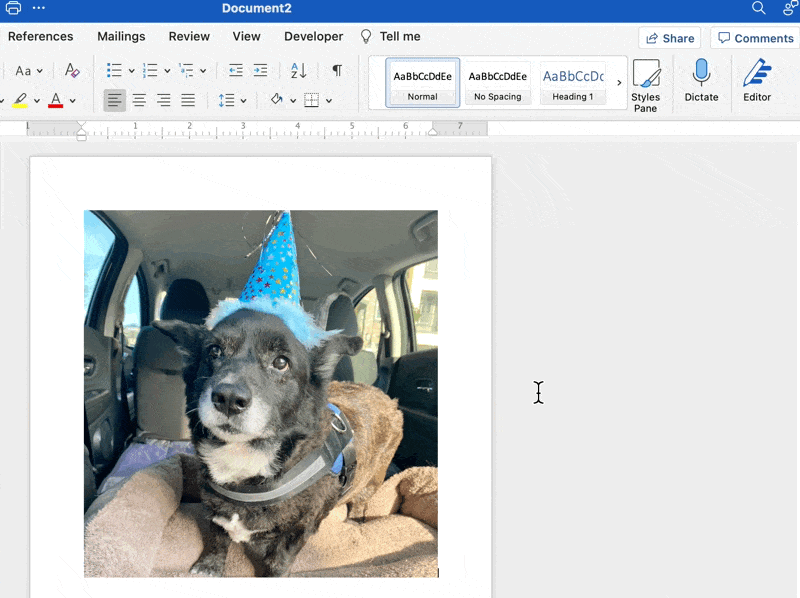
Gemaakt in Microsoft Word
4️⃣ Lorem Ipsum tekst
Zit je krap en heb je wat opvulcontent nodig? Gebruik het Lorem commando om snel tekst in te voegen zodat uw mindmap blijft draaien. Zo werkt het:
1. Plaats de cursor waar de tekst moet beginnen
2. Type =lorem(aantal alinea's, aantal zinnen)
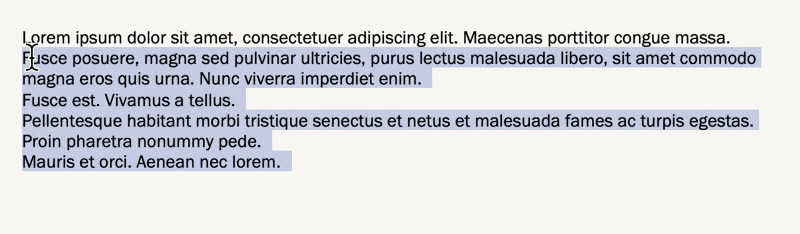
Gemaakt in Microsoft Word
5️⃣ Een kleurenpalet maken voor herhaald gebruik
Je maakt een professioneel document in de helft van de tijd door kleurenthema's te gebruiken en je collega's zullen de consistentie waarderen. Vaak blijven we steken in het uitzoeken welke kleuren bij elkaar werken. Daar komt vandaag een einde aan!
De versies van mindmaps die we hierboven hebben besproken, gebruikten hetzelfde kleurenpalet. ⬇️
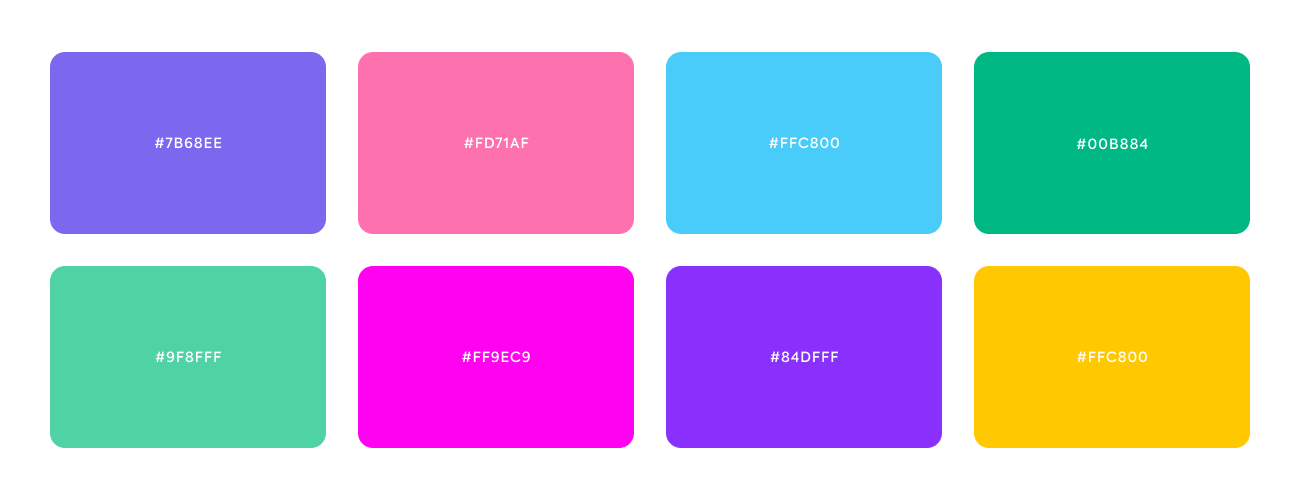
Download dit door de ontwerper goedgekeurde palet van ClickUp voor je volgende project
6️⃣ De standaard vorm en kleur van de lijn wijzigen
Bewaar uw perfecte mindmap lijn door er de standaard lijn van te maken in Word. Dit vermindert drastisch de tijd die nodig is om telkens een nieuwe lijn te kopiëren, plakken en formatteren. Sla het vervolgens op in uw werkbalk Snelle toegang ( vermeld in tip #2 )! Om een nieuwe standaard regel in te stellen:
1. Klik met de rechtermuisknop op de regel
2. Selecteer Instellen als standaard regel
3. Verander de standaard regel wanneer je een nieuwe favoriet vindt of terug wilt naar Word's originele regel!
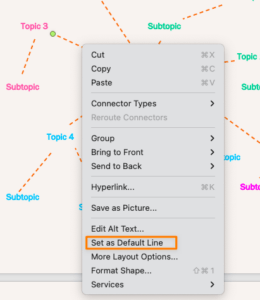
Gemaakt in Microsoft Word
7️⃣ Een sjabloonbibliotheek bouwen
Uw aangepaste sjablonen opslaan sjabloon voor mindmaps voor de volgende keer dat je gaat zitten om een mindmap te maken. Op deze manier is de installatie al klaar en kun je meteen aan de slag! Sla een sjabloon op met deze stappen:
1. Ga naar Bestand > Opslaan als sjabloon, en er verschijnt een dialoogvenster
2. Voer de naam van het sjabloon in onder Opslaan als
3. Voeg relevante tags toe onder Tags (voor Mac gebruikers)
4. Kies waar je je sjabloon wilt opslaan
5. Controleer of het bestandsformaat is ingesteld op Microsoft Word sjabloon (.dotx)
6. Klik op Opslaan
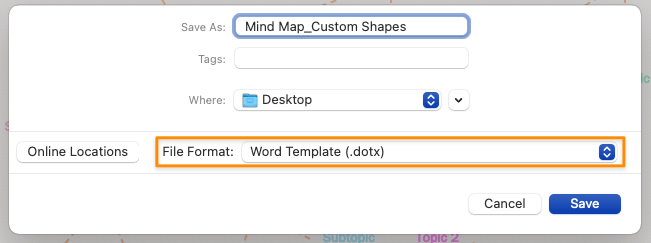
Gemaakt in Microsoft Word
Gratis mindmapsjablonen in Word
Over sjablonen gesproken, hier zijn gratis tijdlijn sjablonen die je meteen kunt downloaden of kunt gebruiken als inspiratie voor je volgende sjabloon mindmap of concept map. Klik op de afbeelding om te beginnen! ⬇️ /img/ https://clickup.com/blog/wp-content/uploads/2022/02/image13.jpg mindmap brainstorm sjabloon in word /%img/ Project kwaliteit mindmap in kaart brengen via sjabloon.net /img/ https://clickup.com/blog/wp-content/uploads/2022/02/image16.jpg mindmap brainstorm sjabloon in word /%img/ Mindmaps sjabloon v8 via Template Lab /img/ https://clickup.com/blog/wp-content/uploads/2022/02/image15-1.jpg mindmapsjablonen in word /%img/ Reclame mindmap via Template Lab /img/ https://clickup.com/blog/wp-content/uploads/2022/02/image10.jpg mindmap brainstorm sjabloon in word /%img/ Mindmaps sjabloon v3 via Template Lab
4 grote nadelen van het gebruik van Word om mindmaps te maken
Hoewel Microsoft Word een van de meest populaire software is, is het beperkt tot de eisen en veranderingen van een modern personeelsbestand en moet je misschien eens kijken naar MS Word alternatieven . Zelfs het uitvoeren van de meest eenvoudige handelingen om een eenvoudige tabel te maken, vergde veel klikken en zorgvuldig navigeren om onze tijdlijn te voltooien.
Dit is wat je moet weten voordat je tijd, energie en middelen investeert in Microsoft Word:
- Het is uitdagend om te gebruiken: De werkbalk van het lint verschilt van versie tot versie, dus het is onnodig ingewikkeld om te leren waar (en hoe) de aanmaak- en tekengereedschappen werken. Je zult waarschijnlijk het grootste deel van je tijd besteden aan het zoeken op internet naar ondersteunende artikelen
- Het is duur: Andere Office-programma's-Microsoft Word, Microsoft Powerpoint, Microsoft Excelen meer zijn prijzig. (De Word-applicatie alleen begint bij $159,99!)
- Te veel opties:Besluitverlamming sluipt om de hoek als je in het onkruid van formatteren zit. Het uitvoeren van eenvoudige taken zoals het invoegen en toevoegen van basisregels kost veel tijd vanwege het gebrek aan intuïtiviteit in de werkbalk van Word's lint
- Geen automatisering: Word is niet geoptimaliseerd als een software voor mindmaps met automatiseringsmogelijkheden
Dat wil je hebben.
Waarom? Krachtige mindmapping tools helpen om taken sneller, slimmer en efficiënter te prioriteren. Projectmanagers moeten regelmatig mindmaps bijwerken en delen, dus ze hebben projectsoftware nodig om zichzelf, het team, belanghebbenden en clients vertrouwd te maken.
Als u tijd besparen terwijl u de kwaliteit van uw werk en samenwerking verbetert, probeer dan eens mindmaps te maken in ClickUp! ✨
Gerelateerde bronnen:
- Hoe een tijdlijn voor een project maken in Excel (2022 Gids)
- Een tijdlijn maken in Word
- Een kalender maken in Word
- Hoe maak je een tijdlijn in Google Documenten?
- Een Gantt Grafiek maken in Word
- Een invulbaar formulier maken in Word
- Een stroomdiagram maken in Word
- Sjablonen voor conceptkaarten
- Hoe maak je een mindmap in Google Documenten?
Breng uw mindmaps tot leven met ClickUp ClickUp is het ultieme productiviteitsplatform voor teams om projecten te beheren, slimmer samen te werken en al het werk onder te brengen in één tool. Of u nu een nieuwkomer bent op het gebied van productiviteitsapps of een doorgewinterde projectmanager, ClickUp kan worden aangepast aan elke grootte van het team voor georganiseerd en verbonden werk.
 Mindmaps in ClickUp
creëren niet alleen de ruimte om uw ideeën uit te breiden en te verbreden, maar u kunt ze ook gebruiken om voort te bouwen op de taken en projecten die u al in ClickUp hebt gemaakt.
Mindmaps in ClickUp
creëren niet alleen de ruimte om uw ideeën uit te breiden en te verbreden, maar u kunt ze ook gebruiken om voort te bouwen op de taken en projecten die u al in ClickUp hebt gemaakt.
- Maak, bewerk en verwijder snel taken (en subtaken) rechtstreeks vanuit uwWeergave mindmaps
- Creëer in Blanco modus waar knooppunten geen verbinding hoeven te hebben met een taakstructuur. In gratis vorm mindmapping op zijn best!
- Versleep vertakkingen om aan te passen waar knooppunten zich bevinden en organiseer ze in logische paden
- Pas een filter toe om alle lege vertakkingen te verbergen voor een zuivere zichtbaarheid
- Deel uw mindmaps met iedereen buiten uw werkruimte om iedereen op de hoogte te houden van de voortgang van uw project en meer
Speel de video hieronder af om ClickUp Mindmaps in actie te zien! ⬇️
Het grote geheel
Hoewel het handig is om mindmaps te maken in Word, is het niet de handigste toepassing voor tijdbeheer en het opbouwen van betekenisvolle relaties. Maak vandaag nog uw volgende project mindmap in ClickUp en los problemen op in de helft van de tijd die het zou kosten om afzonderlijke lijnen in Word te tekenen! 🚀