A Gantt grafiek geeft een visuele weergave van de taken en middelen van een project die in de loop van de tijd zijn gepland. Gantt-grafieken zijn geschikt voor elk team of elke branche en zijn een waardevol hulpmiddel voor projectmanagers om teams en belanghebbenden in elke fase op de hoogte te houden van de voortgang.
We behandelen niet één, maar twee manieren om een Gantt grafiek in Microsoft Word te maken met gemakkelijk te volgen tutorials! ⚙️
Gantt grafiek maken in Word
Als je een eenvoudige Gantt grafiek tabel in Microsoft Word, ga naar de versie 2 tutorial .
opmerking: In deze handleiding gebruiken we Microsoft Word voor Mac versie 16.54. De stappen en functies _kan er anders uitzien als u op een ander platform of versie zit zoals Google Documenten of google Sheets_ .
👉 Versie 1: Een Gantt grafiek maken met een Excel tabel
1️⃣ Voeg de projectplanningsgegevens toe aan Microsoft Excel
- Open eerst een nieuw Word-document
- Selecteer Blank Document > Maken
- Selecteer onder het tabblad Opmaak de optie Oriëntatie > Landschap
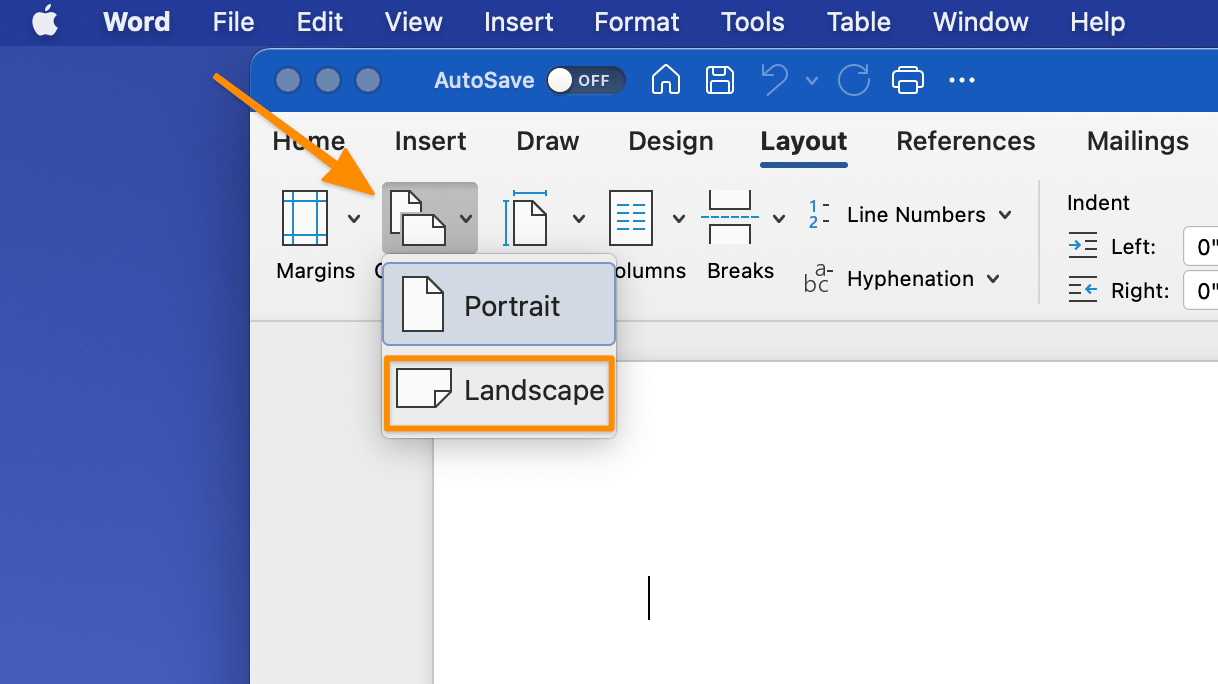
Gemaakt in Microsoft Word
4. Ga naar het tabblad Insert > Chart > Column > Stacked Bar graph, en klik onder 2-D Bar op het middelste staafdiagram
Noot: Er wordt automatisch een Excel-venster geopend
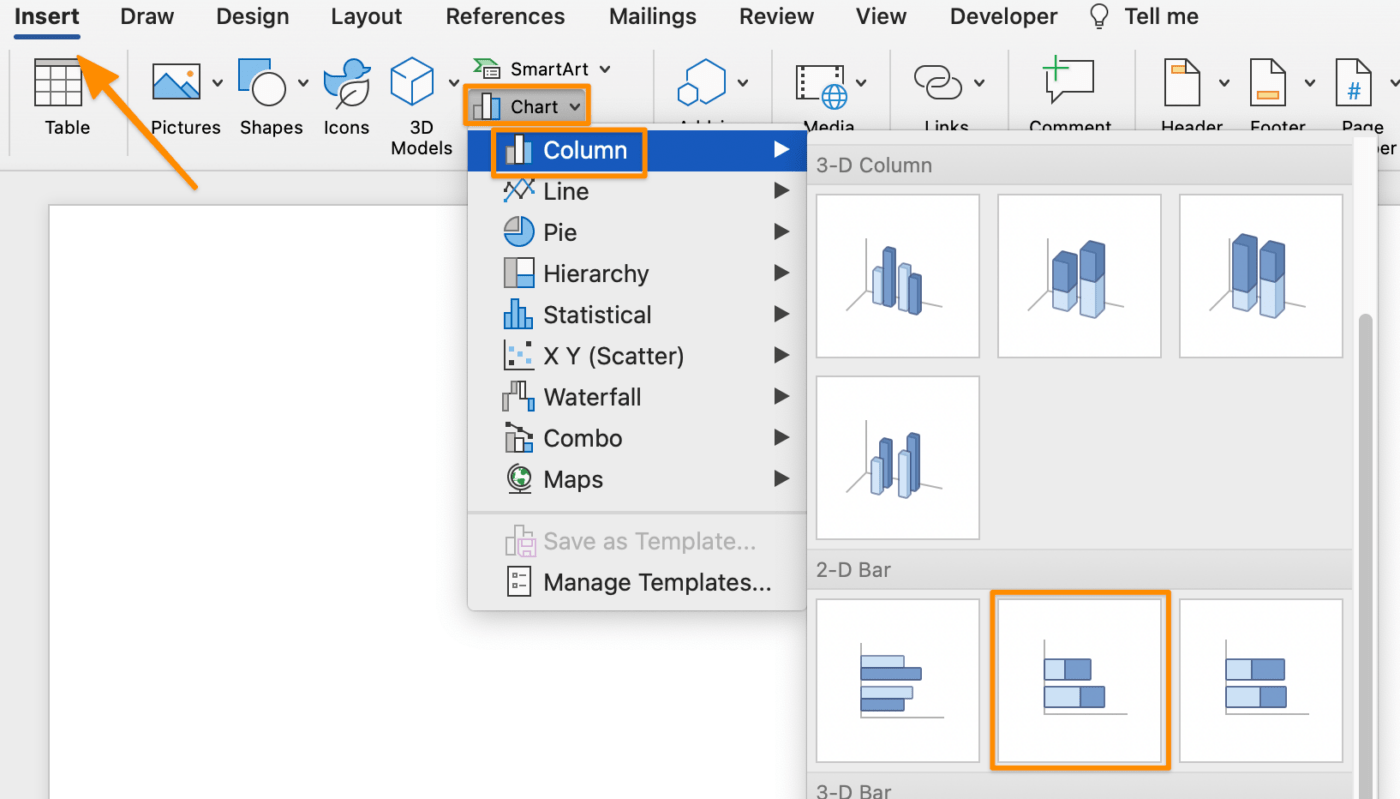
Gemaakt in Microsoft Excel
6. Markeer de cellen B en C en klik met de rechtermuisknop. Blader omlaag naar Opmaak Cellen en kies het gewenste datumformaat
opmerking: Het aantal gemarkeerde cellen hangt af van het aantal taken dat u toevoegt aan het Gantt-diagram_
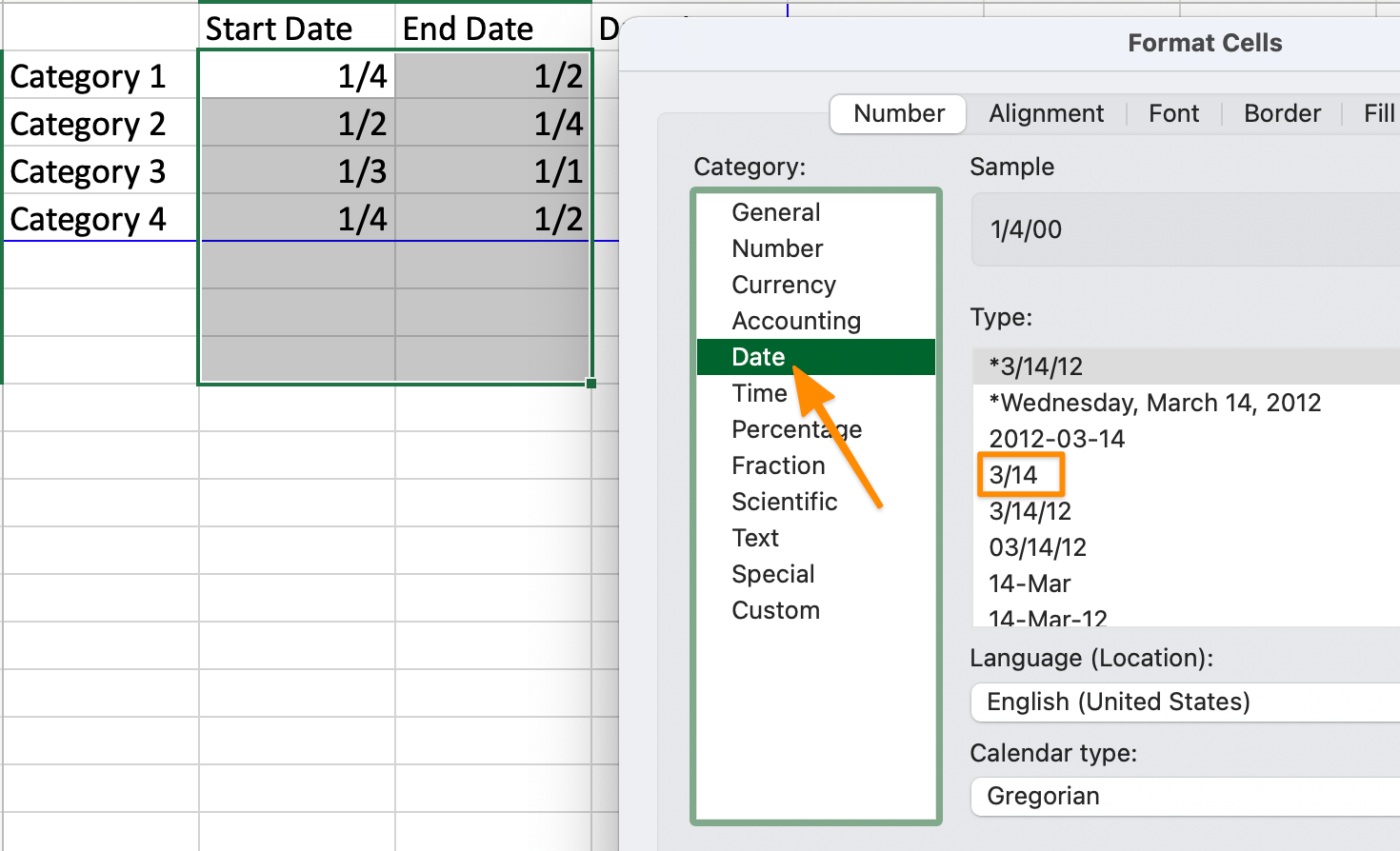
Gemaakt in Microsoft Excel
8. Selecteer cel D2 en typ =C2-$B2 in de balk met formules
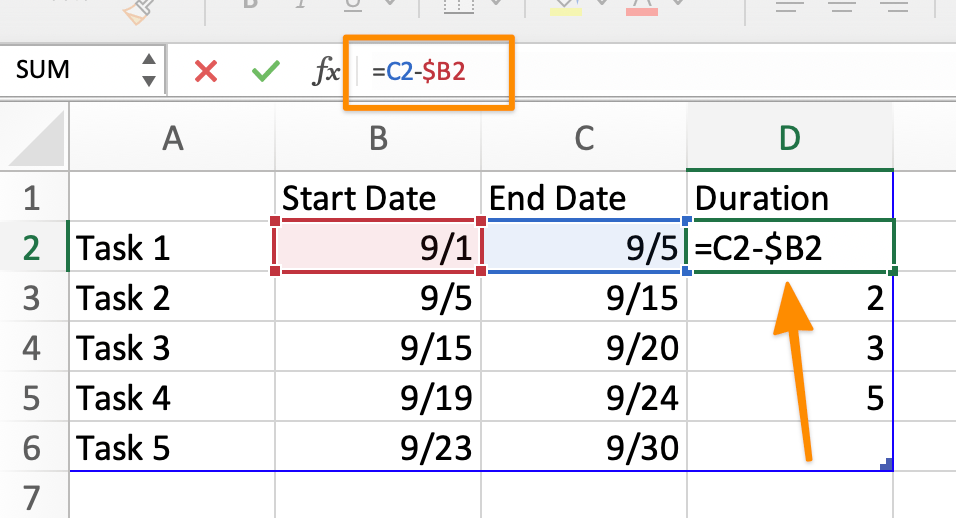
Gemaakt in Microsoft Excel
9. Selecteer cel D2 opnieuw en klik om het vierkant in de rechterbenedenhoek te slepen tot de laatste taak in de kolom
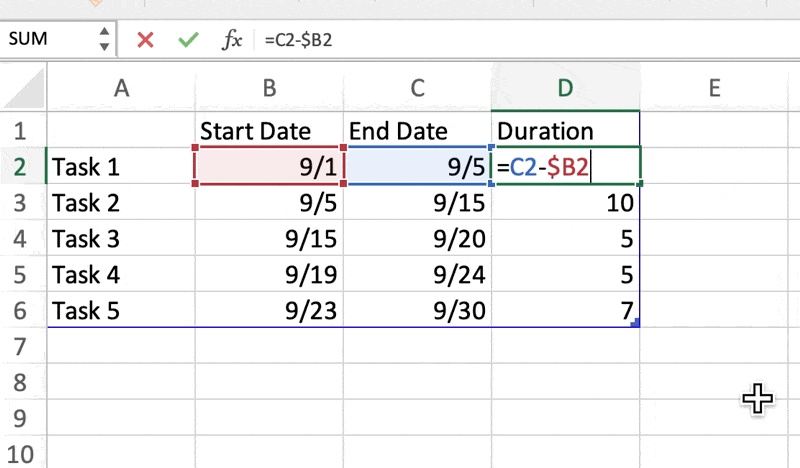
Gemaakt in Microsoft Excel
2️⃣ De Gantt grafiek bewerken in Word
- Terugkeren naar de Word-toepassing
- Klik met de rechtermuisknop op Einddatum in de grafieklegenda > Serie verwijderen
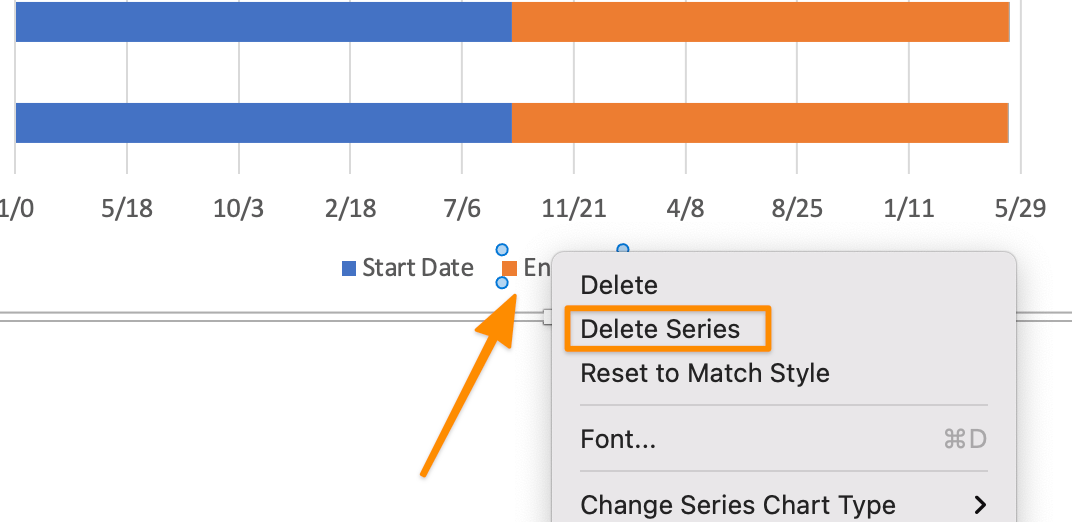
Gemaakt in Microsoft Word
3. Klik op een blauwe balk om ze allemaal te selecteren > Vullen > Niet vullen
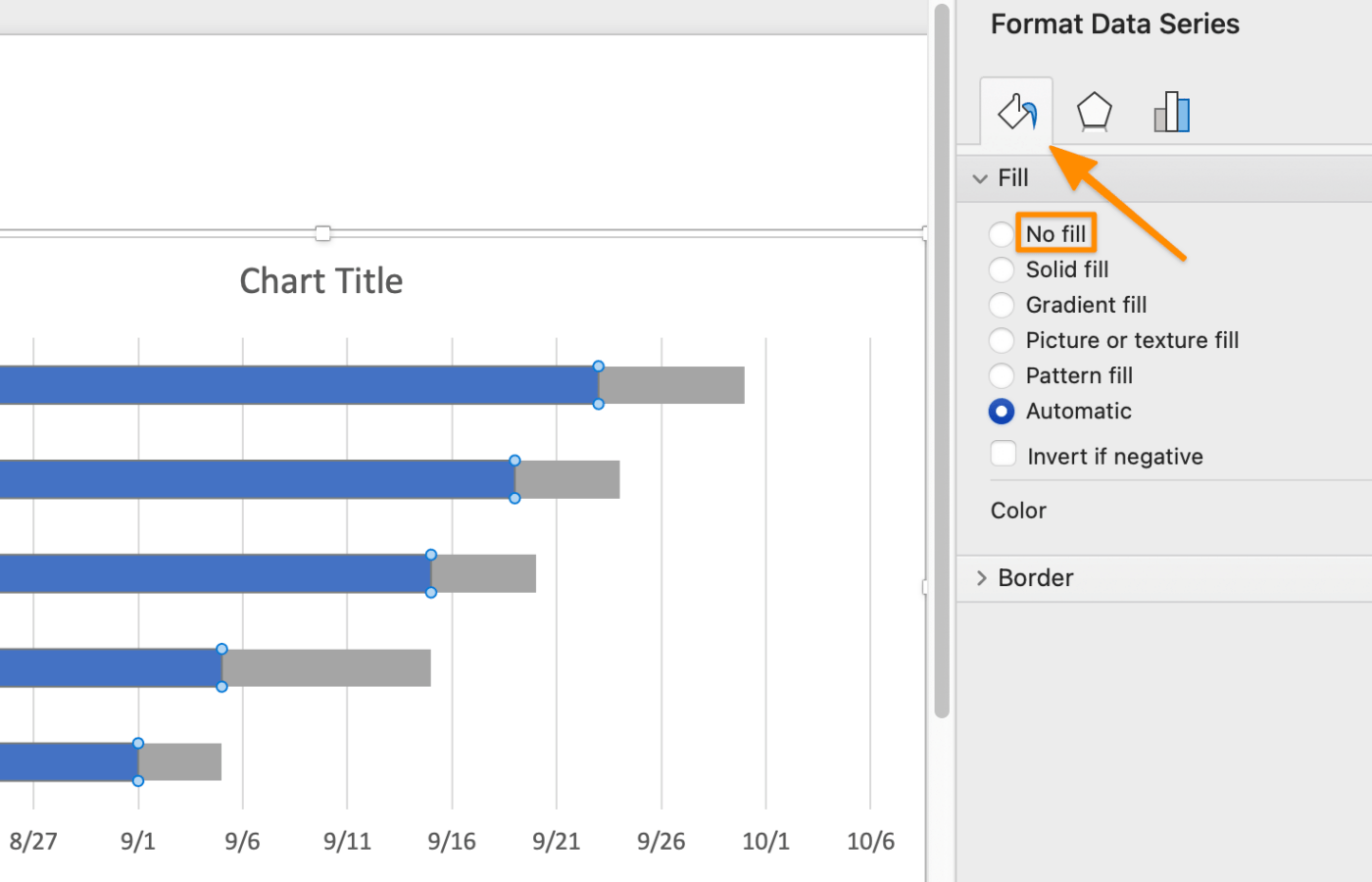
Gemaakt in Microsoft Word
3️⃣ De Gantt grafiek aanpassen in Microsoft Word
Optioneel: Voeg een kleurenschema toe aan de grafiek door de tabel te selecteren en onder het tabblad Opmaak > de gewenste kleur voor de tabel te kiezen
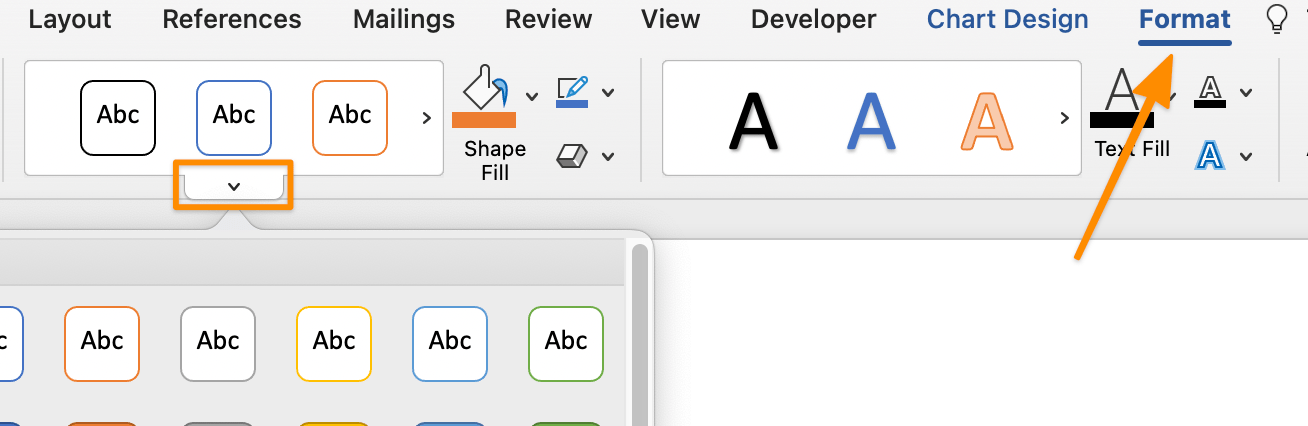
Gemaakt in Microsoft Word
Optioneel: Voeg een kleurenschema toe aan de balken van de taken door een taakbalk te selecteren > tabblad Opmaak > kies de gewenste kleur voor de tabellen
/$$$img/ https://clickup.com/blog/wp-content/uploads/2022/01/9.gif kies een kleur voor de tabel in word /%img/
Gemaakt in Microsoft Word
4️⃣ Opslaan als sjabloon voor gantt grafiek
- Ga naar Bestand > Opslaan als sjabloon... en er verschijnt een dialoogvenster
- Voer de naam van het sjabloon in onder Opslaan als
- Voeg relevante tags toe onder Tags (voor Mac gebruikers)
- Kies waar je je kalendersjabloon wilt opslaan
- Controleer of Bestandsformaat is ingesteld op Microsoft Word sjabloon (.dotx)
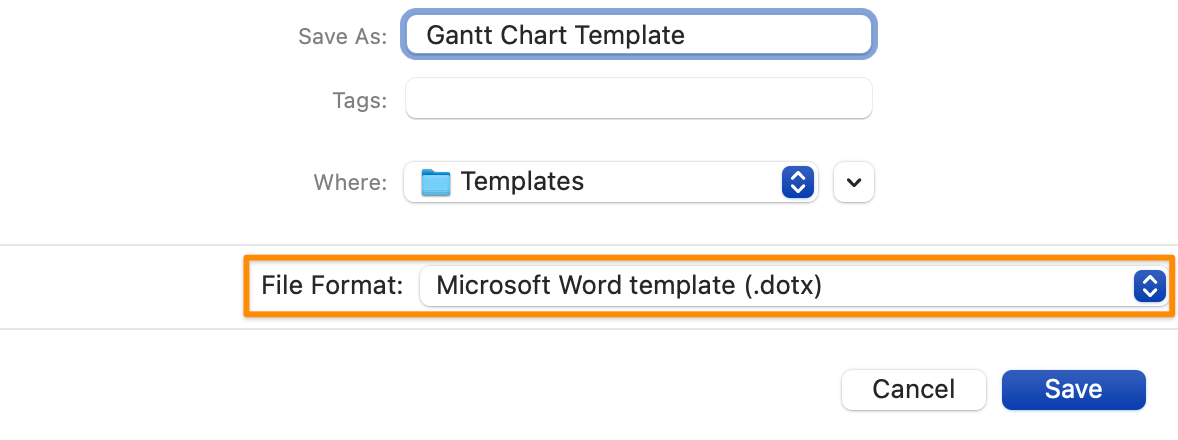
Gemaakt in Microsoft Word
👉 Versie 2: Een Gantt grafiek maken met een Word tabel
1️⃣ Voeg de tabel in en voeg de projectplangegevens toe
- Start Microsoft Word
- Selecteer Blank document > Creëer
- Selecteer onder het tabblad Opmaak de optie Oriëntatie > Landschap
- Voeg de titel van uw Gantt grafiek toe
- Plaats de cursor op de gewenste locatie om de tabel in te voegen
- Selecteer op het tabblad Invoegen de optie Tabel > beweeg met de muis over een tabel van 2×8 en klik om deze te vullen
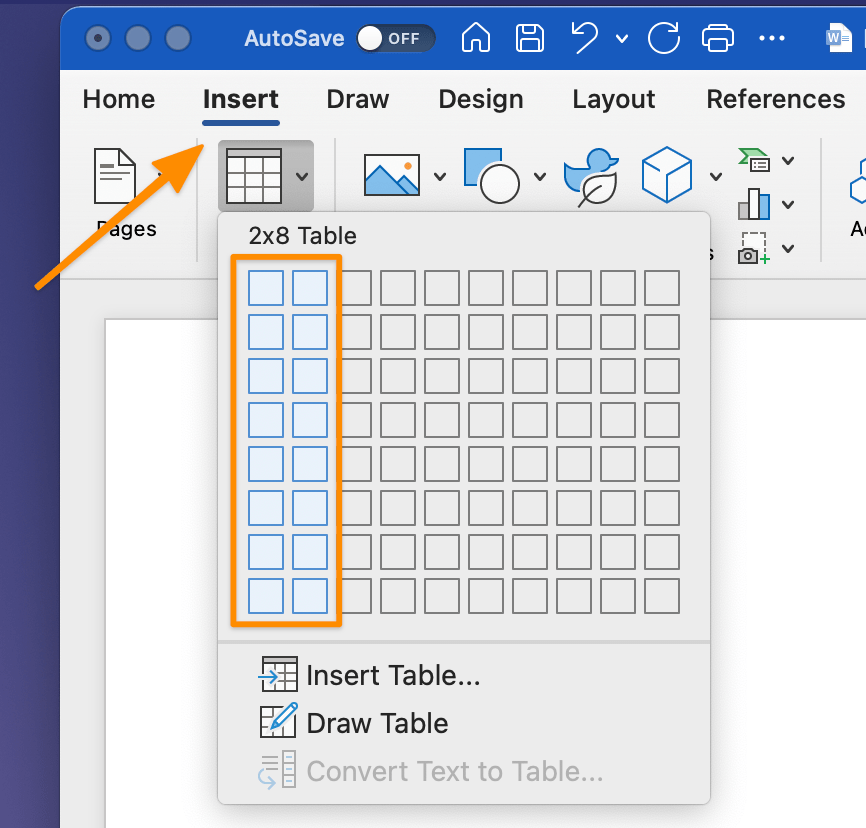
Gemaakt in Microsoft Word
8. Markeer alle rechterkolommen en klik onder het tabblad Opmaak op Cellen splitsen. Typ vervolgens 8 in het vak Aantal kolommen en klik op OK
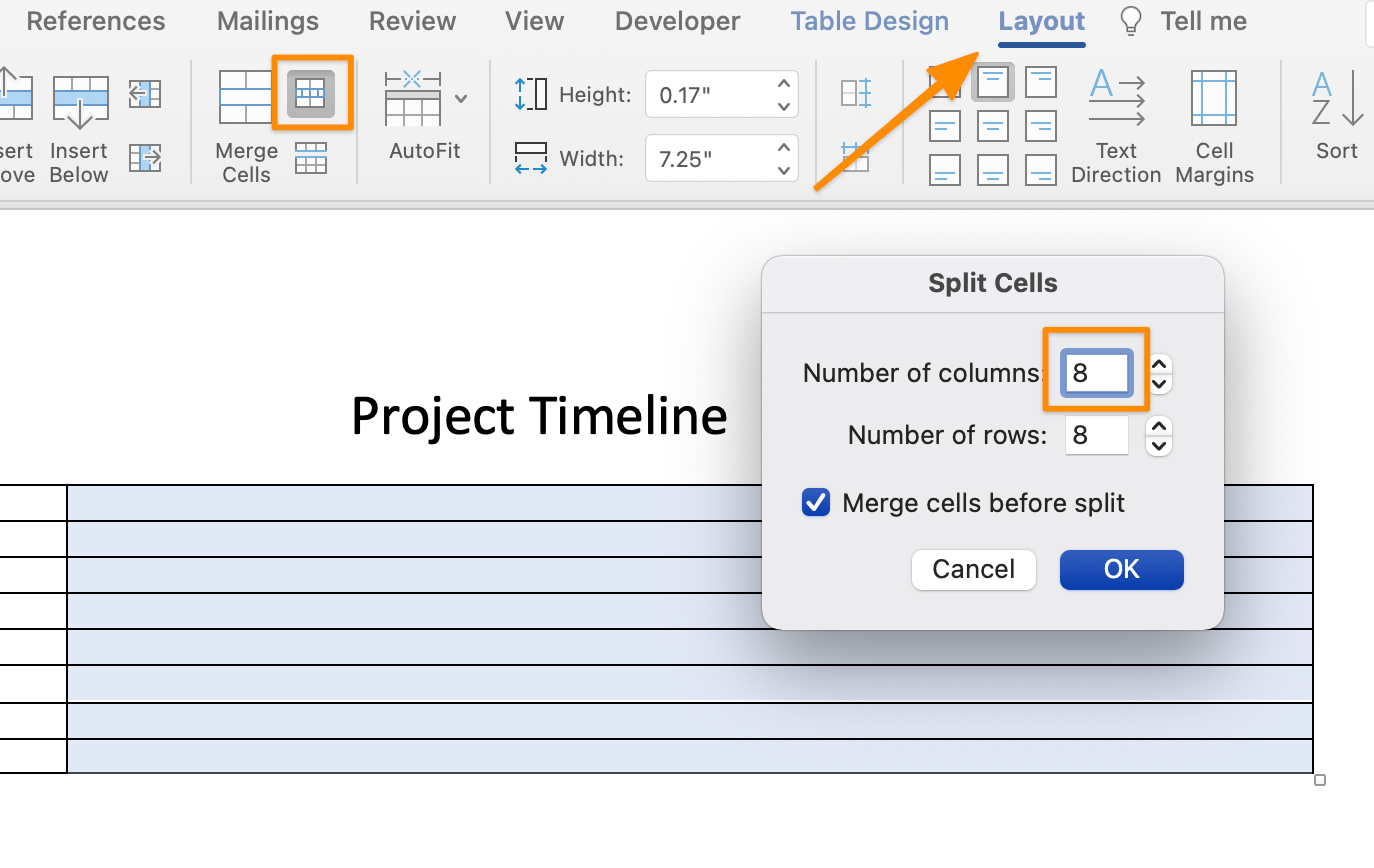
Gemaakt in Microsoft Word
9. Typ in de tabel Week 1 tot en met Week 8 in de eerste rij en voeg alle Taak namen toe in de eerste kolom
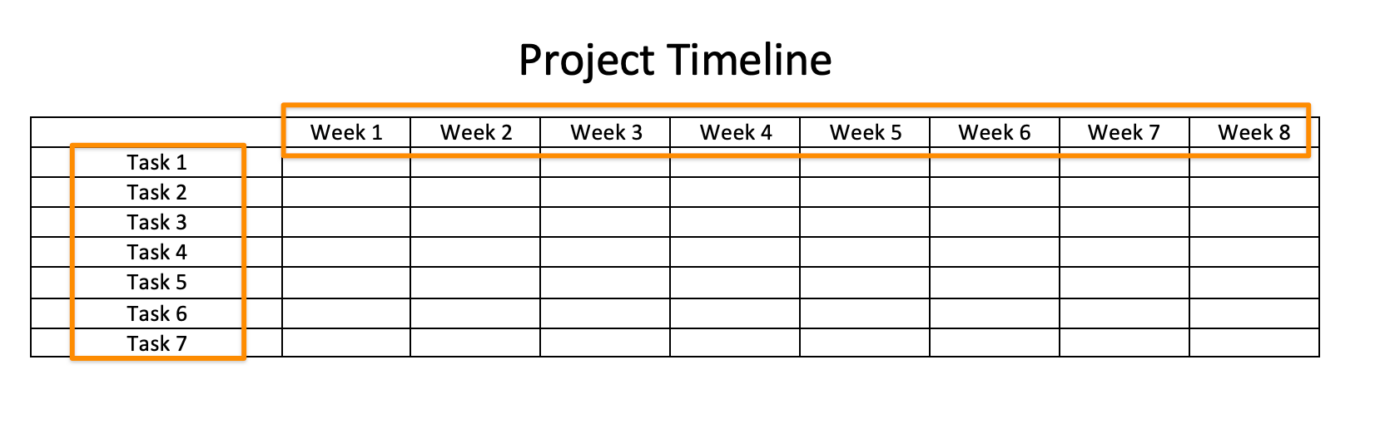
Gemaakt in Microsoft Word
10. Markeer alle rijen behalve de eerste rij en klik op het tabblad Layout op de pijl omhoog onder de regelaar Hoogte om de rijhoogte aan te passen
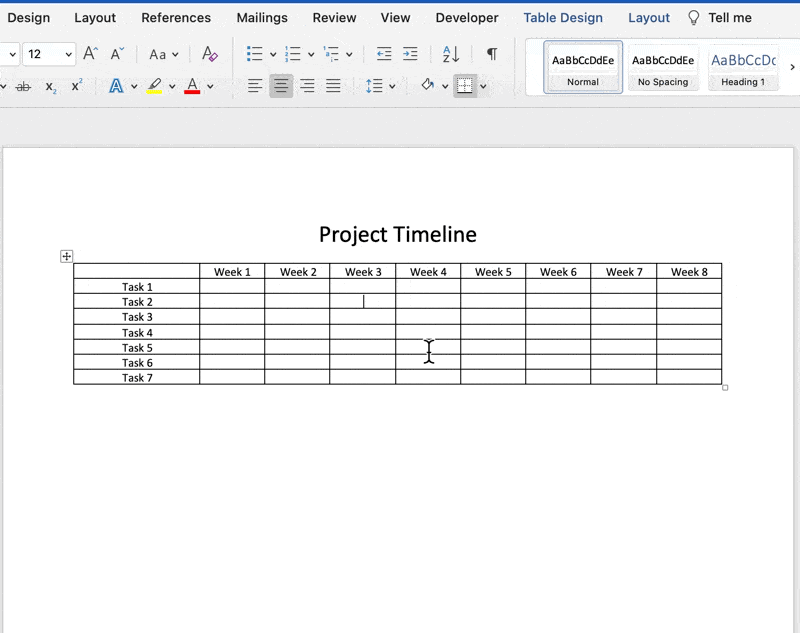
Gemaakt in Microsoft Word
11. Markeer weer alle rijen behalve de eerste rij en selecteer onder het tabblad Opmaak het pictogram Center om tekst gecentreerd uit te lijnen
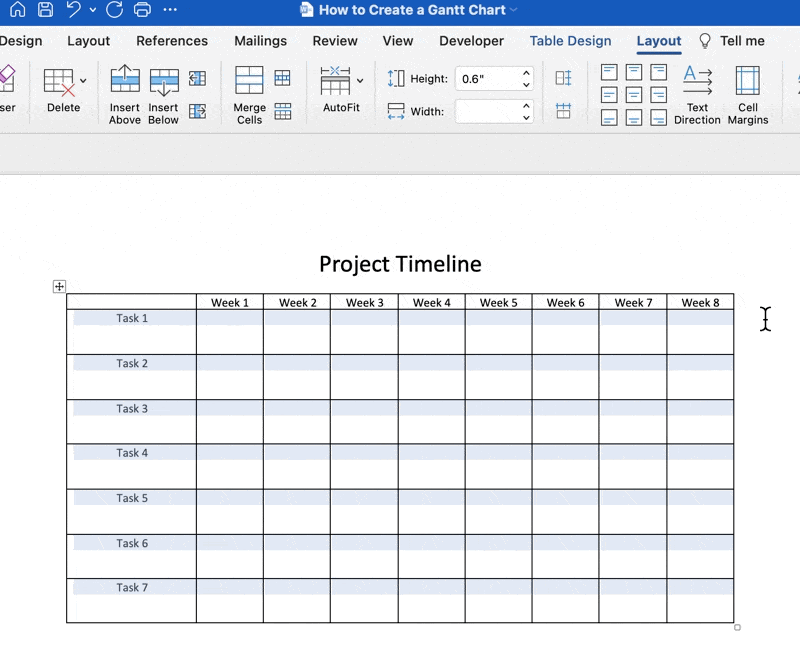
Gemaakt in Microsoft Word
2️⃣ Een kleurenschema toevoegen aan de balken van de taken
1. Markeer de cellen en ga naar Tabel Ontwerpen tabblad > Kleuren > kies de gewenste kleur(en)
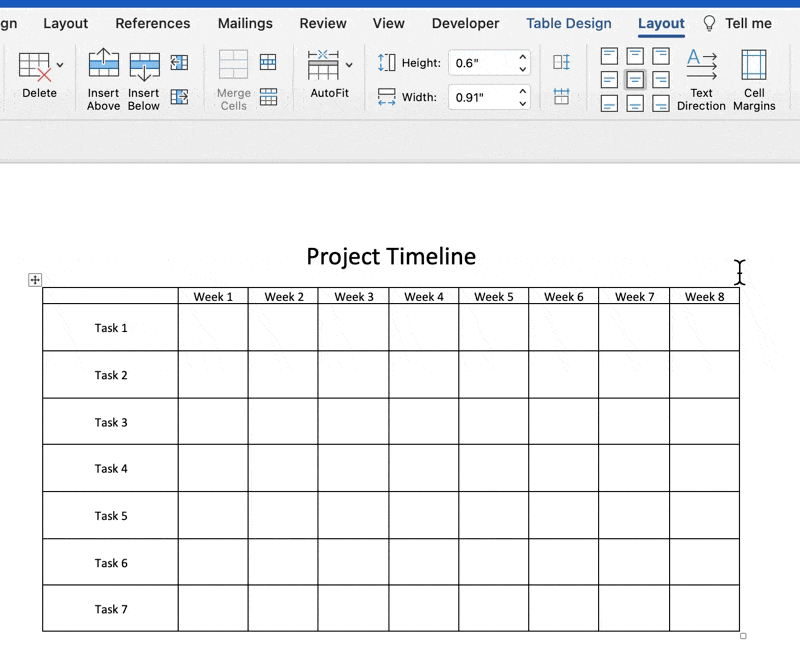
Gemaakt in Microsoft Word
Optioneel: Markeer de balken met taken in één rij en ga dan naar het tabblad Opmaak > Cellen samenvoegen
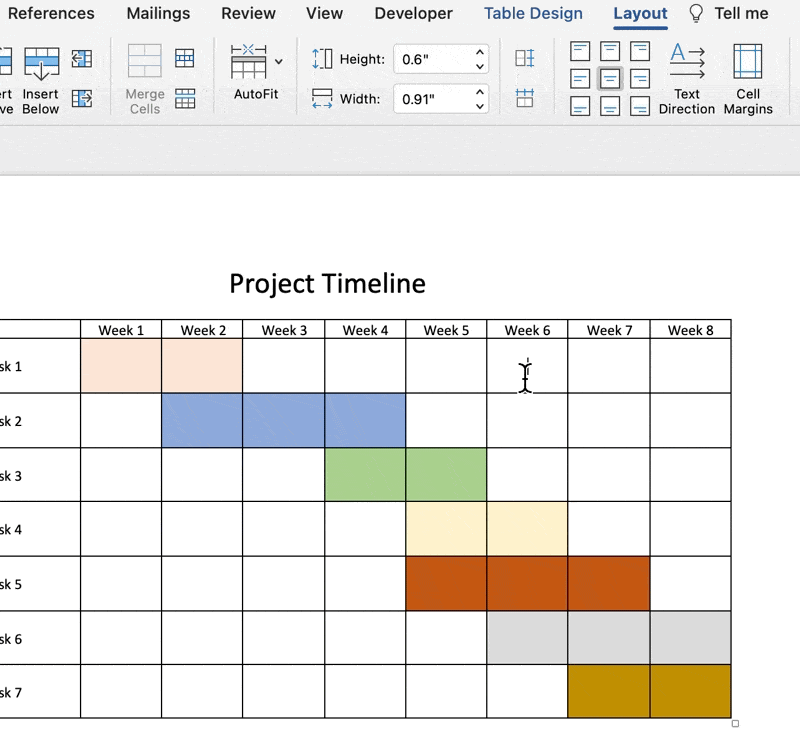
Gemaakt in Microsoft Word
3️⃣ De dikte van de tabelranden aanpassen
- Klik op het vierkante pictogram linksboven in de grafiek om alles in de tabel te selecteren
- Ga naar de Tabelontwerp tab > klik onder 1/2 pt op 3pt
- Klik op Borders > Buitenrand
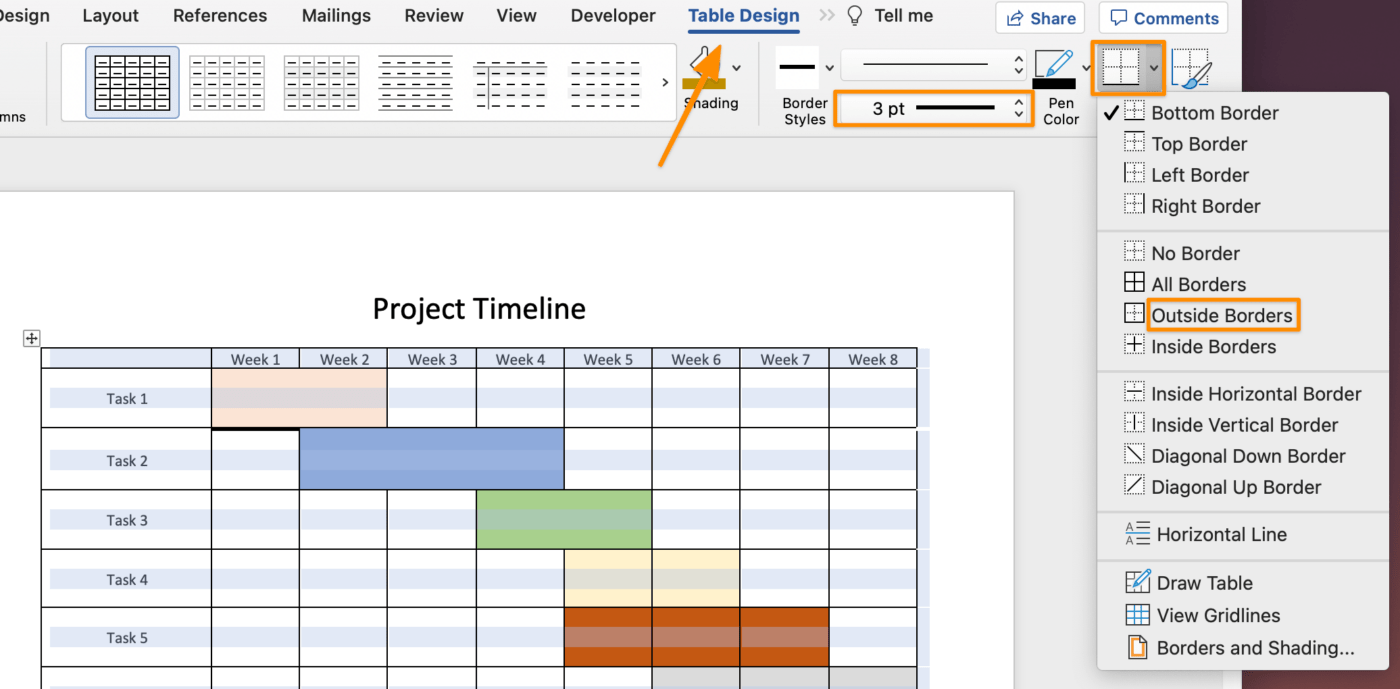
Gemaakt in Microsoft Word
4️⃣ Opslaan als sjabloon voor gantt grafiek
- Ga naar Bestand > Opslaan als sjabloon... en er verschijnt een dialoogvenster
- Voer de naam van het sjabloon in onder Opslaan als
- Voeg relevante tags toe onder Tags (voor Mac gebruikers)
- Kies waar u uwMicrosoft Word kalender sjabloon
- Controleer of de Bestandsindeling is ingesteld op Microsoft Word sjabloon (.dotx)

Gemaakt in Microsoft Word
✨ Bonus-tutorials:
- een formulier maken in Microsoft Word_Een mindmap maken in Microsoft Word ## Professionele Gantt grafieken maken in ClickUp
Hoewel het handig is om te weten hoe je gantt grafieken te maken in een populaire programma zoals Microsoft Word of andere software voor projectmanagement, dat was een hoop werk voor een grafiek die de volgende dag onbruikbaar is... misschien in het volgende uur of de volgende twee uur.
Zoals we allemaal weten (en ervaren), veranderen projecten dagelijks. Dus terwijl je bezig bent met het handmatig maken van een dynamische Gantt grafiek in MS Word, kunnen de gegevens, mensen en omstandigheden veranderen en moet je opnieuw beginnen.
Deze onvermijdelijke situatie is de reden waarom het essentieel is om een intuïtieve softwaretool te gebruiken om het handmatige werk te elimineren en in real-time bij te werken. Met ClickUp, een krachtige Microsoft Project-alternatief hoeft u niet meerdere versies van sjablonen voor Gantt grafieken te maken! ClickUp is het ultieme productiviteitsplatform waarmee teams projecten kunnen beheren, slimmer kunnen samenwerken en al het werk onder één tool kunnen brengen. Of je nu een nieuwe productiviteitsapp bent of een ClickUp-expert, ClickUp kan worden aangepast aan elke grootte van het team voor consistente samenwerking.

Toegang tot ClickUp op elk apparaat, overal en altijd
ClickUp's weergave van gantt kan niet eenvoudiger te maken en te beheren zijn.
- Klik + Weergave in uw gewensteRuimte, map of lijst
- Gantt selecteren
- Voer een naam in voor deze weergave
- Vink het vakje Persoonlijke weergave aan als je niet wilt dat iemand anders er toegang toe heeft
- Vink het vakje Weergave vastmaken aan als je wilt dat het altijd wordt weergegeven
- Klik op Weergave toevoegen

Voeg een weergave toe via de + in de Views Bar
Wat Microsoft Word niet kan doen dat de ClickUp functie voor gantt grafieken overtreft, is het instellen en beheren van afhankelijke taken :
- Snel bepalen hoeveel tijd er nodig is om een taak te voltooien door met de muis over de balk met de voortgang te bewegen
- Weergave van het kritieke pad (keten van taken die cruciaal zijn voor het voltooien van een project)
- Taken van een project afzonderlijk of in groepen beheren
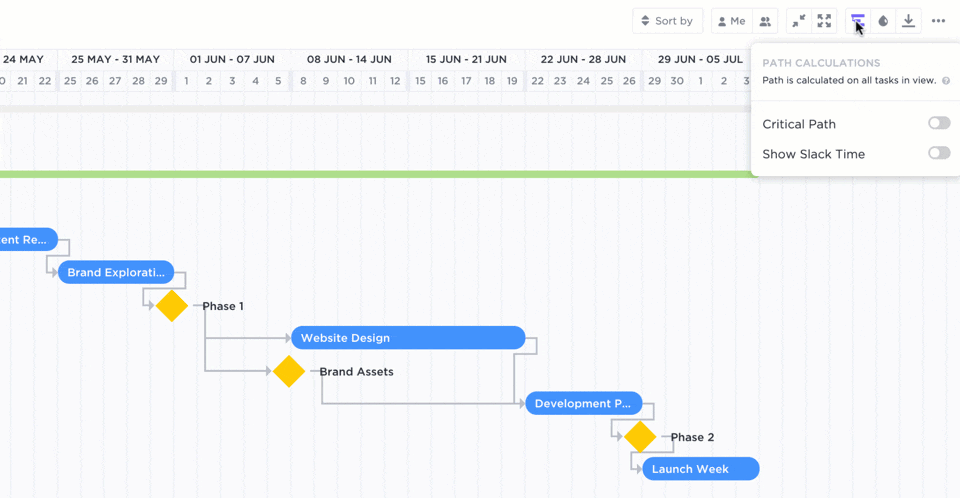 Afhankelijkheid instellen
en bepaal de keten van taken die cruciaal zijn voor het voltooien van een project met Kritieke Pad en Slack Tijd
Afhankelijkheid instellen
en bepaal de keten van taken die cruciaal zijn voor het voltooien van een project met Kritieke Pad en Slack Tijd
Met de drag-and-drop editor breng je in enkele seconden wijzigingen aan in je Gantt Chart zonder helemaal opnieuw te beginnen:
- Pas startdata en deadlines aan zonder een tweede tabel aan te maken
- Taken op elk gewenst moment toevoegen om de reikwijdte van het project abonnement aan te passen
- Open een taak voor beschrijving, toegewezen personen, projectgegevens en meer

