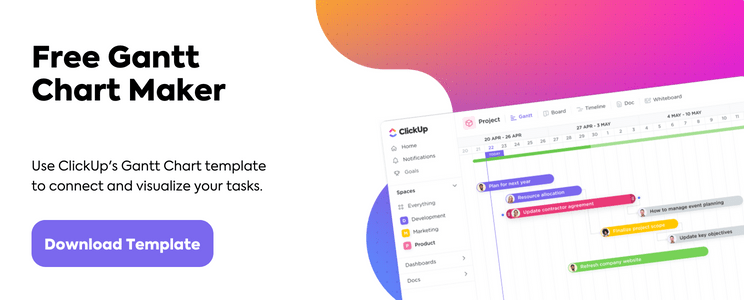_Benieuwd hoe je een Gantt-diagram maakt in Google Sheets?
Een Gantt-diagram is een gedetailleerde visualisatie van de voortgang van je project.
In eerste instantie kan het lijken alsof je in een konijnenhol van informatie kijkt, vol met duizelingwekkende details.
Maar laat je niet intimideren.
Je kunt gemakkelijk navigeren (en je eigen Gantt chart wonderland maken) in Google Sheets!
En nee, je hoeft geen magisch konijn te zijn voor deze taak! Volg gewoon ons voorbeeld.
In dit artikel ontdek je wat een Gantt-diagram is, hoe je een Gantt-diagram maakt in Google Sheets en wat de beperkingen ervan zijn. We raden je ook een veel beter Google Sheets alternatief voor al uw grafische behoeften!
Wat is een planningstabel?
A Gantt-diagram bevat informatie over voltooid en overblijvend werk in een project in de vorm van een staafdiagram.
Het is een vrij uitgebreide grafiek waarin je elke gebeurtenis, uitkomst, levering en belanghebbende in een project plot. Projectmanagers gebruiken Gantt-diagrammen om:
- In kaart te brengenalgemene tijdlijn van het project
- De voltooiingsdatum van het project schatten
- Projecttaken toewijzen aan relevante mensen
- De voortgang van het project volgen
- De voortgang van het project delen metbelanghebbenden
- En meer
Hoewel Gantt-diagrammen begonnen als geavanceerde hulpmiddelen voor hoogopgeleide projectmanagers, kan ieder projectteamlid naar een modern Gantt-diagram kijken en begrijpen waar het project naartoe gaat.
Probeer Google Sheets!
Een Gantt-diagram maken in Google Sheets
Hier volgt een stap-voor-stap handleiding voor het maken van een basis Gantt-diagram in Google Sheets .
1. Basisgegevens invoegen
Maak een nieuw Google Sheet-document.
Voeg vervolgens basisgegevens over het project toe:
- Taaknaam
- Begindatum taak
- Einddatum
De tabel zou er zo uit moeten zien:
Dit is slechts een referentietabel.
Voor het maken van het Gantt-diagram moeten we taken duraties berekenen, wat we in de volgende stap zullen doen.
2. Taakduur berekenen
Kopieer en plak dezelfde tabel een paar rijen onder de oorspronkelijke tabel.
Hernoem nu de kolom 'Einddatum' tot 'Taakduur' en verwijder de gegevens in die kolom. De rest blijft hetzelfde.
Kopieer en plak deze formule in de eerste cel van de kolom 'Begindatum': =INT(B2)-INT($B$2)
Opmerking: Hier staat B2 voor het celnummer van de eerste datum in de oorspronkelijke kolom 'Begindatum'. Wijzig deze waarden gerust als de positionering van uw tabel anders is.
Zodra u deze formule kopieert-plakt, converteert het werkblad de datum naar een geheel getal voor het aantal dagen in het datumbereik. In ons voorbeeld wordt dit dag 0.
Pro Tip: Als je 12/30 krijgt in plaats van 0, zorg er dan voor dat je in Automatisch formaat bent en niet Datum formaat. Wijzig dit door 'Formaat' > 'Getal' > 'Automatisch' te selecteren voor alle cellen in de tabel Taakduur.
Kopieer en plak nu dezelfde formule in elke cel, helemaal tot aan de laatste taak in dezelfde kolom. Dit geeft een absolute gehele waarde aan de begindatum van elke taak in de projectcyclus.
Vervolgens berekenen we de duur van de taak.
Kopieer daarvoor deze formule in de eerste cel van de kolom 'Taakduur': =(INT(C2)-INT($B$2))-(INT(B2)-INT($B$2))
Net als in de vorige stap, kopieer en plak je dit tot aan de laatste taak in dezelfde kolom. In de resulterende tabel zie je hoe lang elke taak duurt in aantal dagen.
Noot: Hierbij wordt geen rekening gehouden met eventuele niet werkdagen .
3. Een gestapeld staafdiagram genereren
Selecteer alle cellen in de tweede tabel, ga naar Invoegen in het bovenste uitklapmenu en selecteer Hart.
Google Sheets genereert automatisch een gestapelde staafdiagram. Maar je kunt het grafiektype wijzigen wanneer je maar wilt.
Verander de positie en bewerk de naam van de grafiek.
4. De grafiek opmaken
Selecteer het gedeelte 'Begindatum' van de grafiek. Dit zijn meestal de lichtgekleurde balken in de grafiek.
In onze voorbeeldgrafiek vertegenwoordigen de blauwe gedeelten de begindatum.
Zodra je een staaf hebt geselecteerd, ga je naar het kleurenmenu in de grafiekeditor en selecteer je 'Neen'
Pro Tip: Een bijgewerkte versie van Google Sheets heeft 'None' niet meer als optie, dus als dit voor jou het geval is, selecteer dan 'White' met 'Opacity' ingesteld op 0% om in wezen alle vulling te verwijderen.
Dit maakt het klassieke uiterlijk van een Gantt-diagram compleet!
Je kunt nu de oorspronkelijke gegevenstabel bewerken en de wijzigingen terugzien in je Gantt-diagram.
het beste aan een Gantt-diagram?
Je hoeft maar één blik te werpen om overlappende taken te identificeren.
Kijk maar eens:
5. Het Google Sheet Gantt-diagram aanpassen
In het deelvenster Grafiekeditor zijn er extra aanpassingen die je gerust kunt verkennen. We hebben de 3 meest praktische uitgelicht:
Het grafiekgebied bijwerken
Je kunt het volgende aanpassen:
- Achtergrondkleur
- Kleur rand
- Lettertype - hiermee wijzigt u het lettertype voor de hele grafiek
- Verander de balken in 3D
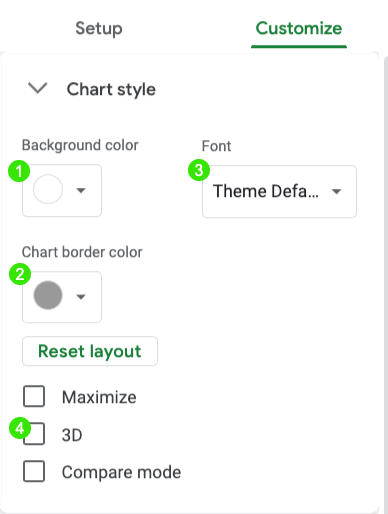
Bewerk assentitels
Je kunt een grafieksubtitel toevoegen en de namen van de horizontale en verticale assen bewerken.
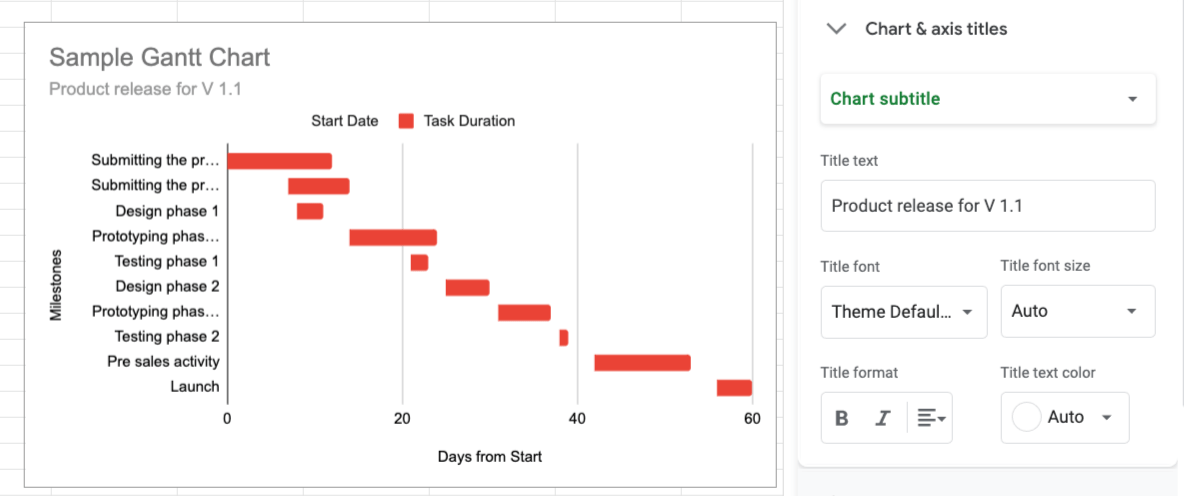
De legenda verbergen
Je kunt de legende ook verplaatsen en opmaken. Omdat een Gantt-diagram meestal geen legenda nodig heeft, kun je deze ook verbergen.

6. Afhankelijkheden toevoegen aan je Gantt-diagram
Complexe projecten vereisen afhankelijkheden, wat betekent dat taken afhankelijk zijn van elkaars start of voltooiing.
Lees eerst over de 4 soorten logische afhankelijkheden in onze blog om uw begrip van deze logische types op te frissen. We kunnen Google-sheetformules gebruiken om ervoor te zorgen dat sleuteltaken worden gekoppeld aan afhankelijke taken bij het hermaken van vervaldatums of startdatums.
Voltooien naar begin
Om een afhankelijkheid van voltooien tot starten te maken, bepaalt u welke taak moet worden voltooid voordat een andere kan beginnen. In ons voorbeeld hebben we onder de kolom Taaknaam bepaald dat Prototyping fase 1 voltooid moet zijn voordat Ontwerp fase 2 kan beginnen.
- de 'Einddatum' van _Prototypingfase 1 staat gepland in C5
- de 'Startdatum' van Ontwerpfase 2 is gepland in B7
Typ deze formule in B7 (de 'Startdatum' van Ontwerpfase 2): =max(C5)+1

Nu is Ontwerpfase 2 afhankelijk van de voltooiing van Prototypingfase 1!
Start tot finish
Wanneer een taak de start van een andere taak nodig heeft om te eindigen, hebben we een start-tot-eind afhankelijkheid nodig. Het kan bijvoorbeeld nodig zijn dat Ontwerpfase 1 start voordat Het project charter indienen voltooid is, omdat het goed kan zijn om design mockups in het project charter op te nemen.
- de 'Startdatum' van Ontwerpfase 1 is gepland in B4
- de 'Einddatum' van het projectcharter_ is gepland in C2
Laten we zeggen dat het 4 dagen duurt voordat het ontwerpteam een aantal ontwerpteksten klaar heeft, dus voer in C2 deze formule in: =min(B4)+4
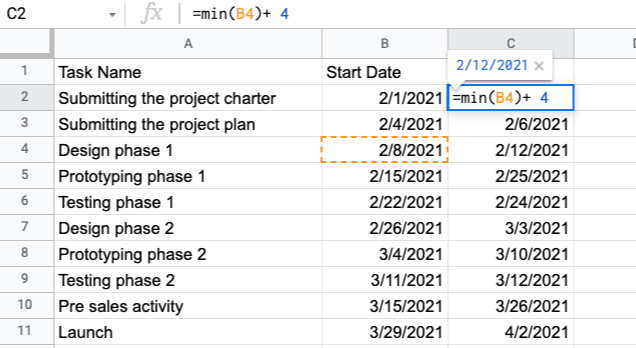
Voltooien tot voltooien
Soms moet een taak klaar zijn voordat een andere taak klaar kan zijn. Bijvoorbeeld, in ons voorbeeld moet Testfase 1 klaar zijn voordat Prototyping fase 1 de volgende dag klaar kan zijn. Dit komt omdat prototyping een belangrijke taak is die testen omvat.
- de 'Einddatum' van _Testfase 1 is gepland in C6
- de 'Einddatum' van _Prototyping fase 1 is gepland in C5
Typ in C5 (de 'Einddatum' van Prototyping fase 1) deze formule: =min(C6)+1
Noot: Omdat Prototyping fase 1 een extra dag nodig heeft om af te ronden nadat Testfase 1 is afgelopen, hebben we +1 nodig in de formule.

Begin tot begin
Tenslotte moet een taak die de start van een andere taak vereist voordat deze kan beginnen de start-naar-start afhankelijkheid gebruiken. We kunnen bijvoorbeeld Het projectplan niet starten voordat Het project charter is gestart, omdat het charter het onderliggende document is voor het hele project. We zullen echter waarschijnlijk wat tijd nodig hebben (7 dagen) voordat we kunnen beginnen met het scoping van het projectplan.
- de 'Startdatum' van het projectcharter is gepland in B2
- het indienen van het projectplan_ 'Startdatum ' is gepland in B3
Typ deze formule in B3 (de 'Startdatum' van het projectplan indienen): =max(B2)+7
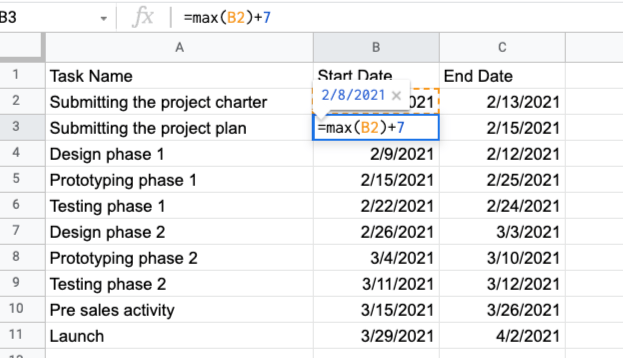
Met deze afhankelijkheden heb je nu een dynamische Gantt-diagram in Google Sheets waarmee je eenvoudig data kunt herschikken op basis van realtime gegevens.
3 Google Sheets Ganttgrafiek-sjablonen
Met deze sjablonen kun je in een handomdraai een probleemloze planning maken in Google Sheets.
1. Eenvoudige Google Sheet Gantt chart sjabloon
Weet u nog niet wat u nodig hebt van uw Google Sheet _Gantt chart?
Begin met dit beginnerssjabloon voor Gantt-diagrammen dat past bij elk project in elke branche.
2. Evenement planning Gantt chart Google Sheet sjabloon
Laten we eerlijk zijn, evenementenplanning kan zeer hectisch zijn.
Laat deze intuïtieve Ganttgrafieksjabloon de last delen en maak van je evenement een succes!
Bonus: We hebben meer event planning Gantt chart sjablonen/%href/_ voor u.
3. Bouw Google Sheets Gantt chart sjabloon
Als je een bouwteam hebt, bouw je je project steen voor steen op met deze bouwplanningssjabloon.
We hopen dat deze sjablonen aan al uw behoeften op het gebied van Gantt-diagrammen voldoen.
Maar we weten dat ze dat niet zullen doen.
En dat komt door de opvallende tekortkomingen in Google Sheets Gantt-diagrammen.
3 nadelen van een Google Sheet Gantt-diagram
Google Sheets is gratis, flexibel en heel moeilijk te haten!
Het is zeker beter dan Excel gebruiken om gantt-diagrammen te maken elke dag.
Het is echter geen tool voor Gantt-diagrammen. Het maken van Gantt-diagrammen in Google Sheets heeft de onderstaande nadelen:
- Geen projecttakenbeheer
- Beperkte integraties
- Beperkte mobiele functie
- Beperkte functies voor projectbeheer buiten Gantt-diagrammen
- Beperkte samenwerkingsfuncties
Meer verwante bronnen:
- Een kalender maken in Google Sheets
- Een agenda maken op Google Sheets
- Een dashboard maken in Google Sheets
- Een Gantt-diagram maken in Google Sheets
- Een Kanban-bord maken in Google Sheets
- Een planningstabel maken in PowerPoint
- Een planningstabel maken in Excel
- Een organigram maken in Google Sheets
Het beste Google Sheets-alternatief voor Gantt-diagrammen
Bekijk hoe ClickUp's Gantt-diagram zal uw workflows optimaliseren:
Ganttgrafiekweergave
ClickUp is de enige Gantt-grafieksoftware die u ooit nodig zult hebben.
U hoeft nooit meer uw online werkruimte te verlaten om uitgebreide Gantt-diagrammen te maken.
Zo maakt u een planning in ClickUp
- Selecteer het + teken in een lijst, map of ruimte
- Selecteer Gantt
- Hernoemen
- U kunt ervoor kiezen om er Persoonlijk van te maken
- Speld de weergave vast voor snelle toegang
Ontdek het voortgangspercentage van je project door met de muis over de voortgangsbalk te bewegen.
In de zijbalk van de grafiek kunt u zien welke gegevens ClickUp gebruikt om de Ganttgrafiek te genereren en deze zelfs aanpassen.
Als je denkt dat dit handig is, kijk dan eens hoe eenvoudig het is om taken te beheren Afhankelijkheden en maak een geautomatiseerd Gantt-diagram.
- Schedule ze door lijnen te trekken tussen taken
- Een afhankelijke taak opnieuw inplannen met drag-and-drop acties
- Verwijder ze door op de afhankelijkheidslijn te klikken
En terwijl je die makkelijke limonade maakt, vergeet dan niet je kritiek pad !
Dit is het minimum aantal taken dat je moet afwerken om de deadlines van je project te halen.
Bereken het kritieke pad van je project met deze stappen:
- Open de Gantt-weergave
- Klik op het pictogram Padberekeningen
- Beweeg de muis over Kritiek pad
- Ga met de muis over Toon Slack Tijd
Pas ten slotte de Ganttgrafiek aan met kleurenschema's die verschillende prioriteitsniveaus weergeven. Klik met de rechtermuisknop op een willekeurige taak in de grafiek en verander deze in een heldere, diamantvormige mijlpaal.
Je kunt deze grafiek vervolgens delen als PDF of direct delen vanuit je werkruimte.
Eenvoudige grafieksjabloon van ClickUp

Ganttgrafiek sjabloon door ClickUp ClickUp's eenvoudige Gantt-sjabloon zal onmiddellijk taken van uw lijst in een eenvoudige grafiek zetten met behulp van ClickUp's Gantt-weergave. Met deze sjabloon vindt u ook drie taakstatussen die u zullen helpen uw grafiek te begrijpen door middel van kleurcodering! Door gewoon naar uw grafiek te kijken, kunt u aan de hand van de kleur van elke balk zien of een taak open, bezig of voltooid is.
Hoe ClickUp Gantt-grafieken teams helpen succesvol te zijn
ClickUp Gantt Charts worden gebruikt door allerlei soorten teams, van
softwareontwikkeling
naar
marketing
. Gantt-diagrammen in ClickUp kunnen uw team helpen:
1. Complexe taken en afhankelijkheden visualiseren: Met Gantt-diagrammen kunt u eenvoudig zien welke taken van elkaar afhangen, zodat u uw workflow dienovereenkomstig kunt aanpassen.
2. Projecttijdlijnen nauwkeuriger beheren: U kunt snel de begin- en einddatum van elke taak of tijdlijn in het diagram aanpassen om de nauwkeurigheid tijdens het hele project te garanderen.
3. Pas het Gantt-diagram aan uw behoeften aan: Pas eenvoudig zoomniveaus en labels aan, voeg mijlpalen of notities toe en maak zelfs kleurcodes voor een betere visualisatie van taken.
4. Creëer uitgebreide rapporten: Creëer real-time rapporten over hoeveel tijd er aan een taak is besteed, door wie en wanneer het is gedaan.
5. Bewaak de voortgang en blijf op schema: Maak op elk moment een momentopname van de Gantt Chart om inzicht te krijgen in het projectmanagementproces van je team en om er zeker van te zijn dat alles volgens plan verloopt.
Start met het maken van Gantt-diagrammen in ClickUp
Google Sheets is een handig hulpmiddel, maar het is niet het juiste middel om Gantt-diagrammen te maken.
Natuurlijk kunt u er een maken na een paar ingewikkelde stappen.
Maar zelfs dan ben je behoorlijk beperkt als het aankomt op het beheren van projecten.
Waarom kiest u in plaats daarvan niet voor ClickUp, 's werelds beste tool voor projectbeheer?
Maak, wijs toe, beheer uw taken en plot ze in een Gantt-diagram, allemaal op één plek!
Ontvang ClickUp vandaag nog gratis
en maak een sprong naar succes!