Als je ooit een project hebt gehad met meerdere deadlines, dan weet je dat een visueel hulpmiddel om te begrijpen hoe alle Taken in elkaar passen van onschatbare waarde is.
Een hulpmiddel voor projectmanagement om dit aan te tonen heet een Gantt-diagram. In dit artikel laten we je zien hoe je een Gantt grafiek maakt in PowerPoint, waarbij we erop wijzen dat PowerPoint misschien niet het beste hulpmiddel is voor dit doel-.. andere platforms voor Gantt-grafieken doen het veel beter.
Ongeacht het hulpmiddel dat je gebruikt, zijn Gantt grafieken een uitstekende methode om de status van je project visueel weer te geven! ClickUp's sjabloon voor gantt-grafieken downloaden
Wat is een Gantt Grafiek?
Een Gantt grafiek is een staafdiagram die de voortgang van een project in de loop van de tijd laat zien. Ze kunnen worden gebruikt voor projecten van elke grootte en reikwijdte, van kleine taken tot grootschalige ondernemingen. Projectmanagers gebruiken Gantt grafieken om hen te helpen hun projecten te abonneren en bij te houden effectiever. Ze kunnen ook helpen bij de communicatie met anderen die bij het project betrokken zijn, zoals leden van het team en clients.

Werk projecten eenvoudig bij met een eenvoudige drag-and-drop actie in ClickUp
Enkele projectmanagers powerPoint Gantt grafieken maken. Als je dit overweegt, lees dan verder om erachter te komen hoe je dit moet doen!
Een Powerpoint Ganttgrafiek maken in 6 stappen
Eerst moet je je gegevens in Excel invullen. Zodra je je Excel-gegevens hebt, importeer je ze in PowerPoint. Klik op de tab Invoegen en kies "Grafiek" uit het uitklapmenu. Je ziet dan opties voor grafieken.
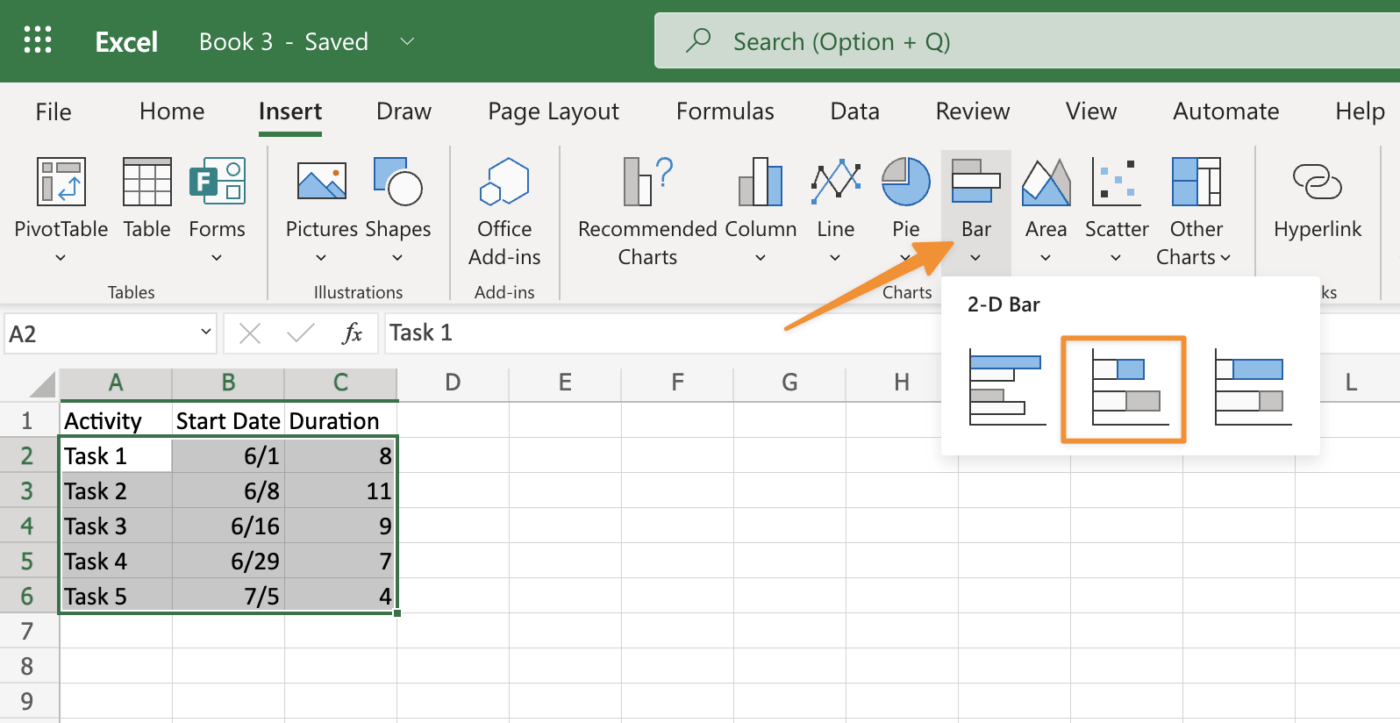
Gemaakt in Microsoft Excel
Selecteer het gestapelde staafdiagram als het gewenste diagramtype en klik op OK om te bevestigen.
Klik vervolgens op Grenskleur in de linkerbenedenhoek van hetzelfde venster waar u zojuist de kleuren hebt bewerkt die worden gebruikt binnen de randen rond elke rechthoekvorm die eerder is gemaakt; markeer de optie Grenskleur met de cursor - deze wordt blauw zodra deze is gemarkeerd - klik vervolgens op de knop "Meer opties" naast de vervolgkeuzelijst "Grensstijl" die vier verschillende typen bevat: Stippellijn (standaard), Stippellijn (standaard), Dubbele rand (geen effect) en Geen (geen rand).
Om de lijndikte te wijzigen tussen individuele cellen binnen grotere gebieden zoals kolommen of rijen met veel kleine vakjes binnen elkaar kruisende lijnen die een algemeen rasterpatroon vormen, moet je ervoor zorgen dat er eerst geen lijnen zijn geselecteerd die elkaar snijden voordat je een andere lijnstijl kiest, zoals de stijl met stippellijnen, zodat lijnen elkaar niet overlappen wanneer je probeert het dikteniveau te wijzigen via de opties op de eigenschappenbalk.
Nu je je grafiek hebt gemaakt, zijn hier de stappen die je moet nemen om de grafiek te voltooien.
Stap 1: Kies een sjabloon voor je Gantt grafiek
Je moet beslissen welk sjabloon voor een Gantt-diagram je wilt gebruiken. Sjablonen voor Gantt-diagrammen zijn er in verschillende varianten: je kunt er een kiezen die speciaal voor een projectmanagementtoepassing is ontworpen of je eigen sjabloon maken. Welke optie je ook kiest, het sjabloon moet de juiste hoeveelheid details en informatie bevatten op elke balk, zodat iedereen die het sjabloon weergeeft begrijpt wat er gebeurt.
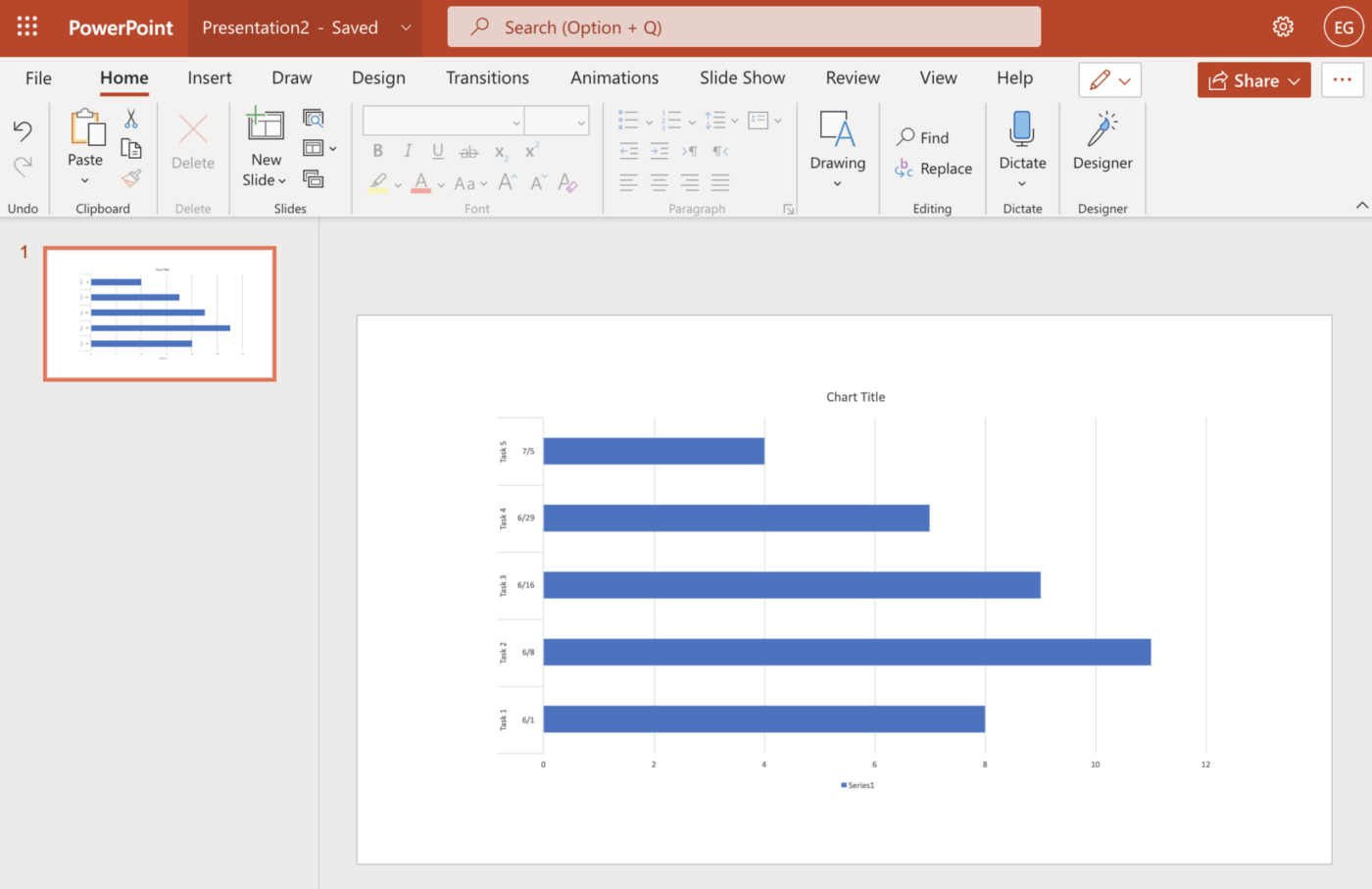
Gemaakt in Microsoft Powerpoint
Als je eenmaal een sjabloon hebt gekozen voor je Gantt grafiek, pas deze dan aan indien nodig. Als er bijvoorbeeld taken of mijlpalen ontbreken in je abonnement, voeg ze dan toe in lege cellen met de tekengereedschappen van PowerPoint. Je kunt ook het lettertype van bepaalde elementen veranderen zodat mensen de diavoorstelling gemakkelijker kunnen weergeven op verschillende schermen.
Stap 2: Uw sjabloon voor Gantt grafieken aanpassen
Met het sjabloon van de Gantt grafiek hebt u toegang tot vele opmaakopties, inclusief lettertypes en kleuren. U kunt ook de functie Slimme gids gebruiken om items in uw Gantt-diagram snel uit te lijnen. Bovendien zijn er veel hulpmiddelen om je sjabloon aan te passen.
Op het tabblad Opmaak kun je lettertypes, kleuren, uitlijning en randen voor tekstvakken of vormvullingen/outlines wijzigen. Het tabblad Invoegen heeft een uitgebreide galerij met elementen die je in je project kunt gebruiken, waaronder afbeeldingen en vormen zoals pijlen en kalenders.
Tot slot is er een ingebouwd tekstvak-tool als je tekst wilt toevoegen zonder de standaard lettertypes van PowerPoint te gebruiken.
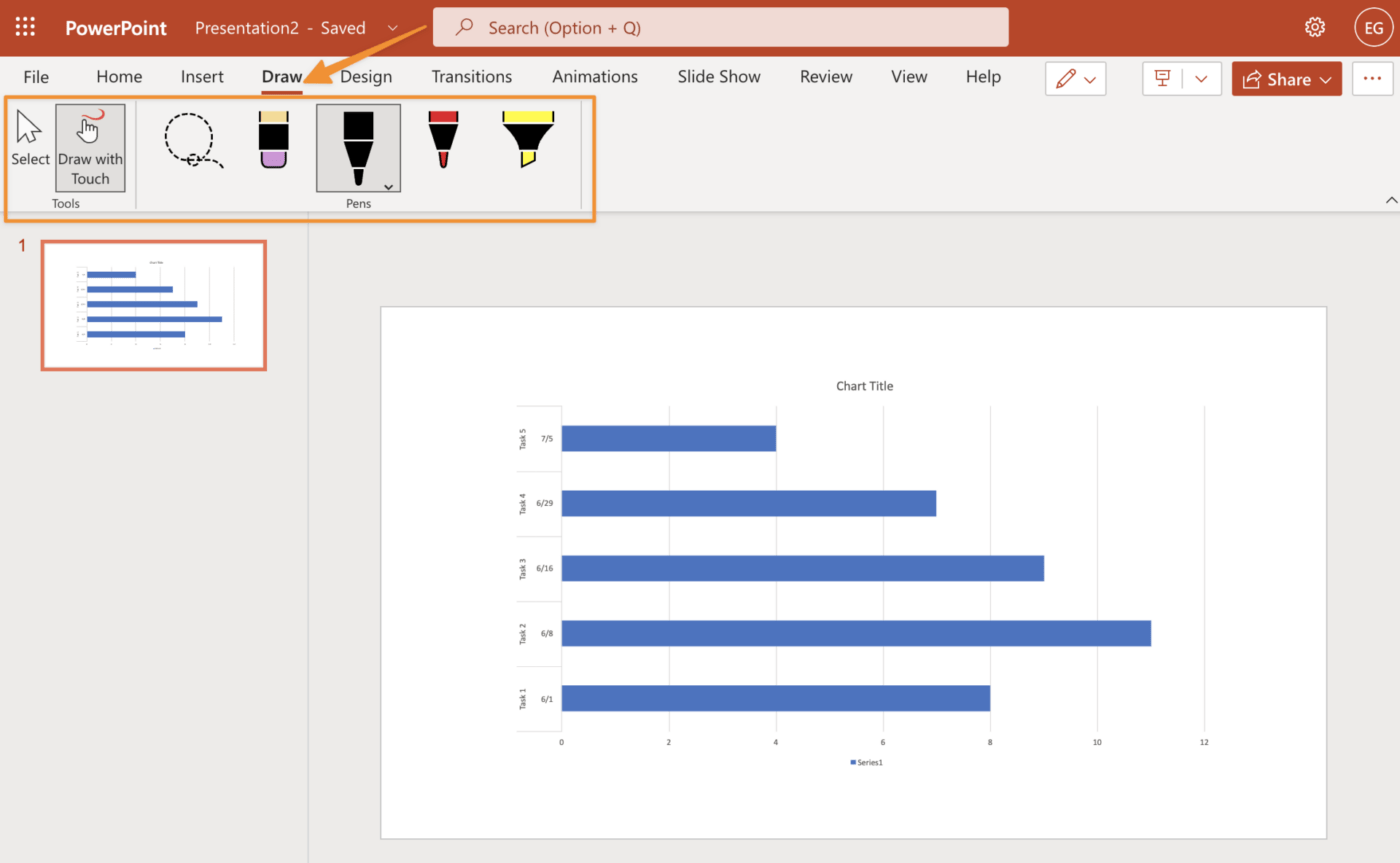
Gemaakt in Microsoft Powerpoint
Verwante bronnen:
- Een Gantt Grafiek maken in Google Spreadsheets
- Een Gantt Grafiek maken in Word
- Hoe een Gantt Grafiek maken in Excel
Hoe uw PowerPoint Gantt Grafiek bewerken
Volg deze stappen om je Gantt grafiek in PowerPoint te bewerken:
- Klik op de tab "Opmaak" en kies "Grafiek Tools"
- Selecteer de pijl naast "Chart Layouts" en klik dan op "Insert Blank Chart"
- Klik op de knop "As opmaken" (de knop met de horizontale lijn) en kies een assentype uit het menu dat verschijnt (bijv. lineair of logaritmisch). Klik vervolgens op elk van je taken om hun kleuren te veranderen zodat ze overeenkomen met die in andere werkbladen of presentaties (doe dit bijvoorbeeld als je meerdere versies van hetzelfde project hebt)
Nu je de stappen voor het maken van een Gantt grafiek met PowerPoint begrijpt, zijn hier een paar tips die je kunt gebruiken om je grafiek te versterken.
Tip 1: Gebruik het tabblad Format vaak
Om het lettertype, de grootte, de kleur en de lijnstijl van je tekst aan te passen:
- Ga naar het tabblad Startpagina
- Selecteer de Format optie in de Layout groep aan de rechterkant van je scherm
- Selecteer een lettertype uit de lijst met opties die op je scherm verschijnen
- Kies wat je met je tekst wilt doen door een van deze opties te selecteren: Letterstijl, Lettergrootte, Letterkleur en Teksteffecten (bijvoorbeeld Vet)
- Klik op OK wanneer Klaar
Hoewel deze tips helpen bij het basisgebruik, heeft Powerpoint nog steeds enkele beperkingen in vergelijking met andere hulpmiddelen. Als je een krachtigere oplossing voor Gantt grafieken nodig hebt, probeer dan ClickUp.
Tip 2: Gebruik slimme hulplijnen voor snellere bewerking
Slimme hulplijnen zijn beschikbaar in het tabblad Weergave en kunnen worden in- of uitgeschakeld. Ze zijn erg handig om labels uit te lijnen met taken en balken. Door je Gantt grafiek overzichtelijk te houden, kan je publiek het beter begrijpen en daar helpen Smart Guides bij.
Slimme hulplijnen zijn handig omdat zodra je die Taak met je muiscursor rondsleept, hij precies op zijn plaats klikt waar hij hoort, totdat je hem handmatig verandert.
Tip 3: Gebruik een afbeelding voor uw taakbalk (optioneel)
Je kunt een afbeelding toevoegen aan de taakbalk die extra visuele context geeft aan je Gantt grafiek. De afbeelding moet relevant zijn voor het project en een contrasterende kleur gebruiken die afsteekt tegen de achtergrond zodat ze altijd gemakkelijk te zien is.
Nu we hebben uitgelegd hoe je een Gantt-diagram maakt en tips hebben gegeven om het te verbeteren, gaan we in op een van de belangrijkste onderdelen van het maken van een Gantt-diagram in PowerPoint: het importeren van gegevens.
Hoe gegevens importeren in PowerPoint sjablonen voor Ganttgrafieken
Zodra u uw Powerpoint Gantt grafiek hebt gemaakt, moet u er gegevens in importeren. Hiervoor kun je de optie Plakken gebruiken. Hiermee kun je de gegevens in de cellen van je Gantt grafiek plakken. Je kunt ook gegevens van een andere databron rechtstreeks in je Gantt grafiek kopiëren of een functie Importeren gebruiken als er geen andere optie beschikbaar is.
Ten slotte, als geen van deze methoden werkt voor wat je probeert te doen met je Gantt grafiek, probeer dan in plaats daarvan een Importeren als functie te gebruiken.
Optie 1: Gebruik de Microsoft Excel Connector voor PowerPoint
Als je gegevens naar PowerPoint wilt halen, kun je dit op twee manieren doen: gebruik de Excel-connector voor PowerPoint, een gratis invoegtoepassing voor PowerPoint, of exporteer gegevens vanuit Project en importeer ze in PowerPoint. De Excel-connector maakt het gemakkelijker om gegevens op te halen, omdat je dan rechtstreeks verbinding kunt maken met Excel - je hoeft niet eerst te exporteren vanuit Project.
/$$img/ https://clickup.com/blog/wp-content/uploads/2022/09/CleanShot-2022-09-22-at-22.07.15@2x-1400x751.png kopieer en plak het gestapelde staafdiagram in een sjabloon voor een staafdiagram /$$$img/
Gemaakt in Microsoft Excel
Optie 2: Een Gantt-diagram kopiëren en plakken
De eerste optie is het kopiëren en plakken van één rij of kolom tegelijk. Dit kun je doen door de rijen, kolommen of beide te selecteren en Kopiëren te selecteren op de tab Startpagina van het lint. Selecteer vervolgens uw presentatie en plak deze op het tabblad Startpagina van het lint. Je hebt nu een dubbele set gegevens in je PowerPoint-bestand.
Als u dit voor meerdere rijen of kolommen moet doen, kan het gemakkelijker zijn om het volgende te gebruiken Excel of Woord (of zelfs Google Spreadsheets van Google Documenten ) als tussenstap. Selecteer eerst alle gewenste rijen of kolommen in Excel en kies dan Bestand > Opslaan als... Voer een naam in voor je nieuwe bestand (je kunt .xlsx houden) en klik op Opslaan.
Optie 3: Kolommen uit uw spreadsheet halen en één voor één plakken
Zodra je al je gegevens in één spreadsheet hebt, kun je het hulpmiddel 'Gegevens selecteren' gebruiken om één kolom te selecteren. Je kunt deze kolom dan kopiëren naar PowerPoint.
Je moet dit proces herhalen voor elke rij in je bestand - een voor een.
Optie 4: Een Excel-blad omzetten in afbeeldingen en deze invoegen in een PowerPoint-presentatie
Als je Gantt grafiek al is gemaakt in Excel, dan kun je de volgende stappen gebruiken om het te converteren naar individuele afbeeldingen en ze in PowerPoint in te voegen.
- Sla het Excel-blad op als een afbeeldingsbestand (Microsoft Office > Opslaan als > Bladeren)
- Selecteer de tab Invoegen > Afbeeldingsoptie in de lintbalk boven in het venster > Via de knop Bestand > Blader naar het eerste afbeeldingsbestand dat je wilt invoegen in je PowerPoint-presentatie. Open PowerPoint, maak een lege presentatie en voeg een dia toe
Gratis uw gantt grafieken aanpassen in ClickUp
Als dit allemaal ingewikkeld klinkt, hebt u gelijk. Zelfs als je weet hoe je een Gantt grafiek in PowerPoint maakt, is het geen intuïtieve software om de lopende behoeften van een project te beheren. Als je iets krachtigers en flexibeler wilt, is ClickUp een beter alternatief.
De ClickUp eenvoudig sjabloon voor ganttgrafieken maakt het gemakkelijk om al uw Taken, deadlines en projectdetails op één plaats te brengen - zonder dat u geavanceerde installaties of aanpassingen hoeft uit te voeren.
Bekijk de video hieronder om te zien wat een Gantt grafiek in ClickUp ziet eruit als in actie! Maak een gratis account aan
