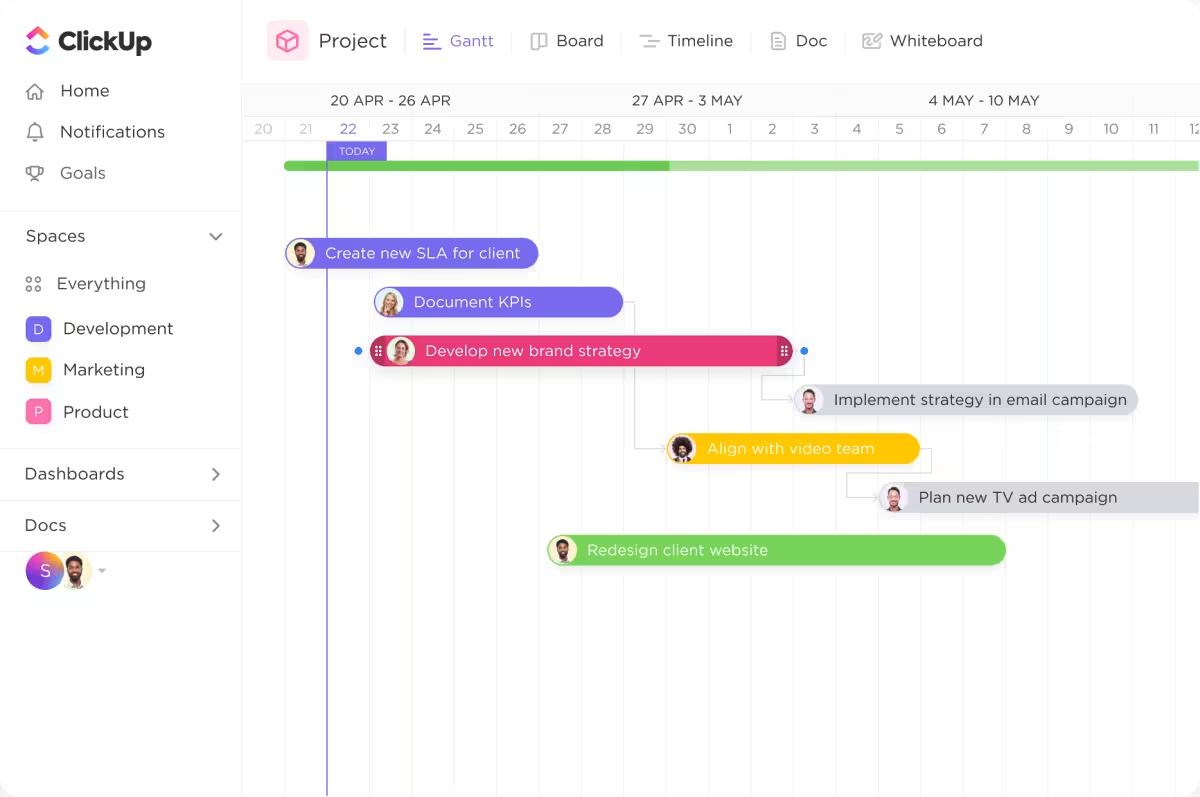Gantt grafieken werden in de jaren 1910 gecreëerd door werktuigbouwkundig ingenieur en managementadviseur Henry Gantt. In eerste instantie werden ze gebruikt voor het bijhouden van de voortgang van productieprocessen en waren gericht op de start- en einddatum van operaties.
Tegenwoordig zijn Gantt grafieken onmisbare hulpmiddelen voor projectmanagement. Ze zijn dynamisch, flexibel en veelomvattend, waardoor je de tijdlijn van je project kunt observeren en binnen enkele seconden realtime wijzigingen kunt aanbrengen.
In dit artikel laten we je zien hoe je een Gantt grafiek maakt in ClickUp , een bekroonde hulpmiddel voor Taak- en Projectmanagement . We nemen ook de functies, best practices en veelvoorkomende toepassingen van Gantt grafieken met je door om je te helpen de wereld van projectmanagement te veroveren. 🌍
Wat is een Gantt-grafiek?
/$$img/ https://clickup.com/blog/wp-content/uploads/2024/02/image-197.png ClickUp's Gantt Grafieken /%img/
Visualiseer en beheer elk project met ClickUp's Gantt grafieken
Een Gantt-grafiek is een van de meest populaire hulpmiddelen voor het visualiseren van werk dat verschillende soorten werk ondersteunt technieken voor projectmanagement en methodologieën. U gebruikt het om het volgende te plannen, beheren en controleren tijdlijn van een project en planning, zodat uw project de juiste richting uitgaat.
Elke Gantt grafiek heeft twee assen-een verticale as en een horizontale as. Op de verticale as staan al je taken, terwijl de horizontale as de tijdlijn weergeeft. De lengte van de horizontale balken voor de taken geeft de duur van elke activiteit weer.
Naast het visualiseren van de tijd die het kost om elke taak te voltooien, illustreren Gantt grafieken taak afhankelijkheden, waarbij relaties worden benadrukt waarbij een taak afhankelijk is van de voltooiing van een andere taak. Dit helpt u bij het identificeren en elimineren van knelpunten om de voortgang van taken te waarborgen. ✨
Functies van een Gantt Grafiek
Het lezen van een Gantt grafiek kan voelen alsof je de grootste mysteries van de wereld probeert op te lossen, vooral als je net in de wereld van projectmanagement terecht bent gekomen.❓
Gelukkig hebben Gantt grafieken een universele structuur - als je die eenmaal onder de knie hebt, zul je geen moeite hebben om zelfs de meest complexe projecten te ontcijferen.
Hier zijn de essentiële onderdelen van Gantt grafieken:
- Takenlijst: Een verticale lijst van alle Taken aan de linkerkant van de Gantt grafiek. De lijst heeft meestal een kleurcode om de navigatie te vergemakkelijken
- Tijdlijn: Een specifieke periode die je Gantt grafiek observeert. Afhankelijk van het detailniveau dat je wilt visualiseren en de complexiteit van het project, kan het dagen, weken, maanden of zelfs jaren weergeven
- Balken: Horizontale balken die je taken en hun duur en voortgang weergeven. Je kunt in één oogopslag informatie krijgen over de duur van elke taak door naar de lengte van de balken te kijken. Naarmate u voortgang boekt met uw taken, worden de balken steeds meer gearceerd
- Pijlen: Deze geven afhankelijkheid aan en vertellen je de specifieke bestelling van bepaalde Taken
- Diamanten: Gebruikt om mijlpalen van projecten te markeren, die niets anders zijn dan belangrijke punten die de voltooiing van een kritieke projectfase aangeven
- Toegewezen personen: Afhankelijk van de projectmanagement tool die je gebruikt, zie je een kleine foto of initialen van de toegewezen persoon voor een specifieke taak aan de rechterkant van de balken van de taken. Dit helpt bij het toewijzen van middelen en zorgt voor een gelijkmatige werklast
- Datumlijn: Een verticale lijn die de huidige datum aangeeft, zodat je snel de komende taken kunt identificeren
- Voortgangsbalk: Een horizontale balk tussen de tijdlijn en de balken met taken die de voortgang van het hele project weergeeft
- Kritieke pad: De langste takenreeks die je moet voltooien om een project uit te voeren
Gantt Grafiek Beste Praktijken
Gantt grafieken kunnen een krachtig wapen zijn in je projectmanagement arsenaal als je weet hoe je ze goed moet gebruiken. Hier zijn een paar hacks die je zullen helpen om het meeste uit je Gantt grafiek te halen:
- Segmenteer grote Taken: Grote Taken zijn lastig te beheren en te visualiseren. Om dit probleem op te lossen, kun je ze opdelen in kleinere Taken en subtaken, zodat je nauwkeurig tijd kunt toewijzen en een gedetailleerd overzicht kunt makenprojectplanning. Het is een goed idee om eenwork breakdown structure (WBS) te gebruiken ofmindmaps om alle Taken te visualiseren
- Rekening houden met afhankelijkheid: Gebruik afhankelijkheid om de bestelling van de voltooide taken te definiëren en relaties tussen uw taken te creëren. Op die manier krijgt u een diepgaande weergave van de tijdlijn van het project en begrijpt u hoe taken zich tot elkaar verhouden
- Houd rekening met niet-werkdagen: Je project team werkt niet 24/7. Bij het maken van je Gantt grafiek is het cruciaal om rekening te houden met niet-werkdagen, zoals weekends en feestdagen, en met de vooraf geplande vrije dagen van je team. Neem deze op in je Gantt grafieken om ervoor te zorgen dat je planning en tijdlijn van het project kloppen
- Maak gebruik van kleuren: Naast het esthetische effect zijn kleuren een essentieel element van elke Gantt grafiek omdat ze je helpen onderscheid te maken tussen taken, activiteiten, mijlpalen of toegewezen personen. Gebruik kleuren om de status of prioriteit van een taak aan te geven en informatie in één oogopslag te onderscheiden
- Gebruik een hoogwaardige tool voor projectmanagement: Alles-in-één platforms zoals ClickUp helpen u om Gantt grafieken te maken en te beheren, realtime wijzigingen aan te brengen en samen te werken en te communiceren met uw team om het werk te stroomlijnen. Met ClickUp kunnen projectmanagers eenvoudig projecttaken inplannen, de voortgang bijhouden, prioriteiten stellen en zich direct aanpassen aan onverwachte omstandigheden
Bonus lezen: Bekijk de beste software voor tijdlijnen van projecten in 2024!
Hoe maak je een Gantt grafiek in 8 stappen?
Je hoeft niet door hoepels te springen om Gantt grafieken te maken - als je de juiste tool voor projectmanagement gebruikt.
ClickUp onderscheidt zich van andere platformen voor projectmanagement door zijn unieke functies waarmee u werk kunt centraliseren, het werk tot een minimum kunt beperken en de productiviteit kunt verhogen context wisselen en krijg je altijd een diepgaande weergave van al je projecten. Het zal je helpen om de perfecte basis te leggen voor je Gantt grafiek en naadloos aan te passen aan mogelijke veranderingen. 💪
Laten we eens kijken hoe je je eigen planning kunt maken ClickUp Gantt grafiek in acht eenvoudige stappen.
Tip: Als u meer een visueel type bent, bekijk dan onze video over het maximaliseren van ClickUp Gantt grafieken om taken en afhankelijkheden moeiteloos te beheren.
Stap 1: Schets het project
De eerste stap naar het maken van een effectieve Gantt grafiek is het definiëren van je project om een duidelijk inzicht te krijgen in het doel ervan. Als u niet bekend bent met uw projectomvang doelen, sleutelresultaten of beschikbare middelen, is de kans groot dat belangrijke Taken tussen wal en schip vallen en leiden tot vertragingen, misverstanden en zelfs het mislukken van het project.
ClickUp heeft een aantal opties om u te helpen alle informatie over projecten te verzamelen en te centraliseren. Bijvoorbeeld, u kunt het volgende gebruiken ClickUp Doelen om uw doelstellingen te definiëren en targets te maken om de voortgang bij te houden. Organiseer uw doelen in mappen voor extra gemak en gemakkelijker bijhouden. 🥰

Gebruik ClickUp Goals om uw doelstellingen en belangrijkste doelen te definiëren, d.w.z. meetbare resultaten ClickUp Documenten is een andere handige functie die u kunt gebruiken om alle details van een project te documenteren. Voeg relevante leden van uw team toe aan uw Documenten en laat hen bijdragen aan het aanmaken ervan. Elke persoon krijgt een cursor met zijn naam zodat het hele team tegelijkertijd kan werken zonder problemen. Alle wijzigingen worden in realtime weergegeven.
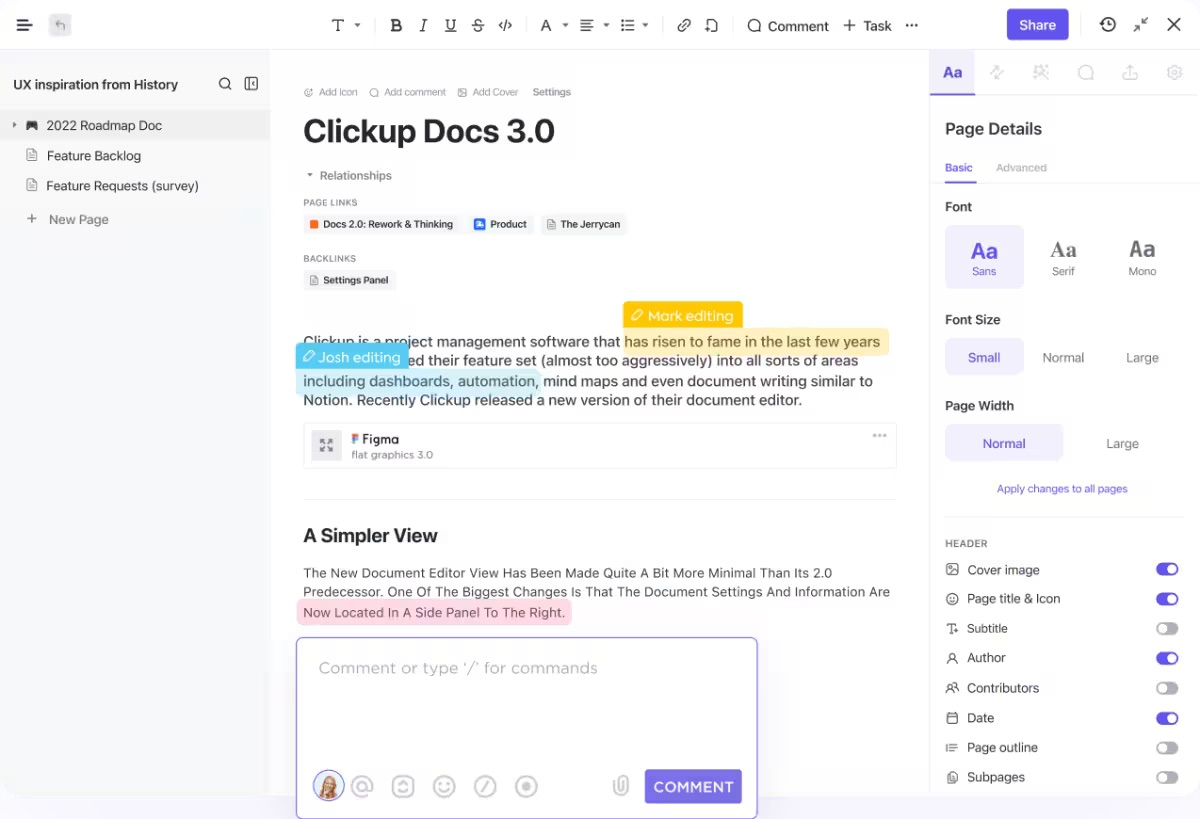
Vereenvoudig samenwerking in teams met ClickUp Docs door documenten te taggen, van commentaar te voorzien en taken toe te wijzen
Stap 2: Maak een lijst van al uw Taken
Denk na over de taken en activiteiten die u moet voltooien om uw project op te leveren en maak er een lijst van. Splits grote taken op in meerdere kleinere en maak subtaken om activiteiten te organiseren.
Maak je nog niet druk om de juiste bestelling; noteer gewoon elke Taak die je kunt bedenken.
De perfecte functie voor het organiseren van Taken is de ClickUp Lijstweergave , een van de 15+ weergaven en de enige die u standaard krijgt in alle ClickUp Ruimtes, Mappen en sjablonen.
Laten we eens kijken hoe u de lijstweergave kunt gebruiken en tegelijkertijd een ruimte kunt maken voor uw Gantt grafiek:
- Ga naar uw Werkruimte en selecteer het plusteken naast Spaces aan de rechterkant van het scherm
- Kies een naam voor je nieuwe Ruimte en geef een beschrijving. Gebruik iets herkenbaars, zoals Grafiek map voor mijn X project
- Selecteer de gewenste kleur en avatar voor je Ruimte
- Kies deClickApps die je wilt gebruiken (ClickApps zijn functies die je gebruikt om werkstromen aan te passen). Sommige worden standaard meegeleverd, zoals Aangepaste velden, Prioriteit of Tijdregistratie, maar je kunt extra velden kiezen als je dat wilt
- Selecteer de weergaven die u in uw Ruimte wilt. In dit geval wilt u een Gantt grafiek, dus schakelt u de schakelknop ernaast in en maakt u de Ruimte
- De lijstweergave wordt automatisch gegenereerd en uw Ruimte zou er als volgt uit moeten zien

De eerste stap is het oplijsten van projectgerelateerde taken en activiteiten in ClickUp-taak
Stap 3: Geef details over uw Taken
ClickUp heeft een unieke functie genaamd Aangepaste velden hiermee kunt u details geven over elke Taak die u toevoegt aan uw nieuw gemaakte Ruimte. U kunt ze gebruiken om data, prioriteitsniveaus, toegewezen personen of voortgang toe te voegen.
Onze lijstweergave heeft standaard drie velden toegewezen persoon, deadline en prioriteit. Aangezien een Gantt grafiek startdata voor elke taak vereist, moet je de extra kolom toevoegen:
- Druk op het plusteken rechts van het veld Priority
- Typ Startdatum in de zoekbox en selecteer deze
- Verplaats de kolom Startdatum vóór de kolom Vervaldatum voor eenvoudige navigatie en gemak. ClickUp heeft een drag-and-drop editor, dus alles wat u hoeft te doen is klikken en de Startdatum kolom vast te houden en deze voor de Datum kolom te plaatsen
- Vul de aangepaste velden in. Geef de startdatum en deadline van je taken op, voeg toegewezen personen toe en bepaal prioriteiten (als je dat wilt). In ons voorbeeld hebben we vijf taken gemaakt die draaien om het testen en lanceren van software

Profiteer van de aangepaste velden van ClickUp om informatie over alle Taken te geven
Stap 4: Maak uw Gantt grafiek
In ClickUp is de Gantt grafiek een van de vele projectweergaven waarmee u uw taken vanuit verschillende hoeken kunt bekijken. We hebben deze weergave al toegevoegd toen we onze ruimte creëerden, dus u hoeft alleen nog maar op Gantt bovenin het scherm te drukken.
Voor het geval je de weergave van de Gantt grafiek niet hebt toegevoegd bij het maken van de Ruimte, lees je hier hoe je dat nu moet doen:
- Selecteer +View in de werkbalk boven in het scherm
- Selecteer Gantt en druk op Add Gantt

Voeg de weergave van het Gantt-diagram toe aan uw ruimte en ClickUp-taak wordt automatisch gevisualiseerd
Zodra u de weergave van het Gantt-diagram opent, ziet u het volgende:

Een ClickUp Gantt-grafiek maken om Taken te visualiseren
Maak u geen zorgen; het is geen vergissing - druk gewoon op het kleine pijltje links van List en ClickUp genereert uw Gantt-diagram op basis van de taken die u in de lijstweergave hebt ingevoerd. Onze Gantt grafiek ziet er als volgt uit:

Een ClickUp Gantt Grafiek met vijf Taken
Stap 5: Pas uw Gantt grafiek aan
Aanpassingsinstellingen verschijnen aan de rechterkant van het scherm wanneer u uw Gantt grafiek opent. Als dat niet het geval is, selecteer dan Customize aan de rechterkant van het scherm.
/$$img/ https://clickup.com/blog/wp-content/uploads/2022/01/Gantt-Chart-Customization-Settings.png Instellingen voor het aanpassen van de Gantt Grafiek /%img/
Gebruik de instellingen voor het aanpassen van de grafiek om deze aan uw voorkeuren aan te passen
Hier kun je de naam van je Gantt grafiek veranderen, deelopties aanpassen en delen en toestemming regelen. Het is aan jou om de instellingen aan te passen aan je behoeften en voorkeuren. Voor nu raden we aan weekenden te verbergen-hier lees je hoe je te werk gaat:
- Kop naar Gantt opties
- Schakel het schakelaartje naast Verberg en sla weekenden over in

Profiteer van Gantt-opties in ClickUp om het aan te passen
We raden ook aan om de optie Afhankelijkheden opnieuw plannen in te schakelen in hetzelfde instellingenmenu. Als u taken met afhankelijkheid opnieuw plant, zal deze handige optie de afhankelijke taken dienovereenkomstig verplaatsen.
Afhankelijk van het aantal taken en het detailniveau dat je wilt visualiseren, kun je het tijdsbestek veranderen waarop je grafiek zich richt. Hier lees je hoe je dat doet:
- Klik op de knop timescales boven de lijst met taken. Standaard zie je hier week/dag geselecteerd
- Kies een van de beschikbare opties - dag/uur, maand/dag, jaar/maand of jaar

Gebruik ClickUp Grafiek Tijdschalen om de periode aan te passen waarop u zich wilt concentreren
Stap 6: Afhankelijkheid creëren
Een van de redenen waarom elke projectmanager van Gantt grafieken houdt, is hun vermogen om te visualiseren afhankelijkheid van taken (d.w.z. taken die afhankelijk zijn van een andere taak).
In ons voorbeeld is elke taak afhankelijk van de taak ervoor-je kunt de software niet aanpassen als je het niet eerst test en je kunt het niet presenteren aan belanghebbenden als je het niet hebt aangepast op basis van testresultaten. We moeten dus afhankelijkheid creëren voor elke taak. Gelukkig is dit in ClickUp heel eenvoudig te doen. 🍃
Hier ziet u hoe u het moet doen:
- Ga met de muis over de taak die je wilt verbinden met een andere taak en selecteer en houd de grijze stip vast (zoals in de onderstaande afbeelding)

Met het drag-and-drop-ontwerp van ClickUp kunt u in een handomdraai verbindingen maken tussen taken om afhankelijkheid te creëren
Herhaal het proces voor een willekeurig aantal taken waarvoor u afhankelijkheid wilt creëren om de juiste bestelling te garanderen.

Afhankelijkheid van taken maken in een ClickUp-taak grafiek
Stap 7: Mijlpalen creëren Gantt grafiek mijlpalen houden u op de juiste koers, meten de voortgang en helpen u bij het identificeren van risico's en problemen. In ClickUp zijn mijlpalen een
Aangepast type Taak (Met aangepaste Taken kunt u verschillende soorten werk weergeven voor eenvoudige navigatie en verbeterde transparantie) weergegeven door gele ruiten. 🔶
Volg deze stappen om van een Taak een mijlpaal te maken in je Gantt grafiek:
- Klik op de taak in de Gantt grafiek
- Selecteer Taak boven de naam van de taak

Het type van een taak wijzigen om mijlpalen te creëren in uw ClickUp-taak grafiek
- Kies Mijlpaal
Stap 8: Bewaak en update uw Gantt grafiek
Dankzij het drag-and-drop ontwerp van ClickUp kunt u uw Gantt grafiek gemakkelijk beheren, taken reorganiseren, deadlines voor taken verkorten en verlengen en de tijdlijn van het project coördineren terwijl u voortgang boekt.
Om individuele taken te verplaatsen, houdt u gewoon de specifieke taak ingedrukt en laat u deze vallen in het gewenste tijdveld.
Als je de duur van een taak wilt verlengen of verkorten, ga je met de muis over de taak. Er verschijnen kleine pijltjes die je kunt verslepen om de start- of einddatum van de taak aan te passen.
Als u de optie afhankelijkheid opnieuw plannen in een van de vorige stappen hebt ingeschakeld, hoeft u zich geen zorgen te maken over het verplaatsen van taken met afhankelijkheid, omdat alle afhankelijke taken dienovereenkomstig worden verplaatst.
Voeg nieuwe taken toe aan je Gantt grafiek door het plusteken naast Lijst te selecteren:

Nieuwe taken toevoegen in een ClickUp-taak grafiek in een paar klikken
Bepaal vervolgens de startdatum en deadline in uw Gantt-diagram. Als voorbeeld voegen we de taak klanten om feedback vragen toe:

Klanten om feedback vragen in een ClickUp Gantt grafiek
Als u terugkeert naar de lijstweergave, zult u zien dat de nieuwe Taak daar ook is verschenen, omdat ClickUp alle informatie in realtime synchroniseert. Dat betekent dat u zich geen zorgen hoeft te maken over het opnieuw invoeren van Taakinformatie.

Wanneer u een nieuwe taak toevoegt aan uw ClickUp-grafiek, verschijnt deze automatisch in de lijstweergave
Voeg subtaken toe aan een specifieke taak door op het plusteken ernaast te drukken:

Voeg nieuwe subtaken toe in een ClickUp Gantt grafiek om uw werk te organiseren
Hoe een Gantt grafiek toevoegen aan een bestaande ruimte in ClickUp
Als u al een bestaand project beheert in ClickUp en wilt profiteren van de voordelen van Gantt-diagrammen, hoeft u alleen maar de weergave van het ClickUp Gantt-diagram toe te voegen aan uw ruimte. Hier leest u hoe u dat doet:
- Ga naar uw Werkruimte
- Open de Map of Lijst met de Taken die je wilt visualiseren op een Gantt grafiek
- Selecteer het +View pictogram bovenaan het scherm
- Kies Gantt en druk op Add Gantt

De weergave van het Gantt-diagram toevoegen aan een bestaande ruimte in ClickUp
ClickUp genereert automatisch een Gantt-diagram met alle Taken en Projectdetails.
Sjablonen voor ganttgrafieken voor projectmanagement
ClickUp beschikt over een indrukwekkende sjabloonbibliotheek met meer dan 1.000 opties voor verschillende gebruikssituaties, van human resources en marketing tot projectmanagement. Als u Gantt-diagrammen niet vanaf nul wilt maken of nieuw bent in de wereld van Gantt-diagrammen, gebruik dan een sjabloon voor ClickUp Gantt-diagrammen als snelkoppeling en leidraad. 💫
Dit zijn onze vier Sjabloon voor gantt grafiek aanbevelingen om uw werk te stroomlijnen, taken bij te houden en projectplanningen te visualiseren:
- ClickUp Gantt Tijdlijn sjabloon: Gebruik het om taken met tijdlijnen te creëren, middelen te identificeren en toe te wijzen, de voortgang van het project bij te houden en het risico op vertragingen of problemen te minimaliseren
/$$img/ https://clickup.com/blog/wp-content/uploads/2023/03/ClickUp-Gantt-Project-Timeline-Template.png ClickUp Gantt Project Tijdlijn Sjabloon /%img/
Meerdere projecten weergeven op een enkele Gantt grafiek in ClickUp
- ClickUp eenvoudig sjabloon voor gantt: Het helpt bij het stroomlijnen van projectmanagement, verbetert de samenwerking en zichtbaarheid van teams en geeft duidelijkheid over relaties tussen taken. Dit sjabloon voor Gantt-diagrammen wordt geleverd met twee weergaven (Lijst en Gantt-diagram) en een voorbeeld van een project, dus het is uitstekend geschikt voor beginners

Vouw de zijbalk in de ClickUp-taak weergave uit om taken en subtaak weer te geven
- ClickUp Bouw Gantt sjabloon: Deze moderne sjabloon voor Gantt grafieken helpt bij het toewijzen van middelen, het bijhouden van kosten en deadlines en het creëren en aanpassen van mijlpalen, waardoor het ideaal is voor een bouwproject. Natuurlijk kunt u het ook voor andere projecten gebruiken, omdat de sjabloon een diepgaande zichtbaarheid van het project biedt
/$$img/ https://clickup.com/blog/wp-content/uploads/2022/12/ClickUp-Construction-Gantt-Chart-Template.png ClickUp Bouw Gantt Grafiek Sjabloon /%img/
Zorg ervoor dat iedereen op dezelfde pagina zit door deze eenvoudige bouw Gantt grafiek te gebruiken om mijlpalen bij te houden en projecten op tijd op te leveren
- ClickUp sjabloon voor analyse van kritieke paden: Dezesjabloon voor kritieke paden helpt u bij het visualiseren van uw taken in een grafiek, het bepalen van de beste taakvolgorde en het identificeren van risico's
/$$img/ https://clickup.com/blog/wp-content/uploads/2023/05/ClickUp-Gantt-Critical-Pathway-Analysis-Template.png ClickUp Gantt sjabloon voor analyse van kritieke paden /%img/
Niet-kritieke taken weergeven in een ClickUp-taak weergave om middelen opnieuw toe te wijzen
Welke soorten projecten hebben baat bij Gantt grafieken?
De schoonheid van Gantt grafieken ligt in hun veelzijdigheid - ze kunnen worden gebruikt voor alle soorten projecten zolang ze tijdgebonden zijn.
Je kunt een Gantt-diagram bijvoorbeeld gebruiken voor evenementen plannen, van zakelijke conferenties tot bruiloften en 16-feestjes. Een Gantt grafiek zal je helpen om je project in fases op te delen, de juiste bestelling te maken en deadlines te beheren om ervoor te zorgen dat alles op tijd Voltooid is.
Softwareontwikkeling is nog zo'n grafiek-vriendelijke industrie. Elk softwareontwikkelingsproject bestaat uit meerdere fasen en je kunt ze allemaal visualiseren met een Gantt-diagram. U kunt projecttaken toewijzen, middelen schatten, deadlines bewaken, knelpunten identificeren en uw project aanpassen aan de laatste omstandigheden.
Een Gantt-grafiek is ook een waardevol hulpmiddel voor het beheren van marketingprojecten. Gebruik het om verschillende campagnes in verschillende fasen te visualiseren en hun voortgang bij te houden, de aanmaak van content te beheren en je team te coördineren om doelen zonder haperingen te bereiken.
Je kunt Gantt grafieken ook gebruiken om bouw-, personeels-, ontwerp-, financiële of onderwijsprojecten te beheren-als er maar een tijdlijn te visualiseren is, kan een Gantt grafiek nuttig zijn.
Hoe verschillende Teams Gantt-grafieken gebruiken
Laten we er een paar bekijken voorbeelden van hoe verschillende teams Gantt grafieken kunnen gebruiken om projecten te beheren:
Marketing teams
Laten we zeggen dat u deel uitmaakt van een marketing team en je voert een nieuwe social media-campagne op Instagram, Facebook en TikTok.
Met een Gantt grafiek kun je je hele project (campagne) visualiseren en opdelen in fases, zoals het verzamelen van informatie en het uitvoeren van onderzoek, het vaststellen van KPI's, het plaatsen van berichten en het meten van de prestaties. Vervolgens kun je voor elke fase taken en subtaken maken, de werklast verdelen en een gedetailleerde tijdlijn voor het project maken.
Omdat marketingcampagnes veel bewegende delen hebben, geven grafieken je de nodige flexibiliteit om je tijdlijn met slechts een paar klikken aan te passen.
Bonus: Gebruik ClickUp sjablonen met Gantt grafieken om uw marketingcampagnes te beheren. Wij raden de ClickUp Campagne- en promotiebeheersjabloon omdat het u helpt tijdlijnen en taken te organiseren, workflows te automatiseren en prestaties te analyseren.
/$$img/ https://clickup.com/blog/wp-content/uploads/2023/10/ClickUp-Campaign-Promotion-Template.png ClickUp campagne- en promotiesjabloon /%img/
Gebruik het ClickUp campagne- en promotiesjabloon om marketingcampagnes te visualiseren en te beheren
Teams ontwerpen
Stel je voor dat je lid bent van een ontwerpteam taak: maak een nieuw label voor een pot honing. 🍯
Je verdeelt je proces in gemakkelijker te beheren fasen, zoals onderzoek, ontwerp iteratie, overleg met het marketing team, verzamelen van feedback van de client, goedkeuring van het ontwerp, drukwerkvoorbereiding en afdrukken.
Om ervoor te zorgen dat het hele proces soepel verloopt, deel je de fasen op in taken en subtaken, organiseer je de werklast van je team en stel je deadlines vast.
Pro tip: Designteams houden van ClickUp Whiteboards . Deze oneindige digitale doeken helpen u om ideeën te brainstormen en in realtime samen te werken met uw team.

Zet al uw ideeën op één plek en werk eraan met uw team met behulp van ClickUp Whiteboards
Als u tijd wilt besparen, profiteer dan van de ClickUp grafisch ontwerp eenvoudig sjabloon en voltooi uw project in een handomdraai van idee tot voltooiing.
/$$img/ https://clickup.com/blog/wp-content/uploads/2023/06/Graphic-Design-Simple-Template-by-ClickUp.png Eenvoudig sjabloon voor grafisch ontwerp van ClickUp /%img/
Stroomlijn je werkstroom voor grafisch ontwerp en verbeter de samenwerking tussen teams met de Graphic Design Simple Sjabloon van ClickUp
Plannen van gebeurtenissen
Stel je voor dat je een weddingplanner bent. Een grafiek helpt je om je project op te delen in verschillende fases, zoals de vergadering met het bruidspaar, het kiezen van de locatie, het bestellen van decoraties, het maken van bloemstukken of het selecteren van leveranciers.
Je kunt deze fasen verder onderverdelen in meerdere taken en subtaken zodat je ze gemakkelijker kunt bijhouden. Maak en beheer tijdlijnen en afhankelijkheid om de juiste bestelling te garanderen en crises op het laatste moment te voorkomen.
Tip: Gebruik de ClickUp Enkelvoudig sjabloon voor het plannen van gebeurtenissen om gasten te beheren, leveranciers te selecteren, een budget te plannen, personeel te beheren en andere activiteiten voor het plannen van gebeurtenissen te voltooien.
/$$img/ https://clickup.com/blog/wp-content/uploads/2022/10/image2-1-1400x658.png Enkelvoudig sjabloon voor het plannen van gebeurtenissen door ClickUp /%img/
Gebruik het sjabloon voor alleenstaande gebeurtenissen van ClickUp om gebeurtenissen te coördineren
Wanneer gantt grafieken vermijden
Een Gantt grafiek kan een fantastisch hulpmiddel zijn om de tijdlijn van je project te visualiseren, maar het past niet in alle scenario's. Hier zijn drie scenario's waarbij je een Gantt-diagram misschien beter kunt overslaan:
1. Een Gantt-diagram is niet de beste optie in de beginfase van het abonnement
Je eigen Gantt grafiek maken heeft alleen zin als jij en je team het project al hebben opgedeeld in taken en weten hoe lang elk project ongeveer gaat duren. Een Gantt grafiek is een visualisatie van je taken, geen hulpmiddel dat je helpt om je taken in het begin uit te zoeken.
2. Een Gantt grafiek helpt niet bij het toewijzen van middelen
Een Gantt grafiek helpt u bij het toewijzen van tijd, maar niet bij het beheren van middelen zoals budget en apparatuur.
Tip: Naast de Gantt grafiek biedt ClickUp 15+ weergaven, waarmee u alle middelen kunt weergeven en coördineren zonder dat het u moeite kost.

Pas ClickUp's Views aan om uw team op één lijn te houden, ongeacht ieders werkstijl
3. Een Gantt grafiek is niet altijd de beste oplossing voor complexe projecten
Een Gantt grafiek is gedetailleerd tot op een bepaald punt omdat het zich voornamelijk richt op de tijdvariabele. Als je een zeer gedetailleerd project wilt visualiseren, is een Gantt grafiek niet de beste optie omdat het snel onoverzichtelijk wordt en zelfs onmogelijk om te lezen.
Bonus: Probeer de ClickUp sjabloon voor hoogstaand projectplan om complexe projecten weer te geven en te beheren. Hiermee kunt u een overzicht op hoog niveau van een project maken, fasen, taken en subtaken organiseren en doelen stellen en beheren.
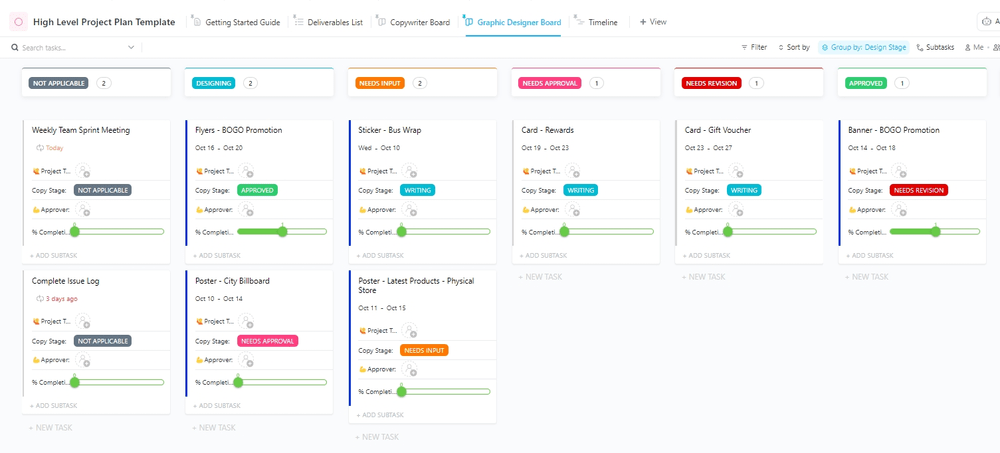
ClickUp's High-Level Projectplan Sjabloon is ontworpen om u te helpen bij het plannen en beheren van elk project met gemak
Veelgestelde vragen over gantt grafieken
1. Hoe maak ik een Gantt grafiek in Excel?
Zo maakt u een Gantt grafiek maakt in Microsoft Excel:
- Maak een tabel in Microsoft Excel en voeg er je projectgegevens aan toe
- Ga naar het tabblad Invoegen en voeg een gestapeld staafdiagram toe
- Klik met de rechtermuisknop op het gestapelde staafdiagram en druk op Selecteer gegevens om gegevens aan je grafiek toe te voegen
- Formateer het staafdiagram
Het is de moeite waard om aan te tonen dat je in Excel slechts een eenvoudige Ganttgrafiek kunt maken met een beperkte flexibiliteit.
2. Heeft Google een tool voor grafieken?
Google heeft geen tool die specifiek ontworpen is voor het maken van Gantt grafieken. U kunt echter wel Google Spreadsheets en Google Documenten om een basis Gantt grafiek te maken voor eenvoudige projecten.
3. Heeft Microsoft een ander hulpmiddel voor Gantt-diagrammen dan Excel?
Naast Microsoft Excel kun je ook word gebruiken of PowerPoint om Gantt grafieken te maken . Omdat deze tools geen flexibiliteit bieden en taken niet gedetailleerd kunnen weergeven, is het gebruik ervan beperkt.
4. Gebruiken mensen nog steeds Gantt grafieken?
Ja! Veel projectteams gebruiken Gantt grafieken omdat ze hiermee tijdlijnen en planningen visualiseren en de weg vrijmaken voor het voltooien van een project.
5. Wat is het beste hulpmiddel voor Gantt grafieken?
ClickUp is de beste Gantt-diagrammaker omdat u hiermee in een paar klikken kritieke Taken kunt weergeven en complexe projecten kunt visualiseren. De functierijke grafieken van het platform bieden flexibiliteit en omdat elke verandering in realtime gebeurt, kunnen uw teams van projecten op dezelfde pagina blijven, zelfs als ze niet vanaf dezelfde locatie werken.
Bovendien biedt ClickUp, als eersteklas tool voor project- en projectmanagement, tal van opties voor het coördineren van uw werk en het stroomlijnen van processen. Aanmelden voor ClickUp vandaag, gratis Gantt grafieken maken en ontdek hoe ze in uw werkstromen kunnen worden geïntegreerd!