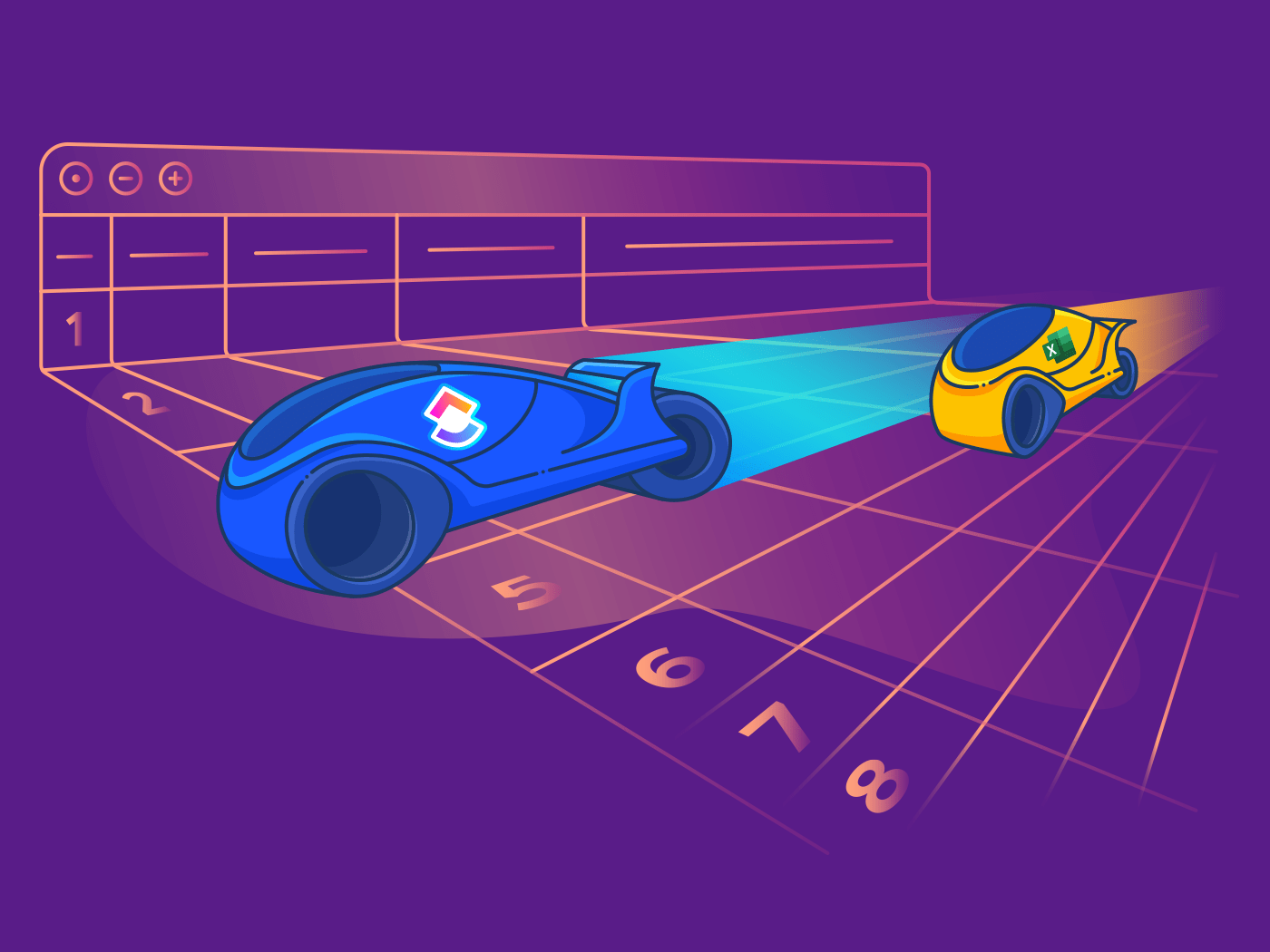De gratis te gebruiken software van Google is alomtegenwoordig in de hedendaagse bedrijfswereld, of je nu bij een groot of klein bedrijf werkt. Waarom ben je er dan nog geen pro in?
In 2020 zal Google gedeeld dat zijn suite van productiviteitstools, waaronder Gmail, Google Docs en Google Sheets-Microsoft's Excel-softwareconcurrent-het aantal van 2 miljard maandelijkse gebruikers had overschreden. Zoals alles in Google's softwaresuite synchroniseert Google Sheets automatisch met meerdere gebruikers zodat jij en anderen naadloos kunnen samenwerken. Het is misschien wel de meest toegankelijke en krachtige software die momenteel beschikbaar is voor werknemers die hun handen willen leggen op grote gegevensverzamelingen.
Of het nu voor uw werk is of gewoon voor uw budgettering in uw privéleven, het ontwikkelen van een beter begrip van de sneltoetsen die beschikbaar zijn in Google Sheets is een gemakkelijke manier om tijd te besparen beter besteed aan iets anders dan gebogen over een toetsenbord. ClickUp onderzocht de meest gevolgde beïnvloeders op sociale media die het volgende delen tips en trucs voor spreadsheets waaronder CheatSheets en Jouw Excel woordenboek om deze lijst samen te stellen van tien Google Sheets hacks die je zou moeten toepassen.
Begin met het bookmarken van deze op kunstmatige intelligentie gebaseerde tool genaamd Excel samensteller waarmee gebruikers kunnen dicteren wat ze willen dat een Google Sheets-functie doet en de functie uitspugen - en blijf lezen voor meer handige tips.
20 PRODUCTIVITEITSTIPS OM MEER GEDAAN TE KRIJGEN Werk slimmer, niet harder, met deze tijdbesparende productiviteitstips van ClickUp.
1. Snelle grafieken
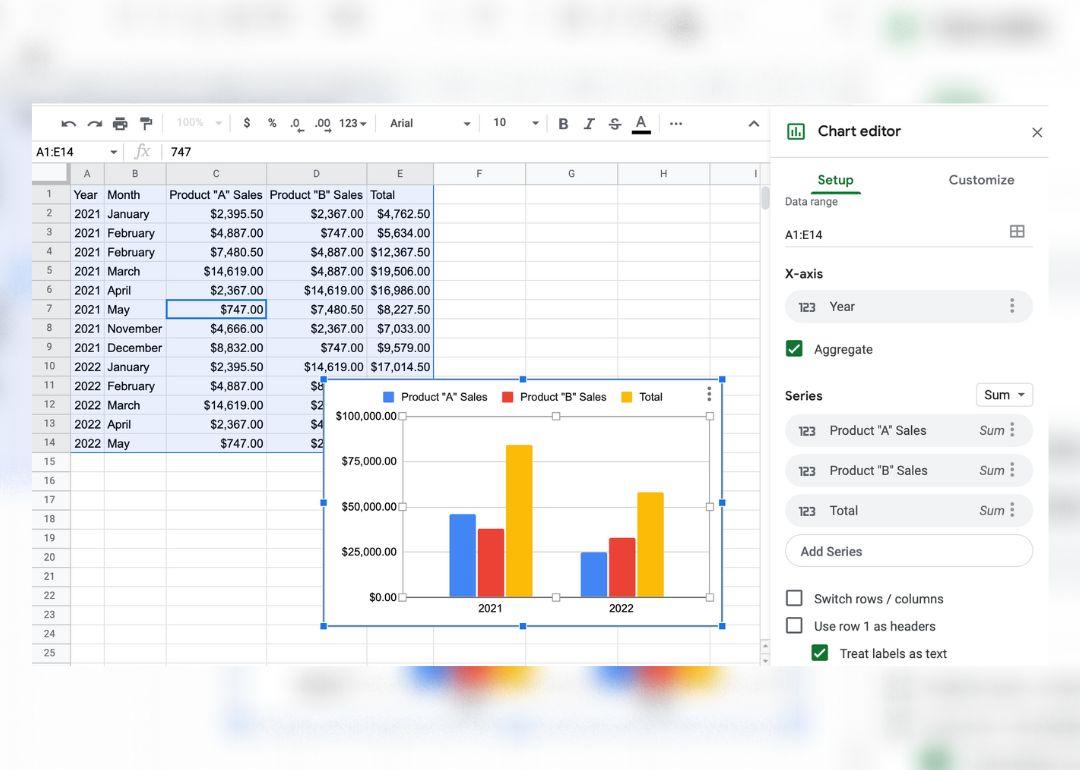
Grafieken maken in Google Sheets
Ga je naar een vergadering en heb je snel een trendlijn nodig om te weten waar je het over hebt? In Excel gebruik je Alt + F1, of Option + F1 op een Mac, nadat je een gegevenstabel hebt geselecteerd om snel een grafiek te genereren van de gegevens die je hebt geselecteerd. In Google Sheets moet je je muis niet alleen gebruiken om je tabel te selecteren, maar ook om "Grafiek" te selecteren in het vervolgkeuzemenu "Invoegen".
SNELLE HANDLEIDING VOOR PROJECTDASHBOARDS
Leer hoe je een Google Sheets dashboard om de productiviteit van uw bedrijf eenvoudig te verhogen.
2. Tel alles bij elkaar op in een seconde
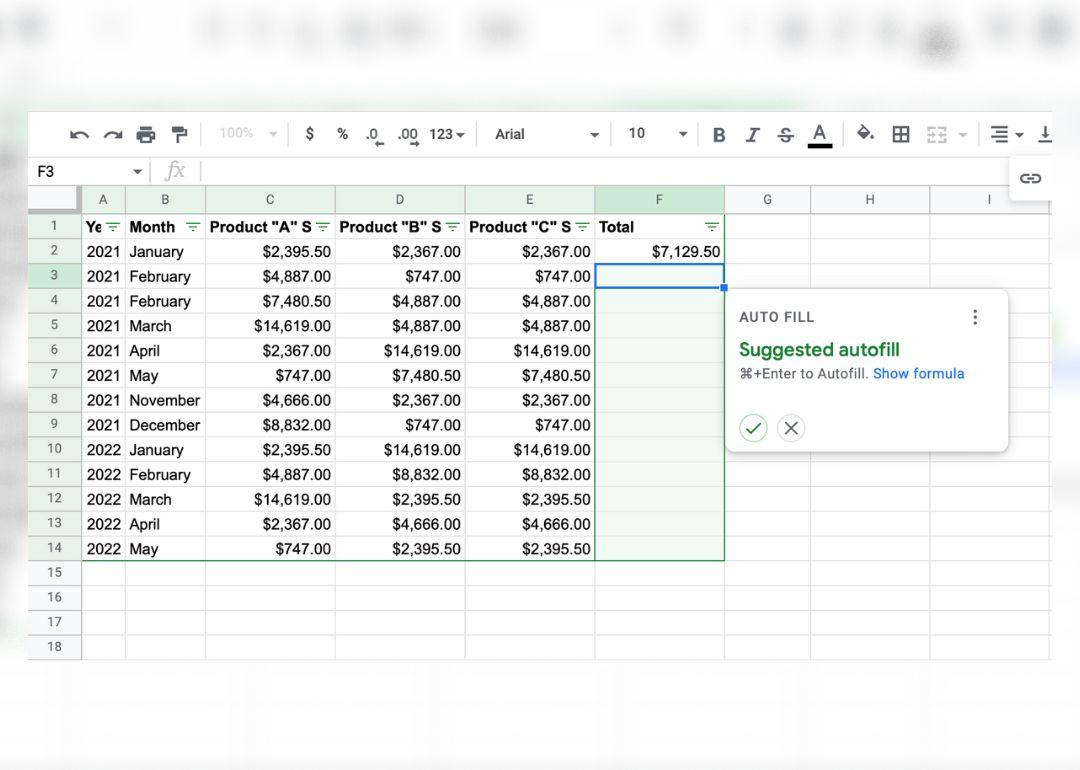
Automatisch getallen optellen in Google Sheets met de somformule
Als je in Excel je gegevens selecteert met Ctrl + A en vervolgens Alt + = gebruikt, wordt de somfunctie uitgevoerd voor een hele gegevenstabel als de tabel op een standaardmanier is opgemaakt. Google's software voor het verwerken van spreadsheets probeert dit gemakkelijker te maken door aan te voelen wanneer een functie automatisch moet worden ingevuld.
Je hoeft een functie maar één keer in te voeren voordat je de automatische invulprompt krijgt. Dit is handig voor de veelgebruikte =SUM functie, die alle waarden in de voorgaande rijen voor je optelt.
Google Sheets werkt een beetje anders en het is misschien eenvoudiger om functies automatisch in te vullen nadat je een filterweergave hebt gemaakt. Klik gewoon op de filterknop uiterst rechts op je werkbalk en selecteer "Nieuwe filterweergave maken" om dit in te schakelen.
3. Rommelige gegevens of lijsten opsplitsen in mooie kolommen
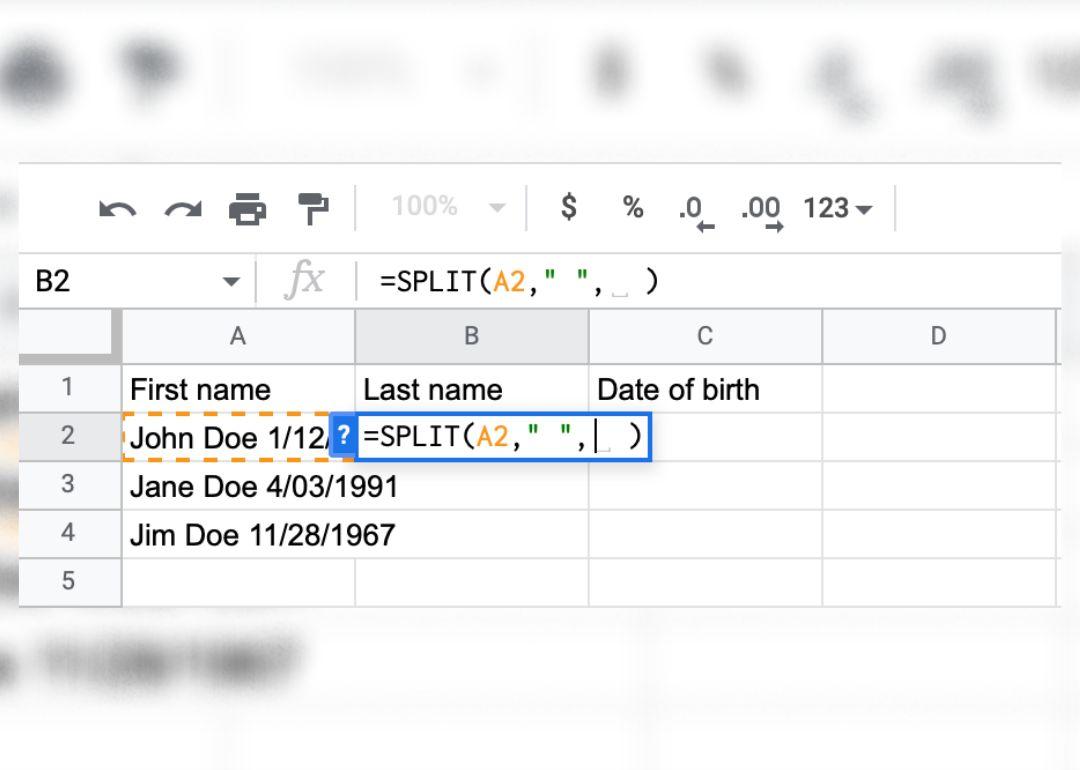
Gegevens van een cel opsplitsen met de functie Splitsen in Google Sheets
Met de functie =SPLIT kun je de gegevens van een cel opsplitsen op basis van het teken dat je binnen de aanhalingstekens plaatst.
4. Verberg die lelijke fouten
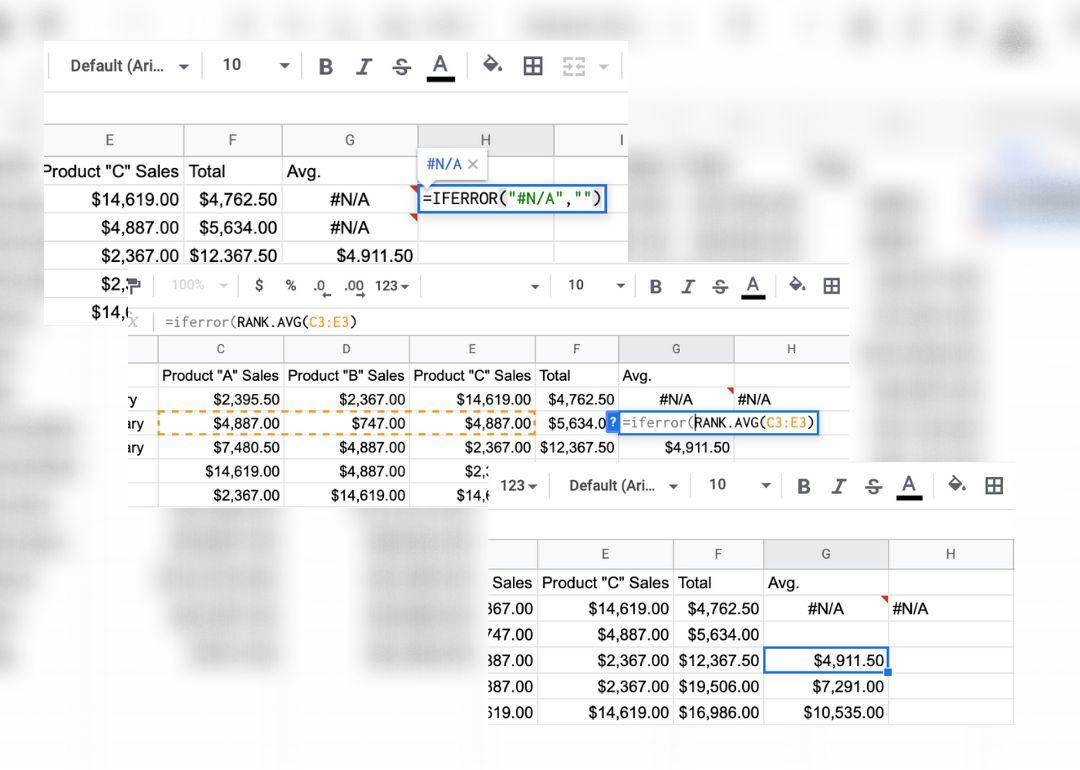
Fouten verbergen in Google Sheets
Met de functie =IFERROR kun je de spreadsheets vertellen om eventuele fouten te herkennen en de waarden weer te geven die je tussen de aanhalingstekens plaatst, inclusief spaties als je dat liever hebt. Hiervoor moet je al je formules tussen haakjes schrijven in de =IFERROR( expressie.
5. Automatisch de grootte van je gegevens aanpassen
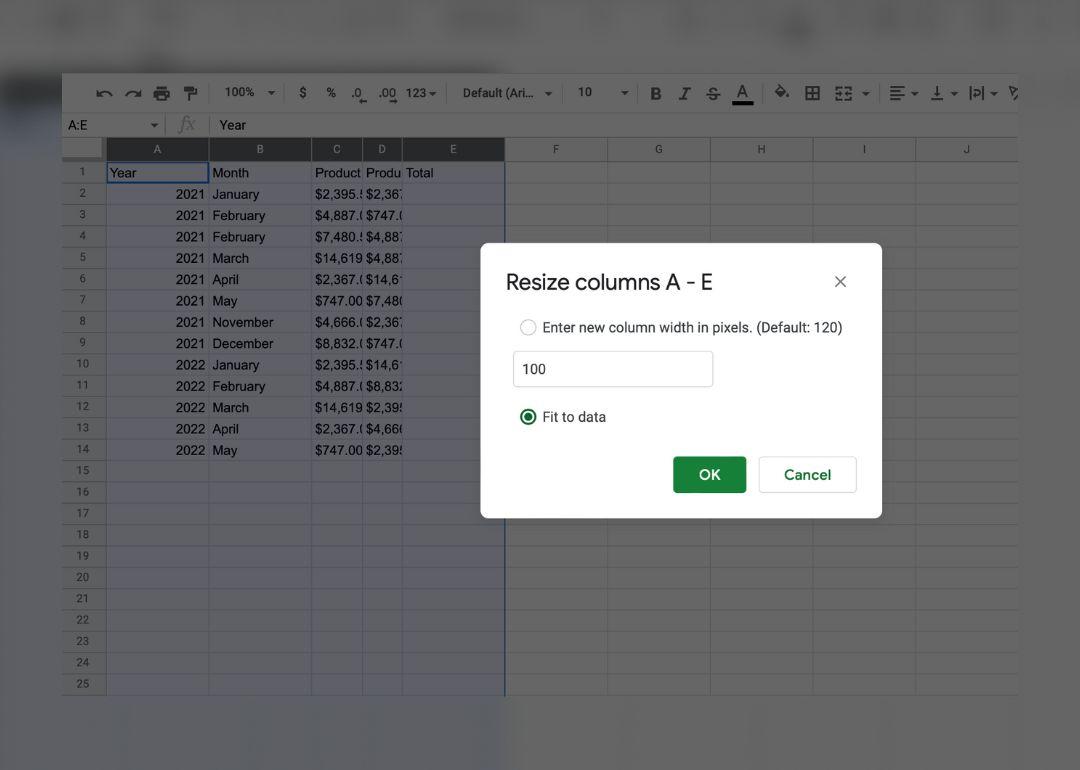
Gegevens automatisch schalen in Google Sheets
Maken je kolommen en rijen het moeilijk om de volledige waarde in elke cel te zien? Er zijn twee manieren die Google Sheets ons geeft om dit op te lossen. Ten eerste kunt u met de rechtermuisknop op een kolom of rij klikken en "Formaat van kolom wijzigen" of "Formaat van rij wijzigen" selecteren, vervolgens "Aan gegevens aanpassen" kiezen en op "OK" klikken
Een snellere snelkoppeling is dubbelklikken op de lijn die de rij of kolom scheidt, waarna de rij of kolom de perfecte grootte krijgt voor de waarden die erin staan.
bonus:_ *AI tools voor Google Sheets* _!**_
6. Vul je kolommen automatisch
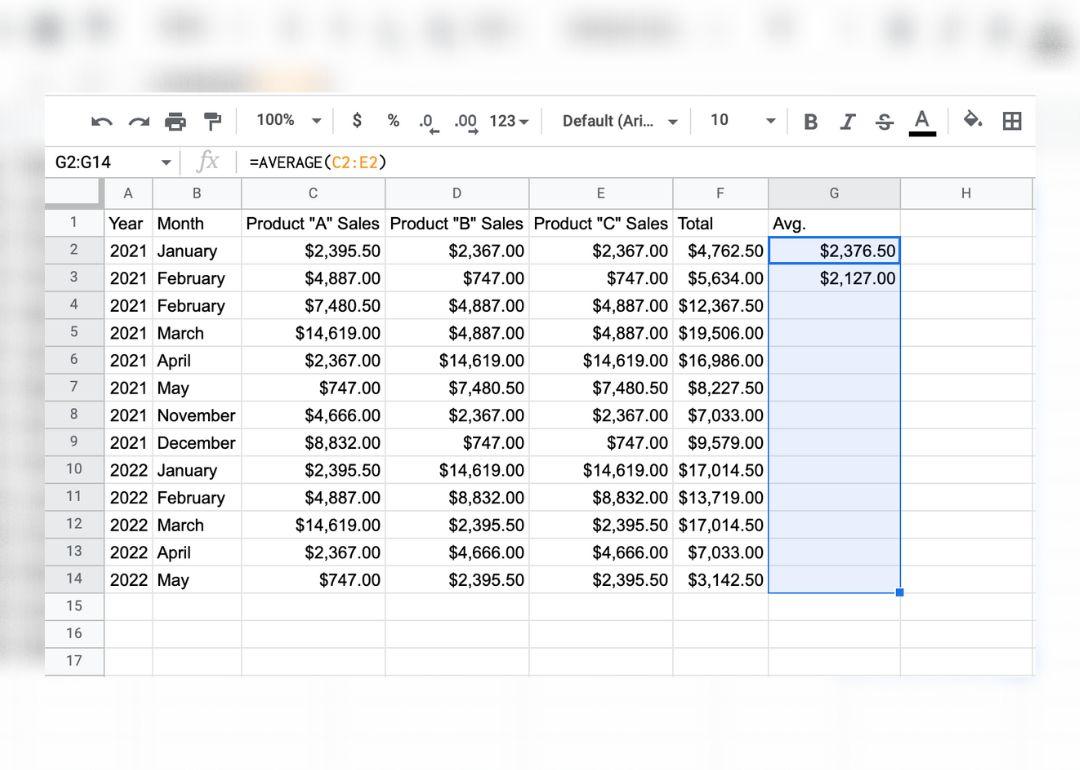
Kolommen automatisch vullen in Google Sheets
De volgende keer dat je een reeks datums moet invoeren of een formule moet kopiëren, voer je de eerste twee in en stop je. Gebruik de toetsencombinatie Ctrl + D, of Command + D als je een Mac gebruikt, om een kolom op te vullen. Google Sheets zal de rest van de datums of andere cijfers raden en invullen op basis van de patronen die het herkent in je rij of kolom. Je kunt ook Ctrl + R of Command + R gebruiken om een kolom naar rechts te vullen. Dit wordt ook wel "flitsvulling" genoemd
7. Importeer gegevens rechtstreeks van webpagina's
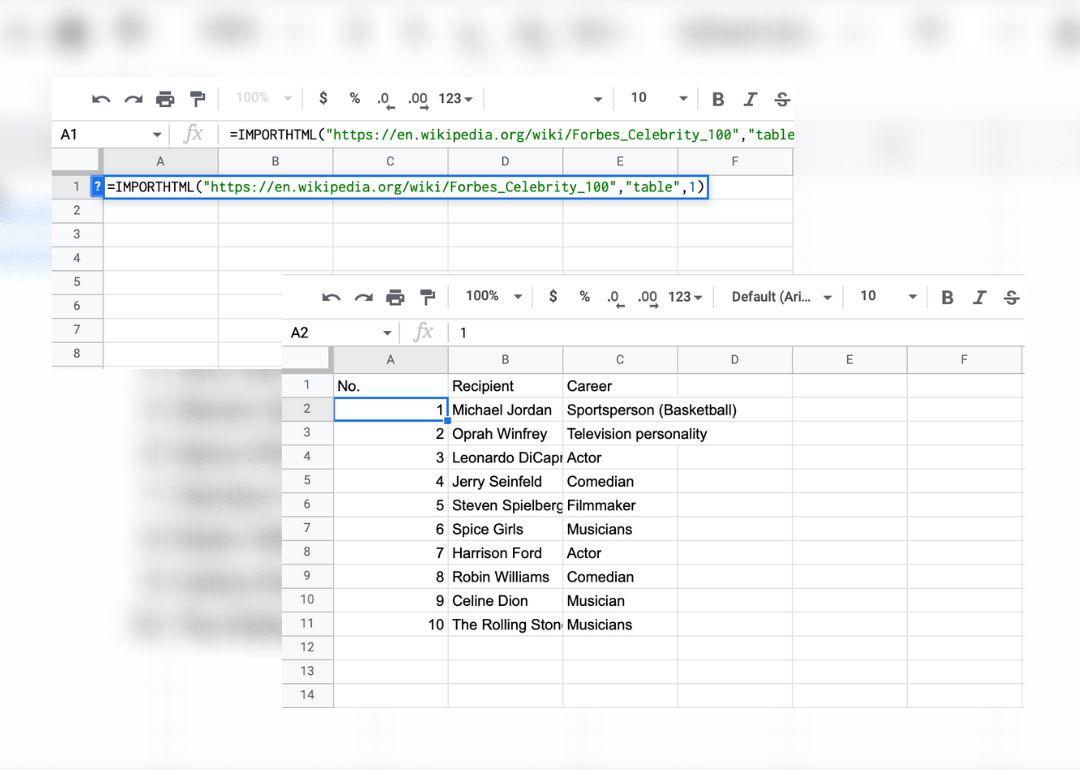
Gegevens rechtstreeks importeren van webpagina's in Google Sheets
Stop met het kopiëren en plakken van slecht opgemaakte tabellen van webpagina's.
Je kunt de functie =IMPORTHTML in Google Sheets gebruiken om een tabel of lijst te importeren van een webpagina waarvan je de URL hebt gekopieerd. Neem "tabel/lijst", "1" op in de functie om de eerste tabel te pakken. Het is belangrijk om te weten dat niet elke gegevensbron goed importeert. Als je import de eerste keer niet werkt, zorg er dan voor dat er aanhalingstekens om elk onderdeel staan, inclusief de URL.
VISUALISEER DE VOORTGANG MET EEN PLANNINGSTABEL Maak een Gantt-diagram in Google Sheets om de voortgang van uw project op een eenvoudige, maar effectieve manier in kaart te brengen.
8. Maak knoppen om bepaalde dingen te verbergen en te onthullen
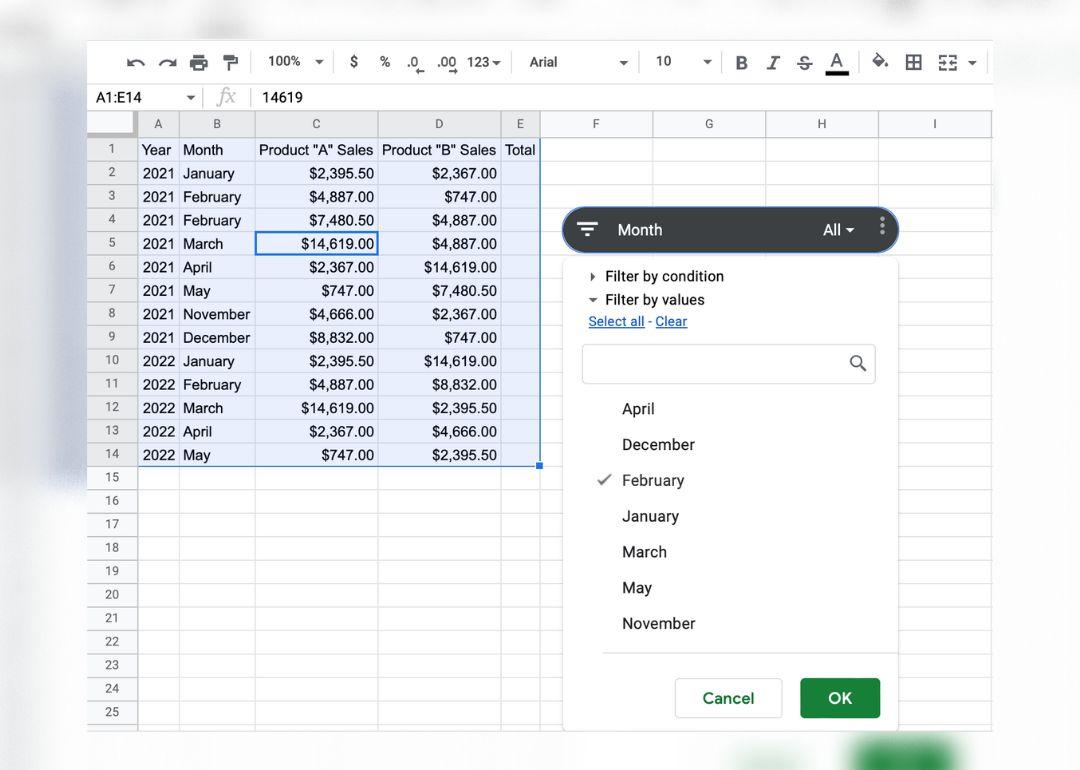
Knoppen maken om identifiers te verbergen en te tonen in Google Sheets
Je kunt de functie Slicer gebruiken om "plakjes" van je gegevensset te bekijken. Markeer de gegevens en kies "Een slicer toevoegen" in het vervolgkeuzemenu "Gegevens". Van daaruit kun je kiezen welke identifiers je wilt laten zien wanneer je de slicer aan- en uitzet met een klik. **Leer hoe je een organigram maakt in Google Sheets !
9. Hoofdlettergebruik en spatiëring opschonen
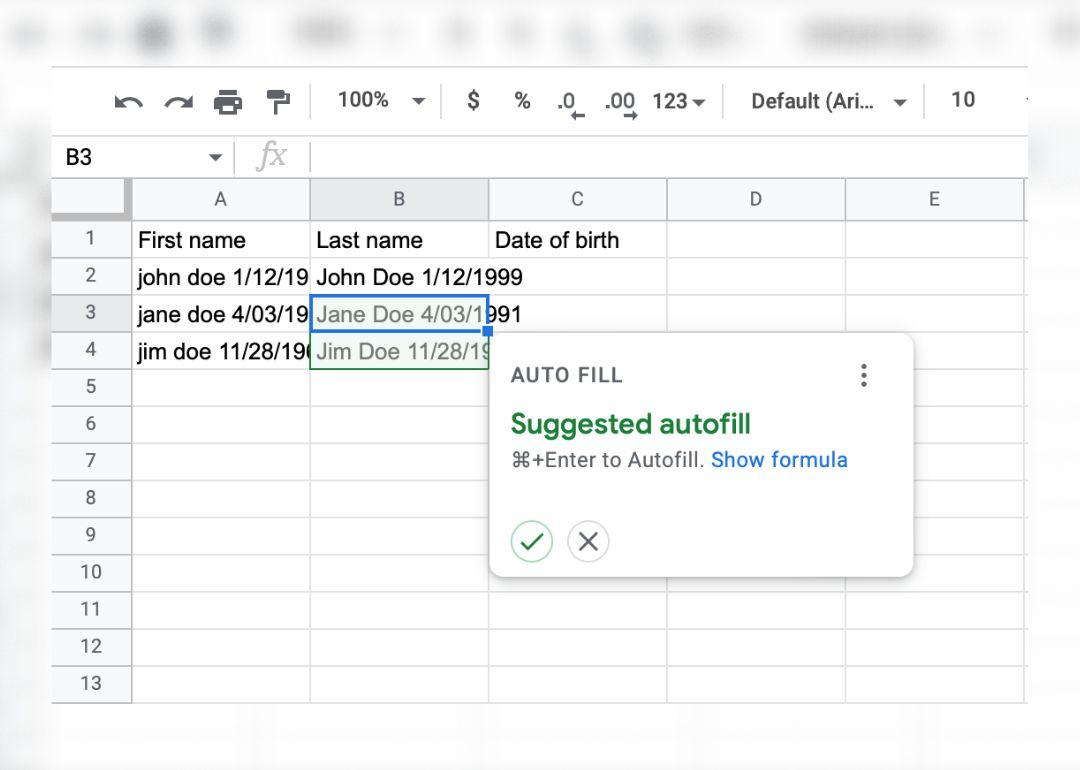
Hoofdletters en spatiëring opschonen in Google Sheets
Gebruik =PROPER(cel met waarden hier invoegen) om slecht opgemaakte tekst in een handomdraai een hoofdletter te geven. Je kunt hier ook de trim-functie invoegen als =TRIM(PROPER(cel met waarden invoegen) om vervelende ongewenste spaties te verwijderen.
10. Automatisch de kleur van een cel veranderen op basis van de waarde
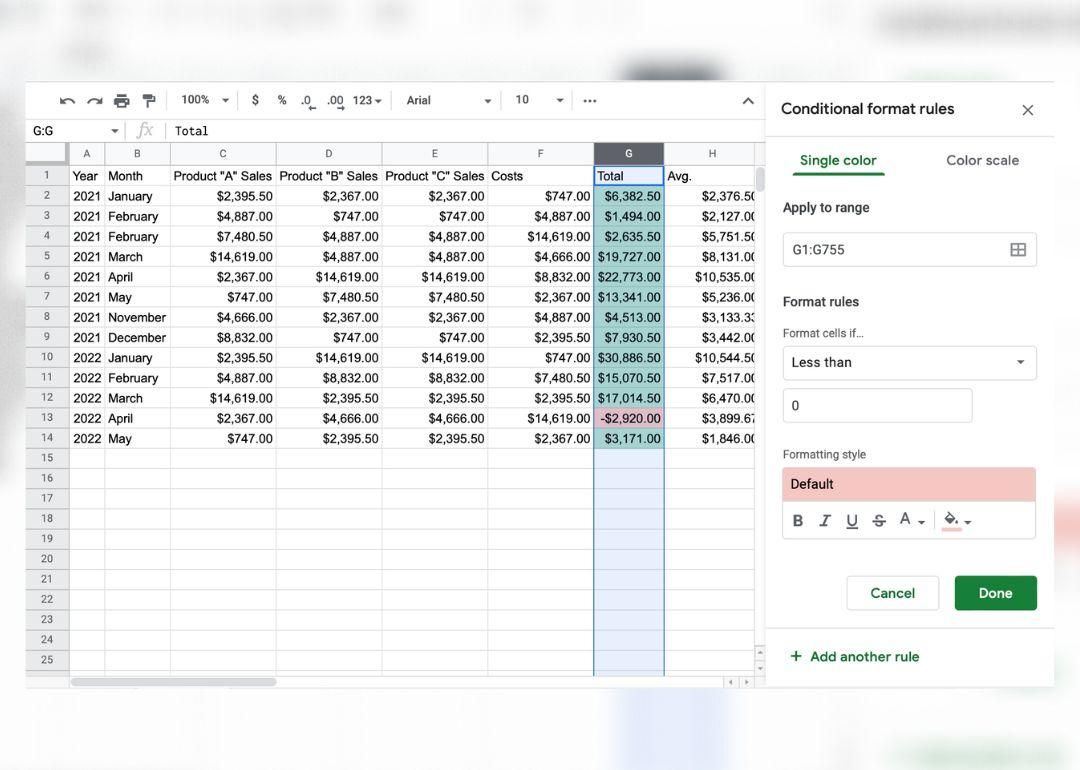
De kleur van een cel wijzigen op basis van de waarde in Google Sheets
Gebruik voorwaardelijke opmaak om regels te maken voor een kolom of rij met gegevens. Je kunt cellen in die rij kleuren laten veranderen op basis van een woord, teken of positieve of negatieve waarde. Een van de meest voor de hand liggende toepassingen hiervoor is het coderen van cellen om ze groen of rood te maken voor positieve en negatieve veranderingen in gegevensverzamelingen.
10 ONGELOOFLIJKE SJABLONEN VOOR PROJECTBEHEER Spoel uw Google Sheets projectbeheer met deze moeiteloze sjablonen.
Slimmer en sneller werken met productiviteitshacks en -tools
Het gebruik van productiviteitstools zoals sneltoetsen en ClickUp kan uw hele werkervaring veranderen, waardoor u veel meer kunt bereiken dan ooit tevoren.
Door deze hacks en tools te integreren, kunnen teams hun werkstromen stroomlijnen, tijdverspillende activiteiten elimineren en hun productiviteit verhogen. Gebruik deze Google Sheets hacks om handmatige processen te versnellen en te automatiseren, en ClickUp om je taken en projecten op één plek georganiseerd te houden. Bovendien kunnen teams de Weergave insluiten in ClickUp om Google Sheets in te sluiten in ClickUp-taken, waardoor projecten beter zichtbaar worden, er meer verantwoording wordt afgelegd en er beter wordt samengewerkt en gecommuniceerd.
Haal het vervelende weg en creëer meer ruimte en energie voor de creatievere onderdelen van uw projecten.
Probeer ClickUp vandaag gratis uit
!
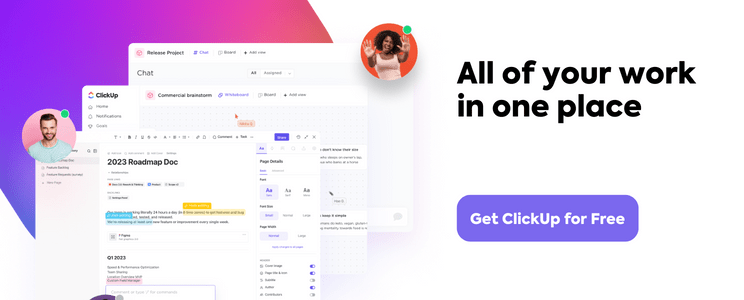 ---
---
Gastschrijver:_