Wil je de gegevens van je team presenteren in een visueel dashboard?
Met interactieve Google Spreadsheets dashboards kun je eenvoudig de voortgang en status van een project bijhouden. Je kunt snel de voortgang tussen verschillende Taken vergelijken de belangrijkste taken prioriteren en zien welke taken achterlopen zodat u actie kunt ondernemen.
Plus, met geautomatiseerde updates van bronnen zoals Google Analytics, Salesforce en GitHub, is het gemakkelijk om op de hoogte te blijven van alles wat er gebeurt terwijl het gebeurt.
In dit artikel laten we je zien hoe je een dashboard maakt in Google Spreadsheets, bieden we je kant-en-klare sjablonen en duiken we in een nog beter alternatief voor je dashboard!

Wat is een Google Spreadsheets Dashboard?
Een Google Spreadsheets Dashboard is een geweldige manier om gegevens uit meerdere databronnen te visualiseren en bij te houden.
Met één klik op de knop kunt u informatie ophalen uit verschillende spreadsheets en snel grafieken, tabellen en tabellen maken om inzicht te krijgen in uw project of bedrijf. Je kunt ook geautomatiseerde waarschuwingen instellen om op de hoogte te blijven van wijzigingen in de gegevens, zodat je trends kunt herkennen en zo nodig corrigerende maatregelen kunt nemen.
Hoe maak je een Google Spreadsheets Dashboard?
Gebruik deze handleiding voor een aangepast Google Spreadsheets dashboard om de gegevens van je team op te slaan:
1. Een database maken
Je moet je databron voor je dashboard-database bepalen.
Als je een Google Formulier om gegevens te verzamelen, wordt automatisch een spreadsheet met de resultaten gemaakt. U kunt de gegevens ook downloaden als CSV-bestand vanuit uw analyseprogramma.
Er zijn echter maar weinig manieren om het genereren van gegevens te automatiseren in Google Spreadsheets.
Je zult dus waarschijnlijk handmatig een database moeten maken.
In dit artikel gebruiken we 'maandelijkse marketinguitgaven' als voorbeelddatabase. We hebben een kolom voor 'Budget' toegevoegd om een uitgaventrend weer te geven.
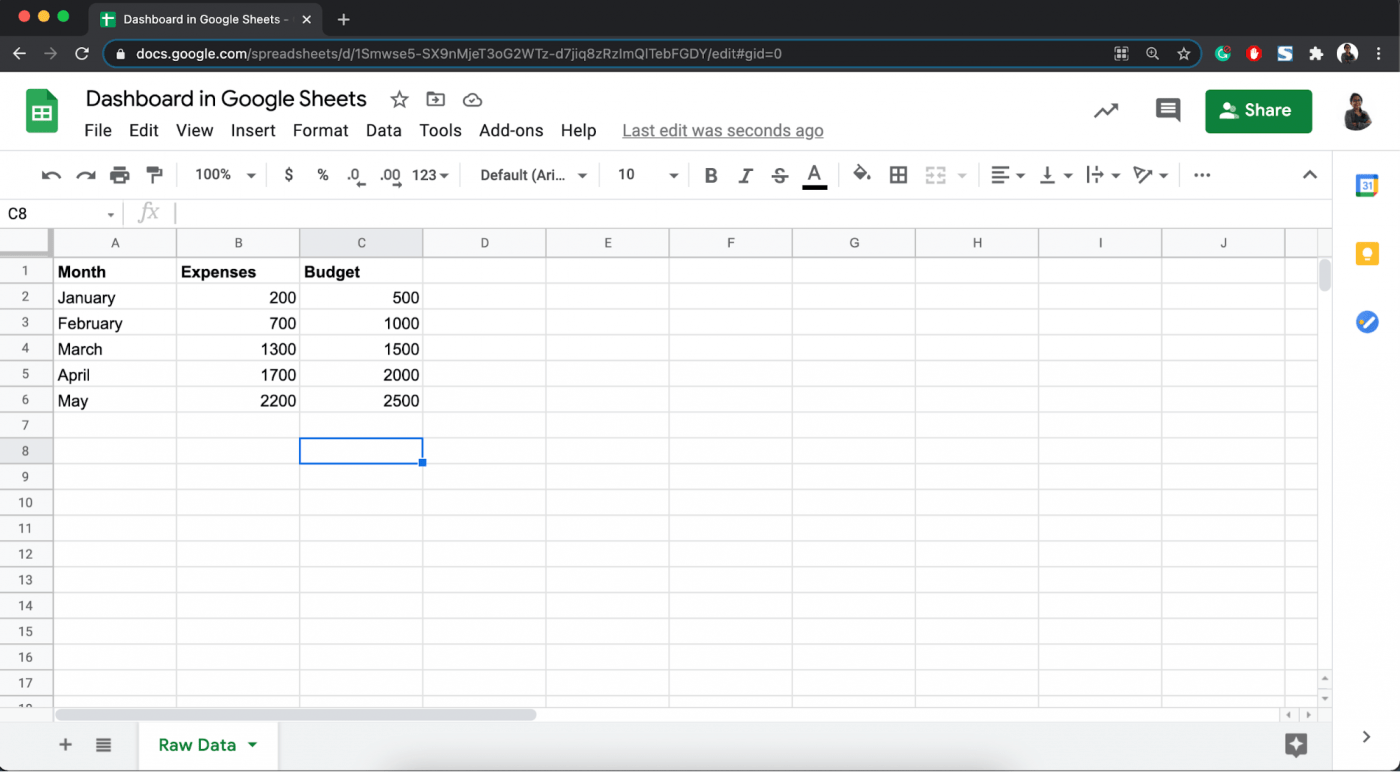
Omgaan met zeer complexe gegevenssets zoals Google Analytics-gegevens over de prestaties van je campagne?
Zorg ervoor dat je deze GSheet functies gebruikt om nog snel gegevensanalyses te doen:
- Conditional formatting: formatteer uw cellen met 'IF'-voorwaarden
- Vlookup: gegevens verticaal opzoeken
- Hlookup: gegevens horizontaal opzoeken
- Draaitabel e: gegevens eenvoudig sorteren en isoleren
2. Een grafiek genereren
Selecteer nu al uw spreadsheetgegevens, ga naar Invoegen en selecteer Chart.
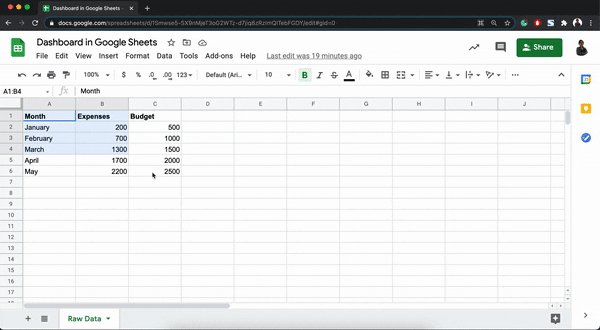
grafiek in Google Spreadsheets publiceren naar web
We gaan echter niet liegen, de gepubliceerde grafiek is een beetje traag.
Probeer je ruwe gegevens te bewerken en kijk hoe lang het duurt om de grafiek bij te werken. 🙄
De optie Verplaats naar eigen blad daarentegen ververst de gegevens snel.
Je moet echter blijven schakelen tussen de tabbladen om ruwe gegevens te bewerken en ze terug te zien in de grafiek.
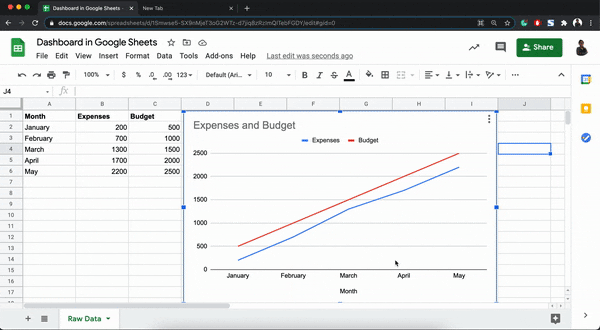
Herhaal de bovenstaande stappen en je kunt meerdere grafieken maken en ze naar een apart tabblad verplaatsen.
Dergelijke datavisualisatie kunt u verschillende statistieken tegelijkertijd vergelijken.
Dat is nog eens een dashboard waar Google Spreadsheets trots op kan zijn!
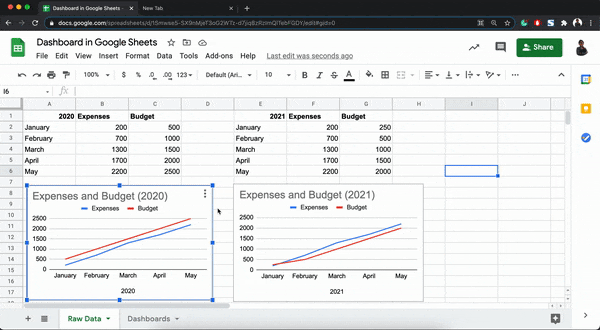
Dynamische Google Spreadsheets Dashboardsjablonen
1. Google Spreadsheets PPC dashboard sjabloon van Power My Analytics
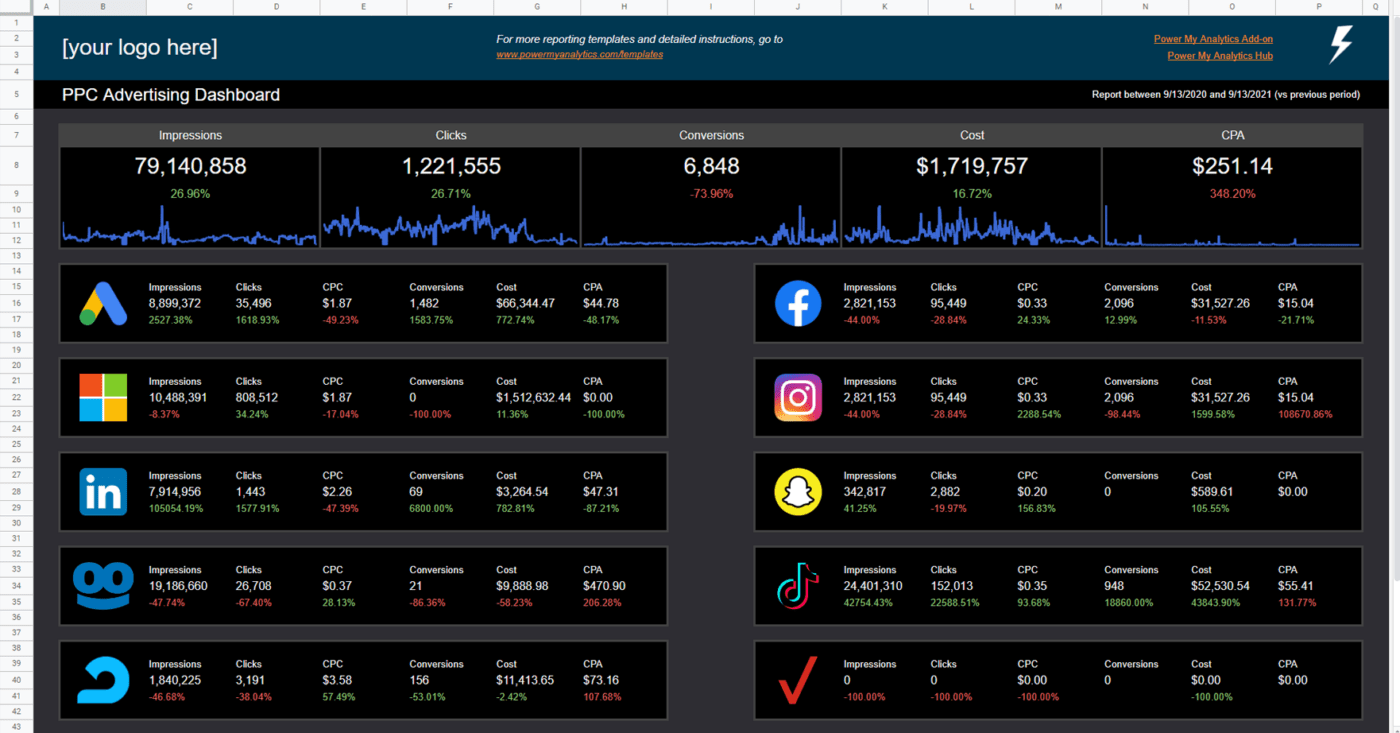
Via Mijn Analytics
2. Google Spreadsheets Facebook Ads dashboard sjabloon door Power My Analytics
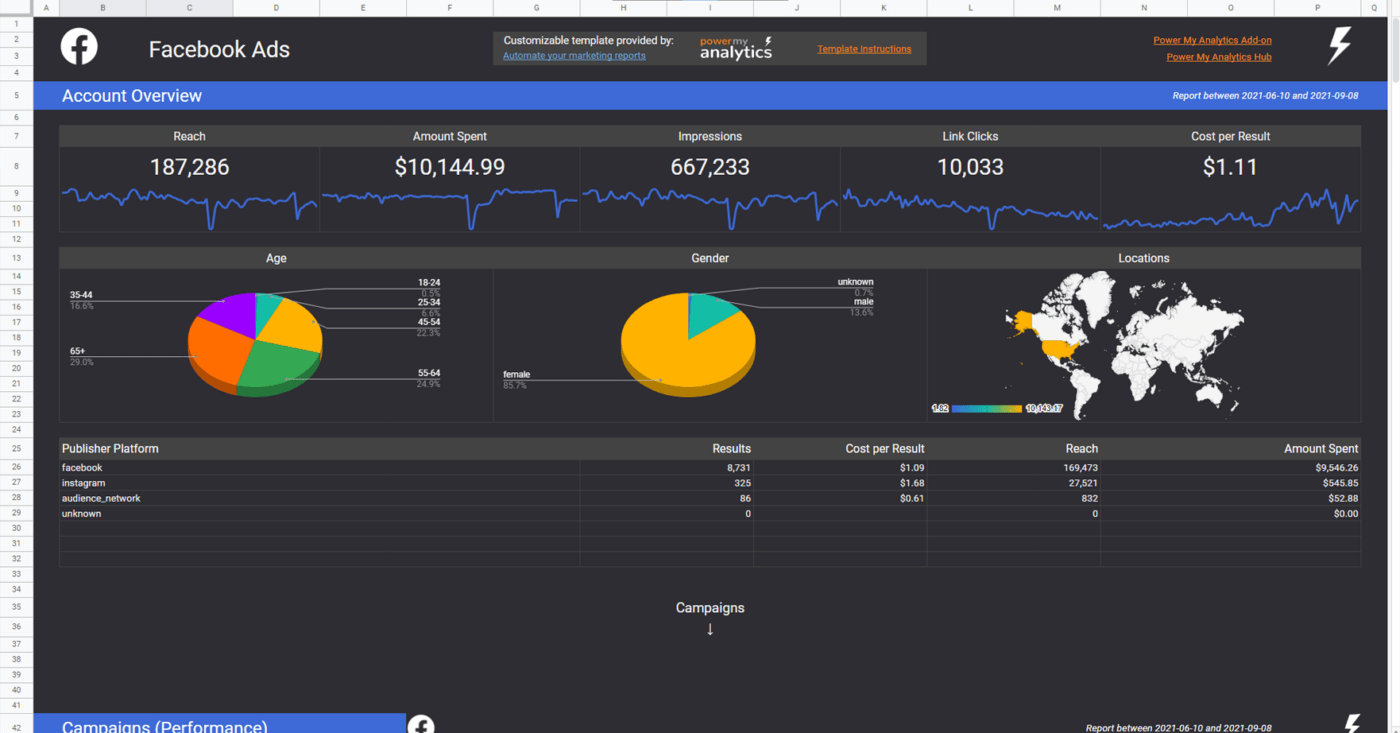
Via Mijn Analytics
3. Google Spreadsheets Amazon MWS dashboard door Power My Analytics
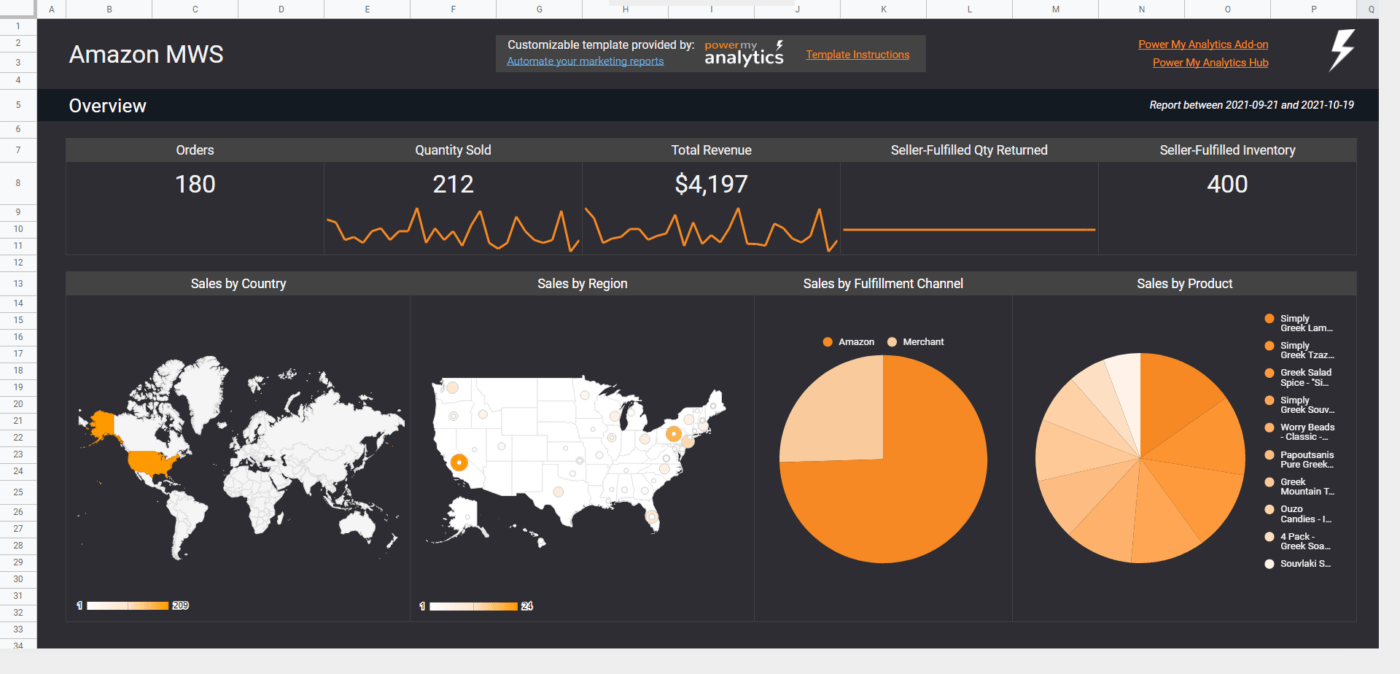
Via Mijn Analytics
Beperkingen van het maken van een dashboard in Google Spreadsheets
Hoewel Google Spreadsheets Dashboard een waardevol hulpmiddel blijkt te zijn voor eenvoudige gegevensvisualisatie, heeft het ook zijn beperkingen:
1. Google Spreadsheets Dashboard mist geavanceerde automatisering. Er is een tekort aan geautomatiseerde updates en real-time bijhouden van de voortgang. Hoewel Google Spreadsheets een zekere mate van automatisering biedt door middel van scripts en add-on's, schiet het tekort in vergelijking met een speciale tool voor projectmanagement zoals ClickUp. De routinetaken zoals het invoeren en bijwerken van gegevens zijn nog steeds grotendeels handmatig en tijdrovend, waardoor uw werkstroom mogelijk wordt vertraagd.
2. Google Spreadsheets heeft beperkte integratie capaciteiten. Hoewel het naadloze integratie biedt met andere Google werkruimte tools, biedt het niet dezelfde vloeiendheid met externe projectmanagement apps of customer relationship management (CRM) platforms. Dit kan een grote tegenslag zijn, vooral als je organisatie vertrouwt op een verscheidenheid aan tools voor verschillende Taken.
3, Google Spreadsheets Dashboard is geen voltooide oplossing voor projectmanagement. Hoewel het een haalbare keuze is voor eenvoudige projecten, is het niet ontworpen om complexe Taken te behandelen. Het mist geavanceerde functies voor projectmanagement zoals projectmanagement, samenwerken in teams en tijdsregistratie. Het kan dus zijn dat je moet schakelen tussen verschillende tools om deze functies uit te voeren.
4. Een ander nadeel van het gebruik van Google Spreadsheets Dashboard zijn de beperkingen bij het verwerken van grote datasets. Naarmate je dataset groter wordt, treden er prestatievertragingen op en wordt de applicatie traag en reageert deze niet meer, wat een negatieve invloed heeft op je productiviteit.
5. Google Spreadsheets is niet de beste tool voor complexe gegevensanalyse. Hoewel het kan omgaan met wiskundige basisfuncties en het sorteren van gegevens, mist het meer geavanceerde functies voor gegevensanalyse zoals regressieanalyse, tijdreeksanalyse en voorspellende modellering. Dit maakt het minder geschikt voor gedetailleerd en diepgaand gegevensonderzoek.
5. Google Spreadsheets Dashboard geeft aanleiding tot bepaalde zorgen over veiligheid en privacy van gegevens. Aangezien al je Google Spreadsheets gegevens worden opgeslagen op de servers van Google, is er altijd een risico op gegevenslekken en ongeautoriseerde toegang. U moet ook voorzichtig zijn met wie u uw sheets deelt, omdat het geven van bewerkingstoegang aan de verkeerde persoon kan leiden tot gegevensverlies of manipulatie.
Op zoek naar een beter alternatief? Laten we erin duiken!
Het beste Google Spreadsheets dashboard alternatief: ClickUp
/cta/ https://clickup.com/blog/wp-content/uploads/2024/09/ClickUp-Dashboards-5.png ClickUp Dashboards https://clickup.com/features/dashboards Probeer ClickUp Dashboards /$$$cta/
Ontdek de kracht van productiviteit met ClickUp Dashboards!
Verbeter uw projectmanagement en bereik efficiëntie op een hoger niveau met ClickUp Dashboards. Dit zijn niet zomaar dashboards; ze transformeren in complete controlecentra voor uw projecten. Krijg direct toegang tot realtime inzichten, houd de voortgang nauwkeurig bij en verkrijg uitgebreide duidelijkheid over uw hele organisatie, allemaal op één plek.
ClickUp Dashboards geven u visualisatie superkrachten! Met Clickup's Dashboard weergaven, kunt u uw lopende projecten omzetten in prachtige grafieken en grafieken met slechts een paar klikken. Houd moeiteloos de voortgang van uw werk bij, stel prioriteiten aan taken en concentreer u op wat essentieel is. Duik in de wereld van naadloze productiviteit met ClickUp Dashboards en laat het uw persoonlijke commandocentrum zijn voor gestroomlijnde workflows.
Kaarten voor dashboards tillen aanpassing en visualisatie van gegevens naar een hoger niveau. Ze geven uw projectmanagement een speels tintje doordat u zelf de informatie kunt kiezen die u wilt weergeven, precies zoals u dat wilt. Met meer dan 40+ unieke kaarten waaruit je kunt kiezen, kun je spelenderwijs je Dashboard volledig aanpassen aan de behoeften van je project. Met rekenkaarten, kaarten voor chatten, kaarten voor status, kaarten met prioriteiten en nog veel meer, komt de kracht van samensmelting goed tot zijn recht.
Als u het ClickUp Dashboard in uw projectstrategie opneemt, ontsluit u een baken van productiviteit. Vereenvoudig uw werkstroom, houd prestaties bij en verover elk project met ClickUp Dashboards!
Voorbeelden ClickUp Dashboard
Laten we een duik nemen in de wereld van ClickUp Dashboards met voorbeelden uit de praktijk die laten zien hoe u ClickUp Dashboards kunt gebruiken voor elke use case. Deze Instances geven u een kijkje in de krachtige functies van ClickUp Dashboards in actie. Van aanpasbare kaarten tot dynamische weergaven, deze voorbeelden laten zien hoe ClickUp Dashboards een revolutie teweeg kunnen brengen in de manier waarop u uw projecten beheert. Laten we de eindeloze mogelijkheden van productiviteit en efficiëntie met ClickUp Dashboards verkennen.
Projectmanagement Dashboard

Gebruik ClickUp's Project Management Dashboard als weergave van elk project, u ziet direct waar er knelpunten of risico's zijn en welke leden van het team aandacht nodig hebben om het project vooruit te helpen, zodat u uw tijd beter kunt richten.
Dashboard klantportaal

Dit Client Portal Dashboard is een communicatiekanaal en een ruimte voor samenwerking die clients uitnodigt in het projectproces, wat transparantie en partnerschap bevordert.
Dit dashboard helpt teams vertrouwen op te bouwen en sterke relaties met de client te onderhouden.
Marketing Campagne Dashboard

Een ander gebruik is voor marketingteams. Met dit sjabloon kunnen teams aangepaste Marketingcampagnedashboards maken die verder gaan dan basisanalyses.
Het is eenvoudiger dan ooit om de prestaties van campagnes, de betrokkenheid van het publiek en het bijhouden van conversies te analyseren. Dit dashboard is een essentieel hulpmiddel voor het verfijnen van marketingstrategieën en het maximaliseren van de impact.
CRM en Retentie Dashboard

Teams voor klantensucces kunnen CRM en Retentie Dashboards maken voor een uitgebreide weergave van de gezondheid van klanten en om gebieden voor potentiële groei te markeren.
Dit dashboard is van vitaal belang voor het identificeren van klantrisico's en het koesteren van langdurige relaties met klanten.
Verkoopdashboard

Wilt u uw verkoopteam erbij betrekken of hen voorzien van een overzichtelijk dashboard voor snelle inzichten? Sales teams en eigenaren kunnen krachtige Sales Dashboards maken om verkoopgegevens in real-time te visualiseren, zodat trends en kansen snel kunnen worden geïdentificeerd.
Zo kunnen trends en kansen snel worden herkend. Dit Dashboard richt zich op het erkennen van prestaties en het tactisch aansturen op nieuwe verkoopdoelstellingen.
Sprint Dashboard

Ons kant-en-klare Sprint Dashboard sjabloon is ontworpen om softwareteams op te laden door het verbeteren van de Sprint planning en het bijhouden. Deze toolkit biedt een uitgebreide array van metrics die je Sprints naar een zegevierende voltooiing leiden. Het helpt je team om wendbaar te blijven, doelgericht en klaar voor succes.
aanverwante bronnen:
- Een kalender maken op Google Spreadsheets
- Een agenda maken op Google Spreadsheets
- Zo maak je een Kanban-bord op Google Spreadsheets
- Zo maak je een Gantt grafiek op Google Spreadsheets
- Een KPI dashboard maken in Excel
- Een organigram maken in Google Spreadsheets
Sla Google Spreadsheets Dashboards over en probeer ClickUp vandaag nog!
Is Google Spreadsheets genoeg voor een snelle gegevensvisualisatie? Waarschijnlijk wel.
Maar voor al uw projectmanagement? Absoluut niet.
Als jarenlange ontdekkingsreizigers in de wereld van projectmanagement kunnen we het weten. Daarom kan ClickUp elke uitdaging aan en kan het elke vreemde eend in de bijt van uw productiviteit verslaan. ClickUp Dashboards helpen u inzicht te krijgen in de gegevens die er het meest toe doen, zodat u elk project kunt plannen, bijsturen en overwinnen. Word vandaag nog gratis lid van ClickUp !

