Op een Macintosh-computer rond 1997 maakte Kevan J. Atteberry de eerste kantoorassistent van Microsoft: Clippy.
Hoe vaak ik ook probeerde om het goed te doen, Clippy was er om me te vertellen dat ik nog steeds niet goed genoeg was. Hij verscheen uit het niets om "hulp" te bieden omdat mijn werk onder de maat was. 😵💫
We spoelen door naar vandaag en de enorme bibliotheek aan kennis via technologie en het internet staat tot onze beschikking. En gelukkig voor mij is Clippy met pensioen.
Volgens sommige bronnen wordt Office 365 gebruikt door meer dan een miljoen bedrijven wereldwijd je kunt dus gerust stellen dat weten hoe je Microsoft Office moet gebruiken een must is voor je cv.
Invulbare formulieren zijn een hulpmiddel dat bijna iedereen in zijn carrière wel eens heeft gemaakt of voltooid, en ze zullen niet verdwijnen! Formulieren verzamelen gegevens, bieden communicatiepaden en besparen tijd in workflows. ✨
Aan het eind van dit artikel ben je in staat om:
- De Microsoft Word Developer Tab-besturingselementen gebruiken als een pro
- Een invulbaar Word document maken
- Een invulbaar Word-document aanpassen
- Een invulbaar formulier in Word beveiligen, opslaan en delen
Klaar wanneer u dat bent!
Wat is een invulbaar formulier?
Een invulbaar formulier is een digitaal formulier dat gebruikers kunnen invullen en terugsturen. Natuurlijk kun je een formulier ook afdrukken, maar we leven niet meer in 1997 - laten we papierloos gaan! 👩💻
Organisaties maken formulieren om zinvolle gegevens van werknemers en klanten te verzamelen. Naast de duurzame en milieuvoordelen verbetert het de nauwkeurigheid en productiviteit. (Om nog maar te zwijgen van de gebruiksvriendelijke ervaring voor gebruikers!)
De mate van aanpassing hangt af van hoe eenvoudig of complex u uw invulbare formulier wilt hebben.
Je hebt misschien een paar basisbedieningen gebruikt om begeleidende brieven naar rapporten te schrijven. Als je echter Microsoft Word gebruikt om invulbare formulieren te maken, zijn er heel wat meer besturingselementen om te leren, dus steek je handen uit de mouwen.
De tabbladbesturingselementen van de ontwikkelaar in Microsoft Word
Voordat we in een stap-voor-stap tutorial duiken, pakken we eerst deze intimiderende term - het tabblad Ontwikkelaar - uit.
OK, het is niet zo intimiderend als je het eenmaal doorhebt. Als u het type formulier wilt maken dat u wilt gebruiken, kunt u tijd besparen bij het maken van uw formulier door vertrouwd te raken met de besturingselementen.
Deze formulier besturingselementen (indien correct gebruikt) bieden een interactief formulier voor gebruikers om snel te begrijpen wat er van hen wordt verwacht.
Tabblad Ontwikkelaar

Gemaakt in Microsoft Word
- Visual Basic: Macro's opnemen, maken en bewerken die kunnentaken automatiseren in Office-toepassingen
- Macro's: een reeks acties gegroepeerd als één commando om een Taak automatisch uit te voeren
- Opname Macro's: kleine programma's die uw toetsaanslagen opnemen terwijl u een Taak uitvoert
- Opname onderbreken: hiermee pauzeert u de macro-opname
- Add-ins: aangepaste commando's of functies voor extra functionaliteit
- Word invoegtoepassingen: een programma dat aan Word kan worden toegevoegd om het extra functies te geven
- Text Box: een object waarmee tekst overal in het document kan worden geplaatst en getypt
- Check Box: een object om overal in het document te plaatsen en aan te klikken om te controleren
- Combo Box: een tekstvak met een lijstvak als bijlage
- Opties: bewerking Tekstvak, Vak, en Combo Box aanpassing
- Kader: een container voor tekst en objecten
- Shading: een achtergrondkleur die wordt bijgewerkt wanneer u overschakelt naar een ander documentthema
- Protect Form: voorkomt dat anderen het formulier wijzigen
Opties voor formulieren
🖋 Bewaking platte tekst content
Tekstvakken zijn zeer nuttig voor een breed bereik aan mogelijke antwoorden. Deze velden kunnen worden gebruikt voor het vastleggen van namen, e-mailadressen, zo ongeveer alles! Als je een datumveld nodig hebt, gebruik dan de datumkiezer en pas deze aan.
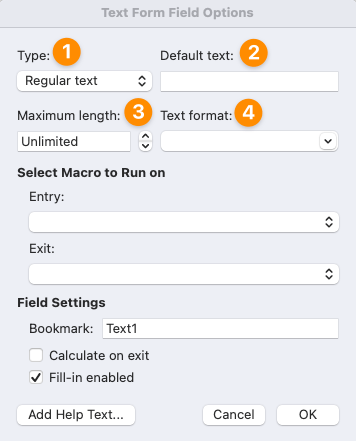
Gemaakt in Microsoft Word
- Type: Tekst, Nummers, Datum, Huidige datum, Huidige tijd, Berekeningsopties
- Standaard tekst: instructies voor gebruikers
- Maximale lengte: totaal aantal toegewezen tekens
- Tekst format: Hoofdletters, kleine letters, hoofdletters, opties voor titels
✔️ Check Box Content Control
Check Boxes zijn geschikt voor ja-nee vragen of om een of meer opties te selecteren uit een reeks keuzes.
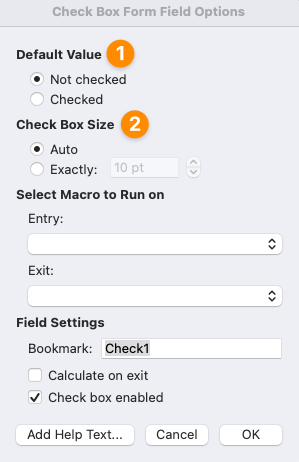
Gemaakt in Microsoft Word
- Standaard Waarde: Boxen kunnen indien gewenst vooraf worden aangevinkt
- Grootte selectievakje: opties vergroten of verkleinen
📦 Combo Box Content Control
Met de Combo Box kunnen gebruikers slechts één optie selecteren uit een reeks keuzes.
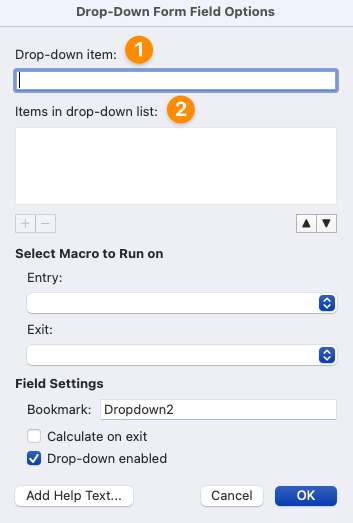
Gemaakt in Microsoft Word
- Drop-down item: typ de lijst en klik op de + om toe te voegen of - om te verwijderen
- items in vervolgkeuzelijst: items in lijst toevoegen, verwijderen en opnieuw ordenen
zoek je meer informatie over tools voor het bouwen van formulieren? Bekijk onze Jotform alternatieven gids ! ⭐️**_
Een invulbaar formulier maken in Word
In deze handleiding gebruik ik Microsoft Word voor Mac versie 16.54. De stappen en functies kunnen er anders uitzien als je een ander platform of een andere versie gebruikt. Het eindspel is echter hetzelfde, dus deze tips kun je toepassen met wat je hebt!
Stap 1: Het invulbare formulier maken
1️⃣ Maak een nieuw document
- Start Microsoft Word
- Selecteer Blank document > Maken
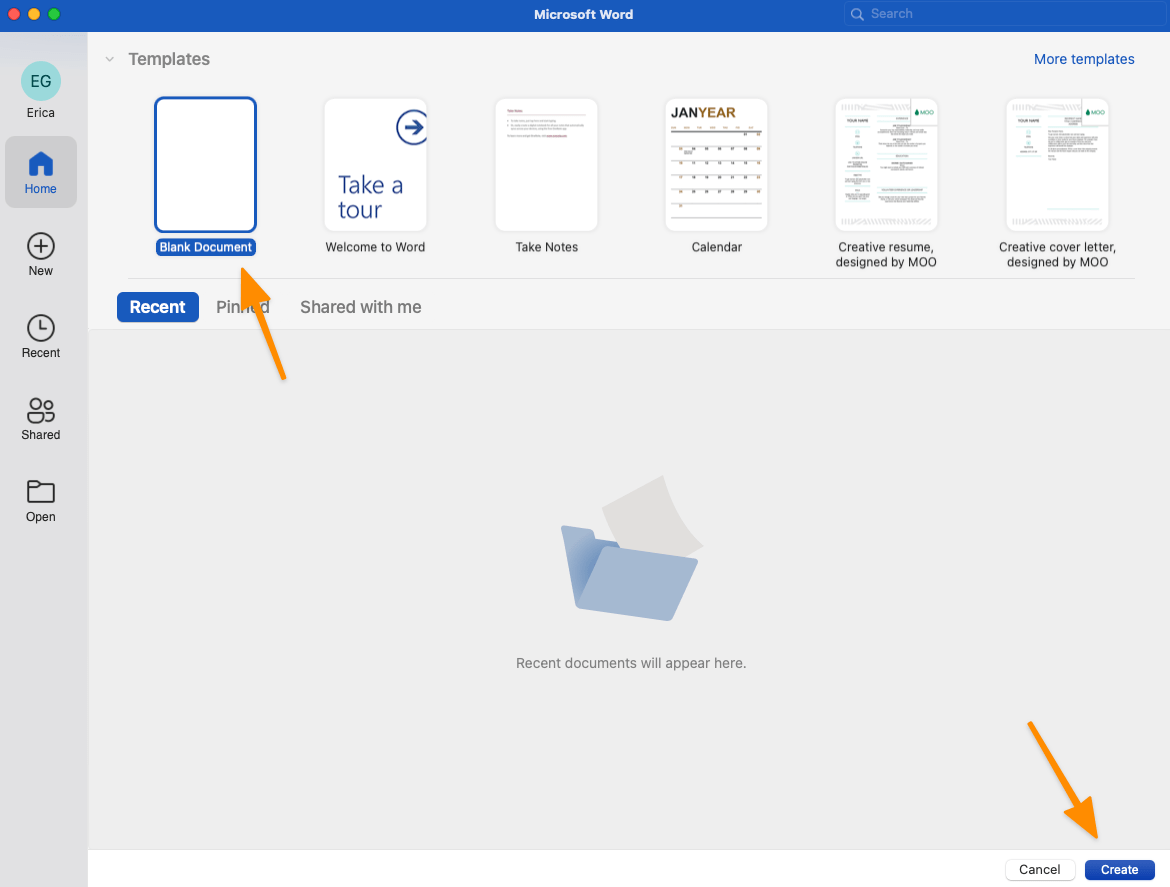
Gemaakt in Microsoft Word
2️⃣ Voeg het tabblad Ontwikkelaar toe aan het Lint
Selecteer in het Word-menu Voorkeuren > Lint en werkbalk > vink Ontwikkelaar > klik op Opslaan.
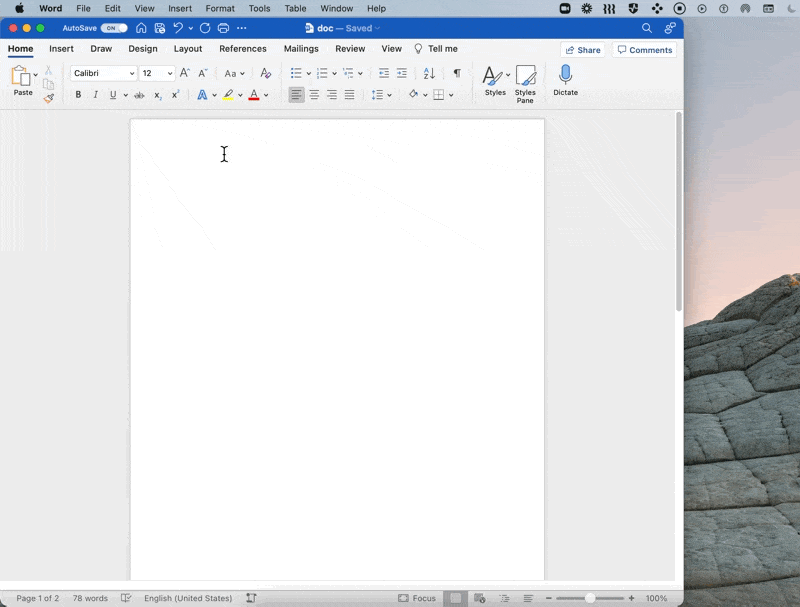
Gemaakt in Microsoft Word
3️⃣ Organiseer de content in secties
Als je hier maar één ding van meeneemt, dan is het dit: organiseer je content voordat je begint met formatteren.
Je zult tijd en frustratie besparen als al je content geschreven en georganiseerd is. Ik voel me vandaag zo nederig vanwege de uren die ik heb verspild aan opnieuw beginnen omdat ik niet wist wat ik nodig had.
Laten we dit eens in de praktijk brengen. Ik wil een vrijwilligersformulier voor het museum maken. Hier is mijn content uitgewerkt:
- Titel: Museumvrijwilligersformulier
- Sectie 1: Contactgegevens
- Sectie 2: Beschikbaarheid (dagen en tijden)
- Sectie 3: Enquête (Hoe heeft u over ons gehoord?)
Geen slecht begin, maar we kunnen nog beter:
Versie 2:
| Section | Content | Fill Type |
|---|---|---|
| Contactinformatie | Volledige naamEmailadresFoonnummerDatum | Tekstvak |
| Beschikbaarheid | ZaterdagochtendZaterdagmiddagZaterdagavondZondagochtendZondagmiddagZondagavond | Check Box |
| Enquête | Hoe heeft u over ons gehoord? Mond-tot-mondreclameSociale mediaBedrijfswebsiteZoekmachine | Combo Box |
Kunt u het verschil zien?
In versie 2 weet ik het precies:
- Het aantal velden dat ik nodig heb voor elke sectie (Volledige naam, E-mailadres, Telefoonnummer en Datum is gelijk aan vier)
- Het type vulling om het formulier te visualiseren terwijl ik bouw
Het moeilijke deel is achter de rug. Nu gaan we formateren!
4️⃣ Tabellen toevoegen
Sectie 1: Contactgegevens
- Plaats uw cursor op de gewenste locatie
- Op de Insert tab, selecteer Tabel
- Ga met de muis over een 2×2 tabel en klik om te vullen
- Tekst invoeren
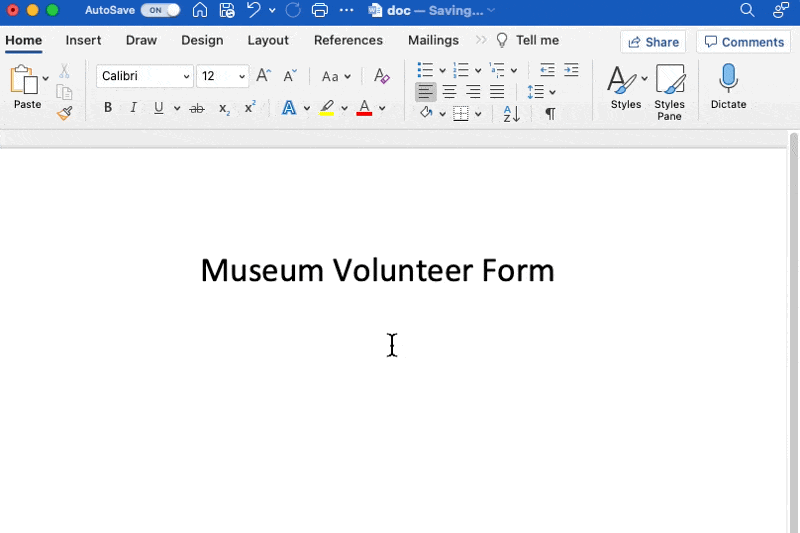
Gemaakt in Microsoft Word
Deel 2: Beschikbaarheid
- Plaats je cursor op de gewenste locatie
- Selecteer Tabel op de Insert tab
- Ga met de muis over een 2×6 tabel en klik om te vullen
- Tekst invoeren
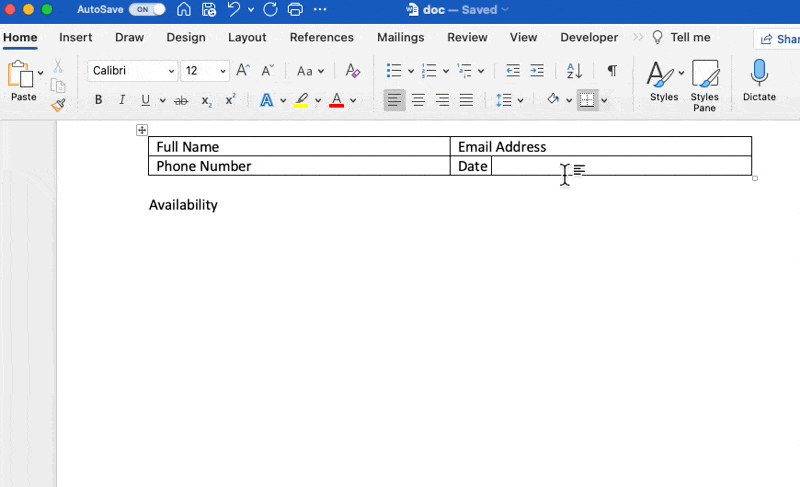
Gemaakt in Microsoft Word
Deel 3: Enquête
- Plaats je cursor op de gewenste locatie
- Selecteer op de Insert tab, Tabel
- Ga met de muis over een 2×1 tabel en klik om te vullen
- Voer tekst in (we voegen de opties later toe wanneer we Content Controls toevoegen!)

Gemaakt in Microsoft Word
5️⃣ Instellingen voor content: Tekstvak
Tekstvak met normale tekst
- Plaats je cursor op de gewenste locatie
- Selecteer op het tabblad Ontwikkelaar de optie Tekstvak
- Dubbelklik op de Tekstvak Box om het format te bekijken > klik op OK
Tip: kopieer het tekstvak en plak het in andere tekstvakken voor een snellere build
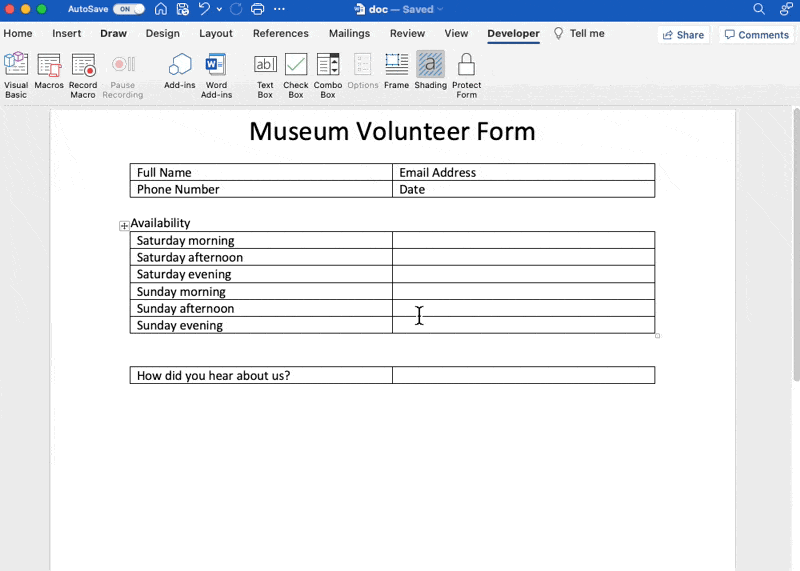
Gemaakt in Microsoft Word
Tekstvak met huidige datum
- Plaats je cursor op de gewenste locatie
- Selecteer op het tabblad Ontwikkelaar de optie Tekstvak
- Dubbelklik op het Tekstvak
- Wijzig Type in Huidige datum
- Verander Datum format in M/d/jj > klik op OK
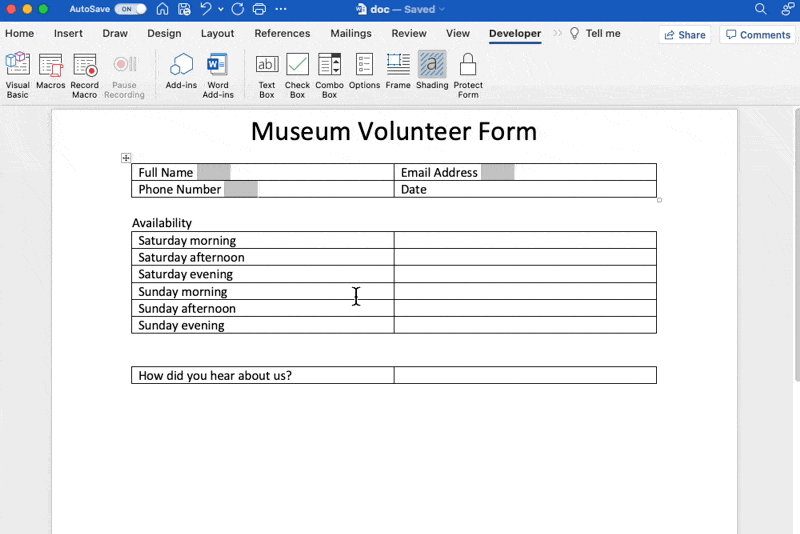
Gemaakt in Microsoft Word
6️⃣ Inhoud instellen: Selectievakje
- Plaats je cursor op de gewenste locatie
- Selecteer Check Box op het tabblad Developer
- Dubbelklik op de Check Box om het format te bekijken > klik op OK
Tip: kopieer het Vakje en plak het in andere velden met selectievakjes voor een snellere build
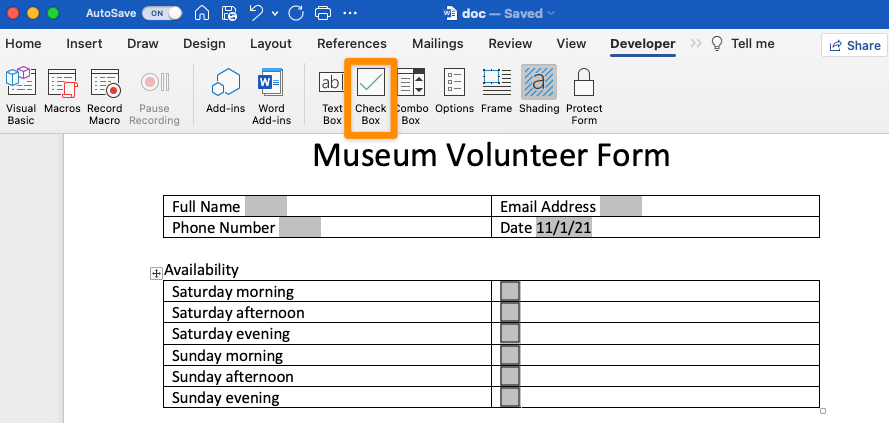
Gemaakt in Microsoft Word
7️⃣ Inhoudscontroles instellen: Combo Box
- Plaats je cursor op de gewenste locatie
- Selecteer in het tabblad Ontwikkelaar de optie Combo Box
- Dubbelklik op de Combo Box
- Voeg tekst toe aan Drop-down item > klik op OK
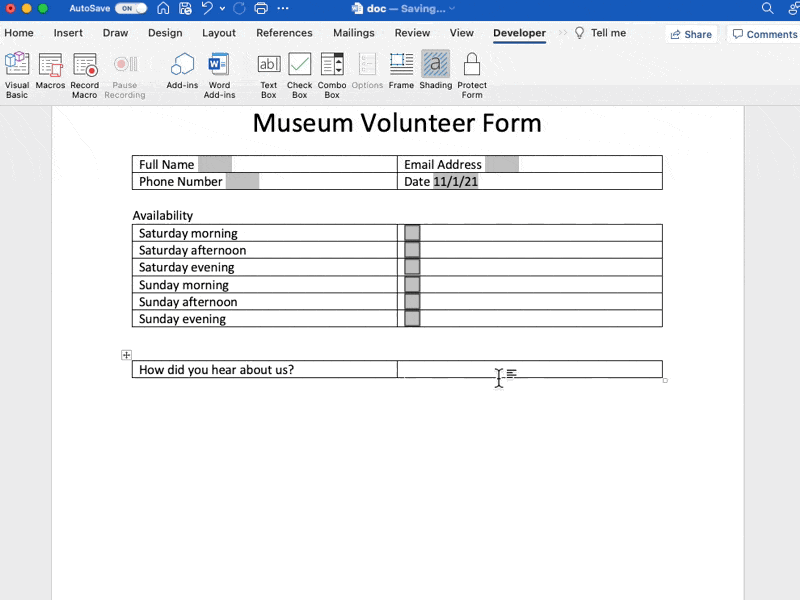
Gemaakt in Microsoft Word
Hier is een voorbeeld van de Combo Boxes nadat je formulier is beschermd. ⬇️
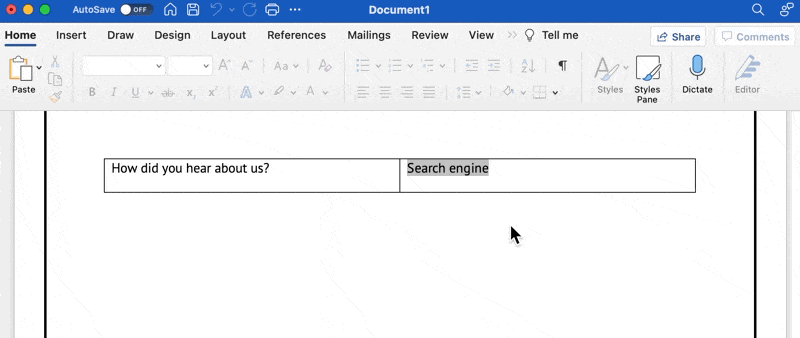
Gemaakt in Microsoft Word
Stap 2: Het invulbare formulier aanpassen
Veel plezier met dit onderdeel! Verander het lettertype, voeg paginaranden toe, pas MS Word-thema's toe - wat u maar wilt!
Hier zijn aanbevelingen om uw formulier gebruikersvriendelijk te maken:
1️⃣ Wijzig de regelhoogte
- Markeer de hele tabel
- Klik op het tabblad Layout op de pijl omhoog om de regelhoogte te verhogen
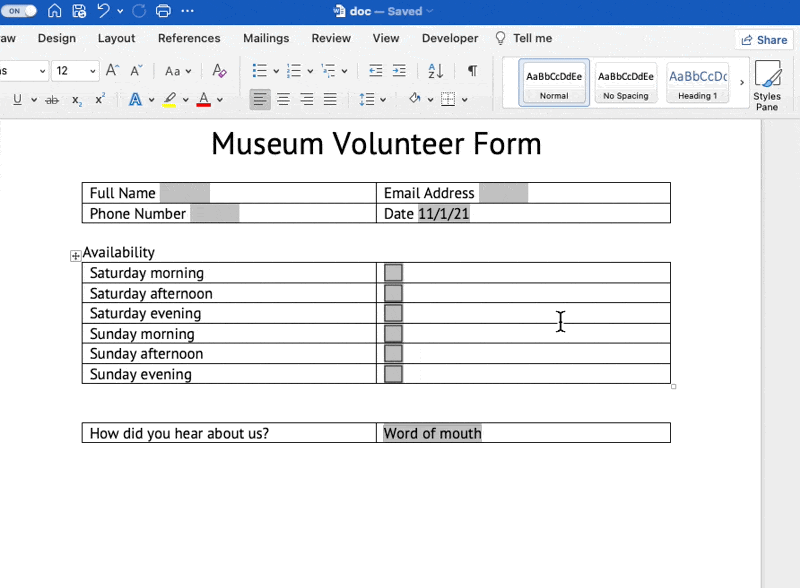
Gemaakt in Microsoft Word
2️⃣ Tekst uitlijnen in de tabel
- Markeer de hele tabel
- Selecteer op het tabblad Layout de optie linksmidden

Gemaakt in Microsoft Word
3️⃣ Tabellen opmaken
- Klik en versleep de kolomregel naar links om de selectievakjes te verplaatsen
- Markeer de hele tabel
- Selecteer onder de Table Design selectie Geen rand
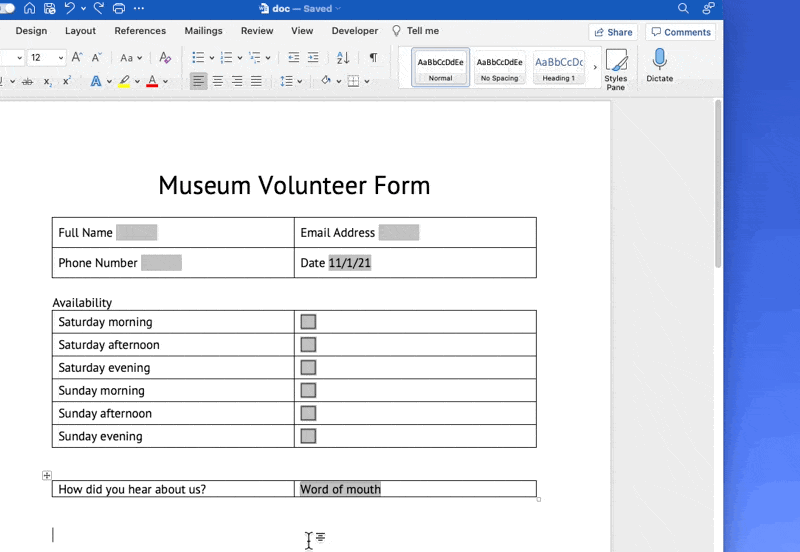
Gemaakt in Microsoft Word
Stap 3: Het invulbare formulier beschermen
- Selecteer onder het tabblad Ontwikkelaar de optie Beveilig formulier
- Selecteer op het tabblad Beeld de optie Beschermen > Document beschermen
- Selecteer Document beveiligen voor > Vormen > klik op OK

Gemaakt in Microsoft Word
Stap 4: Het invulbare formulier opslaan als sjabloon voor een formulier
- Selecteer in het menu Bestand de optie Opslaan als sjabloon
- Geef uw formulier sjabloon een naam > klik op Opslaan

Gemaakt in Microsoft Word
Stap 5: Het invulbare formulier delen
Nu u een sjabloon hebt opgeslagen, vraagt het verzenden van een formulier naar gebruikers om hun voltooide formulier onder een nieuwe naam en als .docx op te slaan.
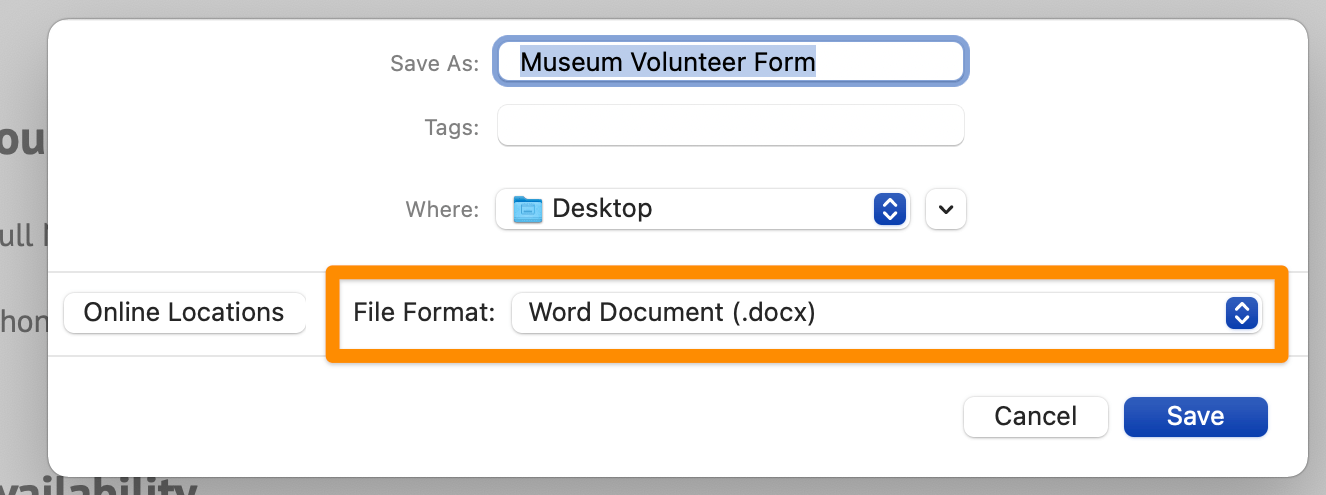
Schakel snel tussen bewerking en weergave van uw ClickUp Formulier
Terwijl verschillende online software voor het maken van formulieren bestaat, kunt u alleen met ClickUp Forms verzamelde reacties omzetten in bruikbare Taken.

Verzendingen beoordelen en snel beslissingen nemen in een weergave van de ClickUp lijstweergave
ClickUp Formulieren zijn eenvoudig te bouwen, aan te passen, te beschermen en te delen in ClickUp. Bovendien kunt u een link op meer dan één manier delen:
- Verlopen links: stel een tijd in waarop de link gedeactiveerd moet worden (beschikbaar op de paginaEnterprise-abonnement)
- Deel links: laat deze link indexeren door zoekmachines
- Code insluiten: insluiten in een website door de code te plakken (in uwwebsite bouwer of CMS) Probeer ClickUp Formulieren!

