Stroomdiagrammen zijn ontworpen om bruikbare informatie te produceren voor elke workflow, proces of besluitvormingsprocedure . Toch besteden we de meeste tijd aan het maken van verlaten stroomschema's in plaats van ze te gebruiken als interactieve workflow diagrammen .
Als je weinig tijd hebt en de ideeën die in je hoofd rondcirkelen snel naar beneden wilt krijgen, gebruik dan het gratis Sjabloon Introductie tot Whiteboards van ClickUp om inhoud toe te voegen aan het vooraf gemaakte stroomdiagram.
U hebt een stroomdiagram klaar in de helft van de tijd die het kost om er een te maken in Microsoft Word!
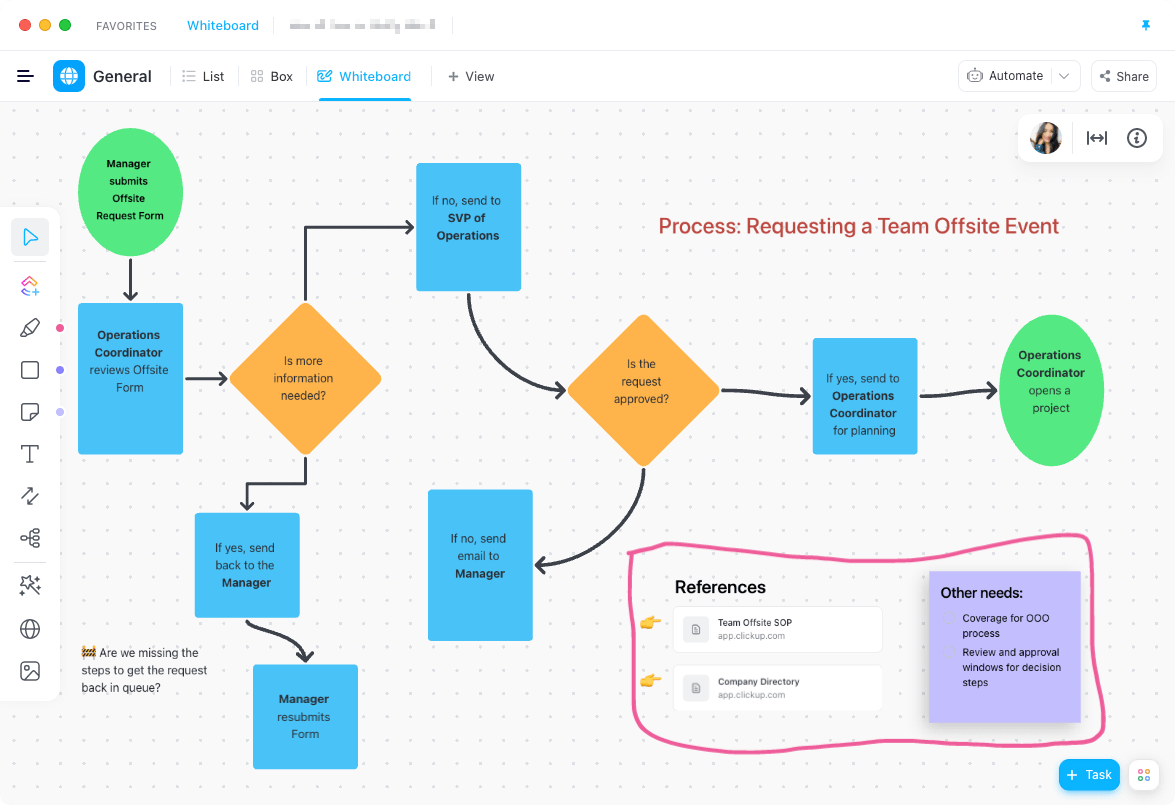
Visualiseer processen en relaties met Whiteboards in ClickUp De sjabloon downloaden
Een stroomdiagram maken in Word: Voorbereiden op succes
In deze handleiding gebruiken we Microsoft Excel voor Mac versie 16.60. De stappen en functies kan er anders uitzien als u een andere versie gebruikt.
Er zijn twee manieren om een stroomschema te maken in Word (en we zullen ze allebei behandelen)!
1. Een kant-en-klare SmartArt procesafbeelding gebruiken
2. Een stroomdiagram vanaf nul opbouwen
Voordat je begint met het toevoegen van inhoud en vormen, schrijf je proces van begin tot eind uit in een lijst. Dit helpt je later sneller door het bouwproces omdat je dan al het exacte aantal stappen en plaatsaanduidingen hebt.
Tenzij je een whiteboardtool gebruikt zoals ClickUp probeer niet tegelijkertijd de stappen te coördineren en je stroomschema-symbolen op te bouwen! Je zult verdwalen in de menubalk met het corrigeren van fouten. Microsoft Word is niet gemaakt om te werken met de snelheid van een gedachte.
Zo ziet een eenvoudige proceslijst eruit voor het indienen van een teamverzoek voor een externe locatie:
1. Manager dient aanvraagformulier voor off-site in (begin) 2. Operations Coordinator beoordeelt offsite formulier (proces) 3. SVP Operations keurt het Offsite Request Form goed (proces) 4. Operations Coordinator opent een project (einde)
Omdat je elke stap van het proces hebt geschetst, heb je een goede start gemaakt! Als je liever een kant-en-klare SmartArt afbeelding gebruikt, volg dan de volgende stappen hieronder.
Versie 1: Een stroomdiagram maken in Word met een SmartArt-afbeelding
Stap 1. Een SmartArt-afbeelding toevoegen
Wijzig eerst de paginalay-out zodat er links en rechts meer ruimte is voor het stroomdiagram. Ga naar het tabblad Opmaak > Oriëntatie en selecteer Landschap.
Kopieer vervolgens uw proceslijst en ga naar het tabblad Invoegen > SmartArt > Proces, en selecteer het diagram van uw keuze. (Ons voorbeeld gebruikt de Repeating Bending Process proceskaart)

Gemaakt in Microsoft Word
Stap 2. Plak uw proceslijst in het venster Tekstvenster
Nadat u op de procesgrafiek verschijnt het in uw Word-document. Plak de proceslijst die u hebt gekopieerd in het venster Tekst deelvenster. Als u het venster Tekst deelvenster niet ziet, zorg er dan voor dat de SmartArt grafiek gemarkeerd is. Ga dan naar het tabblad SmartArt Design bovenaan en klik helemaal links op Tekst Vak.
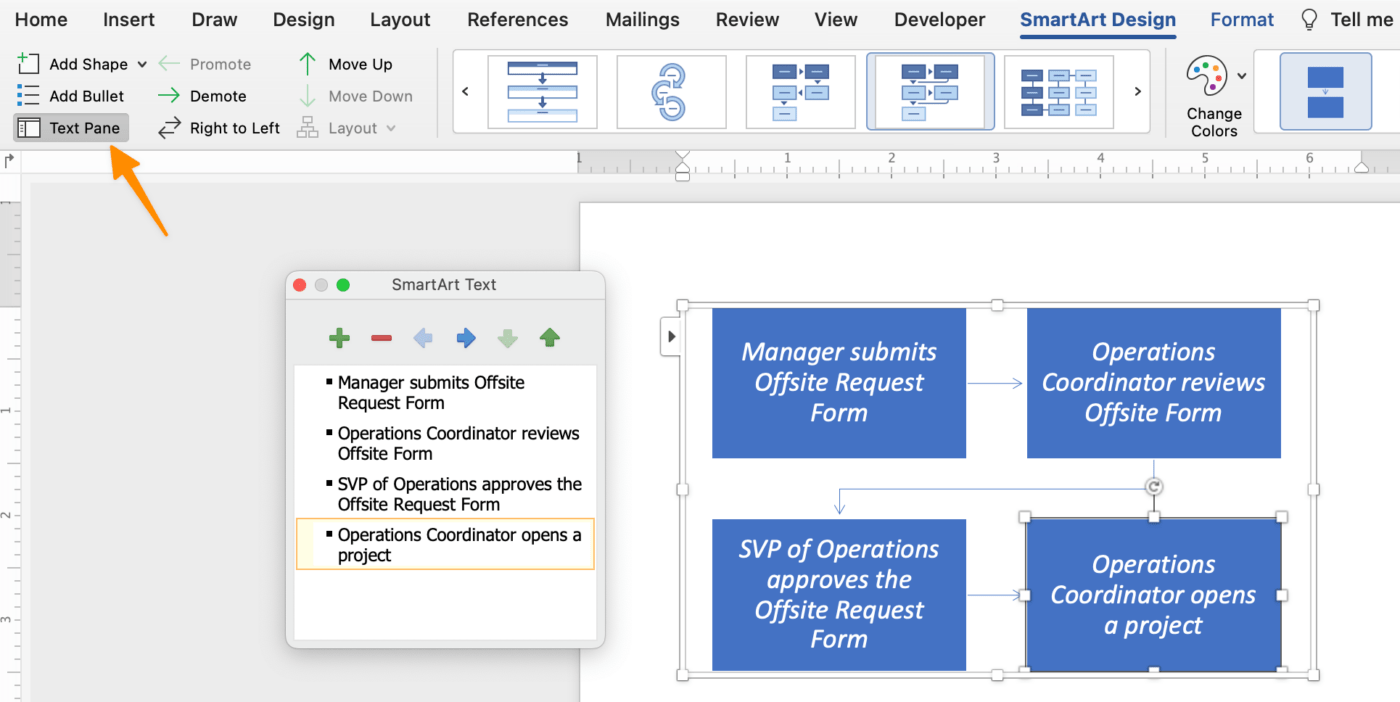
Gemaakt in Microsoft Word
Stap 3. Formatteer uw stroomschema
Gebruik het tabblad SmartArt Design om de kleur te veranderen, de symboolstijlen van het stroomdiagram bij te werken en meer vormen toe te voegen om je afbeelding af te maken! Als het tabblad SmartArt Design niet op de menubalk staat, controleer dan of het stroomdiagram gemarkeerd is.
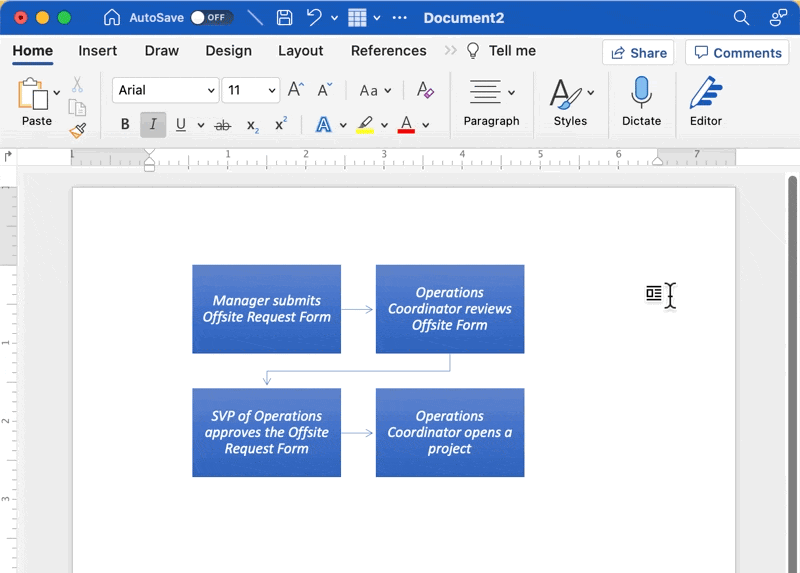
Gemaakt in Microsoft Word
En zo maak je een stroomdiagram met SmartArt!
Versie 2: Een stroomdiagram maken in Word met basissymbolen
Stap 1. Vormen toevoegen voor elke processtap
Ga naar het tabblad Invoegen > Vormen > stroomdiagram > selecteer een vorm > klik ergens in uw document om deze toe te voegen.
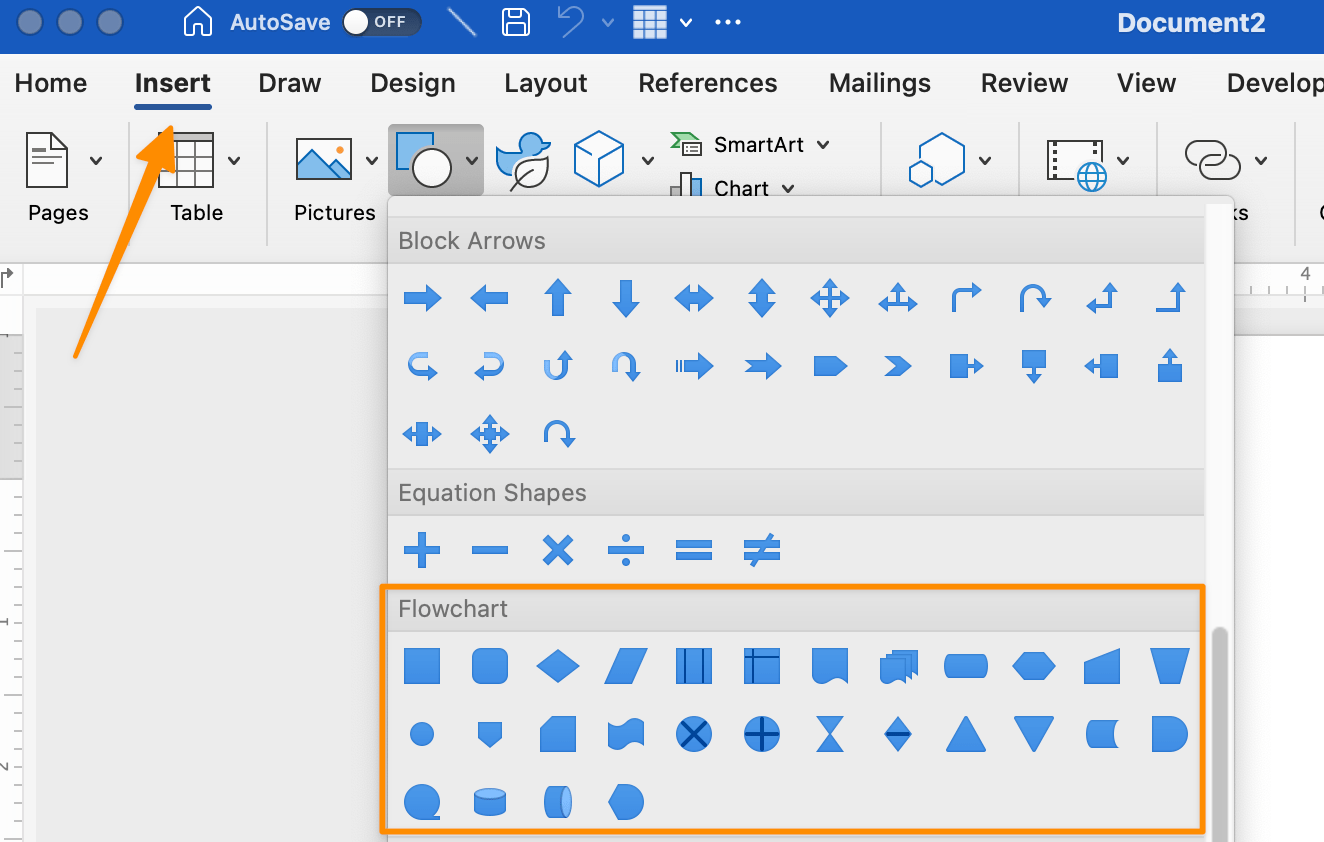
Gemaakt in Microsoft Word
Tip: Hier is een korte tabel met de verschillende stroomdiagramsymbolen die je kunt gebruiken voor een krachtige visualisatie:
tabel met de meest voorkomende stroomdiagramvormen in microsoft word
| Vormstijlen | Functies | Hoe toe te voegen |
|---|---|---|
| Ovaal | Terminal: het begin- en eindpunt van een stroomdiagram | Invoegen tabblad > Vormen > stroomdiagram > Terminator |
| Rechthoek | Proces: staat voor een enkele stap in het proces | Tabblad Invoegen > Vormen > Stroomdiagram > Proces |
| Ruit | Beslissing: staat voor een beslissingshandeling > tabblad Invoegen > Vormen > stroomdiagram > Beslissing | |
| Pijl: toont de relatie door vormen met elkaar te verbinden. Tabblad Invoegen > Vormen > Stroomdiagram > Pijl |
Stap 2. Pas uw vormen aan
Normaal gesproken worden de kleur en grootte van de vorm pas aan het einde aangepast. Maar omdat het meerdere klikken kost om vormen toe te voegen in Word, moet je je ideale vormen opmaken en de kopieer- en plakfunctie gebruiken om ze te dupliceren.
Ga naar het tabblad Vorm Vorm en de menubalk past zich aan om alle wijzigingen weer te geven die je kunt maken aan de vormen. Zodra je de perfecte vorm hebt, kun je deze zo vaak kopiëren en plakken als nodig is!
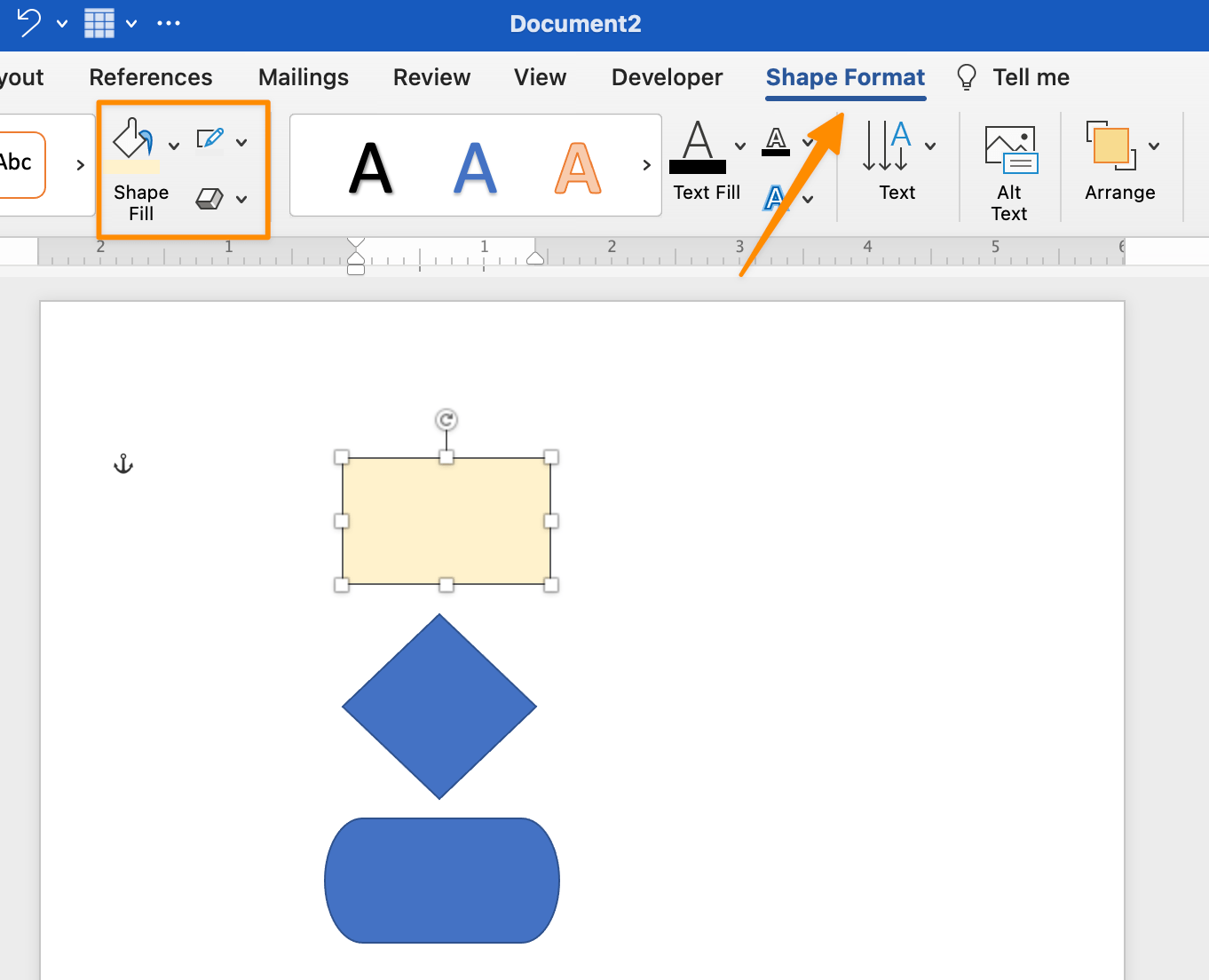
Gemaakt in Microsoft Word
Stap 3. Tekst toevoegen binnen elk stroomdiagramsymbool
We willen tekst toevoegen binnen de vormen, dus laten we ze groter maken! Selecteer een van de vormen > houd de Command of Shift toets ingedrukt > selecteer de andere vormen > ga naar de hoek van een vorm en sleep om uit te breiden. Klik op een vorm en begin met typen totdat alle vormen gevuld zijn met tekst.
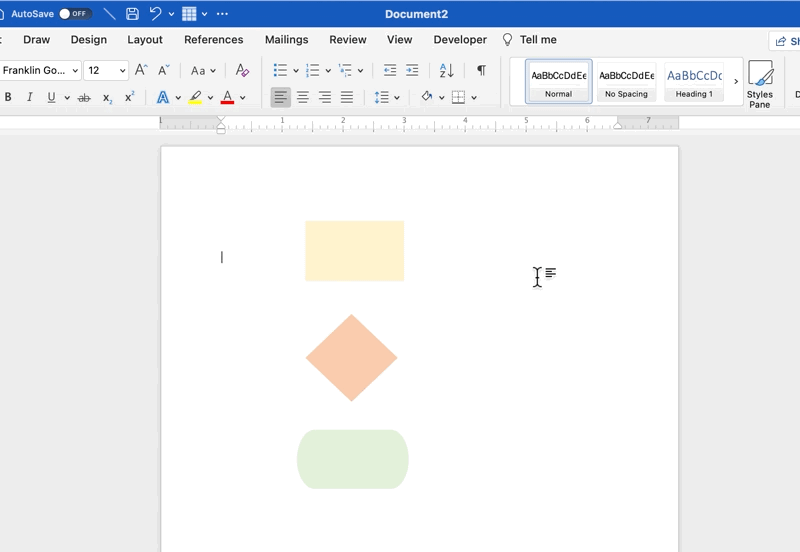
Gemaakt in Microsoft Word
Stap 4. Voeg de pijlen toe om elke processtap te verbinden
We zijn er bijna! Nu uw vormen op hun plaats staan, is het tijd om de opeenvolging van gebeurtenissen te verbinden. Ga naar het tabblad Invoegen > Vormen > Lijnen > en klik op de Pijl.
Tip: U kunt de vorm en kleur van de pijl aanpassen onder het tabblad Vorm! Zorg ervoor dat de pijl eerst geselecteerd is om wijzigingen aan te brengen. Kopieer en plak de pijl vervolgens om hem opnieuw toe te voegen voor uw andere processtappen.
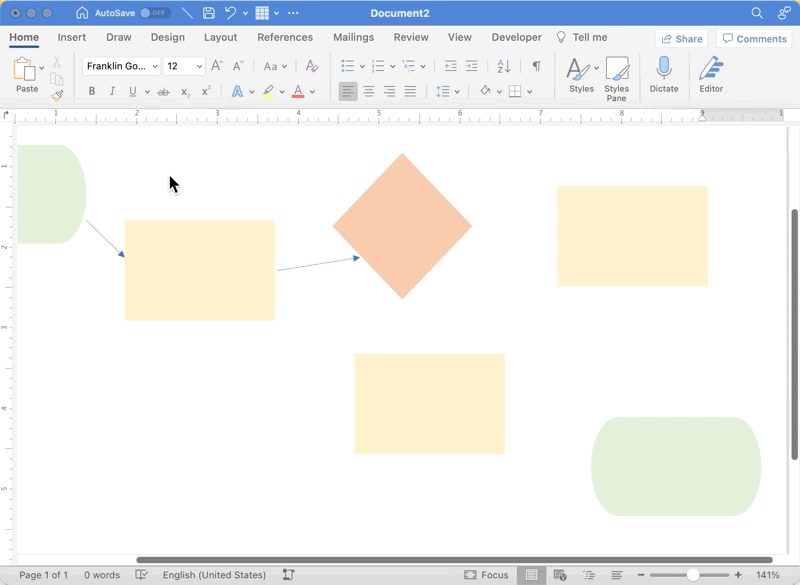
Gemaakt in Microsoft Word
oef_. Al dat werk in Microsoft Word liet niet veel tijd en energie over voor wat er na het stroomschema komt: actie ondernemen om vooruitgang te boeken.
Als je op zoek bent naar een upgrade van je tools en software voor stroomdiagrammen probeer ClickUp! voor een krachtig visueel platform om te creëren, te testen, te bewerken en samen te werken met uw team
Gerelateerde bronnen:
- Een kalender maken in Word
- Een tijdlijn maken in Word
- Een mindmap maken in Word
- Een invulbaar formulier maken in Word
- Een planningstabel maken in Word
- Wat is een Proceskaart?
Maak interactieve stroomdiagrammen in enkele minuten met ClickUp
Geen code- of ontwerpervaring nodig!
Het grootste deel van uw tijd in Word gaat naar opmaak. En hoewel opmaak belangrijk is voor visuele balans en presentatie maakt het niet uit als niemand - ook jij niet - het stroomschema gebruikt om het proces of project te verbeteren. Microsoft Word is een krachtig softwareprogramma om bijna alles te maken. Maar het is gewoon niet efficiënt op een moderne werkplek waar samenwerking op afstand en op kantoor hun uitdagingen en voordelen hebben.
En de kans is groot dat je teamleden niet vrijwillig hun tijd zullen besteden aan het maken van een stroomschema in Word. De software heeft teveel opties en stappen om één doel te bereiken.
Wat je taken en teamleden nodig hebben, is een alles-in-één productiviteitsplatform om ideeën en werk te organiseren.
Een suite van door ontwerpers goedgekeurde sjablonen voor stroomschema's om de productiviteit en samenwerking te verbeteren.
Een zoombaar canvas om ideeën en standpunten tot leven te brengen.
Als je ooit nieuwsgierig bent geweest naar whiteboard software of ClickUp, hopen we dat u gebruik maakt van onze gratis Whiteboards en het platform test met uw volgende project of idee!
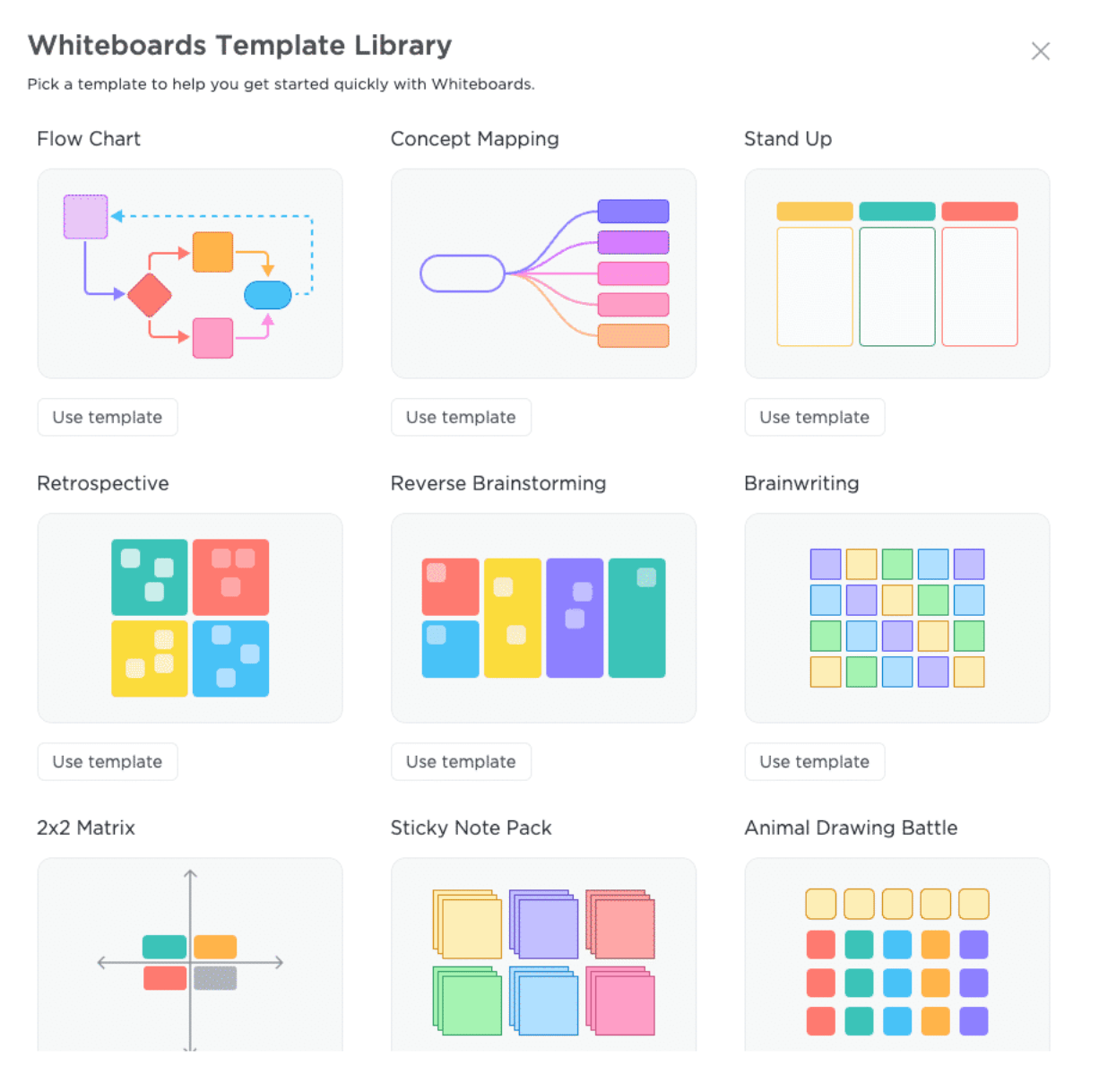
Selecteer een diagram uit de ClickUp Whiteboard Sjabloonbibliotheek om uw ideatieprocesClickUp Whiteboards wordt uw favoriete tekencanvas om snel stroomdiagrammen en frameworks te ontwikkelen. Alle vormen die u nodig hebt, zijn semi-aangepast zodat u niet elk object van de grond af aan hoeft te maken. Gebruik Whiteboards voor presentaties, brainstormworkshops voor teams of soloprojecten!
Met Whiteboards heb je ook de optie om je stroomdiagram als afbeelding op te slaan en het in een document of e-mail te zetten. Het is heel eenvoudig! Zo werkt het:
1. Maak uw stroomdiagram in een ClickUp Whiteboard
2. Klik met de rechtermuisknop op de afbeelding
3. Selecteer Afbeelding opslaan als
Drop de afbeelding in je bestand en je kunt aan de slag! Als je Whiteboards in actie wilt zien, bekijk dan onze handleiding hieronder! ClickUp Whiteboards voor Teams

