Wil je eenvoudige aanpassingen leren om een basis tijdlijn in Microsoft Word van saai naar verbluffend te maken?
Het goede nieuws is, je hoeft geen expert te zijn in grafisch ontwerp of extra uren te maken om de professionele tijdlijnen te krijgen die je wilt! Met deze kleine aanpassingen maak je een opvallende, aangepaste tijdlijn die je collega's zal doen smeken om je sjabloon!
We doorlopen niet één maar twee tutorials: een basistijdlijn maken met SmartArt en met tabellen. (Omdat we opties moeten hebben!)
Nog te doen!
Wat is een tijdlijn?
Een van de meest erkende tool voor projectmanagement s is de tijdlijn: een grafiek om mensen te helpen deadlines, statistieken, gebeurtenissen of mijlpalen in chronologische bestelling te visualiseren. Tijdlijnen van projecten kunnen eenvoudig zijn of vol met details om een tijdsperiode voor een bepaald project aan te tonen.
Er is geen juist antwoord op de vraag wat er wel of niet op een tijdlijn moet staan - elk bedrijf, elke branche is anders. Dus vraag jezelf in plaats daarvan af: wat is de meest kritieke informatie_ die mijn publiek uit deze tijdlijn moet halen?
👉 Bekijk deze gids om de elementen van een tijdlijn voor een project te ontdekken verdere.
Hoewel je in het begin van je carrière waarschijnlijk wel eens een tijdlijn hebt gemaakt in Microsoft Word, is de kans groot dat je je een weg hebt moeten banen door een hoop onnodige functies. 😮💨
We kennen dit gevoel maar al te goed. Gelukkig is er een uitstekende tool voor projectmanagement die niet alleen tijdlijnen maakt, maar ook de productiviteit en planning omhoog stuwt. Daar komen we later op terug. 🤓

Hoe maak je een tijdlijn in Word met een SmartArt grafiek?
SmartArt afbeeldingen zijn een diverse set van tijdlijn lay-outs (of illustraties) beschikbaar in Word, Excel, PowerPoint en Outlook, die verschillende manieren bieden om concepten of gegevens weer te geven. Omdat we een SmartArt grafiek nodig hebben om opeenvolgende informatie weer te geven, gebruiken we de Proces tijdlijn layout (stappen in een proces of tijdlijn).
Met een paar eenvoudige aanpassingen zal je tijdlijn:
Ga van dit..
... naar dit 🤩
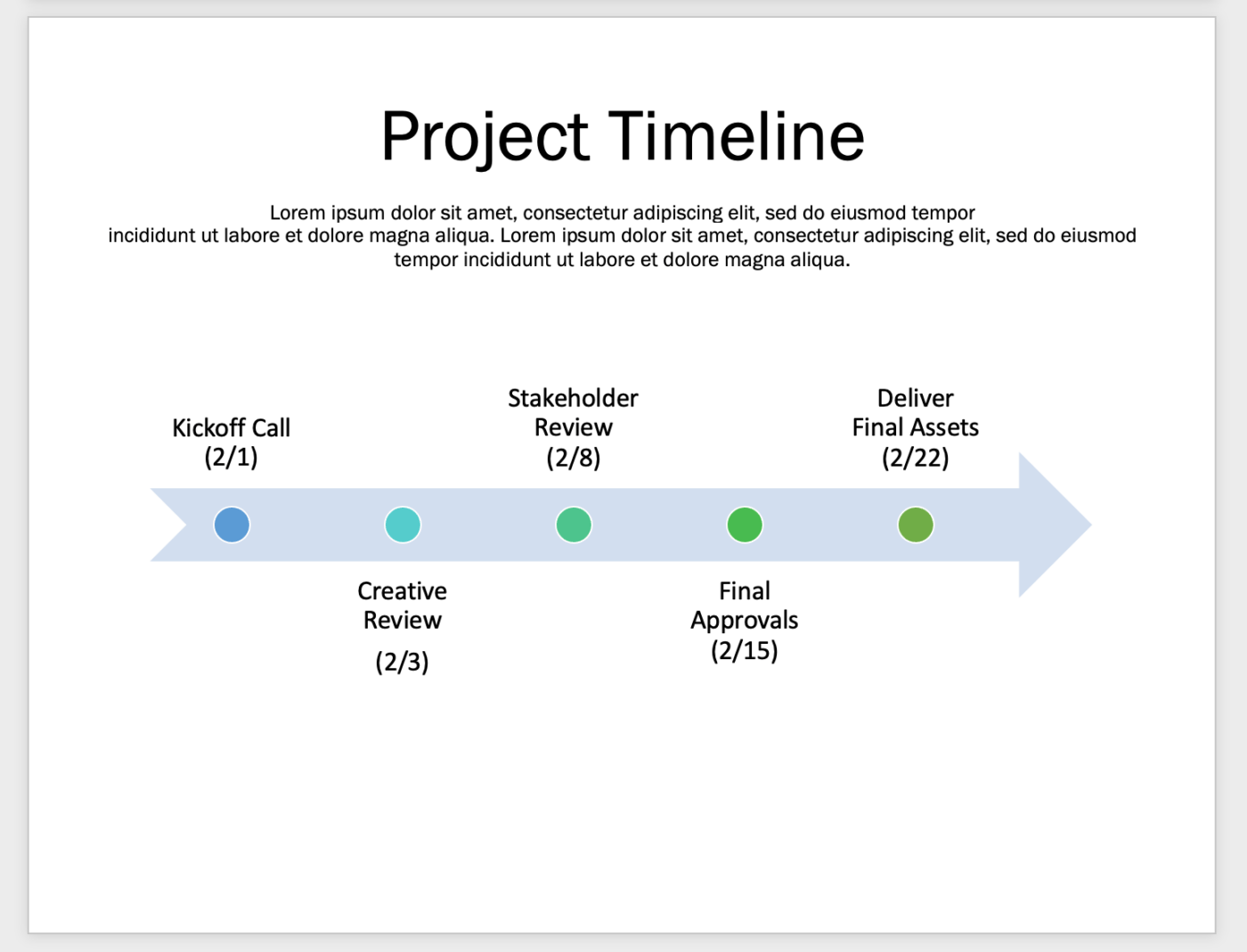
Gemaakt in Microsoft Word

Gemaakt in Microsoft Word
opmerking: In deze handleiding gebruiken we Microsoft Word voor Mac versie 16.54. De stappen en functies kan er anders uitzien als je op een ander platform of een andere versie zit .
1️⃣ Een nieuw leeg document openen
- Microsoft Word starten
- Selecteer Blank document > Maken
- Selecteer onder het tabblad Opmaak de optie Oriëntatie > Landschap
- Voeg de titel van uw document toe bovenaan de pagina, lijn uit naar het midden, wijzig het lettertype (indien gewenst) en vergroot de grootte van het lettertype. In dit voorbeeld gebruiken we het lettertype Franklin Gothic Book en de grootte 48
- Voeg de nodige tekst toe onder de titel van het document
2️⃣ Voeg de SmartArt tijdlijn layout in
- Plaats uw cursor onder het midden van de pagina om de tijdlijn layout toe te voegen
- Selecteer onder het tabblad Invoegen de optie SmartArt > Proces > Basis Chevron proces
- Als je op een bepaald moment van dit proces niet tevreden bent met deze SmartArt afbeelding, kun je een andere tijdlijnafbeelding kiezen uit de SmartArt afbeeldingengalerij

Gemaakt in Microsoft Word
3. Gebruik het dialoogvenster SmartArt Text om sleutelinformatie toe te voegen. Druk op de Return toets om meer velden toe te voegen voor de belangrijkste informatie en Shift om een opsommingsteken te maken voor details onder de belangrijkste informatie
Tip: Als u het SmartArt Text Pane niet kunt zien, ga dan naar de werkbalk en selecteer onder het tabblad SmartArt Design de optie Text Pane

Gemaakt in Microsoft Word
4. Wijzig het lettertype door de hele tabel te selecteren, ga dan naar de startpagina en wijzig het lettertype en de grootte. In dit voorbeeld gebruiken we het lettertype Franklin Gothic Book en de grootte 16
Op dit punt heb je een standaard tijdlijn die kan worden beschouwd als "Klaar", maar het schreeuwt om kleur. 🎨

Gemaakt in Microsoft Word
3️⃣ Pas je tijdlijn aan
Hier is een palet dat we speciaal voor jou hebben gemaakt om samenhangende en professionele visuele grafieken en grafieken te ontwerpen. Vergeet niet dat je geen grafisch ontwerper hoeft te zijn om prachtige patronen te maken... je hoeft alleen maar iemand te kennen die iemand kent. 😉
Hieronder vind je een door een ontwerper goedgekeurd kleurenpalet dat je kunt opslaan op je desktop! ⬇️

ClickUp kleurenpalet
Hoe gebruiken we dit kleurenpalet?
- Open de afbeelding van het kleurenpalet naast je Word-toepassing/ browser
- Houd de
Shifttoets ingedrukt en klik op de eerste gebeurtenis en de lijst met opsommingstekens eronder. Onder het tabblad Opmaak > Vorm vullen > Meer vulkleuren > Eyedropper icoon > klik op een kleur om toe te passen

Gemaakt in Microsoft Word
3. Herhaal deze stap voor de andere sleutelgebeurtenissen en lijsten met opsommingstekens
Optioneel: Verander voor de consistentie het lettertype van de lijst met opsommingstekens van Zwart in Wit om overeen te komen met de kleur van de tekst van de Belangrijke Gebeurtenissen.
Nu de finishing touch: emoji's! 🎉🎉🎉
Emoji's geven een leuke persoonlijkheid aan non-verbale communicatie. Als je geen afbeeldingen of pictogrammen hebt om je tijdlijn extra kracht bij te zetten, gebruik dan emoji's! Zo doe je dat:
- Ga naar het tabblad Invoegen > Vormen > Tekstvak
- Maak het Tekstvak boven de eerste gebeurtenis met sleutel
- Type de emoji die je wilt en verander de lettergrootte in 45
- Kopieer en plak het Tekstvak dat u zojuist hebt gemaakt en vervang de emoji voor de volgende belangrijke gebeurtenis
- Herhaal stap 4 voor de rest van de belangrijke gebeurtenissen
Zijn je Boxen niet goed uitgelijnd? Hier is nog een tip: houd de Shift sleutel ingedrukt en klik om de tekstvakken te selecteren. Gebruik dan de pijltjestoetsen onder het tabblad Vorm Uitlijnen > Uitlijnen Midden > om alle nieuw uitgelijnde vakken naar de gewenste locatie te verplaatsen.

Gemaakt in Microsoft Word
Vriend, het is je gelukt! 🎊💃
Sla dit op als een tijdlijn sjabloon voor Future You:
- Ga naar Bestand > Opslaan als sjabloon, en er verschijnt een dialoogvenster
- Voer de naam van uw kalendersjabloon in onder Opslaan als
- Voeg relevante tags toe onder Tags (voor Mac gebruikers)
- Kies waar je je kalendersjabloon wilt opslaan
- Wijzig het Bestandsformaat in Microsoft Word sjabloon (.dotx)

Gemaakt in Microsoft Word
Hoe maak je een basis tijdlijn in Microsoft Word met tabellen?
Tabellen zijn een ingewikkelde relatie: Alles kan goed gaan tot een kleine miscommunicatie alles verpest.
Tabellen gebruiken is een andere optie om een tijdlijn te maken in Word, maar het hoeft niet ingewikkeld of saai te zijn! Met een paar eenvoudige aanpassingen zal je tijdlijn:
Ga van dit..
... naar dit 😍
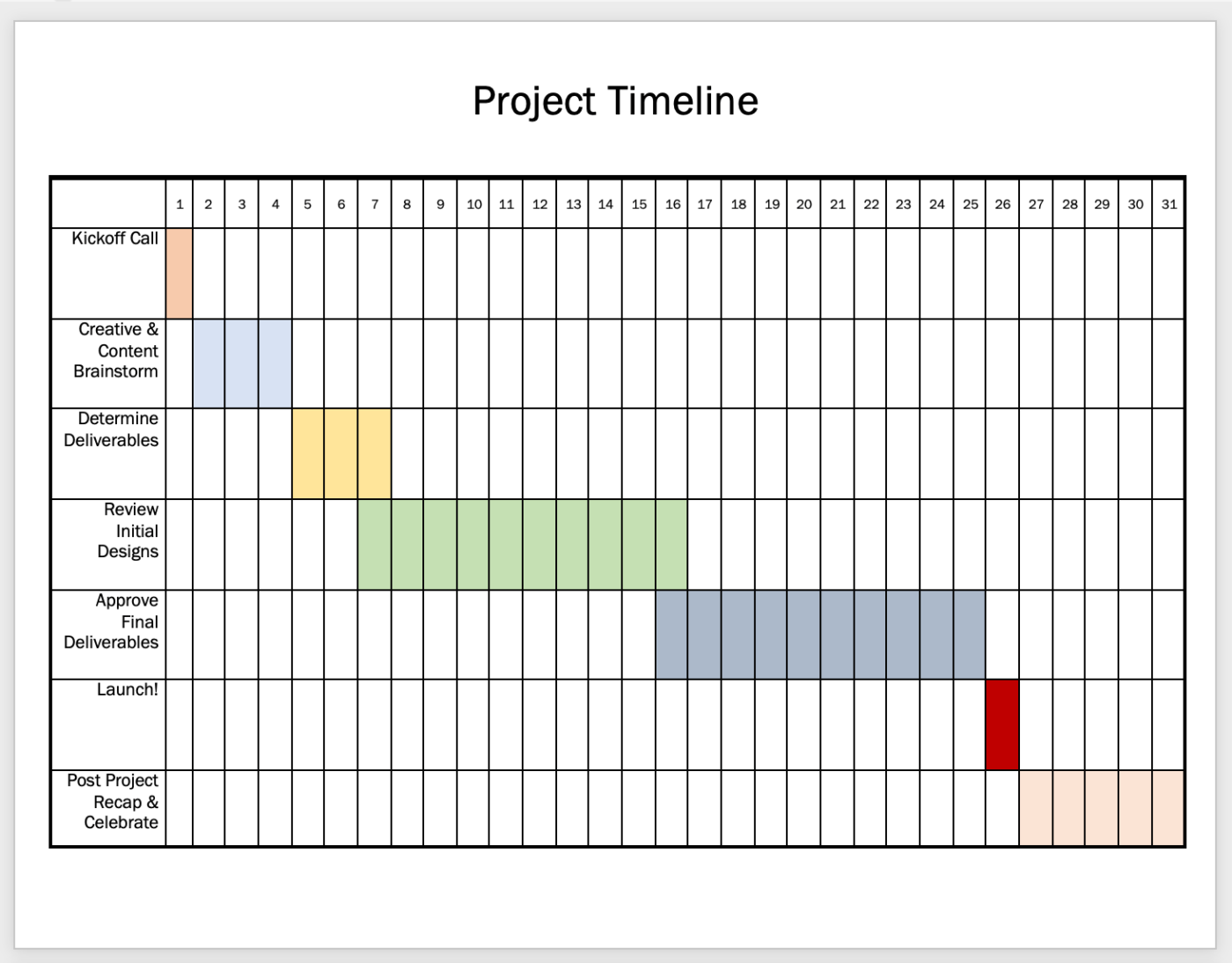
Gemaakt in Microsoft Word

Gemaakt in Microsoft Word
opmerking: In deze handleiding gebruiken we Microsoft Word voor Mac versie 16.54. De stappen en functies kan er anders uitzien als je op een ander platform of een andere versie zit .
1️⃣ Een nieuw Word-document openen
- Microsoft Word openen
- Selecteer Blank document > Maken
- Kies onder het tabblad Opmaak de optie Oriëntatie > Landschap
- Voeg de titel van uw document toe bovenaan de pagina, lijn uit naar het midden, wijzig het lettertype (indien gewenst) en vergroot de grootte van het lettertype. In dit voorbeeld gebruiken we het lettertype Franklin Gothic Book en de grootte 48
- Voeg de nodige tekst toe onder de titel van het document
2️⃣ De tabel invoegen en opmaken
Afhankelijk van het aantal sleutelgebeurtenissen en het aantal projectdagen dat nodig is, is hier een rekenhulp om te bepalen hoeveel kolommen en rijen nodig zijn voor de tijdlijn:
Kolommen: Aantal dagen + vijf kolommen = totaal aantal kolommen
we gaan vijf cellen samenvoegen om ruimte te maken voor tekst.
Rijen: Aantal gebeurtenissen met sleutel = totaal aantal rijen
Vanaf nu komt er geen wiskunde meer aan te pas. 🤝
- Selecteer onder de tab Invoegen de optie Tabel > Tabel invoegen
- Geef het nummer van Kolommen en Rijen op
- Klik en sleep de onderste rij naar de onderkant van de pagina
- Markeer alle cellen in de tabel (behalve de eerste rij)
- Klik onder het tabblad Layout op Rijen verdelen

Gemaakt in Microsoft Word
6. Markeer de eerste rij en verander de grootte van het lettertype in 9
7. Markeer de eerste kolom en verander de grootte van het lettertype in 12
Bonus *Project Tijdlijn Software* !
3️⃣ De te leveren prestaties/gebeurtenissen toevoegen
- Begin met de eerste rij, markeer de eerste vijf kolommen en selecteer onder het tabblad Opmaak de optie Cellen samenvoegen

Gemaakt in Microsoft Word
2. Begin vanaf de tweede rij en voeg alle tekst van de belangrijkste gebeurtenissen toe in de eerste kolom
3. Voeg de data 1-31 toe aan de eerste rij in de tabel (vergeet niet de eerste kolom over te slaan)
Tip: Verklein de grootte van het lettertype zodat de nummers op dezelfde regel passen of vergroot de breedte van de tabel
4. Lijn de tekst van de sleutelgebeurtenissen uit in de cellen door de eerste kolom te markeren en klik op het tabblad Opmaak op het pictogram Midden uitlijnen
5. Herhaal stap 4 voor de data in de eerste rij

Gemaakt in Microsoft Word
4️⃣ Pas uw tijdlijn tabel aan
- Klik en versleep de cellen in elke rij met sleutelgebeurtenissen. Selecteer vervolgens onder het tabblad Layout de optie Cellen samenvoegen
- Plaats de cursor in de nieuw samengevoegde cellen en selecteer onder de tab Tabel Ontwerpen > Kleur > een kleur

Gemaakt in Microsoft Word
Je zou hier kunnen stoppen en het een dag kunnen noemen, maar er is een eenvoudige aanpassing die we kunnen maken aan de tabel om de grafiek er iets minder hard uit te laten zien: de randen van de tabel aanpassen.
3. Markeer de hele tabel en selecteer onder het tabblad Tabelontwerp een stippellijn in Randstijl > Randen > Alle randen

Gemaakt in Microsoft Word
4. Om een dikkere lijn toe te voegen voor de buitenrand, markeer je alle cellen behalve de eerste rij en de eerste kolom. Selecteer onder het tabblad Tabelontwerp de volle lijn in Randstijl > Randen > Buitenste randen ^

Gemaakt in Microsoft Word
Je bent helemaal klaar! 🎉🕺
Sla dit op als een tijdlijn sjabloon voor Future You:
- Ga naar Bestand > Opslaan als sjabloon, en er verschijnt een dialoogvenster
- Voer de naam van uw kalendersjabloon in onder Opslaan als
- Voeg relevante tags toe onder Tags (voor Mac gebruikers)
- Kies waar je je kalendersjabloon wilt opslaan
- Wijzig het Bestandsformaat in Microsoft Word sjabloon (.dotx)
andere gerelateerde zelfstudies:
- Een tijdlijn voor een project maken in Excel (2022 Gids)
- Een invulbaar formulier maken in Word
- Een kalender maken in Word
- Hoe maak je een tijdlijn in Google Documenten?
- Een stroomdiagram maken in Word
- Word documenten converteren naar Excel
Gratis Word Tijdlijn Sjablonen
Wist je dat Microsoft een online sjabloonbibliotheek heeft ? U kunt sjablonen niet alleen rechtstreeks vanuit de Microsoft-toepassingen openen, maar ook de online winkel doorzoeken voor gratis en eersteklas sjablonen. Hier zijn een paar gratis tijdlijn sjablonen die je meteen kunt downloaden: /img/ https://clickup.com/blog/wp-content/uploads/2022/03/20.png word document tijdlijn sjabloon /%img/ Tijdlijn Project Planning Office via Microsoft /img/ https://clickup.com/blog/wp-content/uploads/2022/03/21.png word document tijdlijn sjabloon /%img/ 12-maandelijkse Office tijdlijn via Microsoft
4 grote nadelen van het gebruik van Microsoft Word om tijdlijnen te maken
Hoewel we veel plezier hadden in het maken van aangepaste tijdlijnen met SmartArt afbeeldingen en tabellen, voelde dat een beetje... langdradig?
Zelfs het uitvoeren van de meest eenvoudige handelingen om een eenvoudige tabel te maken kostte veel klikken en zorgvuldig navigeren om onze Microsoft Word tijdlijn te voltooien. Microsoft Word is een van de populairste software die beschikbaar is, maar het is beperkt tot de eisen en veranderingen van een modern personeelsbestand.
Dit is wat u moet weten voordat u tijd, energie en middelen investeert in Microsoft Word:
- Hoewel Word een veelzijdig platform is, is het ook tijdrovend om het gewenste resultaat te behalen ⏳
- Microsoft Word is niet geoptimaliseerd voor doorlopend projectmanagement met automatiseringsmogelijkheden 🤖
- De functies van Microsoft Word op de werkbalk verschillen van versie tot versie 🤯
- Microsoft desktopapplicaties (Word, Powerpoint, Excel en meer) zijn prijzig. De Word app alleen begint bij $159,99 💰
Het lijkt erop dat je misschien een Microsoft Word alternatief .
Het grote geheel: Tijdlijnen maken in ClickUp
Of u nu nog nooit van ClickUp hebt gehoord of ClickUp hebt overwogen als uw hulpmiddel voor projectmanagement, beschouw dit als uw teken om vandaag te beginnen!
ClickUp is het ultieme productiviteitsplatform waarmee teams projecten kunnen beheren, slimmer kunnen samenwerken en al het werk onder één tool kunnen brengen. Of u nu een nieuwe productiviteitsapp of een ClickUp-expert bent, ClickUp kan worden aangepast aan elke grootte van het team voor consistente samenwerking.
Laat ClickUp al het werk doen om tijdlijnen te creëren zodat u meer tijd kunt besteden aan het nemen van beslissingen die de naald in uw projecten doen bewegen.

Visualiseer uw planning met de tijdlijn weergave van ClickUp
Nog te doen in de Weergave tijdlijn :
- Pas uw tijdlijn aan met filter-, groepeer- en sorteeropties
- Taken zoeken met de handige balk
- Maak nieuwe taken aan door ergens in uw Tijdlijn te klikken
- Schakel tussen dagen, weken of maanden weergave
- Zoom eenvoudig in of uit voor overzichten op hoog niveau
- Open de zijbalk om ongeplande en achterstallige taken weer te geven
- Bekijk het volledige beeld van de werklast van mensen en meer!
- Houd je team op één lijn en help het publiek visueel te informeren metClickUp's sjabloon voor een stappenplan Werkt u aan meerdere projecten tegelijk? ClickUp's weergave van gantt helpt u bij het beheren van project mijlpalen prioriteiten en afhankelijkheden in een paar klikken.

Plan tijd, beheer resources, visualiseer afhankelijkheid en meer met de weergave ClickUp's Gantt
Dingen die u kunt doen in de weergave Gantt:
- Een Gantt-weergave maken vanaf het niveau Ruimtes, Mappen en Lijsten
- Mappen, lijsten, taken en subtaken toevoegen rechtstreeks vanuit de zijbalk van de Gantt-weergave
- Teken lijnen tussen taken om ze automatisch in te stellen en te visualiserenafhankelijkheden
- Bepaal hoeveel er nodig is om een map of lijst te voltooien door met de muis over de voortgangsbalk te bewegen
- Markeer een Taak als een Mijlpaal of converteer het terug naar een Taak
- Taken in bulk bewerken zonder de weergave van je Gantt te verlaten, en nog veel meer!
Minder klikken, meer impact
Uw visualisatiehulpmiddelen zijn belangrijke projectmiddelen die niet meer dan een uur van uw week zouden moeten kosten om te maken. Om bij te blijven met project abonnement veranderingen die managers en bedrijven dagelijks meemaken, hebben ze de beste software-ClickUp! Maak gratis een account aan in ClickUp vandaag nog aan en zeg vaarwel tegen eindige Word-documenten! 👋

