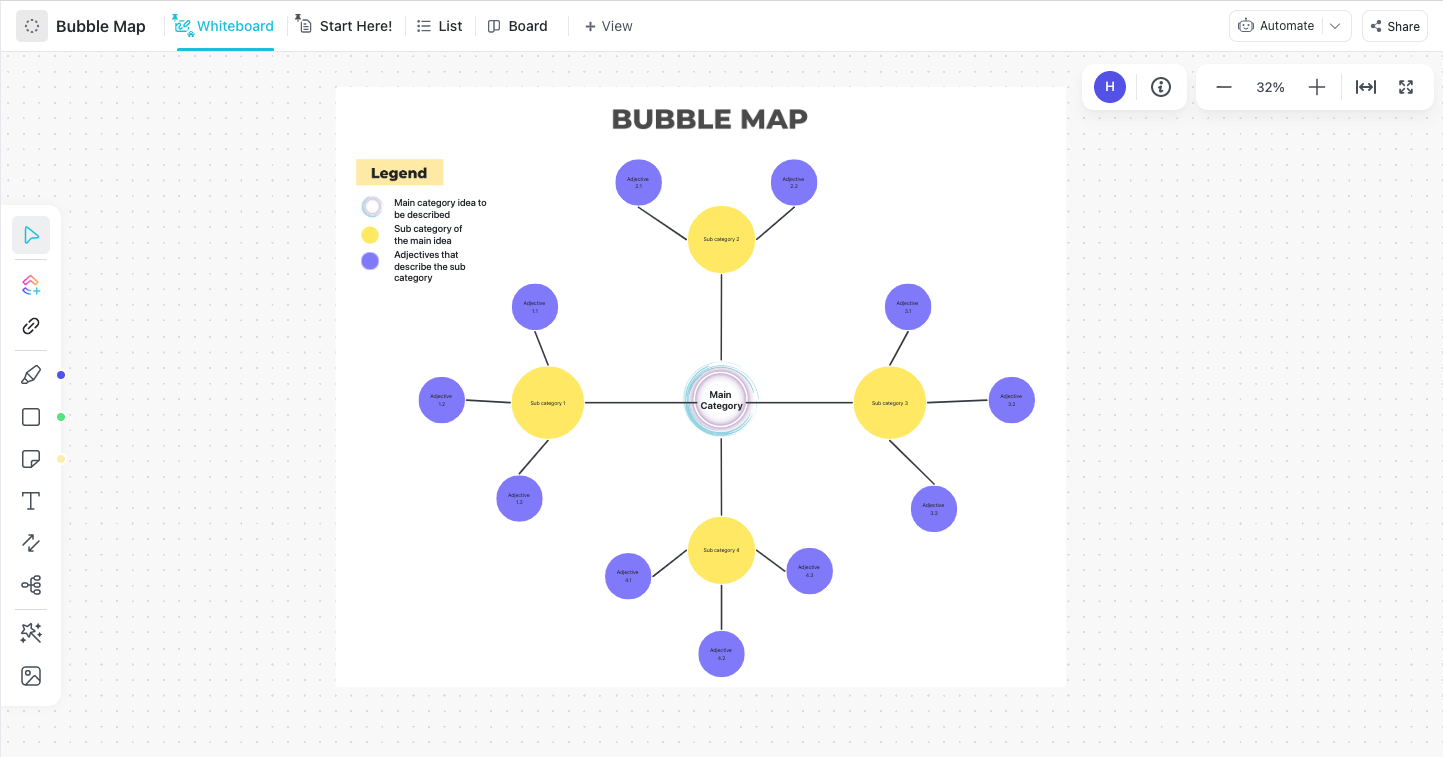Een groeiende hoeveelheid onderzoek suggereert dat visuele aanwijzingen ons helpen dingen te onthouden. Veel verschillende delen van onze hersenen zijn betrokken bij het verwerken van visuele gegevens, wat leidt tot het beter terugvinden en vasthouden van informatie.
Dus als je iets belangrijks probeert te onthouden, teken het dan uit! 🖼️
Daarom zijn mindmappen zo populair geworden. Ze maken complexe concepten boeiender en makkelijker te begrijpen en te onthouden. En het beste is: je kunt ze in een handomdraai maken met hulpmiddelen die je al kent!
Onze gids laat je zien hoe je in een paar eenvoudige stappen een mindmap maakt in Google Docs. We belichten ook enkele alternatieve apps om je te helpen mindmappen te maken als een pro! 🧠
Wat is een mindmap?
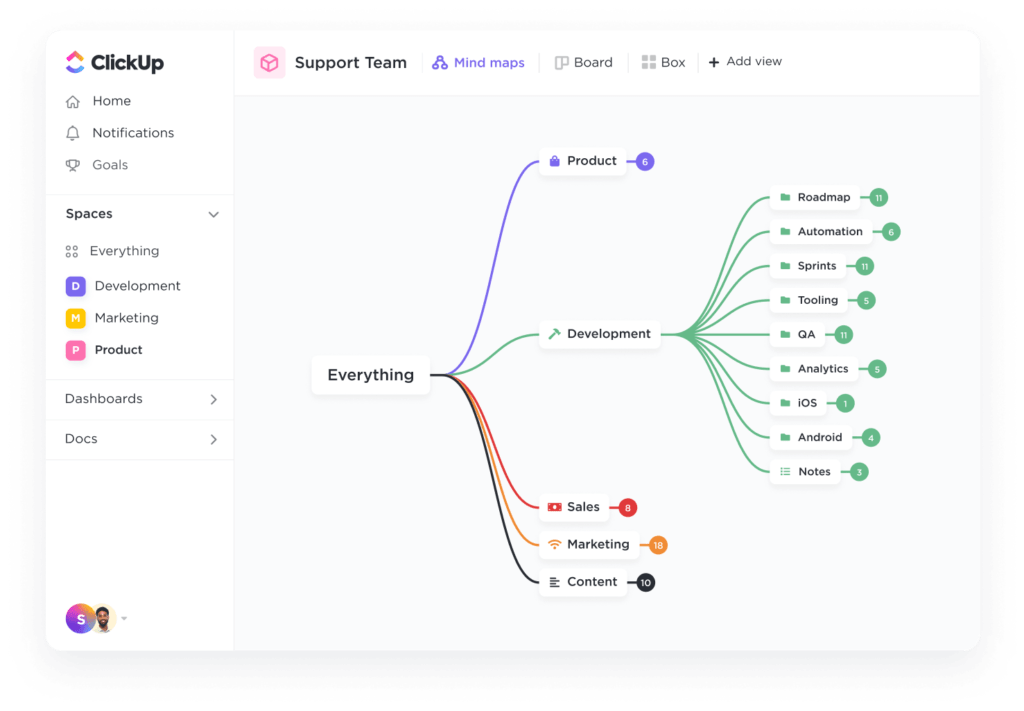
Plan en organiseer projecten, ideeën of bestaande taken in ClickUp voor het ultieme visuele overzicht
Een mindmap is een diagram waarmee u complexe concepten en gerelateerde ideeën kunt visualiseren. U kunt het in verschillende contexten gebruiken, waaronder:
- Brainstormsessies
- Analyseren van processen en werkstromen
- Lesgeven en presentaties
- Leren, onthouden en informatie verwerken Microsoft Word-documenten , Excel-spreadsheets google Docs en vele andere vergelijkbare programma's.
Een mindmap maken in Google Documenten in 5 eenvoudige stappen
Hoewel de functionaliteit beperkt is, is Google Docs een toegankelijk en intuïtief hulpmiddel. Je kunt er zonder veel moeite fatsoenlijke mindmaps en andere diagrammen mee maken.
Om te beginnen met het maken van een mindmap in Google Docs, maak je een nieuwe lege pagina aan en volg je de volgende stappen:
Stap 1: Open het tekenpaneel
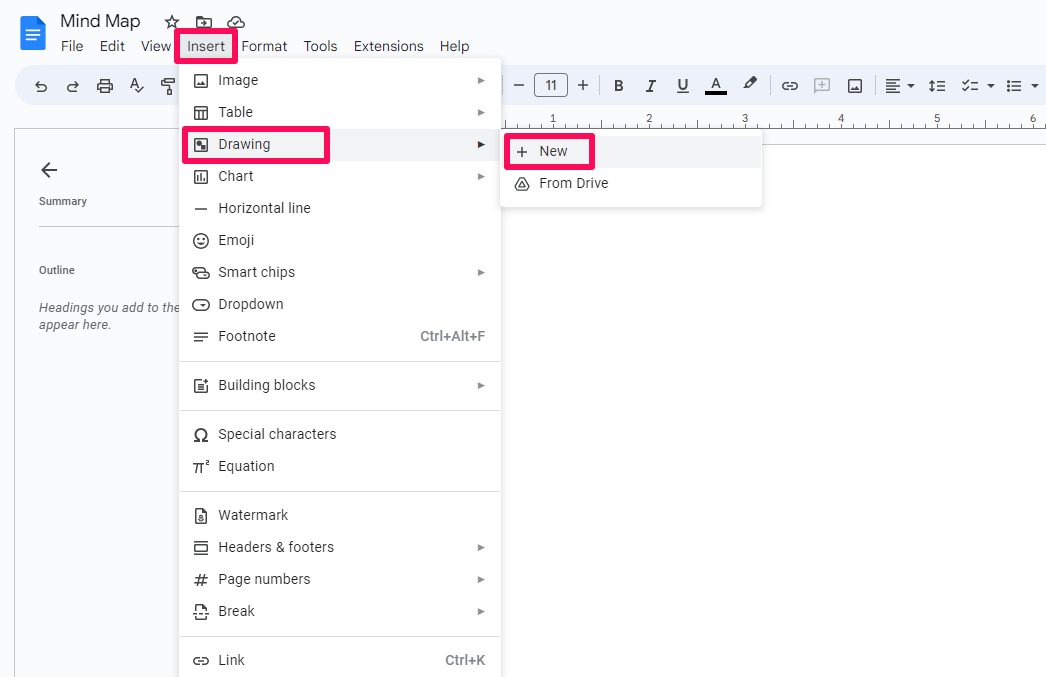
Een nieuwe tekening invoegen in Google Documenten
Ga naar het tabblad Invoegen > Tekening > Nieuw om het tekenpaneel te openen en uw eerste Google Docs mindmap te maken.
Stap 2: Vormen invoegen en toevoegen om knooppunten weer te geven
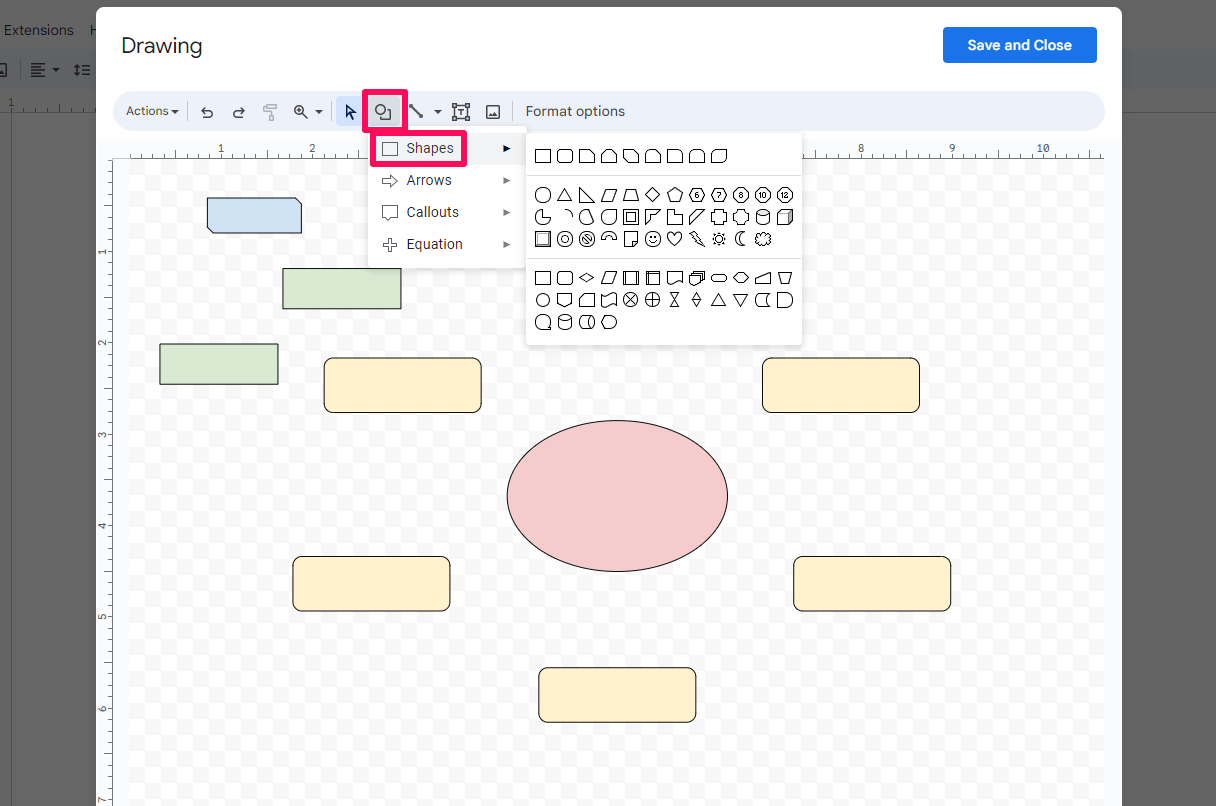
Vormen toevoegen om onderwerpen en subonderwerpen weer te geven
Om te beginnen kies een vorm pictogram en voeg het toe aan de tekening. Begin met het centrale onderwerp of idee en ga verder met de subonderwerpen.
Nadat je de vorm hebt geselecteerd, kun je de grootte aanpassen door de blauwgekleurde hoekpunten te verslepen. Je ziet ook de opmaakopties, zoals randbreedte en kleur. Speel met verschillende vormen en kleuren om subonderwerpen gemakkelijk herkenbaar te maken.
Verplaats vormen door ze op het bord te slepen en neer te zetten. Als je dat doet, verschijnen er gekleurde lijnen op de tekening om je te helpen de vormen in het midden of symmetrisch ten opzichte van andere elementen te plaatsen.
Stap 3: Voeg de tekst toe
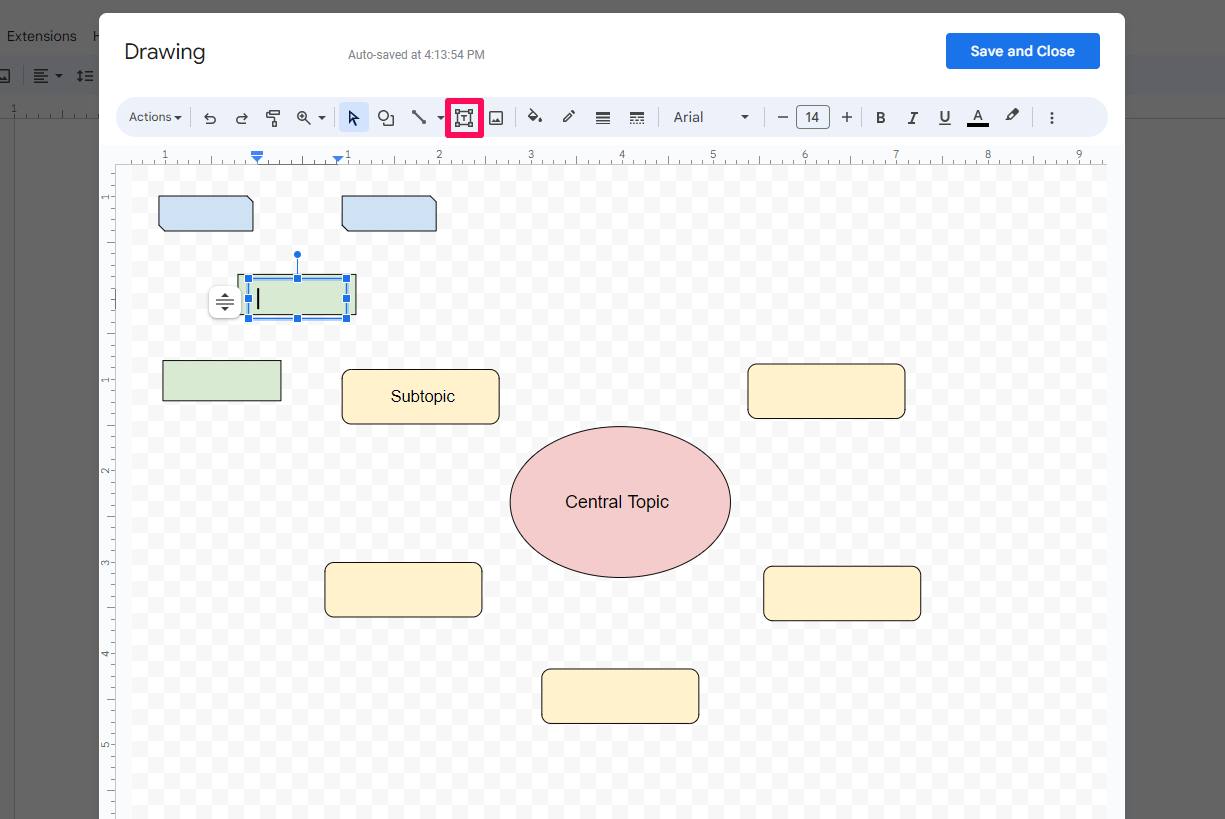
Het tekstvak gebruiken om onderwerpen en subonderwerpen te benoemen
**Plaats het tekstvak op dezelfde manier als elke andere vorm. De gekleurde richtlijnen verschijnen weer om je te helpen het tekstvak in het midden van de tekening te plaatsen. Typ de tekst in, maar maak het kort en bondig want je hebt beperkte ruimte.
Stap 4: Pijlen tussen knooppunten toevoegen
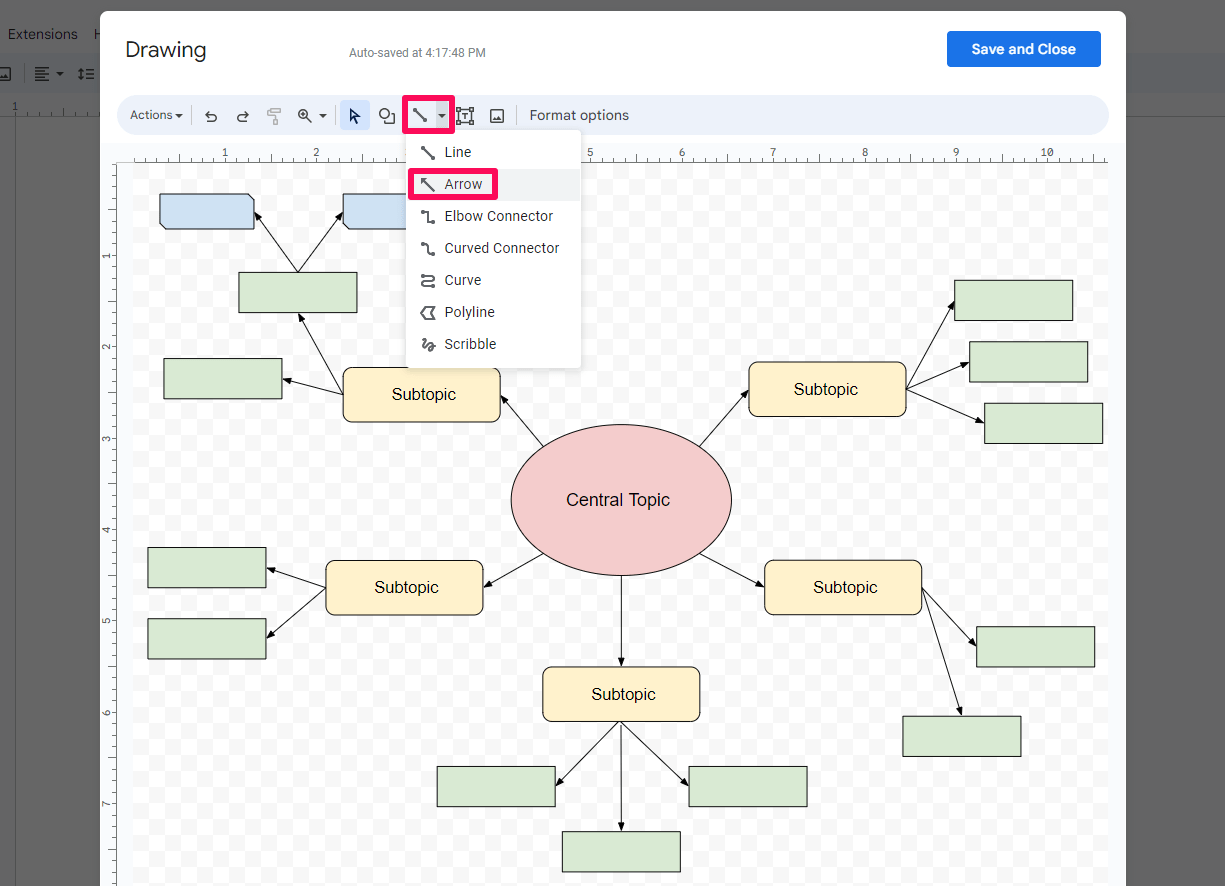
Vormen verbinden met pijlen
Selecteer de verbindingsoptie, kies de Pijl en klik op het tekenblad om deze in te voegen in uw aankomende mindmappingweergave. Sleep de zijkanten van de pijl om hem naar een geschikte vorm te richten.
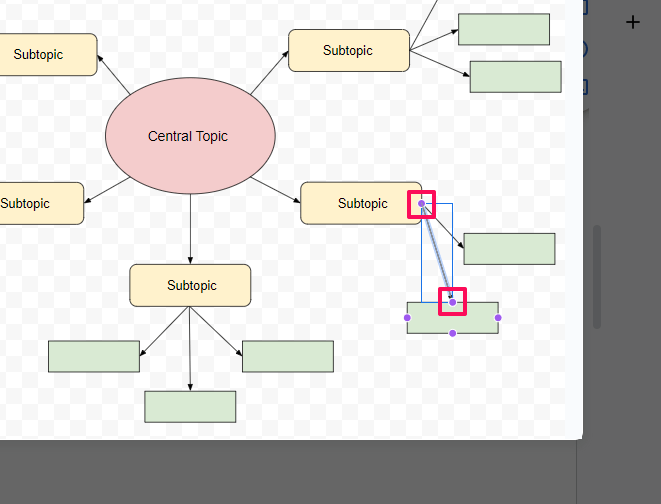
Lijn pijlen uit met de opgegeven punten op de vormen om hun relatie te behouden ongeacht de positie
Zorg ervoor dat de pijl in de juiste richting wijst en de paarsgekleurde stippen op de omringende vormen verbindt. Door de vormen op deze manier met elkaar te verbinden, blijven hun relaties intact, zelfs als je ze over de kaart verplaatst.
Als je meer knooppunten wilt toevoegen, maar je hebt geen ruimte meer, klik en sleep om alle elementen te selecteren en pas de grootte aan en verplaats ze. Houd er rekening mee dat de lettergrootte ongewijzigd blijft, waardoor je mindmap in Google waarschijnlijk in de war raakt. U moet de grootte handmatig verkleinen door alle tekstvakken opnieuw te selecteren.
Stap 5: Sla uw Google Docs mindmap op

Je tekening opslaan
Als je klaar bent, kies je de optie Opslaan en sluiten rechtsboven in het paneel. De tekening zal ingebed zijn in het eerder geopende document - klik erop om de Edit optie en de paginapositionering weer te geven.
Google Docs zal de tekening automatisch opslaan na elke bewerking. Je kunt ook de versiegeschiedenis bekijken door de optie te selecteren in het vervolgkeuzemenu Acties.
Nadelen van het gebruik van Google Docs als hulpmiddel voor mindmapping
Google Docs is een eenvoudig en nuttig hulpmiddel dat de klus klaart. Toch, als het gaat om een hulpmiddel voor mindmapping, verbleken Google Apps zoals Docs of Sheets in vergelijking met andere, meer uitgebreide software, zoals ClickUp . Hier zijn enkele tekortkomingen waar u rekening mee moet houden:
- Basisfuncties: Google Docs heeft weinig opmaakfuncties. Het mist ook meer specifieke functionaliteiten van gespecialiseerdemind-mapping software
- Beperkte flexibiliteit: Het tekenblad biedt niet genoeg ruimte voor grotere, complexere mindmaps. Naast de vorm, de rand, het lettertype en het kleurenschema zijn er niet veel andere aanpassingsmogelijkheden met Google Docs. Dat laat weinig ruimte voor creativiteit en resulteert vaak in saaie ontwerpen
- Gebrek aan automatisering: Het maken van een mindmap in Google Docs voelt vaak inefficiënt en vereist veel handmatig werk. Het herschikken van de map is niet intuïtief omdat je objecten handmatig moet verplaatsen om ze uit te lijnen. Bovendien weet iedereen die ooit Docs of Word heeft gebruikt hoe frustrerend het is om afbeeldingen te maken en toe te voegen in geopende Google Docs
- Te eenvoudige Google Docs-sjablonen: Werken met sjablonen is een geweldig idee, maar Google's add-ons voor sjablonen zijn niet zo krachtig en behulpzaam als sommige andere oplossingen, vooral als je een centraal knooppunt moet toevoegen en belangrijke aandachtspunten moet markeren wanneer je een mindmap maakt
Alternatieve mindmapsoftware
Google Docs gebruiken om een mindmap te maken kan in sommige gevallen handig zijn, maar het is verre van ideaal. Door zijn beperkte functionaliteiten en onaantrekkelijke ontwerpelementen geeft het je niet veel om mee te werken. ClickUp Mindmaps stelt u in staat om visueel aantrekkelijke en functionele mindmaps te maken die u kunt gebruiken in verschillende scenario's, van eenvoudige brainstormsessies tot het opnieuw uitvinden van uitgebreide bedrijfsprocessen.
Teken verbanden tussen taken en ideeën, breng workflows in kaart met drag-and-drop knooppunten en meer
Het hele proces voor het maken van diagrammen is gestroomlijnd voor uw gemak. Het is ook flexibeler en intuïtiever dan het maken van een mindmap in Google Docs - alle functies zijn slechts een klik of sleep-en neerzetten verwijderd.
En als u vastloopt, kunt u altijd terecht bij ClickUp Universiteit voor hulp!
Een alles-in-één tool voor projectbeheer clickUp biedt veel meer dan het maken van een mindmap! Het biedt toegang tot een schat aan gespecialiseerde functies en aanpassingsopties om u te helpen brainstormen, plannen en samenwerken. 🤝
Verzamel al je gegevens op één plek, automatiseer repetitieve processen en beheer elke stap van een project vanuit één app! Wil je Docs nog steeds gebruiken?
Geen zorgen, u kunt een Google Docs mindmap rechtstreeks in uw ClickUp werkruimte importeren. Zodra u dat hebt gedaan, kunt u de map in uw workflow opnemen en deze samen met de vele waardevolle functies van ClickUp gebruiken!
5 nuttige mindmapsjablonen om u op weg te helpen
Met zoveel kant-en-klare sjablonen tot uw beschikking is het niet nodig om mindmapping-documenten vanaf nul te creëren. Gebruik een van deze vijf sjablonen en profiteer van hun boeiende en intuïtieve diagrammen!
1. Eenvoudig mindmapsjabloon
Stroomlijn het brainstormen over ideeën met de ClickUp Simple Mind Map Template
De ClickUp Eenvoudige Mindmap Sjabloon is een geweldige introductie in de wereld van mindmappen. Laat je niet misleiden door het minimalistische ontwerp. Het zit boordevol functies voor het effectief visualiseren van elk idee of concept dat op je pad komt. 👀
ClickUp biedt twee soorten mindmaps:
- Blanco modus: De knooppunten zijn in de vorm van bewerkbare vormen, waardoor deze modus perfect is voor ideeënvorming
- Takenmodus: Knooppunten zijn interactieve taken die je kunt toewijzen en beheren in de lijst- of bordweergave van het sjabloon. Als u erop klikt, wordt deTaakvakwaarin je bijlagen kunt toevoegen, opmerkingen kunt maken en de tijd kunt bijhouden
Ongeacht de modus is het maken en bewerken van mindmaps zo eenvoudig als het maar kan om complexe ideeën te detailleren. Klik op de plus- en min-symbolen om uit te vouwen, te minimaliseren en nieuwe subonderwerpen toe te voegen op de tekenpagina. Deze sjabloon downloaden
2. Bellenkaart Sjabloon
Gebruik de ClickUp Bubble Map sjabloon in Whiteboard View om te brainstormen en uw creativiteit de vrije loop te laten
Als je meer flexibiliteit nodig hebt, bekijk dan de ClickUp Bellenkaart Sjabloon . Het is een mindmapsjabloon in een ClickUp Whiteboard geeft u toegang tot een schat aan creativiteitstools!
Naast het aanpassen van de tekst, vormen en het kleurenschema, kunt u:
- Een lijnenpictogram aan specifieke vormen koppelen
- Afbeeldingen, video's en tekst in de gewenste letterstijl toevoegen of importeren
- Website kaarten en documenten insluiten
Bonus: Bekijk onze top 10 Geavanceerde Bubble Map sjablonen voor visualiseren en brainstormen De sjabloon is de perfecte samenwerkingstool waarmee u eenvoudig elk probleem kunt analyseren en wijzigingen in realtime kunt bekijken. U kunt knooppunten ook omzetten in uitvoerbare taken, die u kunt toewijzen, becommentariëren en volgen. Deze sjabloon downloaden
3. Sjabloon voor het in kaart brengen van projecten
Werk samen bij het brainstormen en beheren van projectideeën met de Project Mapping Template en begin met het visualiseren en verbinden van informatie voor een efficiëntere planning
De ClickUp Project Mapping Sjabloon maakt elk project beter beheersbaar. Naast het in kaart brengen kunt u ook alle taken, deelnemers, apparatuur en andere elementen bijhouden die cruciaal zijn voor het succes van uw project. 🏆
Het wordt geleverd met twee weergaven:
- Ideas List View: Helpt je bij het plannen, toewijzen en overzien van al het projectgerelateerde werk
- Mindmapweergave projectplan: Maakt mogelijkvisueel projectbeheer en planning
Om de sjabloon te gebruiken, maak je eerst een lijst van al je taken en subtaken in Lijstweergave. Voeg deadlines, geadresseerden, bijlagen en al het andere toe dat je teamgenoten nodig hebben om de taken te voltooien.
Gebruik de aangepaste velden om meer informatie te geven over elke taak, zoals prioriteit en status. De opgesomde taken verschijnen als knooppunten in de Mindmap-weergave op basis van de hiërarchie die je hebt gemaakt. Deze sjabloon downloaden
4. Mindmap sjabloon voor teamproject door Docs & Google Slides
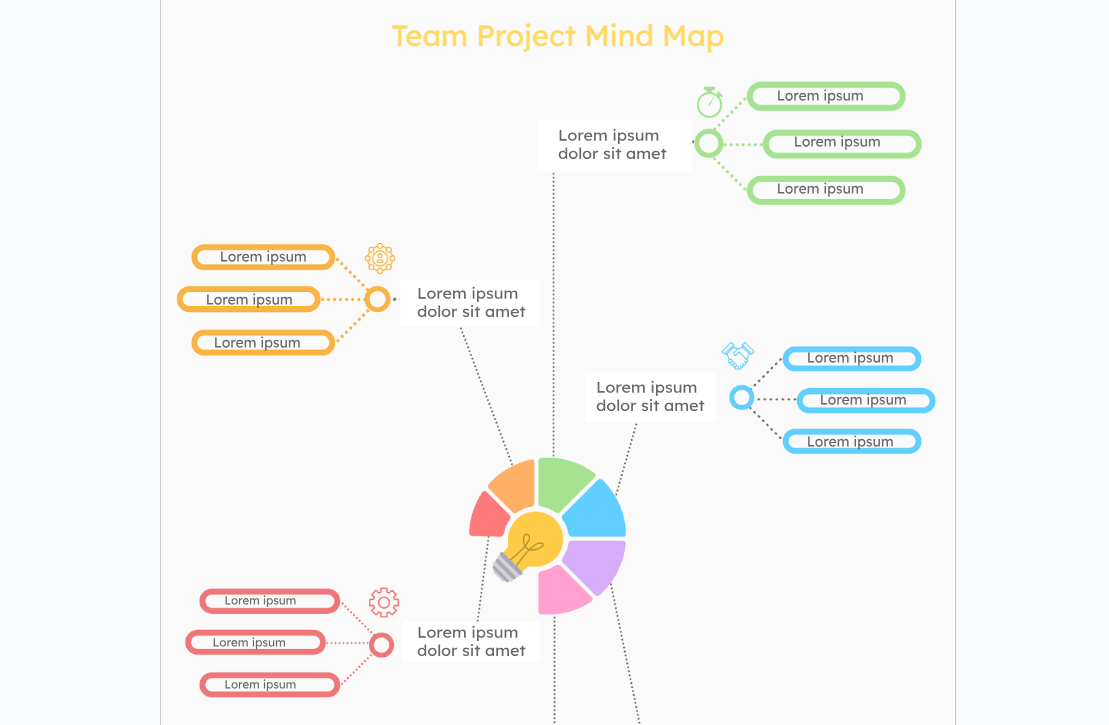
Gebruik deze levendige Team Sjabloon voor projectmindmap door Docs & Slides om het werk voor je team te organiseren
De Team Project Mind Map Sjabloon door Docs & Slides is een eerste voorbeeld van een mindmap sjabloon in Google Docs. In tegenstelling tot degene die je kunt maken in het tekenpaneel, beslaat deze de hele pagina, waardoor je meer ruimte hebt om je ideeën uit te werken. Het is ook mooi ontworpen, met kleurrijke afbeeldingen voor een opvallend visueel effect.
Om een mindmap te maken met dit sjabloon en te beginnen met bewerken, open je het in Google Docs. Ga naar Menu > Bestand \ Maak een kopie om je persoonlijke versie te maken en te bewerken.
5. Tijdmanagement mindmap sjabloon by Docs & Slides
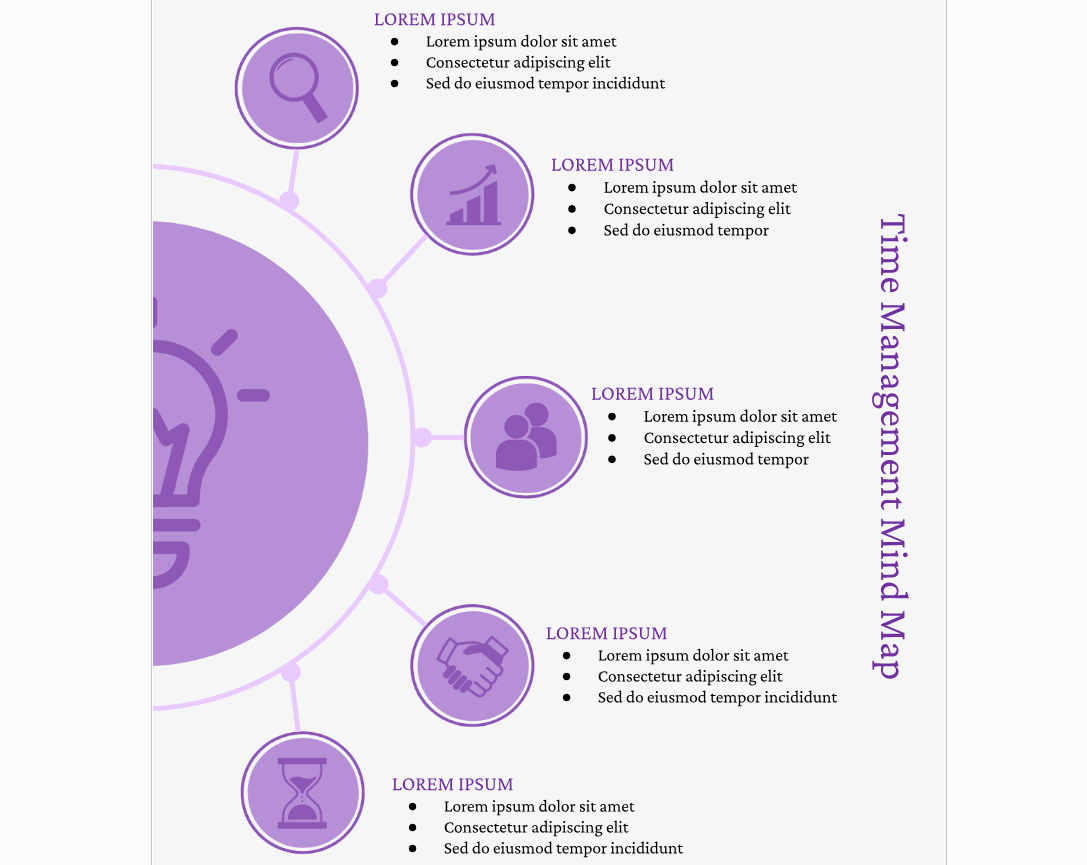
Time management hoeft niet saai en moeilijk te zijn dankzij de Time Management Mind Map Template van Docs & Slides
Time management is vaak een moeilijke onderneming. Het vereist een sterke organisatie en vaardigheden om prioriteiten te stellen. Je moet een evenwicht zien te vinden tussen meerdere verantwoordelijkheden en deadlines terwijl je je moet aanpassen aan onverwachte veranderingen en je productiviteit op peil moet houden. ⚖️
Gelukkig kun je met een hulpmiddel als dit Tijdmanagement mindmap sjabloon door Docs & Slides kun je dat allemaal op een leuke en kleurrijke manier doen. Deze Google Docs mindmap kan worden toegepast op verschillende scenario's, of het nu zakelijk of persoonlijk is.
Werkstromen beheren met mindmaps
Mindmappen is een creatieve en visuele manier om je gedachten, ideeën en projecten te organiseren. Hoewel het maken van een mindmap in Google Docs mogelijk is, heeft het zijn beperkingen.
Meer gespecialiseerde hulpmiddelen voor het tekenen van mindmaps bieden uitgebreide aanpassingsmogelijkheden en functionaliteiten om gemakkelijk boeiende en veelzijdige mindmaps te maken. Als u op zoek bent naar een visueel aantrekkelijk en gemakkelijk te navigeren proces, dan is het gebruik van kant-en-klare sjablonen of geavanceerde software misschien de beste oplossing. De kant-en-klare mindmapsjablonen van ClickUp vormen samen met een groot aantal functies voor projectbeheer een ideaal alternatief. Meld u vandaag nog aan voor ClickUp om te beginnen!