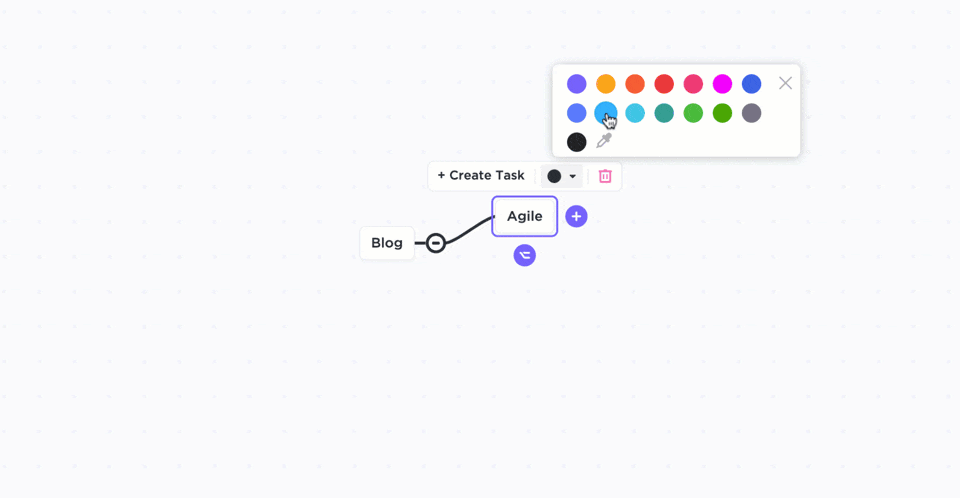Laten we eerlijk zijn. Je hersenen verwerken elke dag tonnen informatie en ideeën. 🧠
Als je Sherlock Holmes bent, kun je een denkpaleis maken om al die informatie in je hoofd te organiseren.
Maar voor de rest van ons, is het maken van eenvoudige mindmaps op Excel zou de truc kunnen doen.
U kunt mindmaps maken om uw ideeën te visualiseren en er nuttige inzichten in te krijgen.
In dit artikel laten we je zien hoe je een mindmap maaktin Excel . We zullen dan De nadelen ervan benadrukken en geven je een uitstekende alternatief voor het maken van interactieve mindmaps .
Laten we beginnen!
Wat is een mindmap in Excel?
A mindmap is een soort hiërarchisch diagram dat rond een centraal concept is opgebouwd. In plaats van gegevens in basistabellen in te voeren, helpt het je om informatie op een niet-lineaire manier te visualiseren, analyseren en organiseren.
bekijk enkele geweldige_ *voorbeelden van mindmaps hier* _.**_
Sherlock creëert een web van ideeën in zijn hoofd en mindmaps zijn zoiets.

Ik wou dat we allemaal zo'n zolder met hersens hadden. 😮💨
Als je dit nu maakt hiërarchisch diagram in Excel krijg je een Excel mindmap.
In wezen bestaat een Excel mindmap uit een centraal idee met tonnen gerelateerde subideeën die zich van daaruit vertakken. Elk van die subideeën heeft zijn eigen subideeën die weer andere subideeën vertakken... en zo gaat het maar door.
Maar verdwaal niet in de vertakkingen.
Laten we uit Sherlock's indrukwekkende brein komen en een Excel mindmap maken.
Een Excel mindmap heeft een aantal gemeenschappelijke kenmerken:
- Centraal concept of het hoofdidee
- Subonderwerpen werkenstroom als vertakkingen vanuit het centrale concept
- Elke vertakking heeft betrekking op een sleutelafbeelding of trefwoord
- Vertakkingen vormen een verbonden knooppuntennetwerk
- Verschillende kleuren worden gebruikt om een onderscheid te makenconcept in de kaart te brengen Een mindmap tekenen klinkt leuk, toch?
Laten we eens leren hoe je een mindmap maakt in Excel.
Hoe maak je een mindmap in Excel?
Er zijn twee manieren om een mindmap in Excel te maken:
- Met behulp van de Vormen bibliotheek
- SmartArt gebruiken
Volg deze stappen om een mindmap te maken in Microsoft Excel en uw centrale idee of concept te visualiseren.
A. Vormen gebruiken Microsoft Office biedt een bibliotheek Vormen om vakken, cirkels, pijlen enz. toe te voegen die u kunt gebruiken om een mindmap in spreadsheets te maken.
Stel dat je een mindmap wilt maken voor "Project X", met daarin de scope, doelen, budgettering enzovoort.
Dit is hoe je vormen kunt gebruiken om deze mindmap in Excel te maken:
Stap 1: open een nieuw Excel-blad
Open Excel en selecteer een blanke werkmap om aan een nieuw bestand te werken.
U kunt ook een mindmap toevoegen aan een bestaand bestand door een nieuw blad toe te voegen met het pictogram + onderaan uw Excelblad.
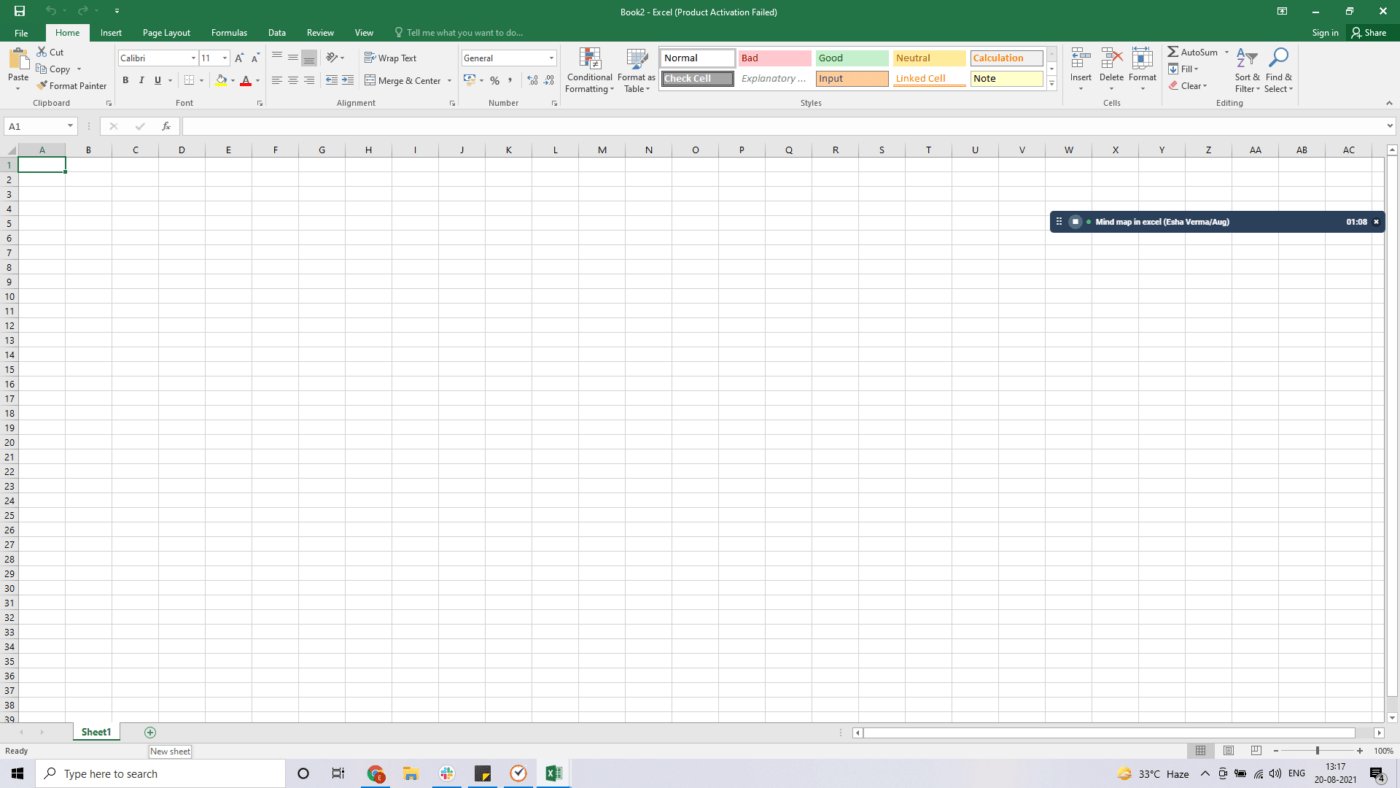
Stap 2: open het menu Vormen
Klik op het tabblad Invoegen om een vorm toe te voegen. Je vindt het op het groene lint, naast de Startpagina. Selecteer vervolgens Vormen, en er verschijnt een vervolgkeuzemenu.
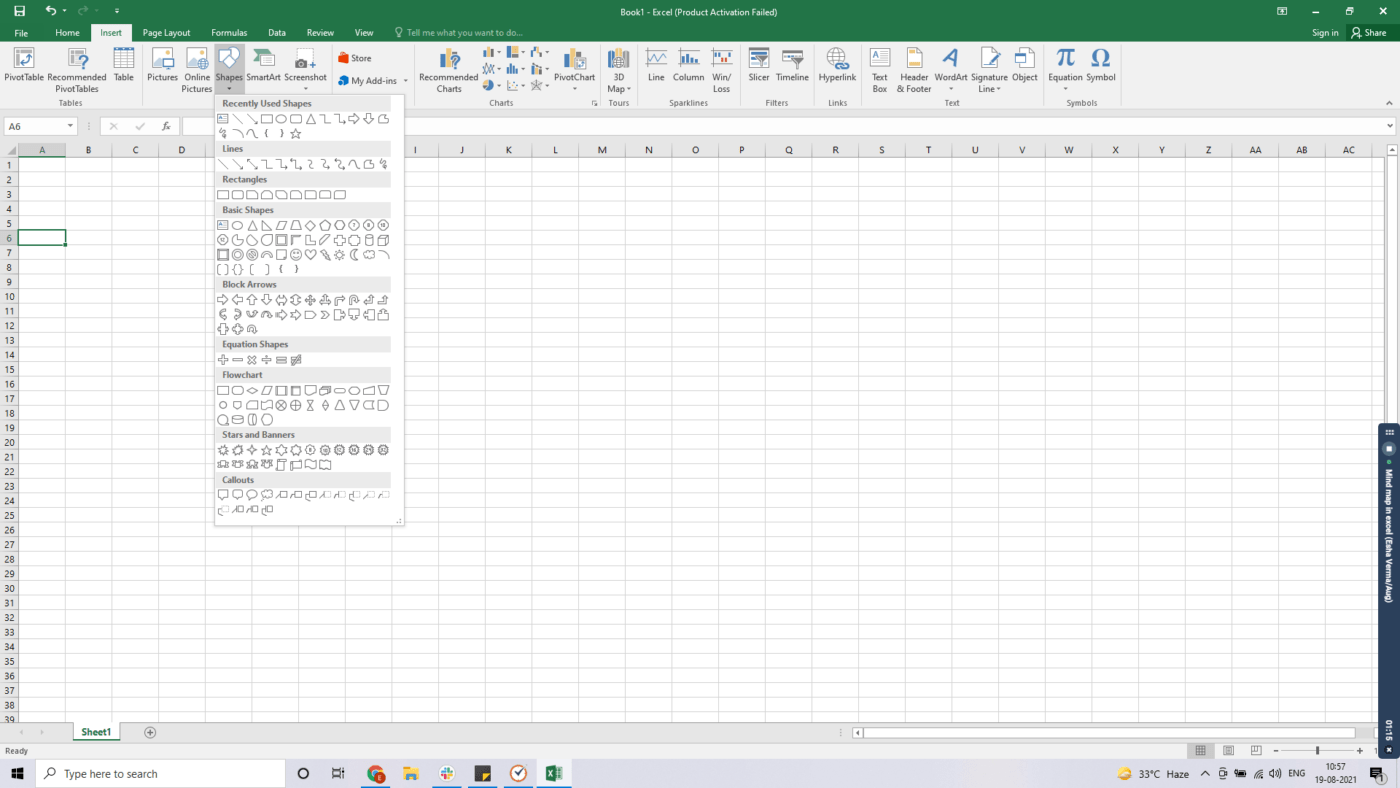
Stap 3: de vormen tekenen
Selecteer een vorm die je leuk vindt en klik en sleep om deze ergens op het werkblad te tekenen.
Hier hebben we een afgeronde rechthoek gebruikt, maar je bent gratis om de vorm van je keuze te selecteren!

De volgende stap is het toevoegen van vormen die vertakkingen hebben vanuit deze centrale vorm of het "centrale idee"
Hier lees je hoe je dat doet:
Volg hetzelfde proces als stap 2 om de vertakkende vormen te selecteren en te tekenen.
Hier hebben we zes nieuwe boxen gemaakt, maar je kunt er zoveel toevoegen als je wilt. Plaats ze rond de centrale box zoals u wilt dat ze zich vertakken.
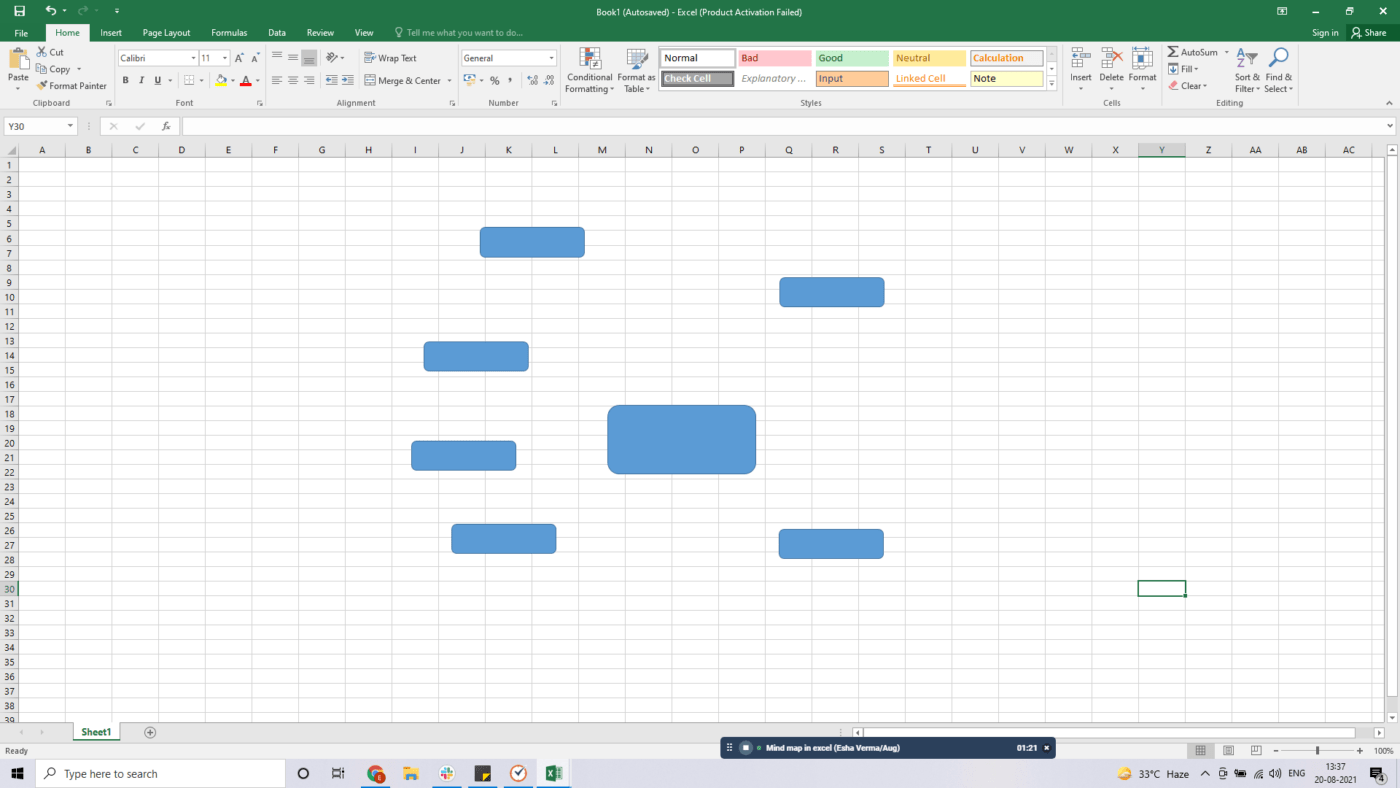
Stap 4: de vormen formatteren
U kunt de kleur van elke vorm selecteren om een bepaald concept weer te geven.
Nog te doen: selecteer de vorm en klik op het tabblad Opmaak op het groene lint bovenaan.
Selecteer de kleur van je keuze in de Vormstijlen sectie. Je kunt ook vormeffecten geven of een vormomtrek kiezen in deze sectie.
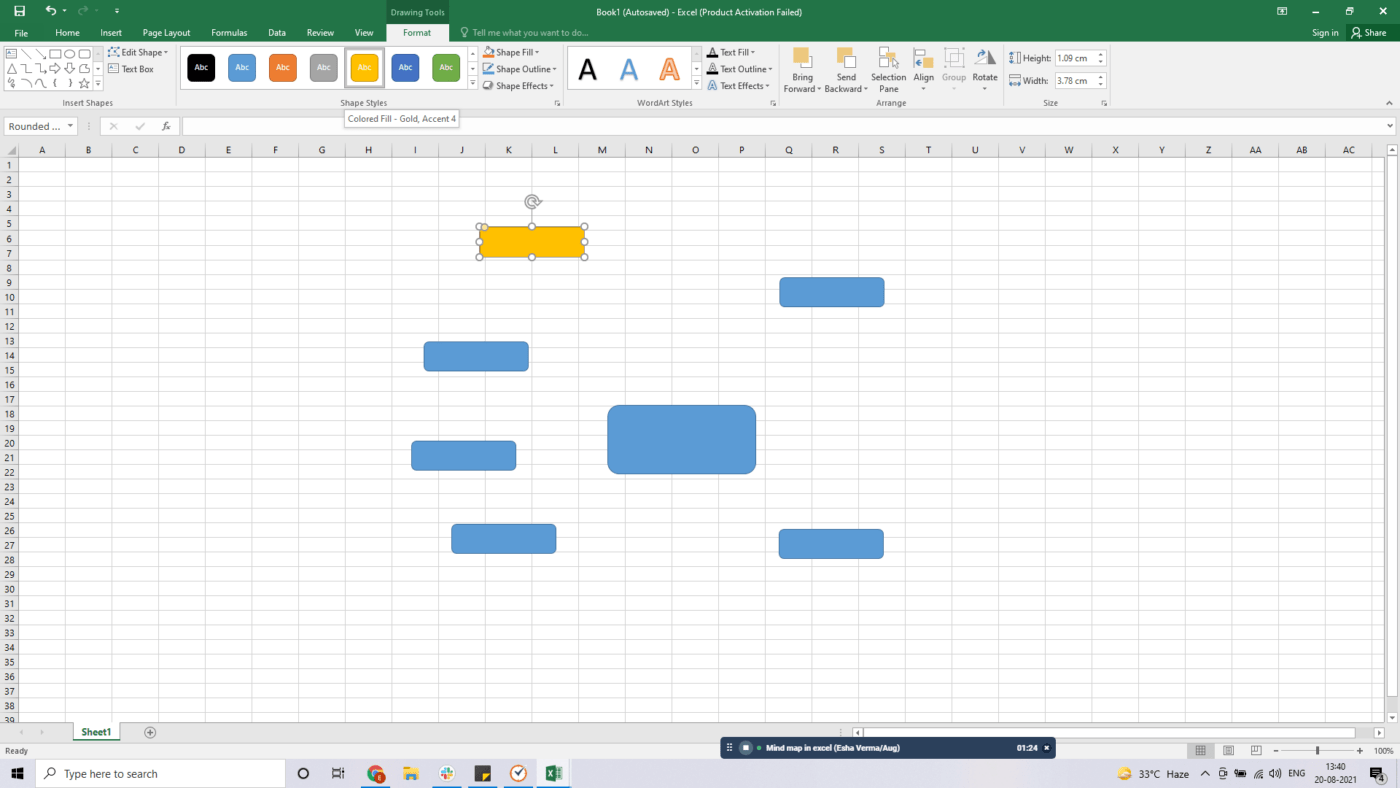
Stap 5: vormen verbinden met lijnen
Nadat je de kleuren hebt gewijzigd, kun je nu deze vormen verbinden met de centrale vorm door middel van lijnen. Je vindt de optie Lijnen onder het tabblad Vormen.
Sleep en teken elke lijn op dezelfde manier als je de vormen eerder hebt toegevoegd.
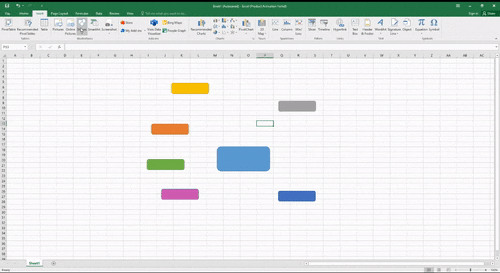
Doe dit ook voor de rest van de vormen.
Je kunt deze lijnen ook kleur geven met hetzelfde Format tabblad op het groene lint. Door kleuren te gebruiken kun je de verschillende vertakkingen bijhouden.
Aan het einde zou je kaart er ongeveer zo uit moeten zien:
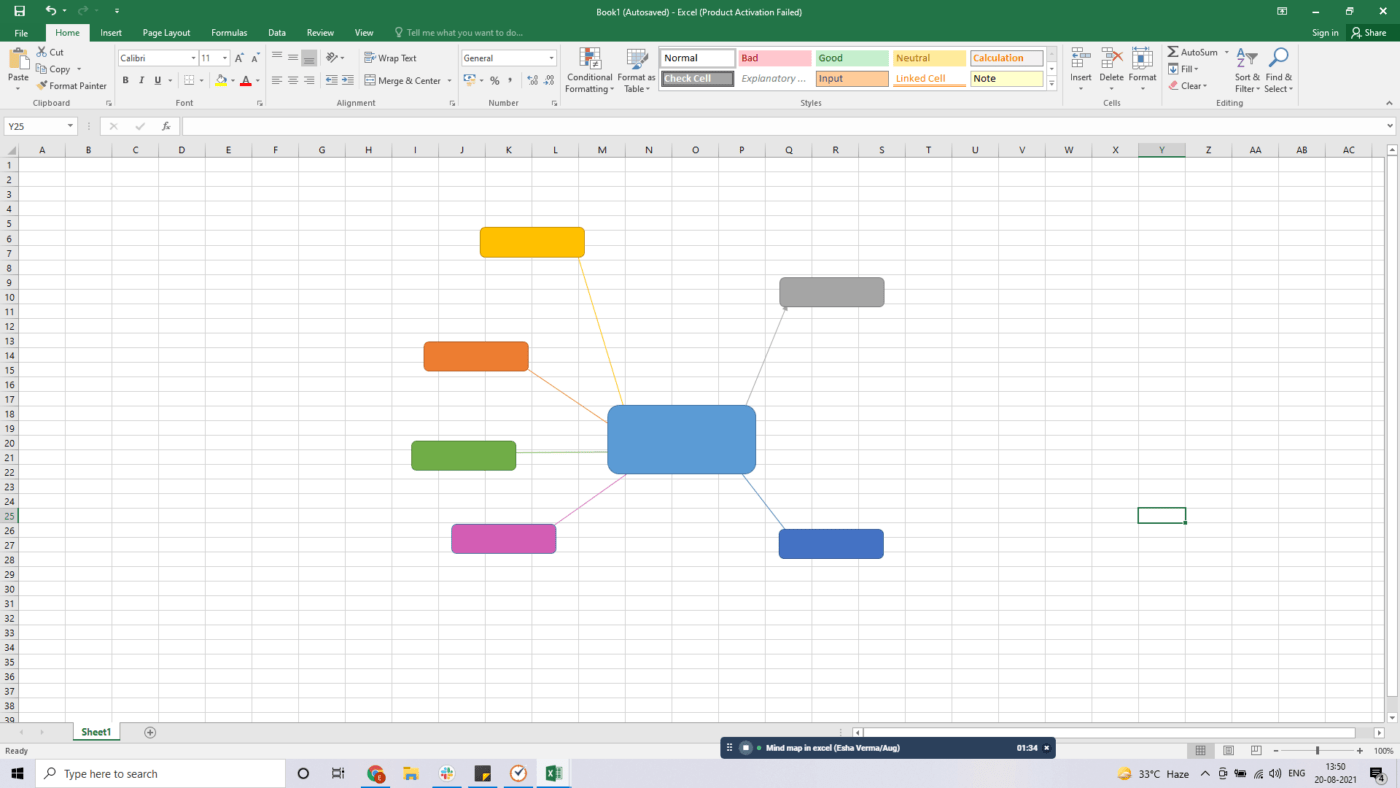
Stap 6: tekst toevoegen
Nu moet u deze vormen invullen met ideeën.
U kunt dat doen door te dubbelklikken op een vorm om tekst toe te voegen of te bewerken.
Aangezien deze mindmap voor "Project X" is, zal de centrale box de naam van het project bevatten. De andere boxen bevatten ideeën zoals reikwijdte, doelen, risicoanalyse, enz.
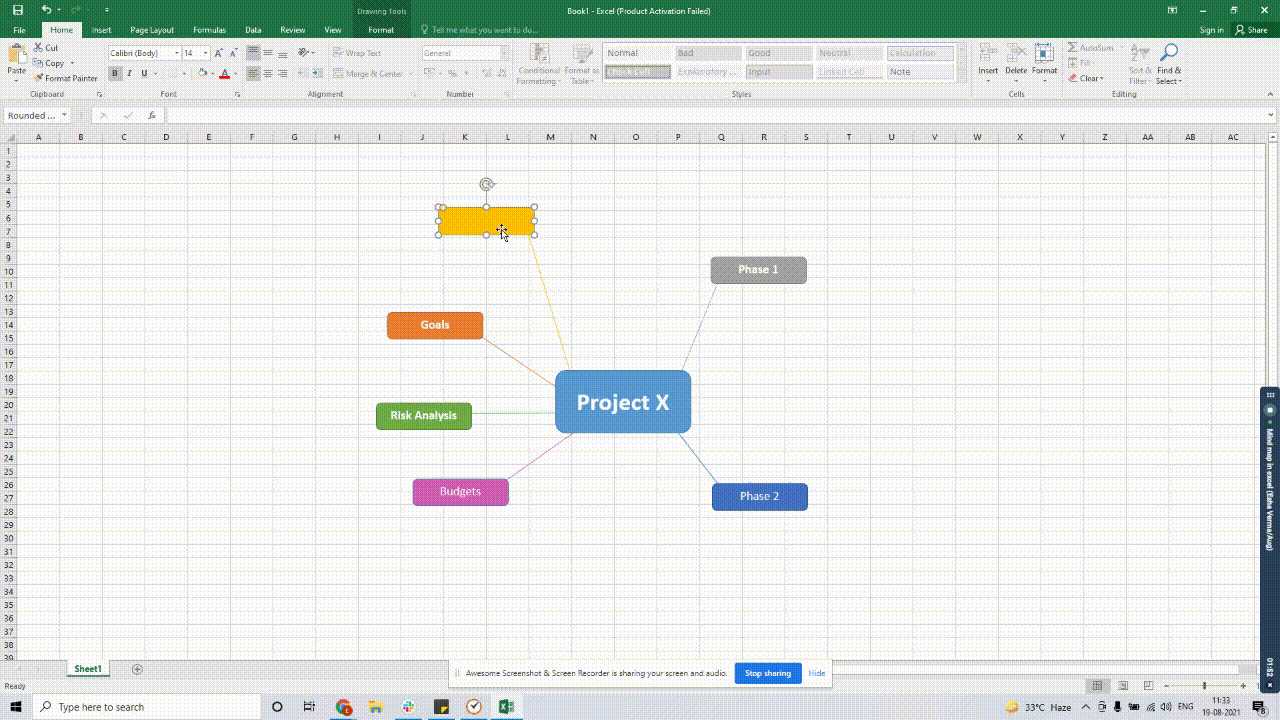
En zo maak je met succes een mindmap in Excel met Vormen.
Laten we nu de tweede optie onderzoeken.
B. SmartArt gebruiken
Je kunt SmartArt gebruiken om je informatie en ideeën te visualiseren door een layout te kiezen die bij je concept past.
Dit zijn echter starre sjablonen die moeilijk aan te passen zijn.
Net als Sherlocks vreemde manieren om zaken op te lossen die moeilijk aan te passen zijn, hoezeer Watson het ook probeert. 🤷♂️
Toch zijn hier de stappen om een mindmap te maken met SmartArt:
Stap 1: open een Excel-werkblad
Open uw Excel-werkblad waarin u een mindmap wilt invoegen.
Stap 2: SmartArt toevoegen
Selecteer Invoegen > SmartArt en selecteer een geschikte SmartArt-afbeelding uit het menu Hiërarchie of Relaties.
In dit voorbeeld hebben we gekozen voor een radiale lijst.
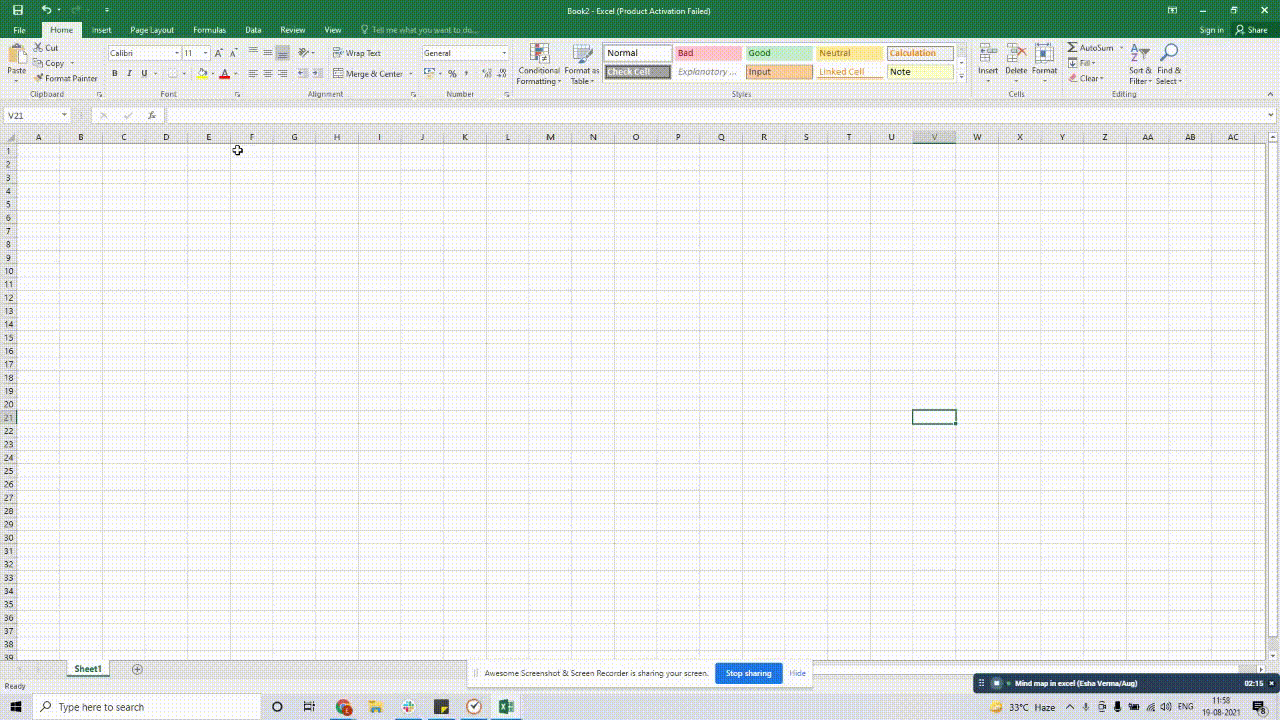
Stap 3: tekst toevoegen
Klik op het kleine pijltje links van de grafiek om het paneel Tekst te openen en de tekst te wijzigen. U kunt ook dubbelklikken op **TEKST om gegevens toe te voegen.
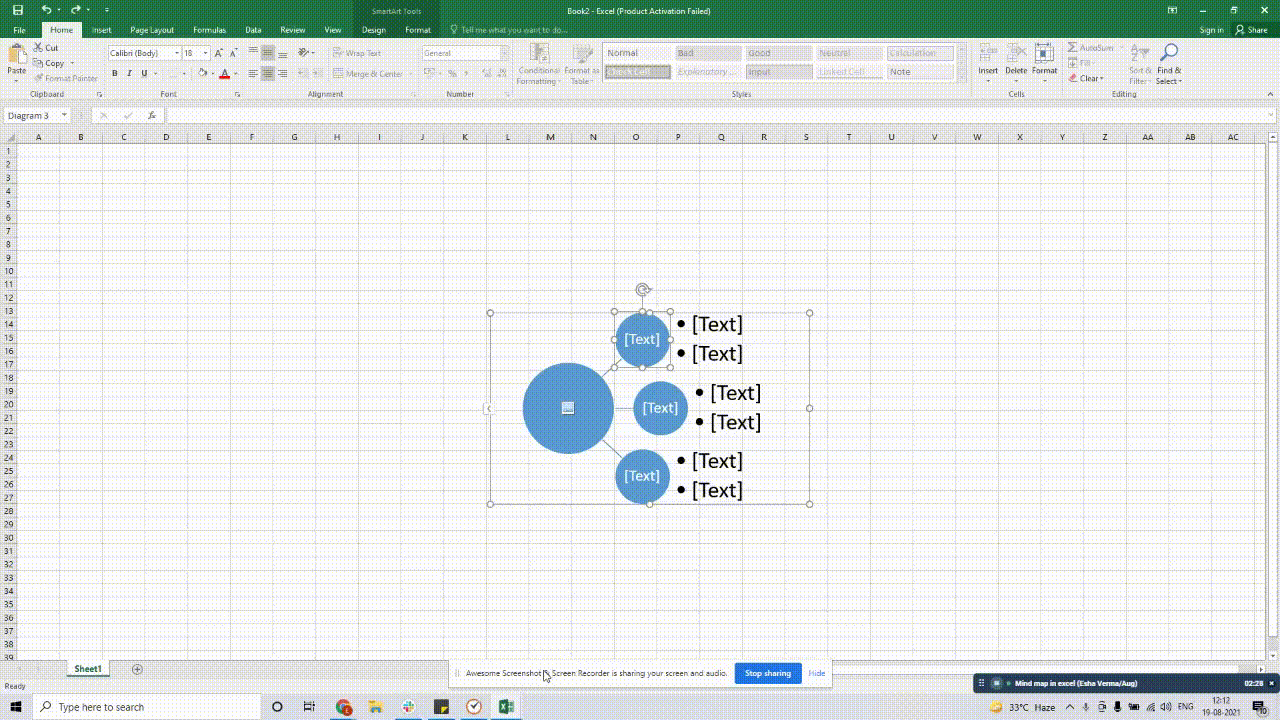
Stap 4: de kaart uitklappen
Om meer vormen aan uw kaart toe te voegen, selecteert u de afbeelding > klik op Enter in het deelvenster Tekst om meer rijen toe te voegen. SmartArt voegt automatisch een vorm toe onder de geselecteerde rij.
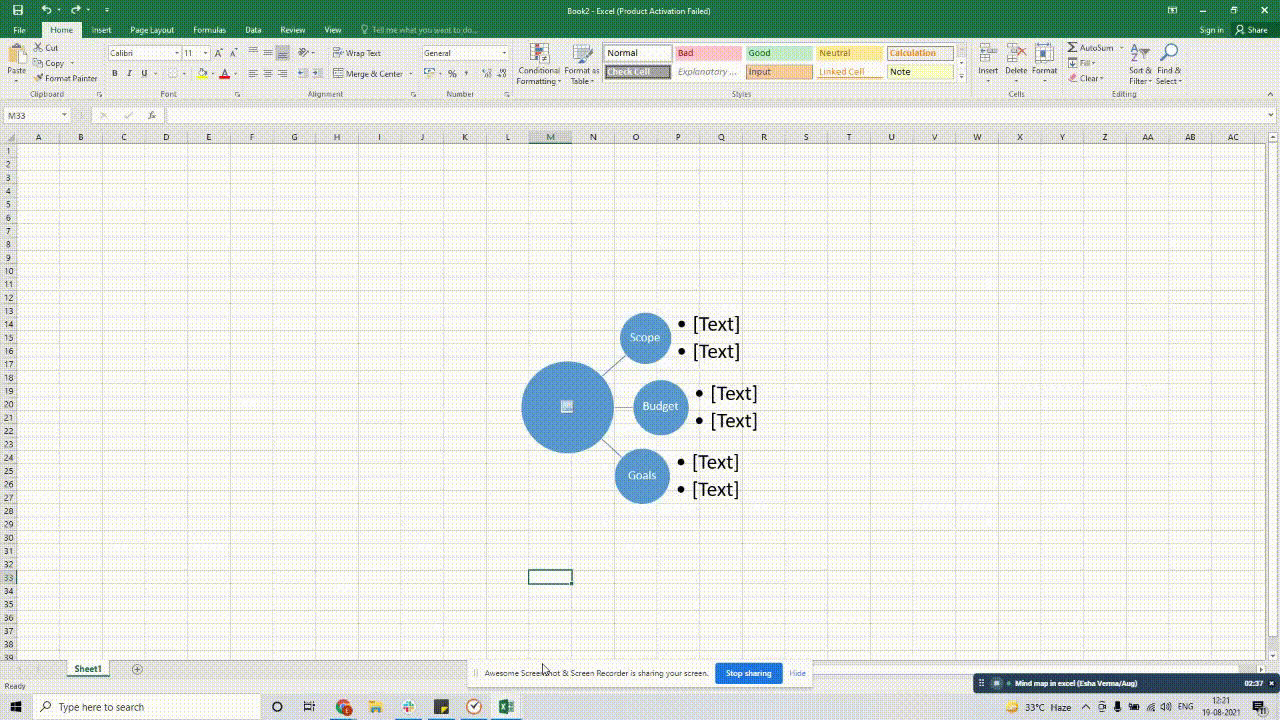
Klaar! Uw Excel mindmap is klaar voor gebruik. 🙌
Maar vind je beide benaderingen niet behoorlijk vermoeiend?
Wat denk je?
Je kan het maken van een mindmap vanaf nul in Microsoft Excel overslaan door enkele mindmap plug-ins te installeren zoals Lucidchart Diagrammen , Diagram Master en Big Picture.
Deze add-ins kunnen een tijdje voldoen aan uw eisen voor mindmapping, maar uiteindelijk zult u merken dat Excel op verschillende punten ernstig tekortschiet.
Gerelateerde content 👉_ Hoe maak je een mindmap in Word
3 belangrijke nadelen van een Excel mindmap
Het gebruik van Excel is als een oude gewoonte die moeilijk sterft.
Het is tenslotte een go-to oplossing voor het verwerken van allerlei soorten gegevens.
Maar dat maakt het nog niet de tool om uitgebreide mindmaps te maken.
Hier is waarom je excel-alternatieven moet overwegen voor het maken van mindmaps:
1. Tijdrovend
Het maken van mindmaps vanuit het niets in Excel voelt misschien vertrouwd aan voor sommige old-school mensen projectmanagers .
Maar in de bedrijfswereld staat tijd gelijk aan geld. ⏱️
Vormen tekenen en gegevens invoeren vergt veel handwerk.
Het proces is ook niet intuïtief genoeg.
Je kunt je kaart niet snel bijwerken of aanvullen en de vormen blijven niet uitgelijnd als je ze verplaatst.
Bovendien kunnen vormen noch SmartArt spreadsheetgegevens koppelen.
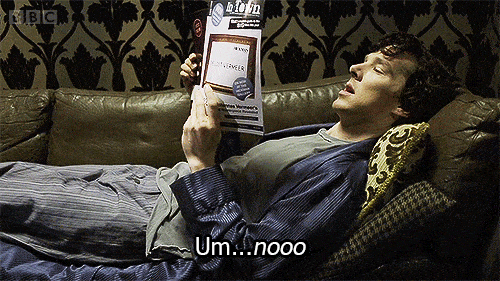
Kortom: je verspilt uiteindelijk tijd aan het verbinden van lijnen en vormen in plaats van brainstormen.
2. Taakbeheer en samenwerking ontbreken
Excel heeft weliswaar SmartArt, maar is het slim genoeg?
Excel mindmaps missen functies voor projectmanagement.
Je krijgt geen geavanceerde functies zoals het direct toevoegen van taken aan je mindmaps.
En dat is nog niet alles.
Wilt u uw mindmaps gemakkelijk delen?
Dan zul je het moeilijk krijgen, want de gedeelde werkmappen van Excel hebben heel wat beperkingen.
Zoals Sherlock zou zeggen: "Alone is what I have, alone protects me," je wilt je aangemaakt werk toch niet alleen bewonderen? 🤔
3. Beperkte integraties
Het integreren van je mindmaps met andere apps kan je helpen je ideeën beter in te plannen en uit te voeren.
Het bespaart je ook het schakelen tussen verschillende vensters.
Je kunt dit echter niet doen met Excel. Dat komt door de beperkte integratiemogelijkheden.
De enige uitweg is de hulp inroepen van apps van derden zoals Zapier.
Hoe kun je al deze nadelen van Excel goedmaken en je mindmaps goed gebruiken?
Ga naar ClickUp . 👋 😊
Bonus: Mind maps vs concept maps
Maak moeiteloos mindmaps met ClickUp

ClickUp is een van 's werelds best beoordeelde
tools voor productiviteit
met een groot aantal mind- mapping blowing functies waar je dol op zult zijn. 🤯
Het is een veelzijdige software voor projectmanagement gebruikt door teams om de productiviteit te verhogen en hun ideeën en projecten beter te beheren.
Met Mindmaps van ClickUp kunt u moeiteloos uw gedachten en ideeën omzetten in prachtige mindmaps. 🧠✨🌈
hoe?
ClickUp geeft u twee modi voor mindmapping:
1. Blanco modus
Wilt u uw ideeën vrij laten werken? Geen probleem.
ClickUp biedt u een Blanco modus om mindmaps in vrije vorm te maken.
Met de blanco modus kunt u vanuit het niets mindmaps maken die geen verbinding hoeven te hebben met een conventionele taakstructuur.
We weten dat de onconventionele Sherlock in u wil opstaan en schitteren.
In deze modus kun je zoveel knooppunten (vertakkingen) maken als je wilt.
En als je wilt, kun je ze ook omzetten naar Taken op een lijst.
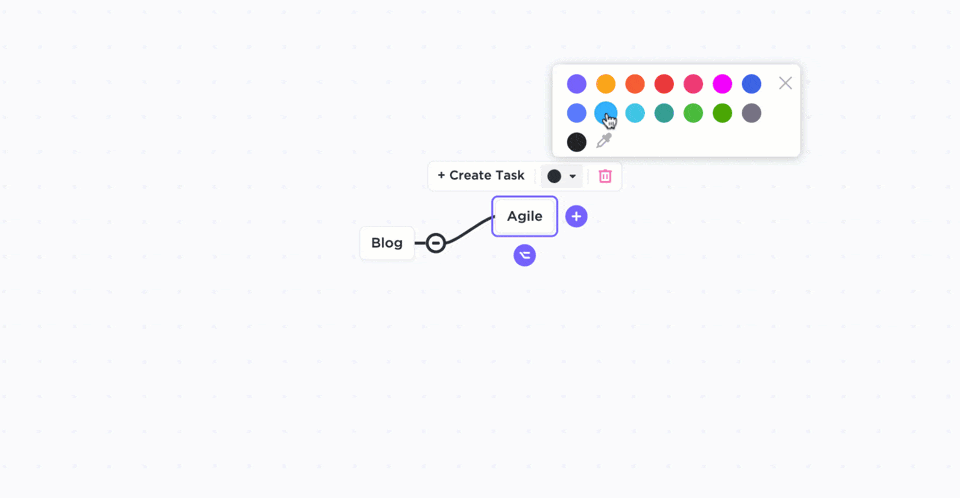
Een nieuwe mindmap maken, vertakkingen toevoegen en kleuren aanpassen in ClickUp
In de blanco modus kunt u:
- Een knooppunt maken met behulp van de knooppuntenwerkbalk of uw toetsenbord
- Knooppunten van broers en zussen maken met het pictogram onder aan elk knooppunt
- Een knooppunt en de bijbehorende vertakking naar een ander knooppunt slepen en neerzetten
- Maak een nieuw knooppunt met kinderen met behulp van de + aan het einde van elk knooppunt
- Verwijder knooppunten door ze te selecteren en op het prullenbakpictogram te klikken
Wat is er nog meer?
Je kunt de Publiek deel deeloptie om je mindmaps te delen met iemand buiten je Werkruimte . Dit helpt belanghebbenden bij de weergave en om op de hoogte te blijven van de voortgang van het project.
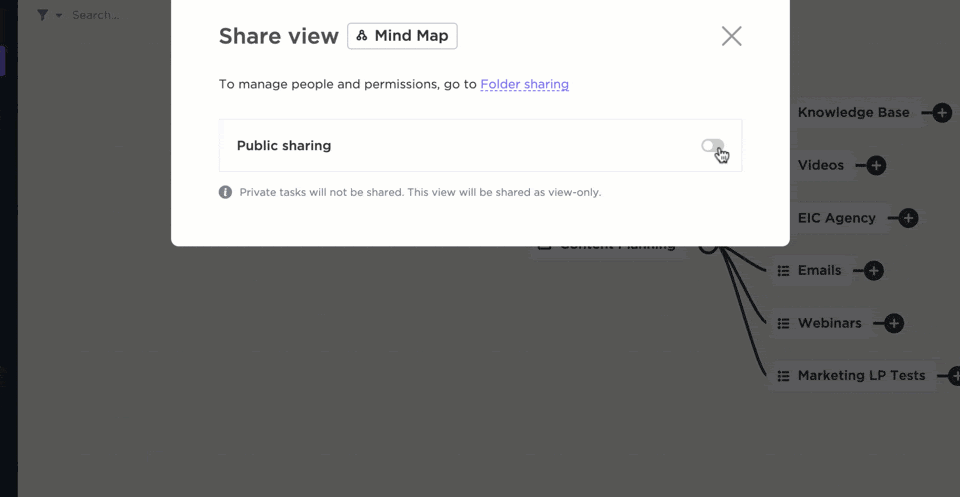
Deelopties voor openbaar delen aanpassen in ClickUp's mindmaps
2. Taken modus
Wilt u een meer gestructureerde aanpak volgen?
In de Takenmodus kun je de structuur van je werkruimte in kaart brengen door projecten in logische paden te organiseren.
In de mindmap zelf kunt u taken maken, bewerken, herschikken of uitfilteren. Dit geeft u een goed idee van hoe uw projecten en taken zijn met elkaar verbonden.
Dit is hoe u uw mindmap in deze modus kunt aanpassen:
- Selecteer een Lijst knooppunt
- Klik op + om een nieuwe Taak toe te voegen
- Voer de titel van de taak in
U kunt uw Taken ook van de ene naar de andere plaats verplaatsen:
- Klik op de vertakking van de taak. Er verschijnt een klein diamantje
- Pak het en verplaats het diamantje naar een andere lijst
/$$img/ https://clickup.com/blog/wp-content/uploads/2021/11/image1.png taak vertakkingen in ClickUp-taak Mindmap /%img/
Takenmodus gebruiken in ClickUp' mindmaps om projecten te structureren en te organiseren in logische paden
Mindmaps maken is echter niet het enige dat u met ClickUp kunt doen.
Hier zijn de andere fantastische functies die deze krachtige en intuïtieve tool voor mindmapping aanbiedingen:
- Tabel weergave : een meer beknopte weergave van alle informatie in één keer. Navigeer tussen velden, bewerk in bulk en exporteer gegevens zoals je dat zou doen in Excel
- Documenten : eenvoudig maken, delen en exporteren vandocumenten bewerken in realtime met uw virtuele team
- Taken
: Deel uw projecten op in kleinere Taken ensubtaken en wijs ze toe aanMeerdere toegewezen personen
- Checklists: maak to-do lijsten voor complexe taken om nog te doen bij te houden
- Kladblok : noteer uw ideeën, maak persoonlijke checklists en maak onbeperkt aantekeningen in elke browser
- Dashboard : krijg een overzicht op hoog niveau van al uw projecten. Selecteer uit 50+ widget variaties die direct gegevens verschaffen voor alle activiteiten of informatie die u wilt
- Weergaven : Maak een selectie uit verschillende weergaven zoalsWeergave bestuur,Kaderweergave,Weergave kalender,Gantt grafiekwerklast, enz.
- Automatiseringen : automatiseer terugkerende taken met 50+ kant-en-klare commando's voor automatisering van de werkstroom
- Integraties : integreer werk apps zoalsGoogle Drive,Dropbox,Zoom, enz., in uw ClickUp-werkruimte
Wie lost de zaak van de mindmaps beter op: Excel of ClickUp?
U hoeft geen Sherlock Holmes te zijn om deze zaak op te lossen! 🕵️♂️
Natuurlijk, Excel is een veelgebruikte spreadsheet-software maar het is geen hulpmiddel voor mindmaps.
Je kunt het alleen manipuleren om er een te maken.
Gebruik in plaats daarvan ClickUp, een krachtig tool voor projectmanagement waarmee u binnen enkele seconden gratis werkstroom mindmaps kunt maken.
En daar laten we het niet bij.
ClickUp heeft een lange lijst functies zoals Kladblok, Checklists, Lijstweergave, Documenten en meer, die uw productiviteit kunnen vertienvoudigen. Maak gratis gebruik van ClickUp om mindmaps te gebruiken en elke dag buitenwereldse ideeën te visualiseren.

Gerelateerde lezingen: