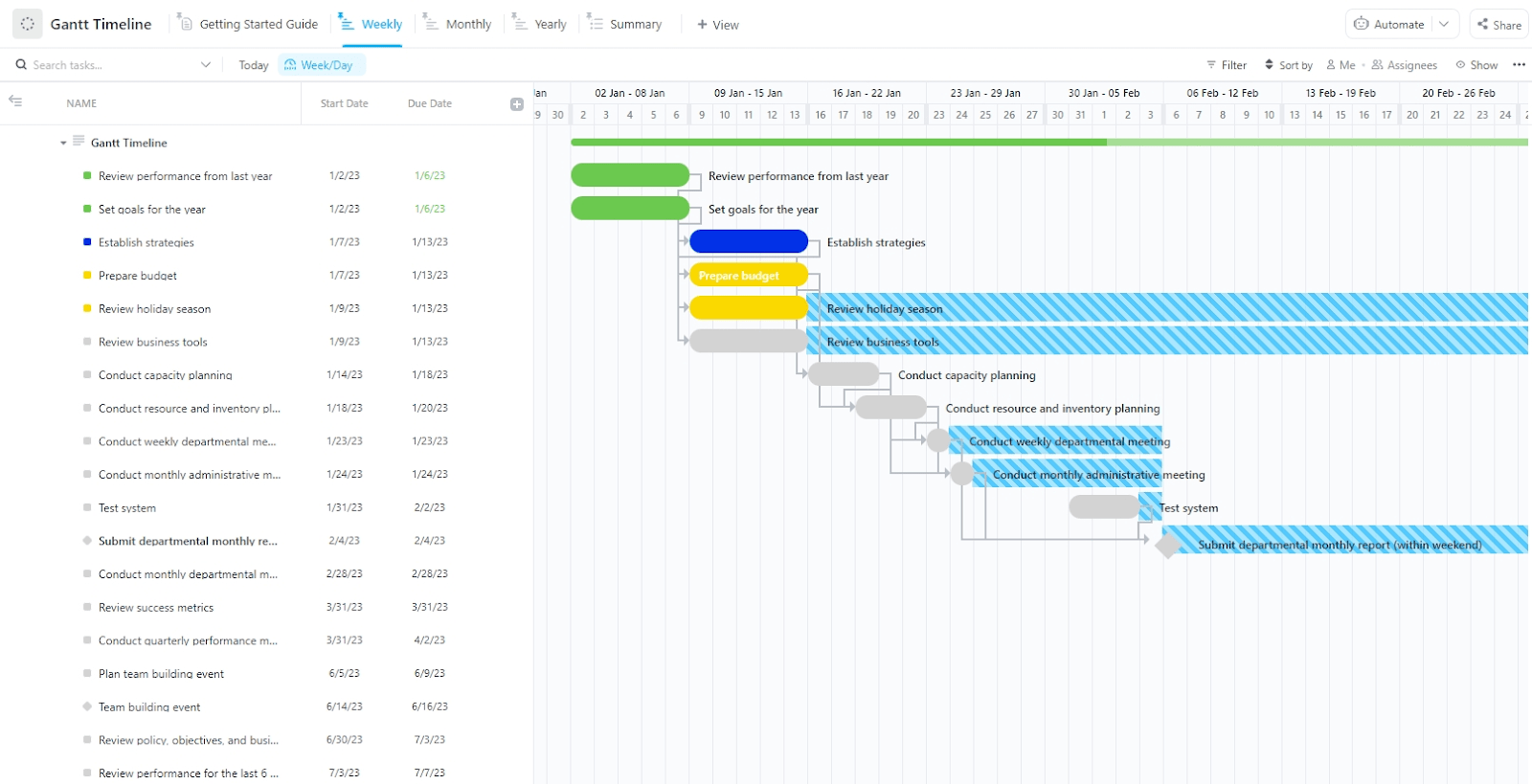Het maken van een tijdlijn voor je project kan enorm helpen bij de organisatie en communicatie.
Het helpt niet alleen om iedereen op het juiste spoor te houden, maar het maakt het visualiseren van je project ook veel gemakkelijker. Dit maakt het mogelijk om betere samenwerking tussen de leden van het team omdat ze precies kunnen zien wie verantwoordelijk is voor elke taak en wanneer deze voltooid moet zijn. 🙋♀️ ✔️
Bovendien kunnen jij en je team met een duidelijke visuele weergave van het project overlappingen of gemiste deadlines voorkomen en beter anticiperen op mogelijke problemen en deze oplossen voordat ze een probleem worden.
In dit artikel laten we je stap voor stap zien hoe je een tijdlijn kunt maken in Google Documenten, samen met andere tips en hulpmiddelen voor het maken van tijdlijnen voor projecten . 🙌
Een tijdlijn maken in Google Documenten
Om je team synchroon te houden, moet je tijdlijn in een app staan waar iedereen hem tijdens de hele levenscyclus van het project kan weergeven.
Zoals Google Documenten!
Hier volgen de stappen voor het maken van een tijdlijn in Google Documenten:
Stap 1: Open een Google-document
Uw Google Drive bevat alle Google-documenten die u hebt gemaakt.
Ga naar de startpagina van Google Documenten en klik op 👉 Go to Google Documenten.
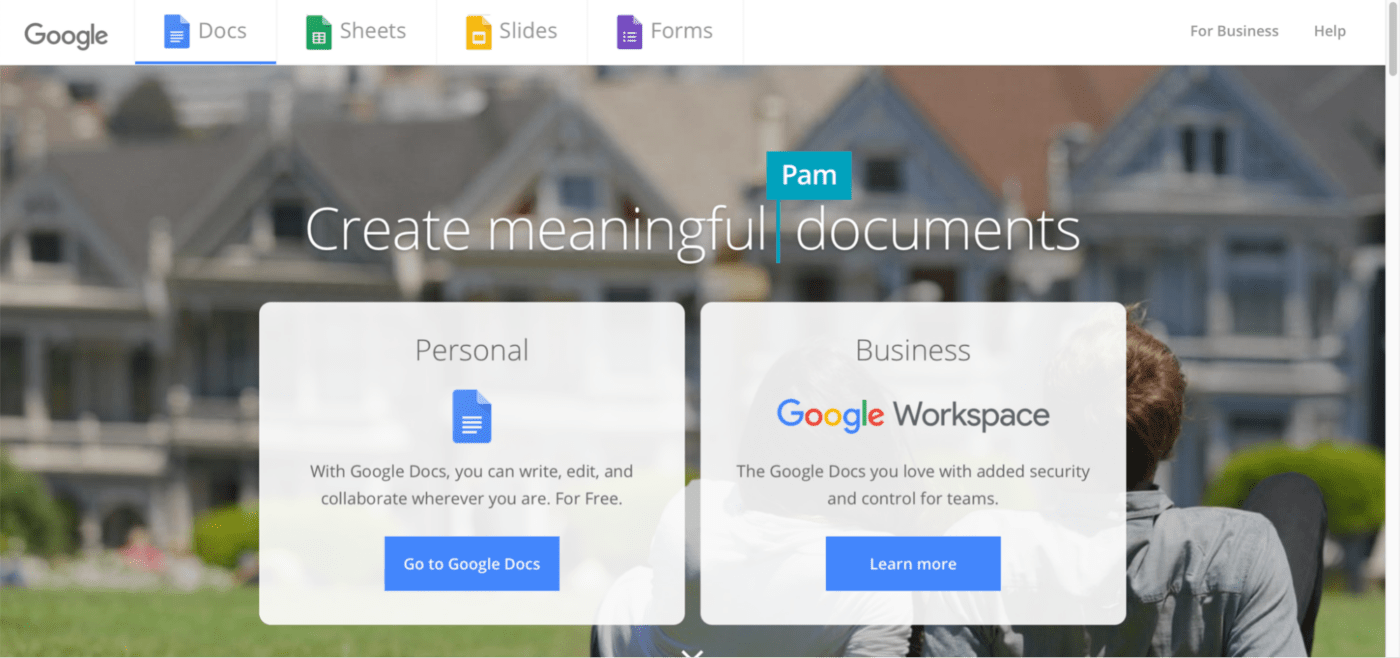
Je wordt doorgestuurd naar een nieuwe pagina met een sjablonengalerij.
klik op blanco om te beginnen met het maken van een tijdlijn.
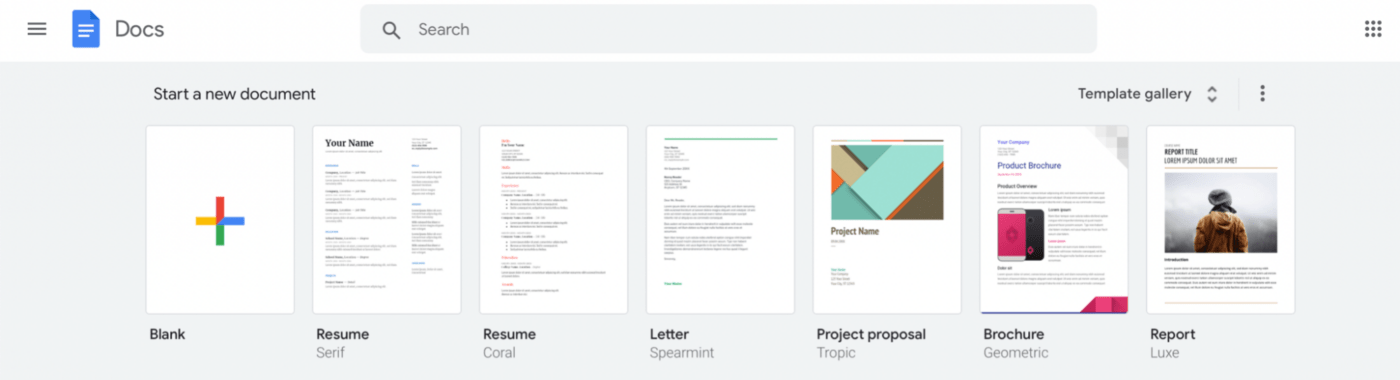
Het document krijgt geen titel; je kunt het de naam geven die je wilt.
Laten we het nu Project Tijdlijn noemen. 😊
Stap 2: Pagina oriëntatie instellen
Je hebt zoveel mogelijk ruimte nodig om een tijdlijn aan te maken.
En omdat Google Documenten standaard zijn ingesteld op staand, kunt u de oriëntatie wijzigen naar liggend.
Nog te doen 👉 klik op het Bestand menu linksboven in je Google document en selecteer vervolgens Pagina installatie.
Zie je de optie Landschap in het dialoogvenster Pagina-instelling?
selecteer deze en klik op OK.
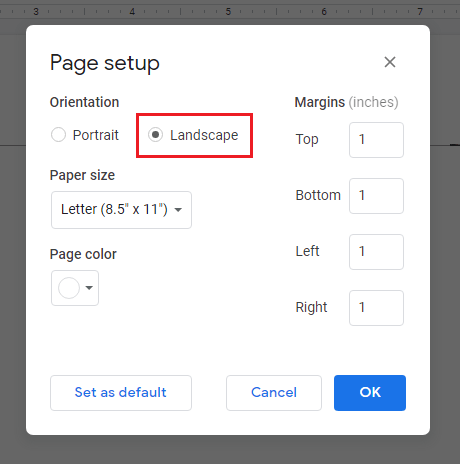
Je document wordt nu liggend weergegeven. 🙌
Stap 3: Open het tekengereedschap
We gaan nu je tijdlijn maken met het tekengereedschap van Google Documenten.
Het is een ingebouwd hulpmiddel waarmee u lijnen kunt trekken, tekst kunt formulieren, vormen kunt maken en kleur kunt toevoegen aan wat een saai wit document lijkt.
Om het tekengereedschap te openen, 👉 klik je op het menu Insert linksboven in je document > Drawing > + New.
Je ziet nu een leeg canvas boven op je document.

_Korte opmerking_: In plaats van rechtstreeks in een Google-document te tekenen, kun je Google Tekeningen ook gebruiken om een tijdlijn te maken. Sla het op in Google Drive en voeg het later in uw Google-document in als het klaar is
Stap 4: Tijdlijn maken
Nu uw canvas klaar is, halen we de kunstenaar in u naar boven en maken we een tijdlijn. 👩🎨
👉 Klik in de werkbalk van het tekencanvas op de vervolgkeuzeknop naast het gereedschap Lijn. Selecteer vervolgens de optie Pijl in de vervolgkeuzelijst.

👉 Klik en sleep nu een lijn horizontaal om je tijdlijn te maken, beginnend aan een uiteinde van je canvas. De lijn zal altijd recht uitkomen als je het witte en grijze raster volgt.

Beide uiteinden van je horizontale lijn moeten pijlen hebben.
nog te doen: klik op Lijnstart in de werkbalk.
👉 Kies vervolgens een pijltype uit de vervolgkeuzelijst.
Je kunt ook de dikte van de lijn veranderen door een groter pixelgewicht te kiezen bij de optie Lijngewicht.
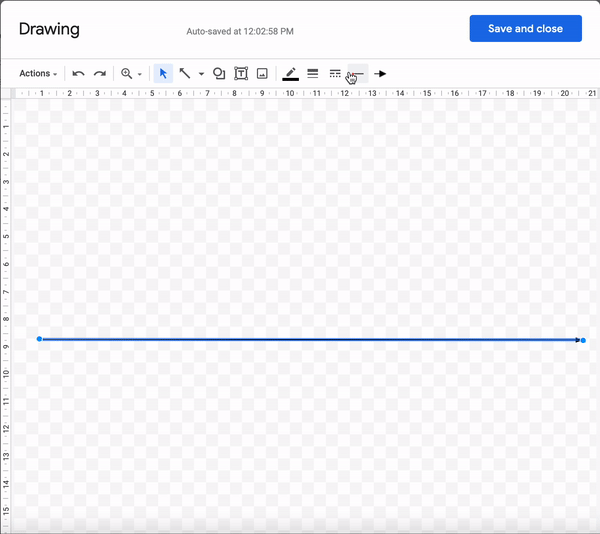
volg vergelijkbare stappen als_ *maak een stroomschema in Google Documenten* _.**_
Stap 5: gebeurtenissen of taken toevoegen aan de tijdlijn
Nu zijn we klaar om enkele taken of gebeurtenissen toe te voegen aan de tijdlijn projectmanagement .
Nog te doen, heb je tekstvakken nodig.
Zie je een box met T? 👀
👉 Selecteer deze en klik op een gebied boven of onder de horizontale lijn.
klaar?
Volg nu deze stappen om taken, gebeurtenissen en andere tijdlijnen of elementen toe te voegen:
- Sleep een willekeurige hoek of kant van het tekstvak om het formaat aan te passen en de positie te wijzigen
- Plaats het waar je het wilt hebben
- Typ de gegevens die je in de box wilt (gebeurtenis, datum, taak, enz.)
Hier nummeren we de dagen.

Om andere wijzigingen in het format aan te brengen, kunt u het tekstvak markeren en op de drie dots op de werkbalk klikken.
Je vindt alle opties, van vet tot cursief, van uitlijning tot opsommingstekens, enz.
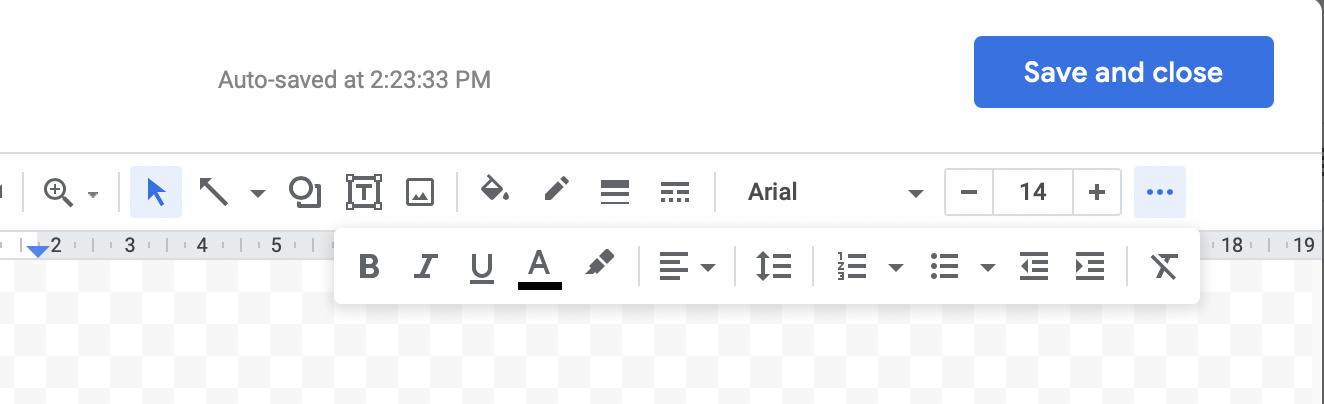
Naar tijd besparen kopieer en plak het eerste tekstvak om het format en de stijl te dupliceren.
Bewerk de tekst vervolgens dienovereenkomstig.
Als je Klaar bent met het opmaken en toevoegen van de nodige tekstvakken, kan je tijdlijn er ongeveer zo uitzien:
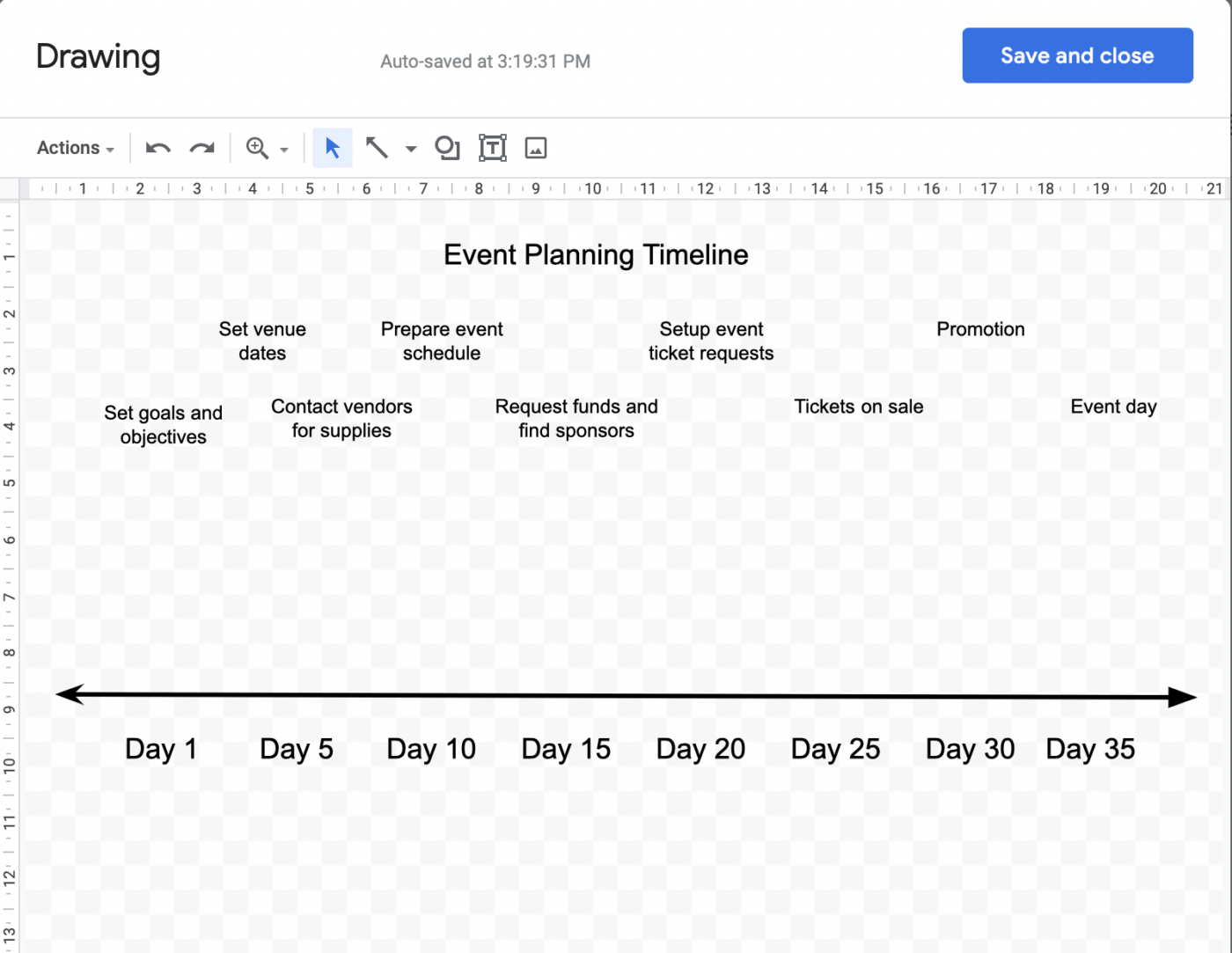
👉 Verbind nu de gebeurtenissen met hun nummer met verticale lijnen. Nog te doen, selecteer hetzelfde Lijn gereedschap dat je in stap vier hebt gebruikt.
👉 Selecteer vervolgens 'Lijn' in het vervolgkeuzemenu en begin de gebeurtenissen/taken te verbinden met de pijl op de tijdlijn.

Stap 6: afbeeldingen toevoegen
Korte opmerking: Deze stap is volledig optioneel. Je kunt afbeeldingen toevoegen aan de tijdlijn van je gebeurtenis als je het leuker of belangrijker wilt maken.
Je kunt een afbeelding invoegen door:
- Een Google zoekopdracht uit te voeren
- Afbeeldingen uploaden van je computer
- Een afbeelding te selecteren uit uw albums of Google Drive
- Een URL van een afbeelding plakken
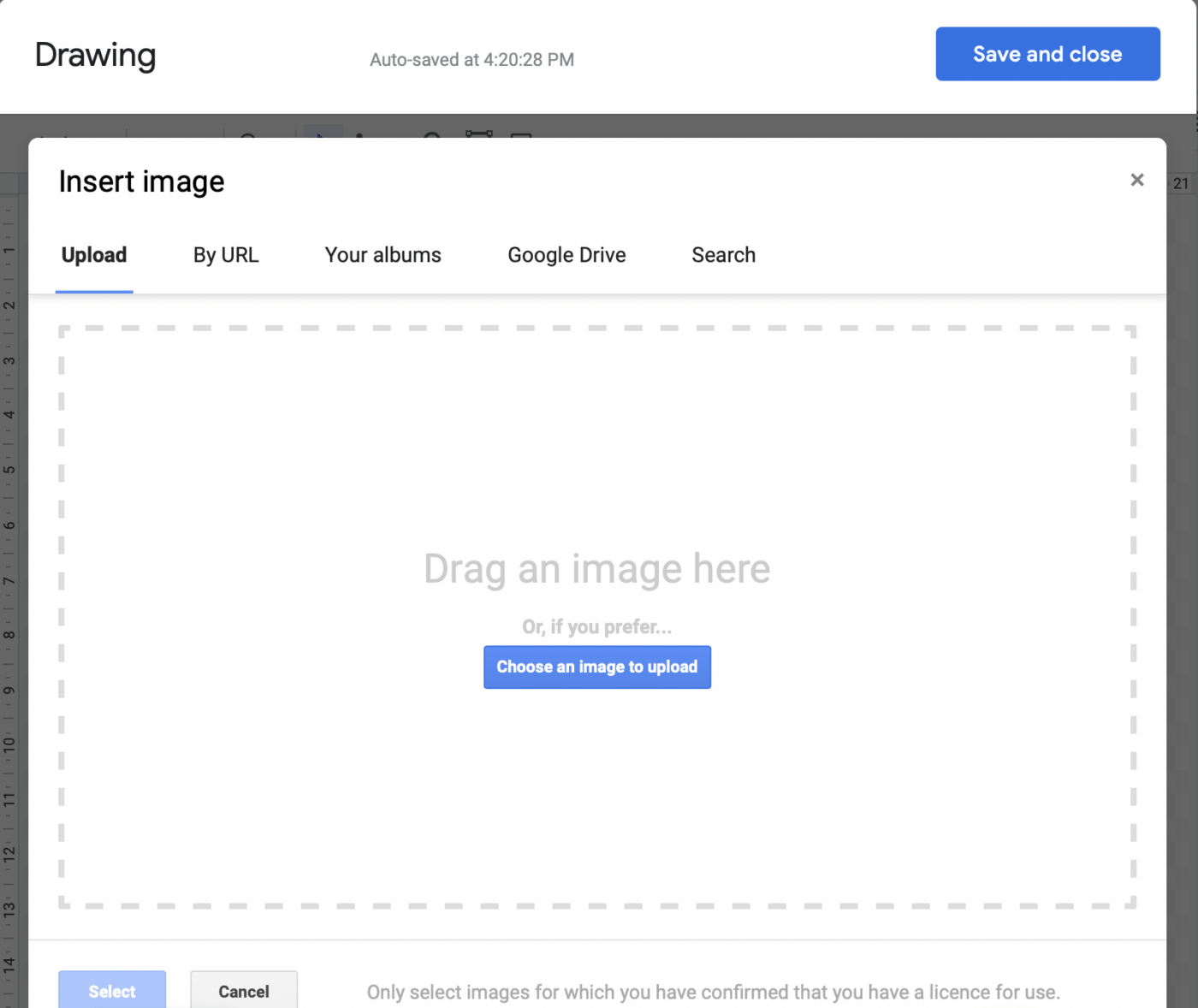
Je vindt de opties in het gereedschap Afbeelding in de werkbalk.
Na het invoegen van de afbeelding kun je het formaat en de positie aanpassen.
Hier hebben we deze Harley Quinn-afbeelding toegevoegd met de tekst 'Ik heb het beste idee' erboven doelen en objectieven voor wat motivatie. 👩🎤 ✨
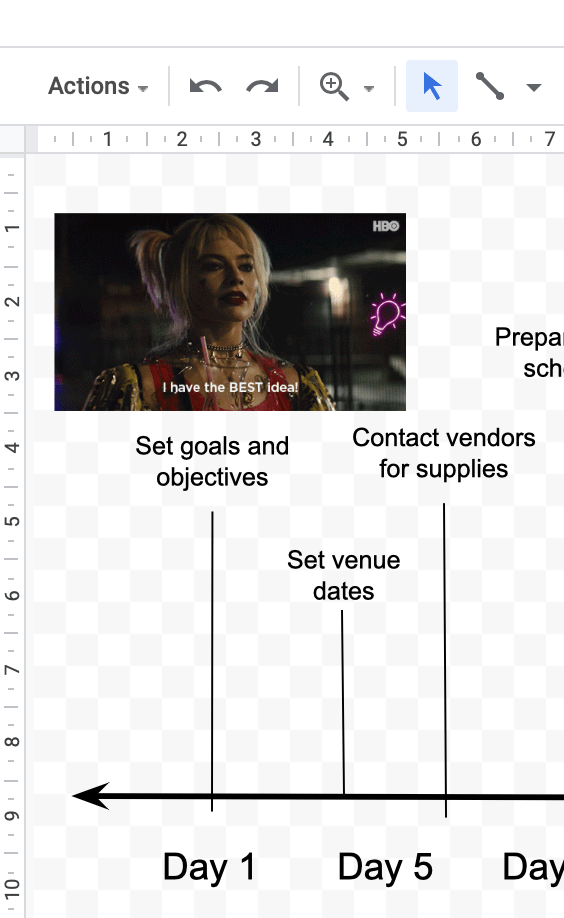
Sleep je tijdlijnelementen waar nodig om ruimte te maken voor de afbeeldingen.
Stap 7: De tijdlijn opslaan
Als je Klaar bent, zie je een grote blauwe Opslaan en Sluiten knop om op te klikken. De tijdlijn wordt opgeslagen in uw Google document.
iets vergeten toe te voegen?
Dubbelklik gewoon op de tijdlijn en je bent weer terug op het tekencanvas.
Breng de wijzigingen aan en klik weer op Opslaan en sluiten.
En daar ga je.
Je hebt je eigen tijdlijn gemaakt in Google Documenten! 👏👏 👏
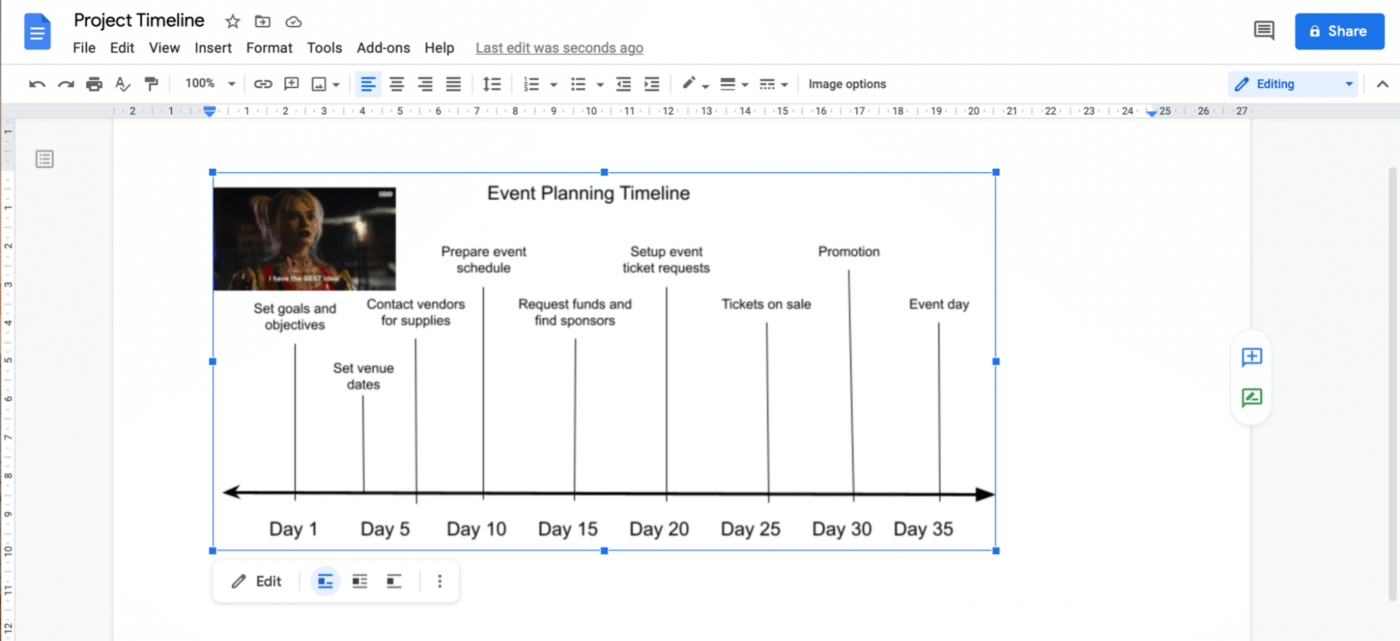
Google Documenten Tijdlijn sjablonen
De handmatige inspanning is misschien leuk voor een of twee keer, maar dit voor elk project doen klinkt als een slecht abonnement.
De slimmere optie is om tijd te besparen door een sjabloon in Google Documenten te gebruiken. ⚡️
1. Google Documenten sjabloon voor doelen instellen door Template.net

via sjabloon.net
2. Terugblik Tijdlijn Google Documenten Sjabloon

via sjabloon.net
Beperkingen van het maken van een tijdlijn in Google Documenten
Tijdlijnen maken in Google Documenten kan, maar is misschien niet de beste oplossing voor de lange termijn.
Hier is waarom 👇
1. Niet ontworpen voor tijdlijnen
Laten we beginnen met de basis.
Je kunt een Google document manipuleren om een basis tijdlijn weer te geven, maar deze Google app is eigenlijk ontworpen voor het maken en delen van documenten, net als Microsoft Word .
We hadden het niet erg gevonden als Google Documenten ingebouwde tijdlijn sjablonen had of als het gebruik van het tekengereedschap gemakkelijk was geweest.
2. Offline werken is onhandig
Google Documenten werkt in een browser. Dit betekent dat je op elk apparaat met een internetverbinding kunt werken.
Dit heeft echter ook een beperking.
Geen internetverbinding=geen tijdlijnen. 🙆♀️
Google biedt ook een Drive app voor Chrome en een Drive desktop-app, die offline toegang biedt tot alle Drive-bestanden, inclusief bestanden in Google Documenten.
Het klinkt geweldig, maar er zijn een paar dingen die je moet weten. 👀
Om offline te werken, moet je een abonnement nemen. Je moet Drive instellen voor offline gebruik en vooraf de bestanden kiezen die je offline wilt openen.
Als je dat niet doet, kun je Docs niet dringend offline gebruiken.
Met andere woorden, als je wifi plotseling uitvalt, kun je niet bij je bestanden. 😅
3. Geen workflow-mogelijkheden
Stel dat u een tijdlijn voor een project maakt in Google Documenten omdat je wel in bent voor een uitdaging.
Maar kun je ook taken maken? Nee.
En hoe zit het met plannen of toewijzen? Nee.
want raad eens?
We hebben de perfecte Google Documenten alternatief voor jou!
Het is ClickUp - een van de hoogst beoordeelde productiviteitstools gebruikt door solopreneurs tot teams van ondernemingen in verschillende bedrijfstakken.
Bonus: HOE MAAK IK EEN MINDMAP IN GOOGLE DOCUMENTEN? !
Alternatieve Google Documenten Tijdlijn Software
Maak kennis met ClickUp. De enige hulpmiddel voor tijdlijnen die u ooit nodig zult hebben! Om uw eigen tijdlijn weergave in ClickUp te maken, gaat u naar uw bestaande werkruimte en de Tijdlijn weergave toevoegen . Dat is het!
Het is eenvoudig om je werkruimte om te zetten in een duidelijke en zeer visuele tijdlijn die je team kan bekijken. Maar dat is nog maar het begin: ClickUp biedt veel meer dan taakbeheer en visualisatietools voor projecten. ✨
Als je meer gedetailleerde informatie over projecten wilt zien, ga dan naar de ClickUp Grafiek weergave . De weergave Gantt Grafiek geeft u een overzicht van alle Ruimtes, Projecten en Lijsten. Werk samen met uw team, houd afhankelijkheid van taken bij en geef prioriteit aan taken en projecten, allemaal op één plek.
Het is onmogelijk voor een PM om overal tegelijk te zijn, maar ClickUp maakt projectmanagement een makkie door al uw werk in één platform te combineren.
Van het beheren van prioriteiten tot het plannen van tijdlijnen en het weergeven van voortgang, doe het allemaal met Gantt Grafieken in ClickUp
Oh, en hebben we de sjablonen al vermeld? Leen ClickUp's Project Tijdlijn Whiteboard Sjabloon om uw tijdlijn te visualiseren in één handig dashboard. De ClickUp invulbare tijdlijn sjabloon maakt het gemakkelijk om snel uw projecten en gebeurtenissen in kaart te brengen. Maar maak u geen zorgen - als u een Gantt diehard bent, is de ClickUp Gantt Tijdlijn Sjabloon is er ook voor jou.
/cta/ https://clickup.com/blog/wp-content/uploads/2023/03/ClickUp-Gantt-Project-Timeline-Template.png Meerdere projecten weergeven op één Gantt grafiek in ClickUp https://app.clickup.com/signup?sjabloon=t-200604864&department=pmo&\_gl=1\*1r1fnm1\*\_gcl_aw\*R0NMLjE3MjE0MTk4MDguQ2p3S0NBanduZWkwQmhCLUVpd0FBMnh1Qm5YQktReUw4ZUJjVHluaTFIM0pUTzBYWlJjazZfYjJMR2JEQzBpdFFlMzRrMHBuWVNWSnNob0N4cklRQXZEX0J3R..\*\_gcl\_au\*MTc0ODc0ODE0Ni4xNzE4ODk5ODIy Dit sjabloon downloaden /$$$cta/
Projecten bijhouden met tijdlijnen in ClickUp
Het maken van een tijdlijn voor een project in Google Documenten lijkt misschien kosteneffectief, maar de waarheid is dat het nogal tijdrovend en limiterend kan zijn. Gelukkig bestaan er efficiëntere alternatieven zoals ClickUp. ClickUp is een zeer robuuste maker van tijdlijnen voor projecten en is ook een resource manager, notulist en stopwatch. ClickUp is meer dan alleen een hulpmiddel voor productiviteit en biedt gratis nog veel meer, waardoor het een hulpmiddel van onschatbare waarde is om uw project vandaag nog op te starten.
Het beste van alles, het is gratis - dat is het startsein om vandaag nog te beginnen. 😉