Als we het over je hebben Google kalender, wat is het eerste dat in je opkomt?
Verjaardagen 🎂 en feestdagen ✈️!
Maar soms heb je een kalender nodig die meer doet.
Zoals een marketing- of redactionele kalender of misschien een business-gerelateerde weekkalender.
In deze Instances kan Google Documenten nuttig zijn.
En het leuke is, je kunt zelf een Google Documenten kalender maken.
In dit artikel laten we je zien hoe je een kalender maakt in Google Documenten en lichten we zelfs een aantal sjabloonopties toe. We bespreken ook enkele beperkingen van de Google Documenten agenda en stellen een alternatief voor software voor projectmanagement alternatief.
Klaar om een Google Documenten kalender te maken?
daar gaan we!
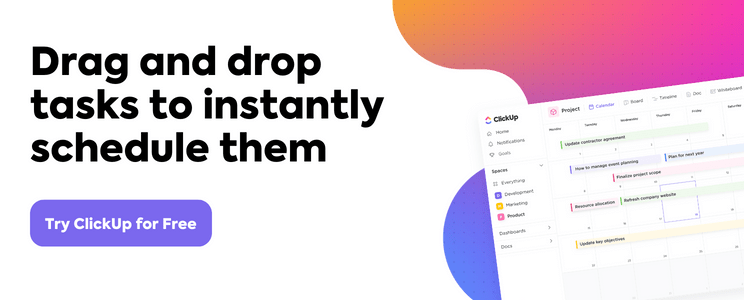
Hoe maak je een Google Agenda in Google Documenten?
Een Google Documenten kalender is net als elke andere kalender. 📅
Het enige verschil is dat je hem in een Google Documenten bestand maakt.
Zo maak je van dat lege, saaie document je eigen kalender. 😎
Stap 1: Open een nieuw Google-document
Net als bij het openen van een andere Google app zorg ervoor dat u bent aangemeld met uw persoonlijke Google account of Google Werkruimte account om Google Documenten te gebruiken.
Om te beginnen opent u een nieuw Google-document op de startpagina van Google Documenten.

We weten dat je daar een template gallery ziet, maar helaas hebben de makers van de Google Documenten app besloten om geen kalender toe te voegen sjabloon eraan.
Verspil daar dus geen tijd aan en selecteer een leeg document om te beginnen.
Nadat het document is geopend, moet je het de naam geven die je wilt, anders kun je het later moeilijk terugvinden. 🔍
Laten we dit Google-document nu 'Maandagenda' noemen
Noot: Je kunt dezelfde stappen gebruiken om een dagelijkse, wekelijkse of jaarlijkse kalender te maken
Voer nu de naam van de gewenste maand in aan het begin van het document.
Laten we het houden op januari.
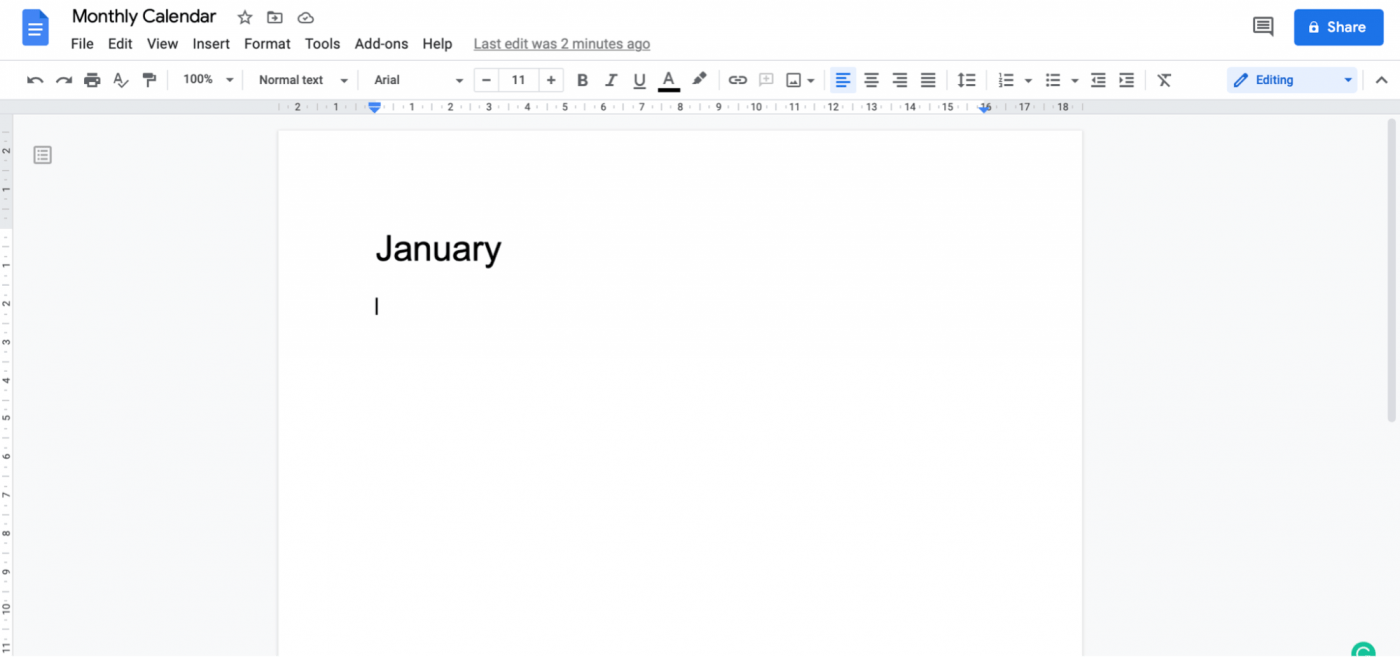
Stap 2: Een tabel invoegen
Een kalender _ziet er niet uit als zichzelf zonder die vierkantjes, toch?
Omdat je een maandkalender maakt, voegen we 7 x 6 vierkantjes toe. Zeven is het aantal dagen in een week en zes was het aantal weken waarover januari 2021 werd verdeeld.
Ga naar Invoegen > Tabel \beweeg dan je cursor om 7 x 6, te markeren en klik om de tabel in te voegen. Dit zou ook in je weekend moeten passen.
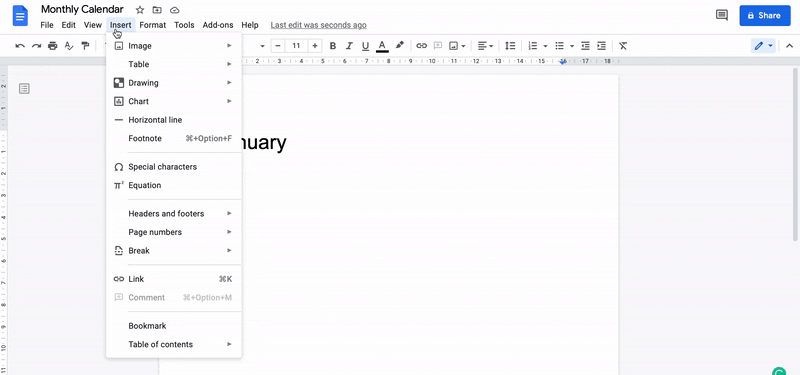
Stap 3: De datums en Taken toevoegen
Voordat u de datums toevoegt, voegt u een tabel 7 x 1 in boven de tabel die u zojuist hebt gemaakt. Dit geeft je ruimte om de dagen van de week toe te voegen.
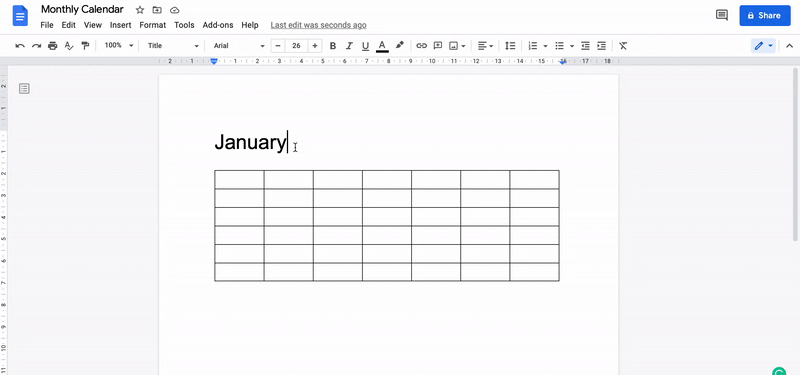
Nu je de dagen van de week hebt, open je de kalender van je computer of mobiele telefoon ter referentie en begin je met het invoegen van de datums.
Hier hebben we januari 2021 als referentie gebruikt.
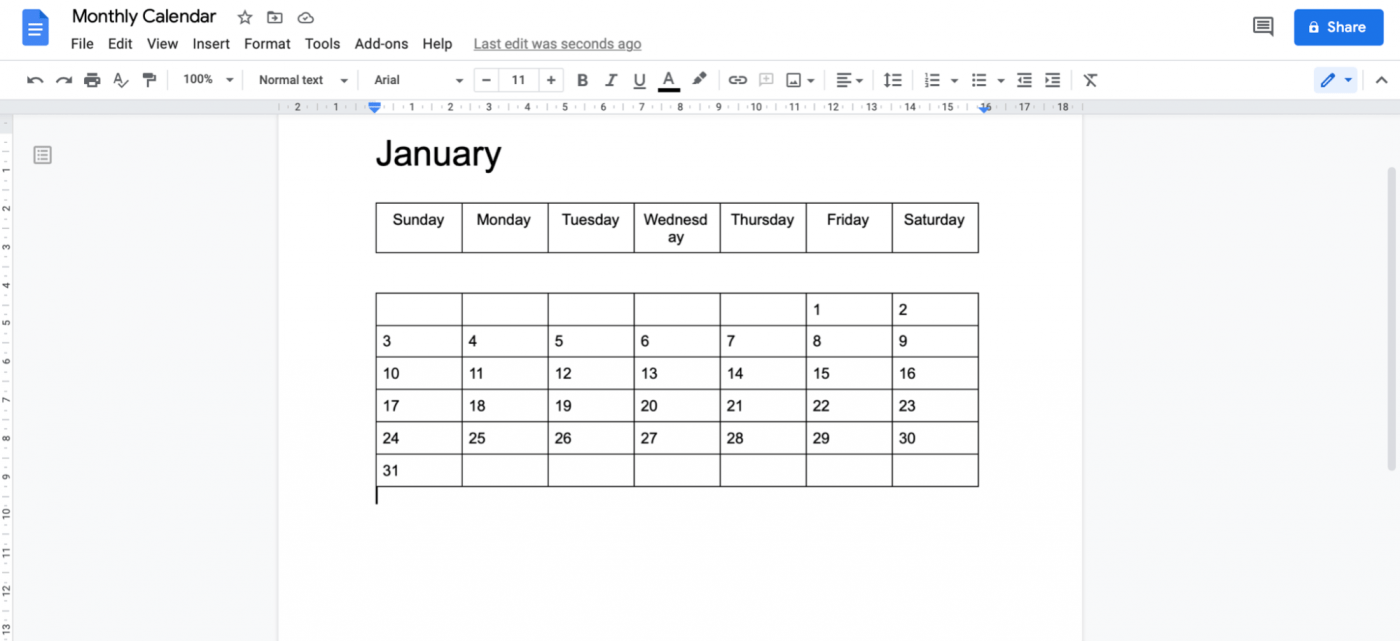
Stap 4: Personaliseer uw kalender
Deze stap is de meest F-U-N!
Zet je creatieve hoed op en maak de kalender mooi.
Hier zijn wat ideeën:
- Voeg kleuren toe om gelijksoortige dagen, Taken en gebeurtenissen te coördineren
- Verander het lettertype, de grootte van het lettertype of voeg vette/kleine letters toe om ze te benadrukken
- Wijzig het formaat van je kalendervierkanten (tabelcellen) om ruimte toe te voegen waar je maar wilt
Dit zijn slechts enkele suggesties.
Misschien ontdek je wel dat je creatiever bent dan je jezelf krediet geeft. 😎
Als je Klaar bent met het formatteren van je kalender, kan hij er ongeveer zo uitzien:
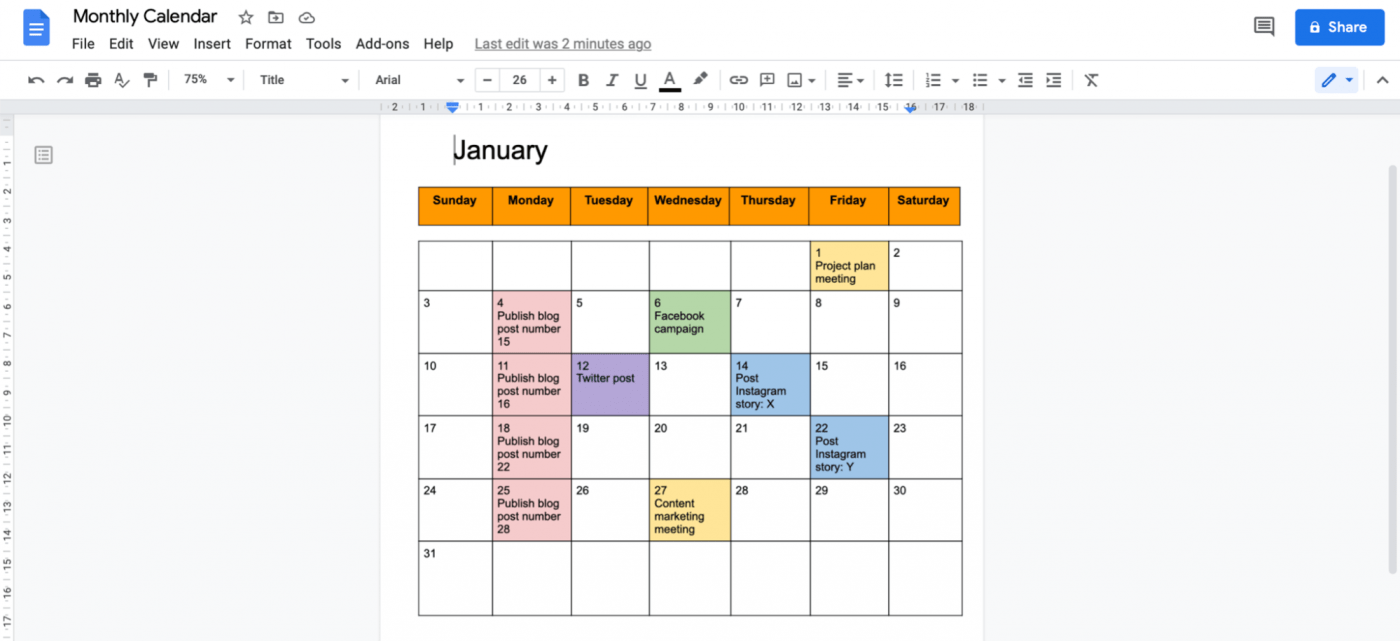
En het goede nieuws is dat je de opmaak van je kalender later altijd kunt wijzigen als dat nodig is.
Stap 5: Zet de oriëntatie van uw document om naar liggend
Deze stap is niet verplicht, maar moet ervoor zorgen dat je kalender leesbaar is.
Bovendien geeft liggende oriëntatie je meer ruimte om details van Taken toe te voegen.
Ga naar Bestand > Pagina installatie, en een Pagina installatie dialoogvenster zal verschijnen. Selecteer Landschap onder Oriëntatie en klik op OK.
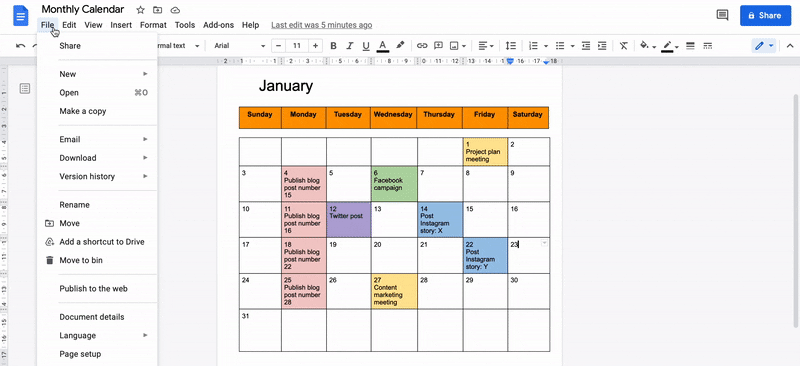
En dat is alles.
Gefeliciteerd, je hebt helemaal zelf een kalender gemaakt in Google Documenten! 🥳
Het enige dat nog te doen is, deel je agenda r en werk samen met je team. Nog te doen: klik op de knop Delen in de rechterbovenhoek en voeg de e-mailadressen van je teamleden toe.
maar wacht even. Wist je dat je het hele handmatige proces van het maken van een kalender helemaal kunt overslaan?
Je hebt het gehoord. En de oplossing is sjablonen!
Als je op zoek bent naar een sjabloon voor een kalender, is Google Documenten misschien niet handig, maar het internet laat het nooit afweten.
Of het nu gaat om een lesplan, contentmarketing of een sjabloon voor een redactionele kalender voor Google Documenten, je vindt ze allemaal.
gerelateerd 👉 **Hoe maak ik een tijdlijn in Google Docs
3 kalendersjablonen voor Google Documenten
Ga niet op zoek naar een Google Documenten kalender sjabloon, want we hebben drie opties voor je gevonden.
Gebruik een van deze om veel tijd en moeite te besparen.
1. Sjabloon voor weekplanning
Deze wekelijkse digitale planner sjabloon is geweldig om elke gebeurtenis in de kalender, zoals vergaderingen, to-dos, enz. te plannen op tijd.
Je kunt hetzelfde sjabloon ook gebruiken in een Google Spreadsheets-bestand.

Dit downloaden weekindeling Google Documenten sjabloon .
2. Sjabloon voor kalender voor sociale media
Als je een sociale-mediakalender nodig hebt redactiekalender voor alle platforms, inclusief Instagram, Facebook, Pinterest, Twitter, enz., moet deze sjabloon nog te doen zijn.
Dit is nog een sjabloon dat werkt met zowel een Google-document en Google spreadsheet .
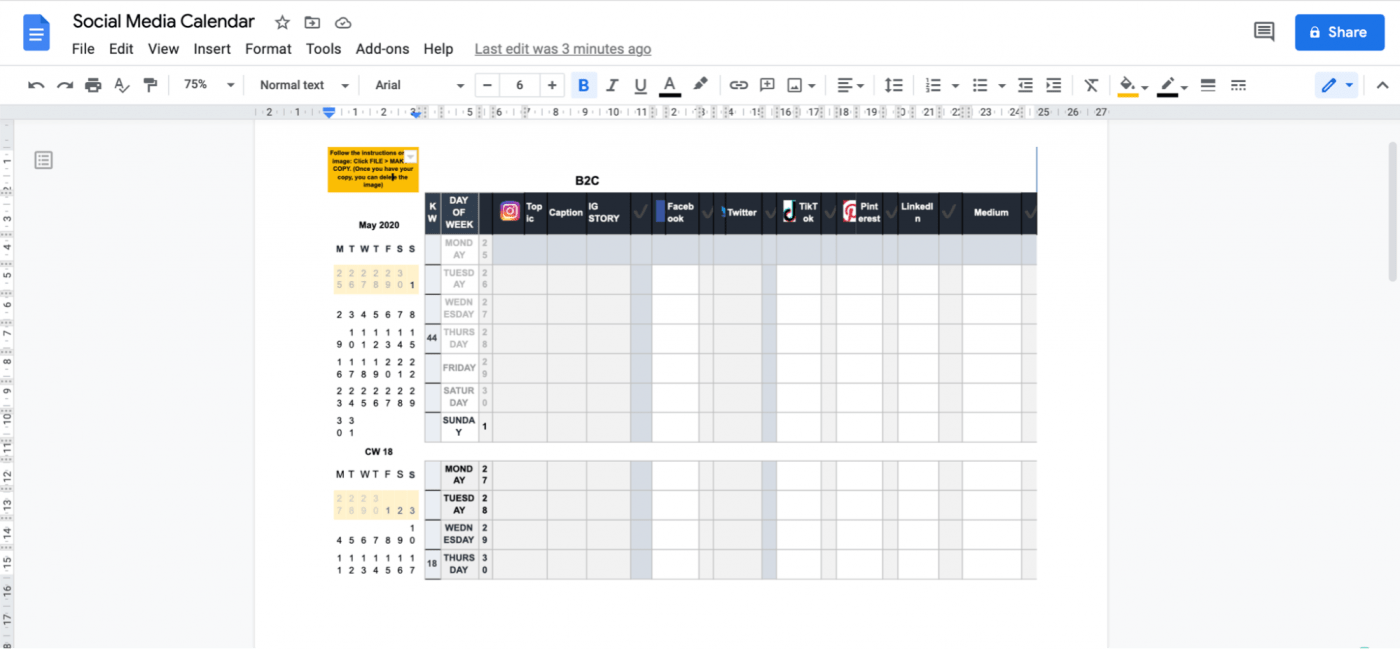
Dit downloaden sjabloon voor Google Agenda voor sociale media Google Documenten en Google Spreadsheets .
3. Sjabloon voor wekelijkse gebeurtenissen
Met dit sjabloon kun je elke gebeurtenis in een bepaalde week bijhouden.
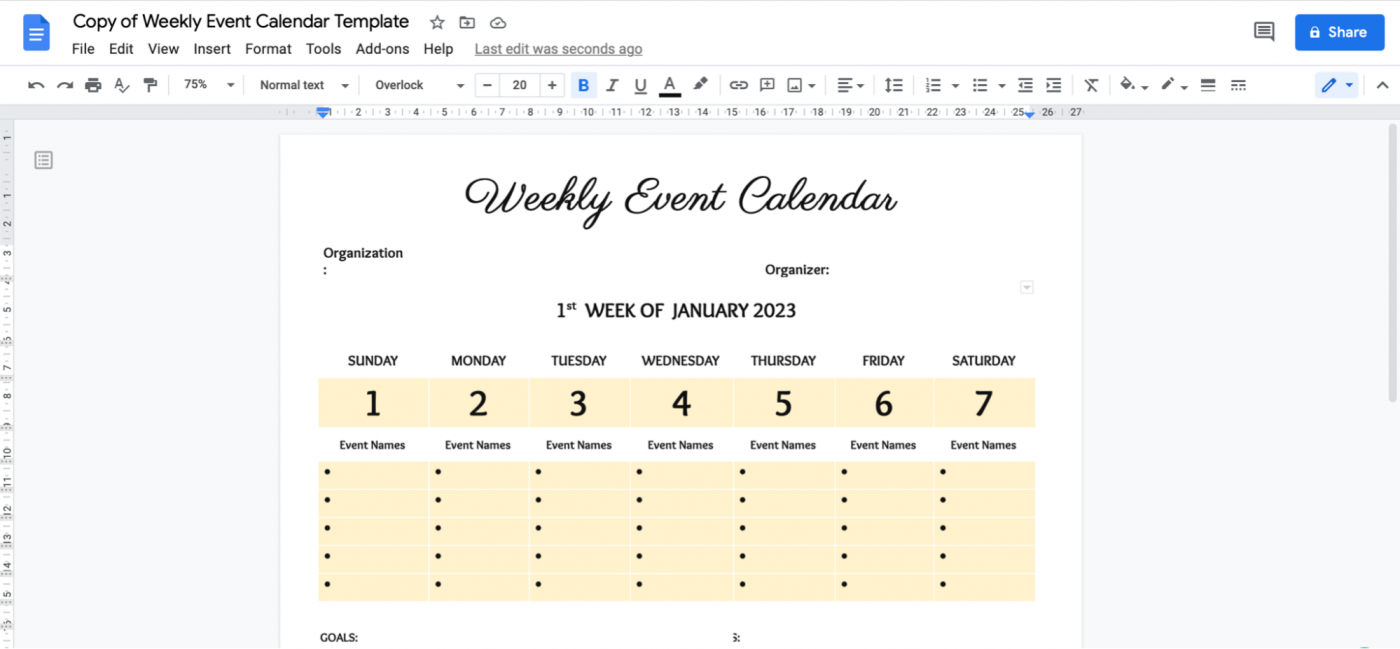
Dit downloaden sjabloon voor wekelijkse gebeurtenissen Google Documenten kalender .
3 Beperkingen van het maken van een kalender in Google Documenten
We willen dat je jezelf een vraag stelt:
Is het echt slim om een document _hulpmiddel te gebruiken voor het maken van een kalender?
Het is alsof je een spreadsheet gebruikt om kleine berekeningen te doen. Het heeft geen zin als we al een rekenmachine hebben, toch?
Google Documenten gebruiken om een kalender te maken heeft ook geen zin als er al verschillende kalenderprogramma's beschikbaar zijn.
We laten je zien waarom het anders niet werkt:
1. Niet ontworpen voor kalendergebruik
We laten de kat 🐈 uit de zak. Google Documenten is niet bedoeld voor kalenders.
Je kunt een blogpost schrijven, je gedachten uittypen... als je woorden hebt, is Google Documenten je vriend, net als Microsoft Word.
Bonus: Bekijk onze gids over Een kalender maken in Microsoft Word ! 💜
Maar sommige data vastleggen? Nee.
Zelfs geen herinneringen.
2. Offline toegang is niet handig
Het grootste voordeel van Google is dat alles in de Google Werkruimte is online.
Maar soms levert dit een probleem op.
Om toegang te krijgen tot je bestanden zonder internetverbinding, moet je een goed abonnement hebben. Je moet beslissen welke bestanden je wilt gebruiken als er geen internet is.
Voor zover we weten, is offline toegang bedoeld om te helpen in noodgevallen.
maar Google vraagt je om noodgevallen te voorspellen en te beslissen wat offline beschikbaar moet zijn
Het lijkt erop dat je eerst hulp nodig hebt van een kristal-gazer of er zelf een wordt. 🔮
3. Geen workflow-mogelijkheden
Google Documenten is geen kalender; dat hebben we vastgesteld.
maar raad eens? _ Het is ook geen projectmanagement.
Een business of kalender voor projecten moet bepaalde mogelijkheden hebben zoals plannen, taken maken, toewijzen, middelen beheren, prioriteiten instellen, een werkstroom visualiseren, enz.
Een Google-document kalender heeft niets van dat alles!
Dit betekent dat je handmatig gemaakte kalender op Google Documenten net zo goed is als je kalender aan de muur.
Gelukkig is er een eenvoudige oplossing voor al deze nadelen: ClickUp !
Het is een van 's werelds met de hoogste beoordeling hulpmiddel voor productiviteit, vertrouwd door verschillende teams in kleine, middelgrote en grote organisaties .
Maak moeiteloos kalenders met ClickUp
Met ClickUp krijgt u een kalender die het allemaal kan.
Echt?
Ja, we hebben het over onze Weergave kalender .
Met deze weergave kunt u:
- Projecten abonneren
- Taken plannen
- Hulpbronnen beheren
- Instellenprioriteiten
- En meer!
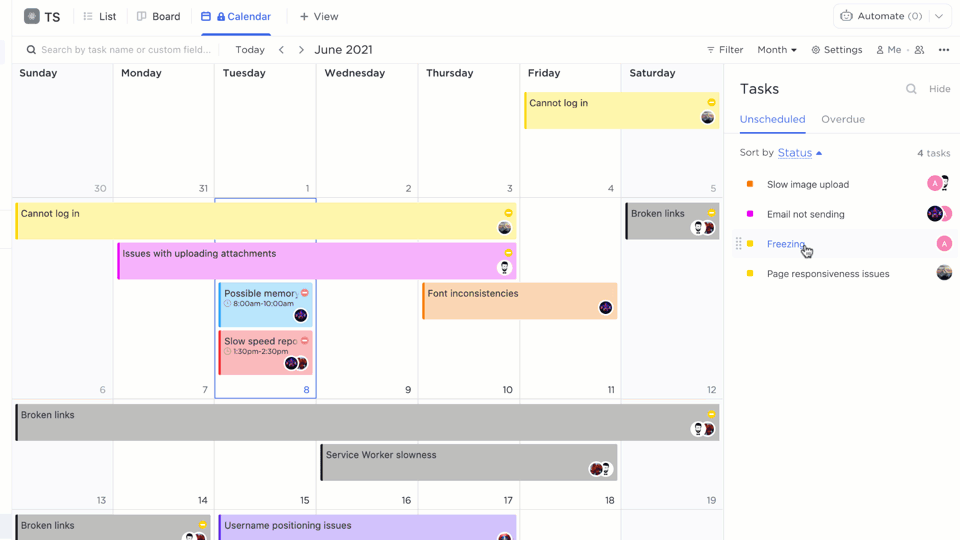
Taken of gebeurtenissen slepen en neerzetten in de weergave Kalender
In de weergave Kalender kun je de tijdspanne kiezen die je wilt zien.
Je kunt inzoomen om taken op dagniveau te zien en uitzoomen voor een weergave van de hele maand in vogelvlucht.
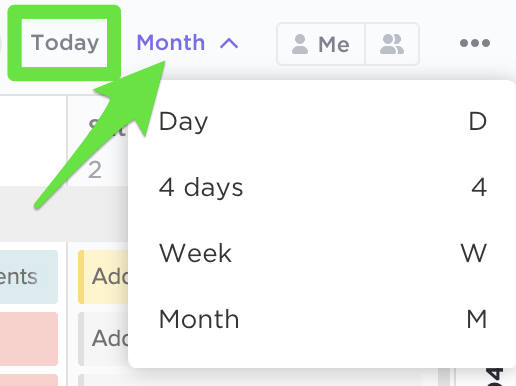
Weergaveopties voor kalenders in ClickUp
Als het gaat om het plannen van en taken opnieuw in te plannen, hoef je ze alleen maar naar de kalender te slepen.
Simpel.
Maar we begrijpen absoluut dat je je taken op verschillende manieren wilt weergeven.
Daarom heeft ClickUp verschillende andere opties voor u:
- Weergave gantt grafiek : Plan, plan en wijs taken toe op een interactieve Gantt grafiek
- Tabel weergave : Taken weergeven in een spreadsheet format
- Tijdlijn weergave : visualiseer uw project abonnement in een lineair format
- Activiteitsweergave
: alle gebeurtenissen weergeven op verschillende ClickUp plaatsen zoalsRuimtes,Lijsten en mappen
- Mindmapsschetsen van uw ideeën en werkstromen op een leeg canvas
Een van de coolste aspecten van ClickUp is dat u uw favoriete kalender gemakkelijk met onze kalender kunt synchroniseren, of het nu uw Outlook, Google of Apple Agenda is .
De beste van die partij is de Google Agenda synchroniseren .
waarom?
Omdat het 2-weg synchroniseert, wat betekent dat veranderingen in een Google Agenda gebeurtenis wordt weergegeven in ClickUp en omgekeerd.
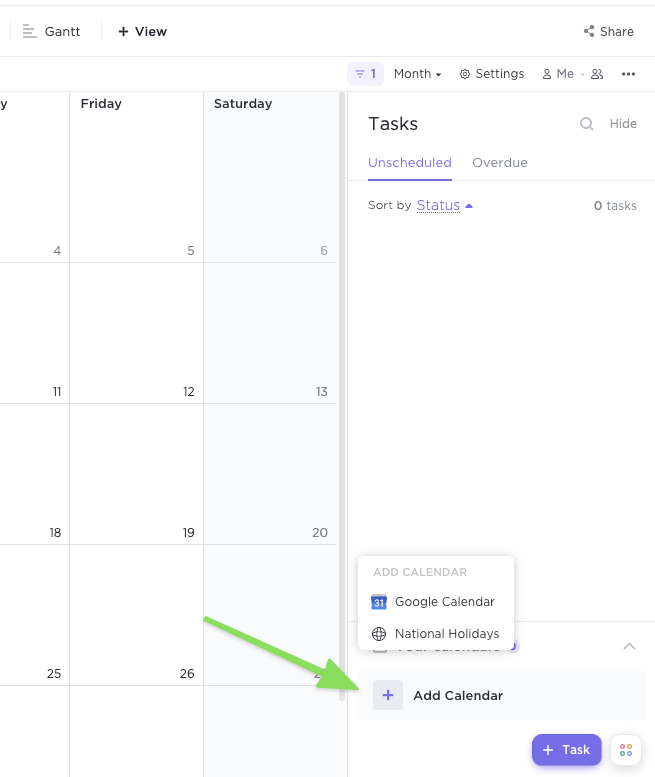
Google Agenda integreren met ClickUp voor een 2-weg synchronisatie van agenda's
U kunt uw kalender zelfs in uw zakken dragen en:
- Belangrijke data bijhouden
- Taken aanmaken
- EenHerinnering
- Toegang tot deKladblok
- Taken kleurcoderen
- Toegang tot deKladblok
- En nog veel meer!
Allemaal dankzij de weergave Kalender van onze mobiele app.
In de mobiele app kunt u de weergave van uw kalender filteren op dag, week, maand, werkweek (alleen maandag tot vrijdag), maand of rooster (doorlopende layout van meerdere dagen).
/img/ https://clickup.com/blog/wp-content/uploads/2021/06/image12-5.png Weergaveopties voor kalenders in de mobiele app van ClickUp /$$$img/
Weergaveopties voor kalenders in de mobiele app van ClickUp
En voor een snelle en gemakkelijke referentie, hebben alle taken die verschijnen in uw weergave van de kalender in de mobiele app kleur op basis van de status van de taak!
/img/ https://clickup.com/blog/wp-content/uploads/2021/06/image9-5-1400x788.png Taken met kleurcodering in de weergave van de kalender in de mobiele app van ClickUp /$$$img/
Taken met kleurcodering in de weergave Kalender in de mobiele app van ClickUp
Over kalenders gesproken, we zullen niet vergeten over Herinneringen . U kunt niet alleen herinneringen voor uzelf instellen, maar ook voor delegeren ze aan anderen!
Het komt erop neer dat ClickUp uw kalender app en een heleboel andere dingen tegelijkertijd.
Hier is een glimp van een aantal van ClickUp's functies om je een idee te geven:
- E-mails ontvangen en verzenden vanuit je projectmanagementsoftware met de functieClickApp voor e-mail
- Werk zonder verbinding met internet met onzeoffline modus
- Maak aangepaste werkstromen mettaken statussen
- Sla eensjabloon voor documenten, weergaven, statussen, enz.
- Maak aangepaste werkstromen mettaken statussen
- Werk zonder verbinding met internet met onzeoffline modus
- Maak en werk in realtime samen op wiki's en kennisbanken metDocumenten
- Neem uw werk met u mee met de ClickUp mobiele apps (iOS en Android)
- Gebruik teamsjablonen om een kant-en-klare werkstroom te gebruiken en tijd te besparen
- Wijs een enkele Taak toe aan meerdere mensen metmeerdere toegewezen personen ## Tel de dagen tot succes met ClickUp
Een Google Documenten kalender is gewoon een gewone kalender zonder werkstroom functies.
Klinkt als veel moeite om iets te maken dat je al op je mobiele telefoon hebt!
Zoek in plaats daarvan naar een kalender die meer kan dan ruimte bieden om Taken in te vullen of de dag en datum weer te geven.
Zoals ClickUp, een online kalender en projectmanagement app.
In tegenstelling tot Google Documenten kunt u herinneringen instellen, plannen taken , bronnen beheren , tijd bijhouden , projecten abonneren en nog veel meer.
Nu hebben we nog maar één vraag:
_Ben je klaar om meerdere projecten te beheren en nooit je deadlines te missen?
Dan ontvang ClickUp vandaag nog gratis !
Gerelateerde hulpgidsen:
- Een kalender maken in Google Spreadsheets
- Hoe maak je een kalender in Excel?
- Een stroomdiagram maken in Google Documenten
- Zo maak je een mindmap in Google Documenten

