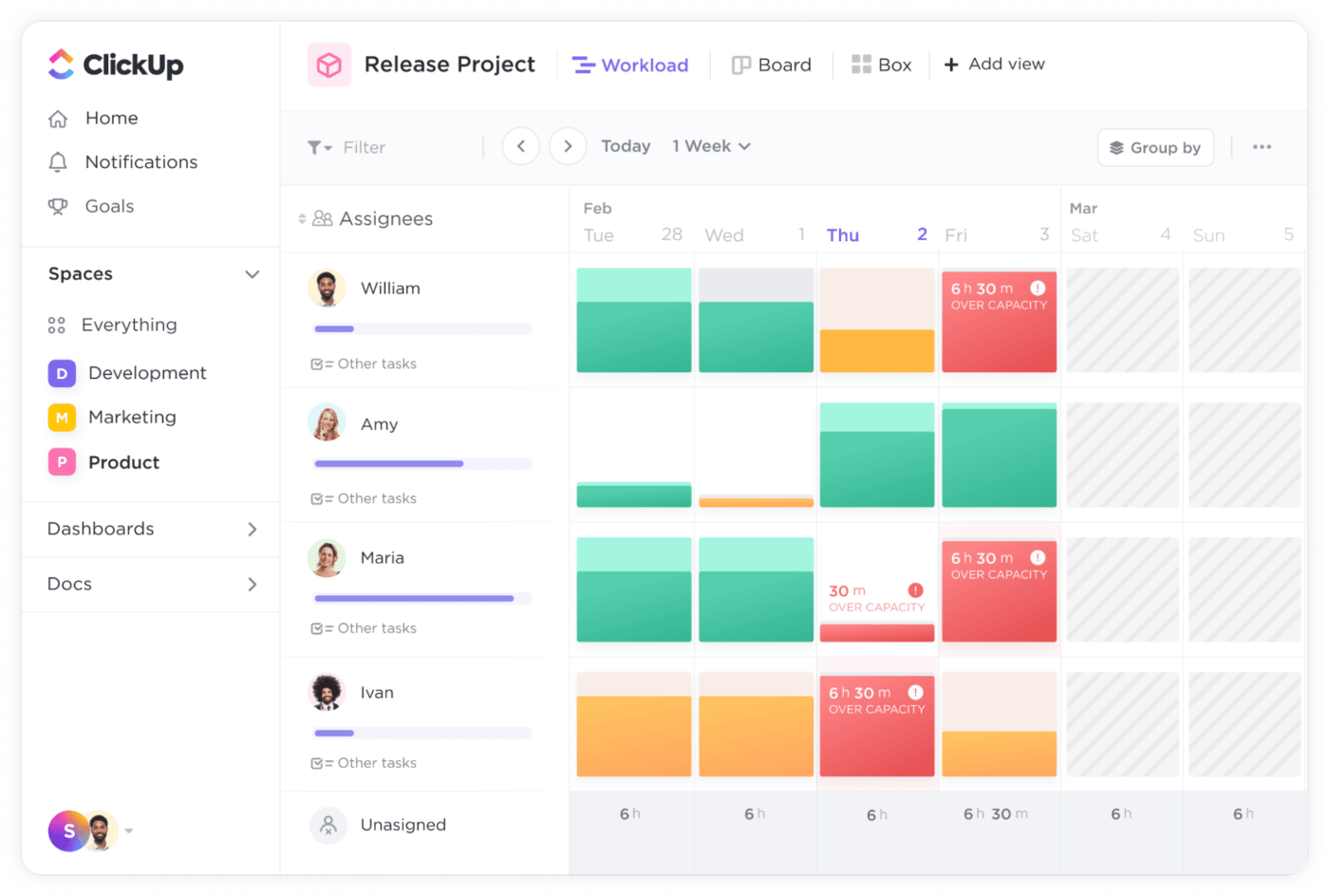Als projectmanager is het een topprioriteit om te weten hoeveel werk je team aankan.
Dit helpt projectmanagers om toekomstige plannen op maat te maken, te bepalen of hun team nieuwe projecten aankan en vast te stellen of ze nieuwe teamleden aan boord moeten halen. 🚢
De grenzen van uw resources bepalen is in het beste geval een uitdaging zonder capaciteitsplanning. Dit proces geeft waardevolle inzichten in de mogelijkheden van uw personeel, tools en de hele organisatie. Weten waar u mee moet werken zorgt ervoor dat uw team altijd op het juiste spoor zit en lopende projecten binnen de deadlines kan afronden.
Hoewel het misschien ingewikkeld klinkt, kan het visualiseren van capaciteitsplanning eenvoudig zijn als u beschikt over de juiste hulpmiddelen hebt en Excel is er een van .
In dit artikel leren we je hoe je capaciteitsplanning in Excel kunt weergeven en geven we je een paar sjablonen voor capaciteitsplanning die je een handje helpen.
Wat is capaciteitsplanning? Capaciteitsplanning is het proces van bepalen welke middelen nodig zijn om een project succesvol uit te voeren. Als we het hebben over middelen, bedoelen we arbeidskrachten, beschikbare tijd, apparatuur en gereedschappen en het benodigde budget.
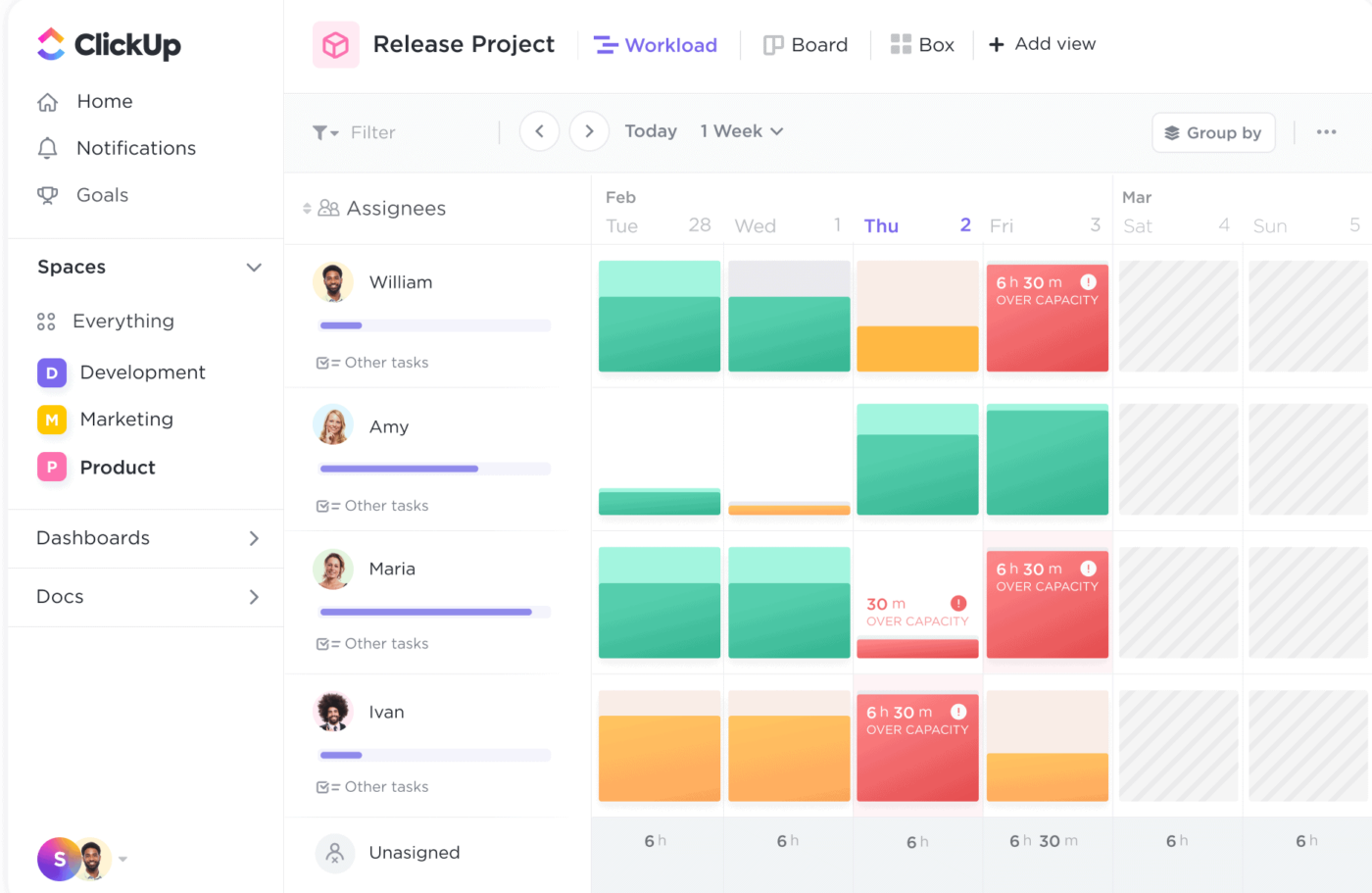
In één oogopslag zien wie in je team te weinig of te veel werk heeft, zodat je je resources gemakkelijk kunt toewijzen
Dit is een belangrijk proces in veel bedrijfstakken, van techniek tot geneeskunde. Kijk naar de horeca - restaurants hebben altijd meer mensen aan het werk tijdens zomers en vakanties.
Ze weten dat er in bepaalde periodes meer klanten komen, dus moeten ze zich schrap zetten wat betreft personeel en benodigdheden om de zaak soepel te laten draaien. 🥘
Dit is precies wat projectmanagers doen: ze kijken naar het verleden om het heden te begrijpen en zich voor te bereiden op de toekomst.
Hoe de capaciteitsplanning van hulpbronnen weergeven in Excel-spreadsheets
Excel biedt geen geavanceerde functies voor resourcecapaciteitsplanning, maar de opties zijn vaak meer dan genoeg om inzicht te krijgen in de huidige bandbreedte van je team en dienovereenkomstig te plannen.
Hier laten we zien hoe je Excel kunt gebruiken om te bepalen of je team meer mensen nodig heeft om efficiënt te functioneren en alle projecten af te ronden. We hebben het eenvoudigste voorbeeld gebruikt om te beschrijven wat je moet doen om een Excel-meester in capaciteitsplanning te worden. 👑
Zodra je de basis begrijpt, kun je je werkterrein uitbreiden en plannen voor meerdere projecten, functies en/of vaardigheden.
Stap 1: Maak een schattingstabel voor de vraag
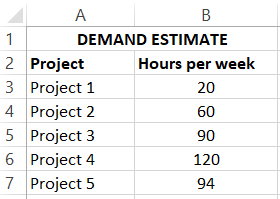
Maak een lijst van je projecten en de tijd die het zou moeten duren om elk ervan te voltooien in de tabel voor het schatten van de vraag
De eerste stap is het maken van een tabel die laat zien hoeveel uur je team per week aan elk project moet besteden.
Open Excel en schrijf "Schatting van de vraag" in de cel A1 - dat wordt de naam van de tabel. Schrijf vervolgens "Project" in de cel A2 en "Uren per week" in de cel B2. Maak een lijst van je projecten in de kolom "Project".
Schrijf onder "Uren per week" het aantal uren dat nodig is voor een bepaald project.
- Tip 1: Maak de kolommen breder zodat elke naam erin past zonder dat de tabel er rommelig uitziet. Je kunt de namen van de kolommen ook vet maken om de tabel overzichtelijker te maken.
- Tip 2: Als je het aantal uren probeert in te voeren, maar Excel verandert het steeds in een datum, controleer dan of de opmaak correct is. In de meeste gevallen moet je deze instellen op "Getal." Afhankelijk van je gegevens kun je ook getallen zonder decimalen weergeven.
Stap 2: Een tabel met capaciteitsoverzicht maken
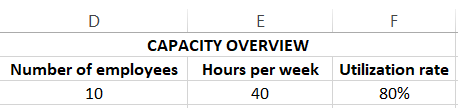
Gebruik de capaciteitsoverzichttabel om het aantal werknemers, het aantal uren dat ze per week werken en hun bezettingsgraad weer te geven
Maak een andere tabel om weer te geven hoeveel werknemers je hebt en hoeveel uur ze per week kunnen werken.
Schrijf "Capaciteitsoverzicht" in de cel D1. Typ "Aantal werknemers" in de cel D2, "Uren per week" in de cel E2 en "Bezettingsgraad" in de cel F2.
De bezettingsgraad vertegenwoordigt het percentage van de uren van je werknemers dat wordt besteed aan factureerbaar werk. Je werknemers hebben bijvoorbeeld een werkdag van acht uur, maar dat betekent zeker niet dat ze 100% van de tijd productief zijn. Ze moeten lunch- of toiletpauzes nemen of niet-werkgerelateerde boodschappen doen. Je werknemers nemen ook vakanties en gepland verlof op, wat ook wordt meegerekend in de totale bezettingsgraad.
Zelfs als je werknemers op volle capaciteit werken, telt niet alles wat ze doen als factureerbaar werk. Een voorbeeld hiervan zijn administratieve taken die gedaan moeten worden, maar misschien niet relevant zijn voor je lopende projecten.
In ons voorbeeld hebben we 10 werknemers die gemiddeld 40 uur per week werken en een bezettingsgraad hebben van 80%.
Stap 3: Een tabel voor capaciteitsplanning maken
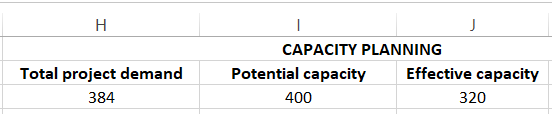
De totale projectvraag, potentiële capaciteit en effectieve capaciteit weergeven, uitgedrukt in uren
De eerste twee stappen gaan over het invoeren van gegevens en deze stap richt zich op het analyseren van de ingevoerde gegevens en het omzetten ervan in informatie. Dit is de stap waarin Excel zijn magie doet en laat zien of je team goed is zoals het is of dat er meer mensen aan boord moeten komen.
Schrijf "Capaciteitsplanning" in de H1-cel (dat is de naam van de tabel). Net als in de vorige stap kun je de tabel plaatsen waar je maar wilt, maar het is belangrijk om de instructies nauwkeurig te volgen om te voorkomen dat je de verkeerde cellen gebruikt voor formules.
Totale projectvraag
Schrijf "Totale projectbehoefte" in cel H2 Deze cel vertegenwoordigt de uren die je team en je projectmanagers moeten investeren in alle projecten samen. In plaats van de rekenmachine te starten en de getallen handmatig op te tellen, gebruik je de superkrachten van Excel. 🦸
Dubbelklik op het H3-veld en druk op het Fx-pictogram links van de Formulebalk. Kies "SUM" en selecteer het celbereik dat in de resultaten moet worden opgenomen. In ons geval zijn dat cellen van B3 tot B7, en het resultaat is 384.
Potentiële capaciteit
Nu moet je laten zien hoeveel uur je team per week werkt. Dit krijg je door het aantal werknemers te vermenigvuldigen met hun wekelijkse werkuren.
Je kunt Excel het werk voor je laten doen en een formule gebruiken. Begin met schrijf "Potentiële capaciteit" in I2, dubbelklik op de cel I3 en druk op de knop Fx aan de linkerkant van de Formulebalk. Voer onder "Een functie zoeken" "Product" in en dubbelklik op de functie.
Selecteer de cellen D3 en E3 en Excel geeft het resultaat weer in I3. In ons geval is dat 400.
Effectieve capaciteit
Laten we verder gaan met de derde kolom. Schrijf "Effectieve capaciteit" in J2 en gebruik een formule om het te berekenen. Deze cel geeft aan hoeveel uur factureerbaar werk je team daadwerkelijk kan maken. Je krijgt het resultaat als je de drie getallen uit onze vorige tabel vermenigvuldigt (in ons geval de cellen D3, E3 en F3). Het resultaat is 320.
Stap 4: Bereken het tekort aan middelen

Bepalen of en hoeveel werknemers je moet aannemen om de projecten bij te houden
Dit is de laatste en meest complexe stap, waarna je erachter komt of je team een tekort aan middelen heeft (in dit geval personeel). Je berekent dit aan de hand van een unieke formule.
Voeg eerst een nieuwe kolom toe aan je capaciteitsplanningstabel uit de vorige stap en noem deze "Capaciteitstekort"
De formule: Deel 1
Nu is het tijd om een van de functies te gebruiken waar Excel bekend om staat, en dat is IF. Je stelt een voorwaarde in die automatisch weergeeft of je meer werknemers nodig hebt in je team. Niet alleen dat, maar Excel zal zelfs laten zien hoeveel werknemers je nodig hebt!
In ons voorbeeld ziet de formule er als volgt uit: “=IF(H3>J3,(H3-J3)/(E3*F3))”. Ziet het er ingewikkeld uit? Laten we het in meer detail uitleggen! 🤓
Ten eerste richt je je op of de totale projectvraag hoger is dan de effectieve capaciteit van het team (uitgedrukt in uren). In een ideale wereld zouden deze twee getallen bijna gelijk zijn. Maar je hebt een dynamisch team dat verschillende projecten aanpakt, sommige zijn complex en vereisen meer werk.
Ongeacht de omvang van het project, als het aantal uren per week dat nodig is om alle projecten aan te pakken hoger is dan de effectieve capaciteit van het team, dan geeft dit aan dat je meer teamleden nodig hebt.
De formule: Deel 2
Stel dat de totale projectvraag groter is dan de effectieve capaciteit van je team. In dat geval moet je berekenen hoeveel medewerkers je nodig hebt, wat ons bij het tweede deel van onze formule brengt.
Eerst bepaal je het verschil tussen de totale projectvraag en de effectieve capaciteit (H3-J3). Vervolgens vermenigvuldigt u het aantal werkuren voor elke werknemer met de bezettingsgraad (E13*F13).
Omdat er een kans is dat je geen even getal krijgt en je niet precies 7,55 mensen kunt aannemen, moet je het getal naar boven afronden en moet je altijd het hoogste getal gebruiken (in dit geval is dat 8).
In ons voorbeeld missen we precies twee mensen in ons team om ervoor te zorgen dat alle projecten soepel verlopen. ⛵
Gerelateerde bronnen
Als je meer wilt weten over Excel en de functies ervan, dan zijn hier nog een paar aanvullende stukjes wijsheid. 🤓
| How Excel gebruiken voor projectbeheer |
|---|
| How Een KPI-dashboard in Excel maken |
| How Een aflopende grafiek maken in Excel |
| How Een Dashboard maken in Excel |
| How Een kalender maken in Excel |
| How Afhankelijkheden weergeven in Excel |
| Een planningstabel maken in Excel/%href/ |
| Een Kanban-bord maken in Excel/%href/ |
| Een organigram maken in Excel/%href/ |
| Google Sheets Vs. Excel: 2023 Vergelijking |
| How Een werkblad maken in Excel |
| How Een projecttijdlijn maken in Excel |
| Een mindmap maken in Excel/%href/ |
| Een grafiek maken in Excel/%href/ |
Nadelen van het gebruik van Excel voor capaciteitsplanning
Capaciteitsplanning in Excel kan waardevolle inzichten verschaffen in de werkbelasting van uw team en u helpen bij de voorbereiding op toekomstige projecten. Capaciteitsplanning is echter niet Excel's sterkste kant. Dit is waarom Excel misschien niet de beste optie is voor capaciteitsplanning:
- Het werkt niet samen: Excel biedt geen functies die samenwerking en teamwerk aanmoedigen, zoals het toewijzen van taken, het bijhouden van de voortgang of het instellen van vervaldata
- Het biedt geen verschillende lay-outs: Met meerdere weergaven voor projectbeheer, zoals Lijst, Kalender of Planbord, kun je zowel naar het grotere geheel kijken als naar de details van de taken van je teamleden. Excel biedt deze niet, waardoor uw perspectief beperkt is
- Het vereist een grondige voorbereiding: Capaciteitsplanning in Excel kan veel tijd in beslag nemen, vooral als je veel teamleden en projecten te beheren hebt. In plaats daarvan heb je aanpasbareprojectmanagementsoftware om efficiënt met capaciteitsplanning om te gaan ⏳
3 alternatieven voor Excel-sjablonen voor capaciteitsplanning
Excel kan een goede optie zijn voor eenvoudigere sjablonen voor capaciteitsplanning, maar het heeft zijn beperkingen. Het moedigt samenwerking tussen teamleden niet aan en het is eendimensionaal-je kunt niet verschillende perspectieven gebruiken om hetzelfde probleem te benaderen en waardevolle inzichten te krijgen.
Dat is waar ClickUp komt eraan. Het biedt alles wat u nodig hebt voor een gestroomlijnd capaciteitsplanningsproces, inclusief kant-en-klare sjablonen.
Deze bieden het kader voor capaciteitsplanning en tijd besparen terwijl teamwerk wordt benadrukt en een eerlijke werklast wordt gegarandeerd. Onthoud dat deze sjablonen niet in Excel kunnen worden gebruikt en geen deel uitmaken van het Office-pakket.
1. ClickUp Werknemersbelasting sjabloon
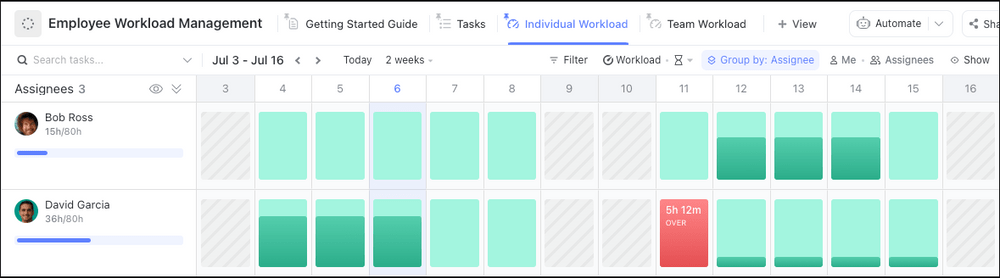
Visualiseer hoeveel werk is toegewezen aan individuele medewerkers en aan elk van uw teams met de werklastweergave in ClickUp
De productiviteit van het team verhogen is de droom van elke projectmanager. Maar u kunt niet zomaar meer projecten aan uw team toevertrouwen als ze die niet aankunnen. Dit zorgt niet alleen voor chaos, maar tast ook de motivatie van de werknemers aan en veroorzaakt waarschijnlijk een burn-out. 🔥
Om de efficiëntie van het team te verhogen, moet je eerst dieper in hun werklast duiken, deze analyseren en de inzichten gebruiken om je voor te bereiden op de toekomst. Met andere woorden, je moet wat aan capaciteitsplanning doen, en de ClickUp Werklastsjabloon kan het perfecte hulpmiddel zijn. 🪛
**Wat kan deze sjabloon voor u doen?
- Helpt de capaciteit van uw team te meten
- Zorgt voor een eerlijke en beheersbare toewijzing van taken
- Biedt een duidelijk overzicht van wie waarvoor verantwoordelijk is
- Helpt burn-out te voorkomen
- Stimuleert samenwerking tussen teamleden
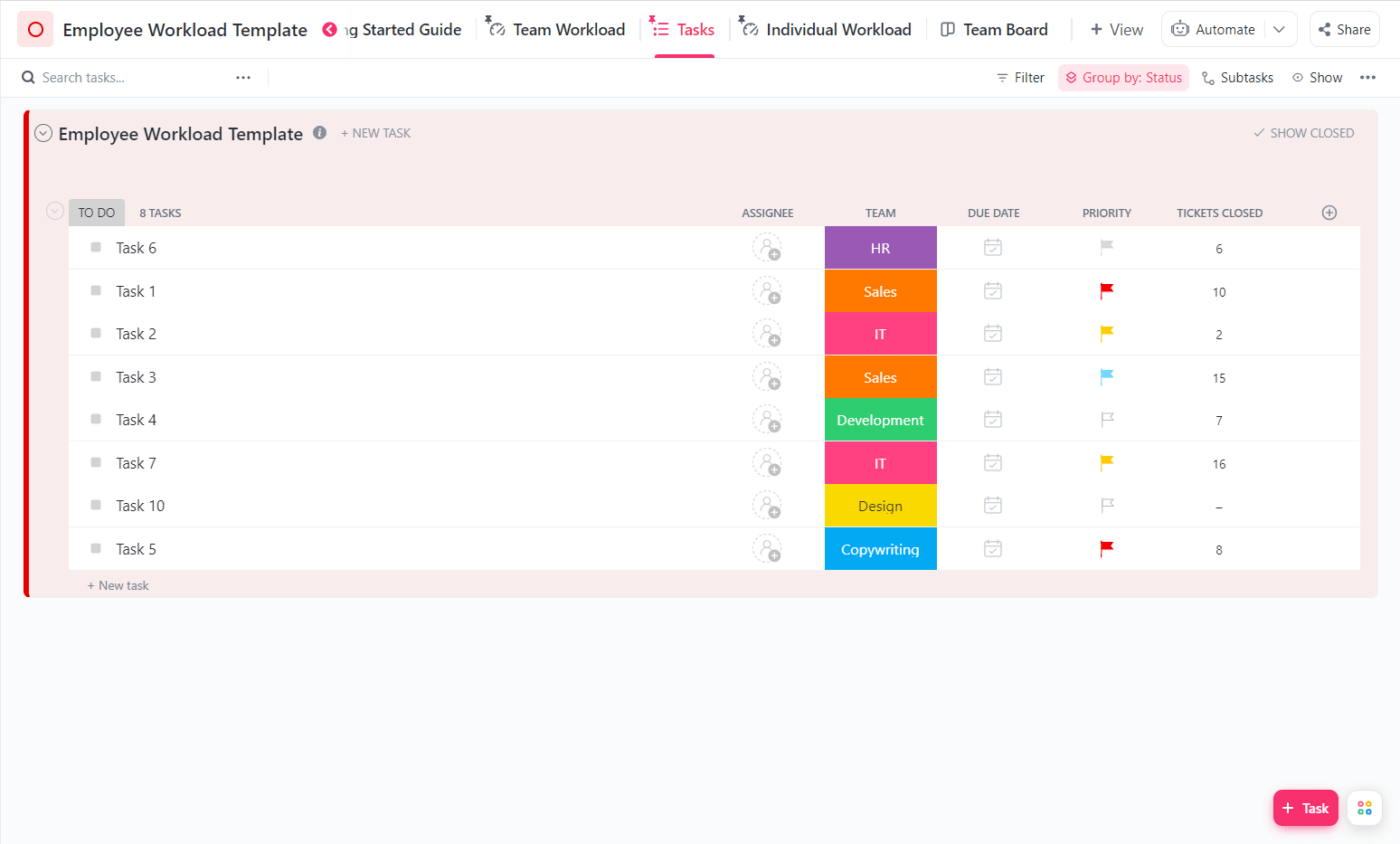
Gebruik de Taken-weergave om de toekomstige opdrachten van je team op te sommen
Begin met het tabblad Takenweergave van de sjabloon. Hier maak je een lijst met taken die je team in de komende periode moet uitvoeren. Voeg contactpersonen toe, stel deadlines en prioriteiten in en bepaal welk team verantwoordelijk is voor het voltooien van welke opdracht.
De Individual Workload View geeft een kalenderachtig overzicht van de taken voor elk van je teamleden. Je ziet hoeveel uur ze nodig hebben om de toegewezen taken te voltooien ten opzichte van hun dagelijkse capaciteit. Deze weergave helpt je te begrijpen of je teamleden overwerkt zijn of juist vrije tijd hebben.
De Team Workload View scheidt de workloads per team en laat zien hoeveel tijd elk van hen per week heeft ingepland. Dit is vooral handig voor bedrijven met meerdere teams op dezelfde afdeling. Het helpt ervoor te zorgen dat de werklast gelijkmatig wordt verdeeld.
Tot slot heb je de Team Board View, waar alle taken per team worden gesorteerd. Deze sjabloon downloaden
2. ClickUp Hulpmiddelenplanning Sjabloon
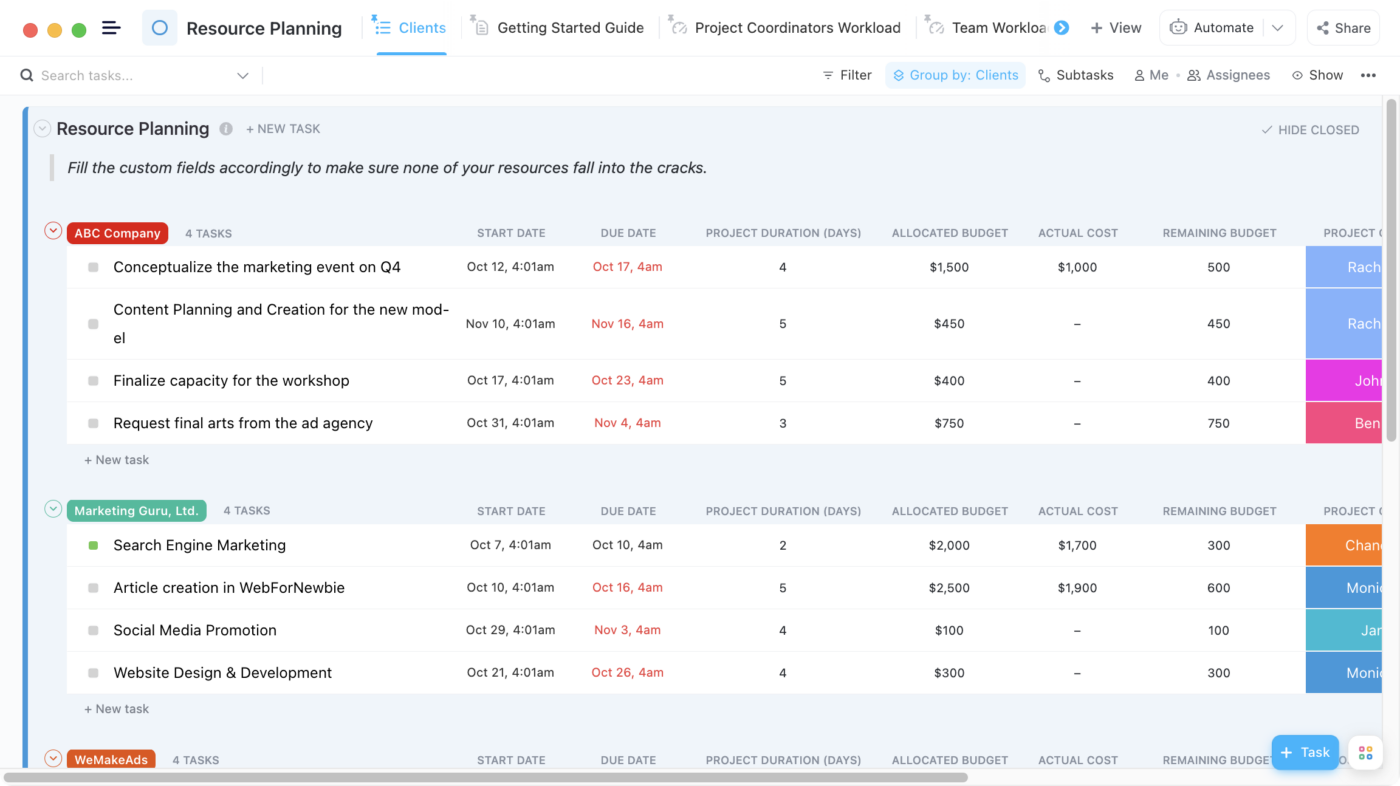
Eenvoudig bouwen middelentoewijzing overzichten voor je team in ClickUp Lijstweergaven om een beter beeld te krijgen van het werk dat wordt gedaan
Wilt u uw resources toewijzen als een pro en de groei van het bedrijf plannen en accommoderen? En hoe klinkt het om de kosten voor projectmiddelen te verlagen en de teamprestaties te optimaliseren? Dit is allemaal mogelijk met de ClickUp sjabloon voor resourceplanning !
Deze sjabloon biedt meerdere weergaven die de resourceplanning stroomlijnen. Laten we eens kijken wat deze weergaven zijn en hun doelen uitleggen:
| View | Doel | ||
|---|---|---|---|
| Project Coordinators Workload | Lijst van project coördinatoren en hun /href/https://clickup.com/nl/blog/46421/projectresultaten/deliverables/%href/ gebaseerd op de teams die ze managen om capaciteit te monitoren | Team Workload | Lijst van project coördinatoren en hun /href/https://clickup.com/nl/blog/46421/projectresultaten/deliverables/%href/ gebaseerd op de teams die ze managen om capaciteit te monitoren |
| Een lijst van projectcoördinatoren en hun taken, maar deze keer zijn de taken geassocieerd met specifieke klanten | |||
| Projectcoördinatoren | Een overzicht van projectcoördinatoren en hun taken in de vorm van een Kanban-bord | ||
| Klanten | Details weergeven voor elk project (begin- en einddatum, toegewezen budgetten en werkelijke kosten, namen van projectcoördinatoren en meer), gesorteerd op klanten | ||
| Activity Gantt | Een overzicht van de tijdlijnen voor alle taken om overlappingen te voorkomen en een gelijkmatig verdeelde werklast te garanderen | ||
| Tijdlijn | Taken groeperen per klant en hun status met kleurcodering weergeven in een kalendervorm | ||
| Board | Taken sorteren op basis van hun status in een Kanban-bord |
Combineer al deze weergaven en je krijgt een uitgebreide sjabloon voor projectcapaciteitsplanning binnen teams en afdelingen. Deze sjabloon downloaden
3. ClickUp sjabloon voor toewijzing van middelen
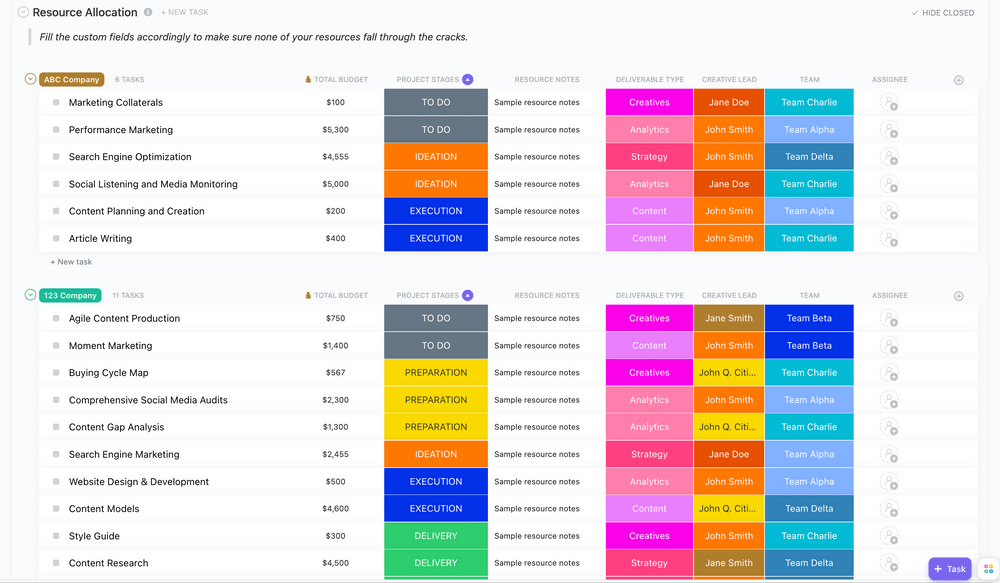
Gebruik ClickUp's sjabloon voor de toewijzing van middelen om de vereiste arbeidskrachten en materialen voor een project bij te houden
Toewijzen en middelen beheren kan uitdagend en ronduit onsuccesvol zijn als je niet de juiste hulpmiddelen gebruikt. De ClickUp sjabloon voor toewijzing van middelen is een snelkoppeling die u helpt de beschikbare middelen vandaag te analyseren en te begrijpen om te plannen voor morgen.
Dit is waarom deze sjabloon een krachtig wapen in uw arsenaal kan zijn:
- Helpt je alle projecten op tijd af te leveren
- Maakt werknemers gemotiveerder
- Helpt prestaties van medewerkers te optimaliseren en efficiëntie te maximaliseren
Net als de andere ClickUp sjablonen voor capaciteitsplanning, biedt deze sjabloon je de luxe van meerdere weergaven. Met de weergaven Team Workload en Team Lead Workload krijg je een gedetailleerd inzicht in de werklast van elk van je teamleden. Filter de werklast op basis van datums, status, prioriteit, contactpersonen en mijlpalen en krijg de gewenste informatie in een paar klikken. Dit is vooral handig voor PM'ers met grotere teams.
De sjabloon biedt ook twee lijstweergaven Op klanten en Op projecten. Gebruik deze om uw taken te groeperen op basis van de klant/het project en bekijk de vervaldatums, prioriteiten, het totale budget en andere details.
Tot slot heb je de Delivery Process View, een Kanban-bord dat je projecten en hun fases weergeeft. Deze sjabloon downloaden
Een betere manier om capaciteitsplanning weer te geven
De sjablonen voor capaciteitsplanning die we hebben besproken, zijn slechts het topje van de ClickUp projectmanagement-ijsberg. 🧊
Gebruik bijvoorbeeld de Pulse KlikApp om waardevol inzicht te krijgen in de activiteit van je team tijdens een werkdag. Je kunt zien wie er op welk moment online is en waar ze aan werken.
Een andere waardevolle functie voor capaciteitsplanning is ClickUp Documenten . U kunt het gebruiken om de reikwijdte van een project te schetsen en de capaciteitsvereisten te identificeren. Zodra u een document hebt gemaakt, kunt u het aan het project koppelen en er op elk moment naar terugkeren als u wijzigingen moet aanbrengen.
Wilt u de voordelen van capaciteitsplanning benutten zonder uren te verspillen aan het maken van grafieken en formules in Excel? Met meerdere weergaven, eenvoudig te gebruiken sjablonen en gedetailleerde instructies geeft ClickUp u het stuur in handen en kunt u op elk moment eenvoudig inzicht krijgen in de capaciteit van uw team! 💪