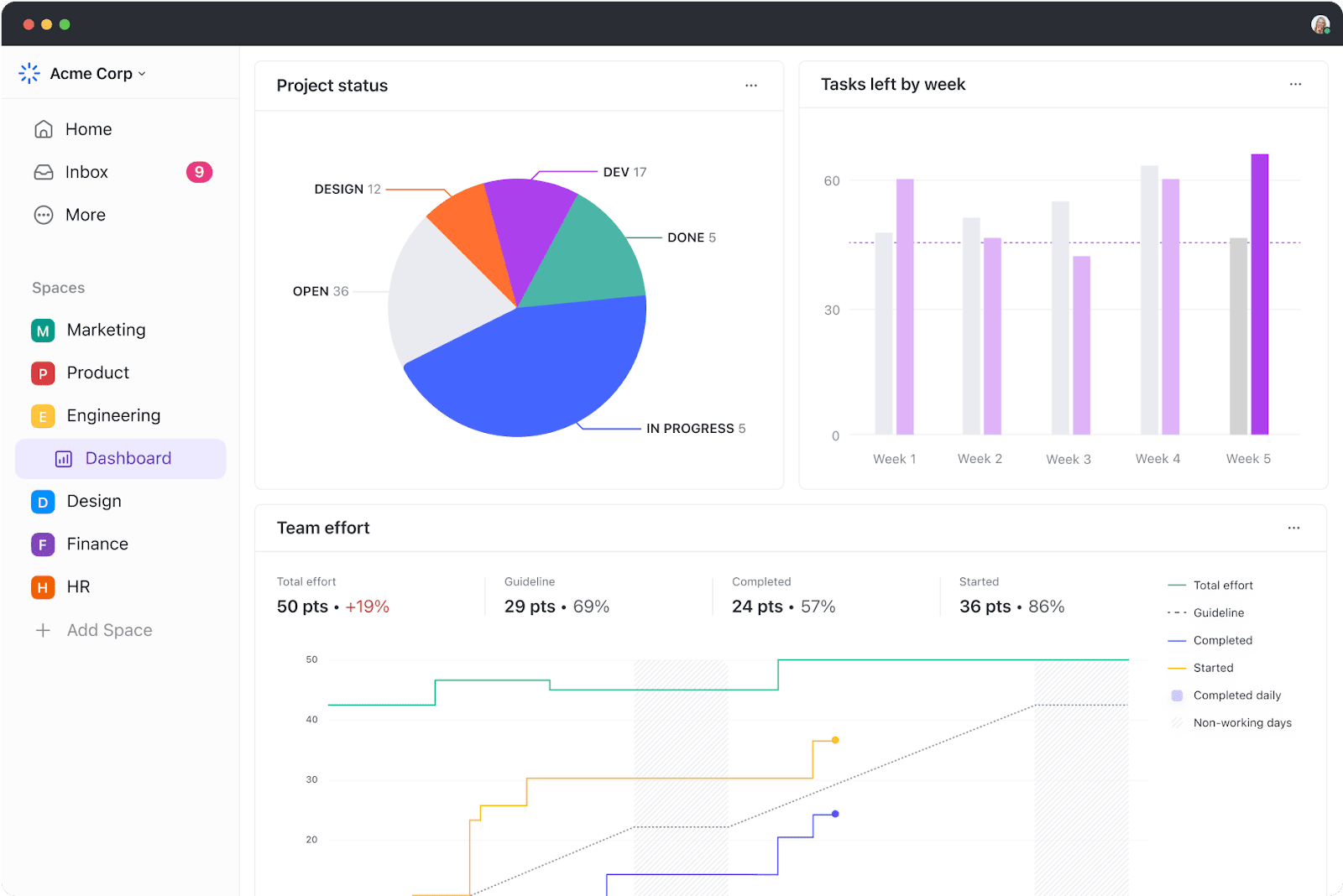In een wereld waar beslissingen worden bepaald door gegevens, kan het leren maken van een dashboard in Excel je ultieme game-changer worden. Deze multifunctionele tool wordt wereldwijd door professionals gebruikt om complexe gegevens door te spitten en om te zetten in gebruiksvriendelijke visuals. Hoewel de mogelijkheden van Excel voor sommigen ontmoedigend kunnen lijken, zul je verrast zijn om te ontdekken hoe het dashboard mogelijkheden kunnen eenvoudig worden ingezet met een paar slimme technieken.
In deze blogpost duiken we in de belangrijkste stappen om je eigen Excel-dashboard te maken, zodat je een uitgebreide handleiding krijgt om gegevens eenvoudiger te interpreteren en je workflow efficiënter te maken. Laten we beginnen!
Wat is een Excel-dashboard?
Een Excel-dashboard is een interactief, gebruiksvriendelijk hulpmiddel dat gegevensoverzichten, statistieken en andere informatie consolideert en weergeeft belangrijke prestatie-indicatoren (KPI's) uit verschillende bronnen. Het geeft een visueel overzicht van kritieke bedrijfsgegevens in een formaat dat gemakkelijk te lezen en te interpreteren is.
Deze dashboards zijn flexibel en aanpasbaar, zodat gebruikers kunnen filteren, inzoomen of gegevens in realtime kunnen opsplitsen om weloverwogen besluitvorming te ondersteunen. Hier zijn nog een paar voordelen van het gebruik van een Excel-dashboard:
- Geeft je in één oogopslag een gedetailleerd overzicht van de belangrijkste prestatie-indicatoren van je bedrijf
- Voegt een gevoel van verantwoordelijkheid toe omdat verschillende mensen en afdelingen de verbeterpunten kunnen zien
- Biedt krachtige analytische mogelijkheden en complexe berekeningen
- Helpt u betere beslissingen te nemen voor uw bedrijf
7 stappen om een dashboard in Excel te maken
Dit is een eenvoudige stap-voor-stap handleiding voor het maken van een dashboard in Excel.
Stap 1: Importeer de benodigde gegevens in Excel
No gegevens . Geen dashboard .
Het eerste wat u dus moet doen, is gegevens naar Microsoft Excel brengen.
Als je gegevens al in Excel staan, doe dan een overwinningsdansje 💃 want je hebt geluk dat je deze stap kunt overslaan.
Als dat niet het geval is, moeten we je waarschuwen dat het importeren van gegevens naar Excel een beetje lastig kan zijn. Er zijn echter veel manieren om het te doen.
Om gegevens te importeren, kun je:
- Kopiëren en plakken
- Een API gebruiken zoals Supermetrics of Open Database Connectivity (ODBC)
- Microsoft Power Query gebruiken, een Excel invoegtoepassing
De meest geschikte manier zal uiteindelijk afhangen van het type gegevensbestand en het kan zijn dat je zelf op zoek moet gaan naar de beste manieren om gegevens in Excel te importeren.
Stap 2: Uw werkmap instellen
Nu je gegevens in Excel staan, is het tijd om tabbladen in te voegen om je werkmap in te stellen.
Open een nieuwe Excel-werkmap en voeg twee of meer werkbladen (of tabbladen) toe.
Laten we bijvoorbeeld zeggen dat we drie tabbladen maken.
Geef het eerste werkblad de naam 'Raw Data', het tweede werkblad de naam 'Chart Data' en het derde werkblad de naam 'Dashboard'
Dit maakt het gemakkelijk om de gegevens in je Excel-bestand te vergelijken.
Hier hebben we ruwe gegevens van vier projecten verzameld: A, B, C en D.
De gegevens omvatten:
- De maand van voltooiing
- Het budget voor elk project
- Het aantal teamleden dat aan elk project heeft gewerkt

Bonus:_ Hoe maak ik een organigram in Excel & Hoe maak ik een watervalgrafiek in Excel !
Stap 3: Ruwe gegevens toevoegen aan een tabel
Het werkblad ruwe gegevens dat je in je werkmap hebt gemaakt, moet een Excel-tabelformaat hebben, met elk gegevenspunt in cellen.
Sommige mensen noemen deze stap "uw gegevens opschonen"_ omdat dit het moment is om eventuele tikfouten of in het oog springende fouten op te sporen.
Sla dit niet over, anders kun je later geen enkele Excel-formule meer gebruiken.
Stap 4: Gegevensanalyse
Hoewel deze stap uw hersenen misschien vermoeit, zal het helpen om het juiste dashboard voor uw behoeften te maken.
Kijk goed naar alle ruwe gegevens die je hebt verzameld, bestudeer ze en bepaal wat je in het dashboardblad wilt gebruiken.
Voeg die gegevenspunten toe aan je werkblad 'Gegevens in kaart'.
We willen bijvoorbeeld dat onze grafiek de projectnaam, de maand van voltooiing en het budget markeert. Dus we kopiëren deze drie Excel-gegevenskolommen en plakken ze in het tabblad grafiekgegevens.

hier is een tip_: Vraag jezelf af wat het doel is van het dashboard.
In ons voorbeeld willen we de uitgaven van verschillende projecten visualiseren .
Als je het doel kent, wordt het werk een stuk eenvoudiger en kun je alle overbodige gegevens eruit filteren.
Het analyseren van je gegevens zal je ook helpen om de verschillende tools te begrijpen die je mogelijk wilt gebruiken in je dashboard.
Enkele van de opties zijn:
- Grafieken: om gegevens te visualiseren
- Excel-formules: voor complexe berekeningen en filteren
- Voorwaardelijke opmaak: om de reacties van de spreadsheet op specifieke gegevenspunten te automatiseren
- PivotTable: om gegevens in een tabel te sorteren, reorganiseren, tellen, groeperen en optellen
- Power Pivot: om gegevensmodellen te maken en met grote gegevenssets te werken
Bonus:_ Hoe een Work Breakdown Structure weergeven in Excel & Hoe Excel gebruiken voor capaciteitsplanning
Stap 5: Bepaal de visuals
wat is een _dashboard _zonder visuals, toch?
De volgende stap is het bepalen van de visuals en de dashboardontwerp dat het beste uw gegevens weergeeft.
Je moet vooral letten op de verschillende grafiektypen die Excel je geeft, zoals:
- Bar chart: waarden vergelijken in een grafiek met balken
- Watervalgrafiek: bekijken hoe een beginwaarde stijgt en daalt via een reeks wijzigingen om een eindwaarde te bereiken
- Maatgrafiek: gegevens weergeven in een wijzerplaat. Ook bekend als een snelheidsmeterdiagram
- Taartdiagram: markeer percentages en proportionele gegevens
- Ganttabel : projectvoortgang volgen
- Dynamische grafiek: automatisch bijwerken van een gegevensbereik
- Pivot grafiekt: vat uw gegevens samen in een tabel met statistieken
Stap 6: Maak uw Excel-dashboard
Je hebt nu alle gegevens die je nodig hebt en je weet het doel van het dashboard.
Het enige wat u nog moet doen is het Excel-dashboard bouwen.
Om het proces van het maken van een dashboard in Excel uit te leggen, gebruiken we een geclusterd kolomdiagram.
Een geclusterde kolomgrafiek bestaat uit geclusterde, horizontale kolommen die meer dan één gegevensreeks vertegenwoordigen.
Klik eerst op het dashboard werkblad of tabblad dat je hebt gemaakt in je werkmap.
Klik vervolgens op 'Invoegen' > 'Kolom' > 'Geclusterd kolomdiagram'.

Zie je het blanco vak? Dat is waar je de gegevens in je spreadsheet invoert.
Klik met de rechtermuisknop op het lege vak en klik vervolgens op 'Selecteer gegevens'
Ga vervolgens naar het tabblad 'Grafiekgegevens' en selecteer de gegevens die je op je dashboard wilt weergeven.
Zorg ervoor dat je niet de kolomkoppen selecteert terwijl je de gegevens selecteert.
Druk op enter en voila, je hebt een dashboard met kolomgrafieken gemaakt.

Als je merkt dat je horizontale as niet weergeeft wat je wilt, kun je deze bewerken.
Het enige wat je hoeft te doen is: selecteer de grafiek opnieuw > klik met de rechtermuisknop > selecteer gegevens.
Het dialoogvenster Selecteer gegevensbron verschijnt.
Hier kunt u klikken op 'Bewerken' in de 'Horizontale (Categorie) Aslabels' en vervolgens de gegevens die u wilt weergeven op de X-as opnieuw selecteren op het tabblad 'Grafiekgegevens'.

Wil je een titel geven aan je grafiek _?
Selecteer de grafiek en klik op Ontwerp > grafiek lay-outs. Kies een lay-out met een tekstvak voor de grafiektitel.
Klik op het tekstvak om een nieuwe titel in te voeren.

Stap 7: Je dashboard aanpassen
nog een stap?
Je kunt ook de kleuren, lettertypes, typografie en lay-out van je grafieken aanpassen.
Als je een interactief dashboard wilt maken, kies dan voor een dynamische grafiek.
Een dynamische grafiek is een gewone Excel grafiek waarbij de gegevens automatisch worden bijgewerkt als je de gegevensbron wijzigt.
Je kunt interactiviteit brengen met behulp van Excel-functies zoals:
- Macro's: herhalende acties automatiseren (mogelijk moet je hiervoor Excel VBA leren)
- Uitklaplijsten: hiermee kun je snel en beperktgegevensinvoer
- Slicers: hiermee kunt u gegevens filteren op een draaitabel
En we zijn klaar. Gefeliciteerd! 🙌
Nu weet je hoe je een dashboard maakt in Excel.
We weten wat je denkt: _heb ik deze stappen echt nodig als ik gewoon sjablonen kan gebruiken?
Bonus:_ **Creëer een stroomdiagram met Excel !
3 Excel-dashboardsjablonen
Bespaar jezelf de moeite van het maken van een Excel dashboard vanaf nul met deze handige downloadbare Microsoft Excel dashboard sjablonen.
1. Excel KPI dashboard sjabloon 
2. Excel dashboard sjabloon projectmanagement
3. Excel Kosten Analyse Dashboard Sjabloon
3 Beperkingen van het maken van Excel-dashboards
Excel is voor veel bedrijven het hulpmiddel bij uitstek voor allerlei soorten gegevens.
Maar dat maakt het nog geen ideaal medium voor het maken van dashboards.
Hier is waarom:
1. Veel handmatige gegevensinvoer
Je hebt in de loop der tijd vast wel een paar geweldige Excel-werkmappen gezien.
Ze zijn zo schoon en georganiseerd met alleen maar gegevens na gegevens en verschillende grafieken.
Maar dat is wat je ziet. 👀
Vraag de persoon die de Excel-sheets heeft gemaakt en ze zullen je vertellen hoe ze twee keer zijn verouderd tijdens het maken van een Excel-dashboard, en ze haten waarschijnlijk hun baan daardoor.
Het is gewoon te veel handmatige inspanning voor het invoeren van gegevens.
En we leven in een wereld waar robots mensen opereren!
2. Hoge kans op menselijke fouten
Naarmate je bedrijf groeit, groeien ook je gegevens.
En meer gegevens betekent kansen op menselijke fouten.
Of het nu een typefout is waardoor het getal '5' in de letter 'T' is veranderd of een fout in de formule, het is zo makkelijk om gegevens in Excel te verknoeien.
was het maar zo makkelijk om in plaats daarvan een Excel-dashboard te maken._
3. Beperkte integraties
Door je software te integreren met andere apps kun je multitasken en je werkterrein uitbreiden. Het bespaart je ook de tijd die je kwijt bent aan het schakelen tussen vensters.
Je kunt dit echter niet doen met Excel, dankzij de beperkte mogelijkheden voor directe integratie.
De enige optie die je hebt is de hulp inroepen van apps van derden zoals Zapier.
Dat is hetzelfde als de ene app gebruiken om een andere te kunnen gebruiken.
Wil je meer manieren ontdekken waarop Excel dashboards floppen?
Kijk dan eens naar ons artikel over_ Excel projectbeheer en Excel alternatieven .
Dit roept de vraag op: _waarom zoveel moeite doen om een dashboard te maken?
Het leven zou veel eenvoudiger zijn als er software die dashboards maakt met slechts een paar klikken.
En nee, je hoeft geen geest te zoeken om zulke wensen uit te laten komen. 🧞
Je hebt iets beters in de echte wereld, ClickUp, 's werelds hoogst gewaardeerde productiviteitstool !
Maak moeiteloos dashboards met ClickUp
Verdeel doelen, taken, agile-punten en projectstatussen in het zeer aanpasbare ClickUp 3.0 Dashboard
ClickUp is dé plek voor alles wat met projectmanagement te maken heeft. Of u nu projecten en taken wilt bijhouden, een rapportagetool nodig hebt of middelen wilt beheren , ClickUp's Dashboards zijn waar u nauwkeurige en waardevolle inzichten en rapporten over projecten krijgt, bronnen taken, Sprints en meer.
Zodra u de Dashboards ClickApp hebt ingeschakeld:
- Klik op het Dashboards-pictogram dat je in je zijbalk vindt
- Klik op '+' om een Dashboard toe te voegen
- Klik op '+ Widgets toevoegen' om je gegevens op te halen
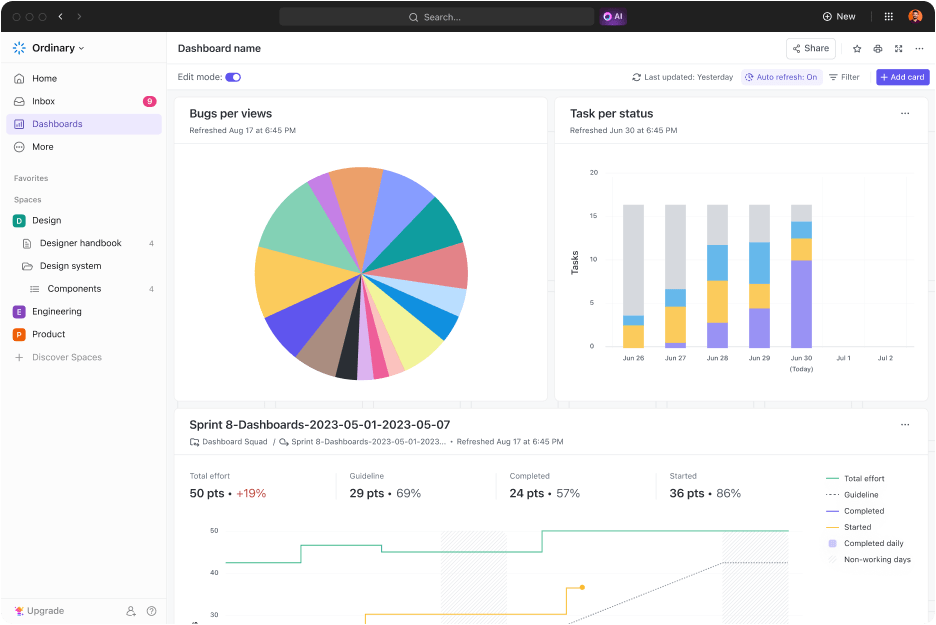
Maak gedetailleerde dashboards en voeg eenvoudig kaarten toe om de voortgang van sprintpunten, taken per status en bugs per weergave te bekijken
Om uw dashboard krachtiger te maken, zijn hier enkele widgets die u nodig zult hebben en waar u dol op zult zijn:
- Status Widgets : visualiseer uw taakstatussen in de loop van de tijd, werkbelasting, aantal taken, enz.
- Tabel Widgets : bekijk rapporten over voltooide taken, taken waaraan u werkt en achterstallige taken
- Widgets insluiten : toegang tot andere apps en websites rechtstreeks vanaf uw dashboard
- Widgets voor tijdregistratie : bekijk alle soorten tijdrapporten zoals factureerbare rapporten, timesheets, bijgehouden tijd en meer
- Prioriteit Widgets : taken visualiseren op grafieken op basis van hun urgentie
- Aangepaste Widgets : of u nu uw werk wilt visualiseren in de vorm van een lijndiagram, taartdiagram, berekende sommen en gemiddelden of portfolio's, u kunt het naar wens aanpassen
- Sprint Widgets opClickUp's Dashboards ## Casestudie: Hoe ClickUp Dashboards Teams helpen
ClickUp Dashboards zijn ontworpen om al uw belangrijkste statistieken op één plek samen te brengen. Bekijk dit klantverhaal van Wake Forest University om te zien hoe zij de rapportage en afstemming hebben verbeterd met ClickUp Dashboards:
 Dashboard Praktijkvoorbeeld
Wat u ook moet meten, ClickUp's Dashboard is de perfecte manier om een real-time overzicht te krijgen van de prestaties van uw organisatie.
Dashboard Praktijkvoorbeeld
Wat u ook moet meten, ClickUp's Dashboard is de perfecte manier om een real-time overzicht te krijgen van de prestaties van uw organisatie.
Help uw team Excel met projectdashboards
Hoewel u Excel kunt gebruiken om dashboards te maken, is het geen garantie dat uw reis soepel, snel of foutloos zal verlopen.
De enige plek die dit alles garandeert is ClickUp!
Het is uw alles-in-één vervanger voor projectbeheer en dashboardrapportage voor Excel-dashboards en zelfs MS Excel-spreadsheets.
Waarom wachten als je met één tool onbeperkt taken kunt aanmaken, je werk kunt automatiseren, de voortgang kunt bijhouden en inzichtelijke rapporten kunt krijgen? Ontvang ClickUp vandaag nog gratis en maak complexe dashboards op de eenvoudigste manier!