Spójrzmy prawdzie w oczy - większość z nas zapomina imię nowego współpracownika kilka minut po jego usłyszeniu. Wraz z rozwojem biznesu i przyjmowaniem nowych twarzy, coraz trudniej jest śledzić wszystkich.
Dzięki schematowi organizacyjnemu nie musisz mieć wszystkiego w głowie! 🤯
Schematy organizacyjne to prosty, ale skuteczny sposób na zrozumienie, kto co robi w organizacji. Nie mogą być również łatwiejsze do wykonania. Powszechnie używane, wielofunkcyjne programy, w tym stary dobry Microsoft Word, zapewniają tę opcję.
W tym artykule wyjaśnimy jak utworzyć schemat organizacyjny w programie Word w pięciu prostych krokach. Przedstawimy również alternatywne rozwiązania, takie jak ClickUp który może zaoszczędzić czas i zrewolucjonizować tworzenie wykresów! 🙌
Czym jest schemat organizacyjny?
Schemat organizacyjny, lub w skrócie schemat organizacyjny, to diagram przedstawiający strukturę organizacji, w tym hierarchię ról i ich powiązań. Może być szeroki, obejmujący całą siłę roboczą firmy lub koncentrujący się na określonych działach i teamach.
Schematy organizacyjne mogą mieć wiele zastosowań, takich jak:
- Analizowanie struktury pod kątem reorganizacji iplanowanie strategiczne
- Identyfikacja luk w umiejętnościach
- Zarządzanie projektami
ialokacja pracy
- Zrozumienie pozycji każdego pracownika względem innych
- Ustalenie, do kogo zwrócić się z konkretnymi problemami
- Wdrażanie nowych pracowników
Nie ma dobrego lub złego sposobu tworzenia i używania schematów organizacyjnych. Zazwyczaj składają się one z kształtów reprezentujących ludzi i strzałek symbolizujących ich połączenia.
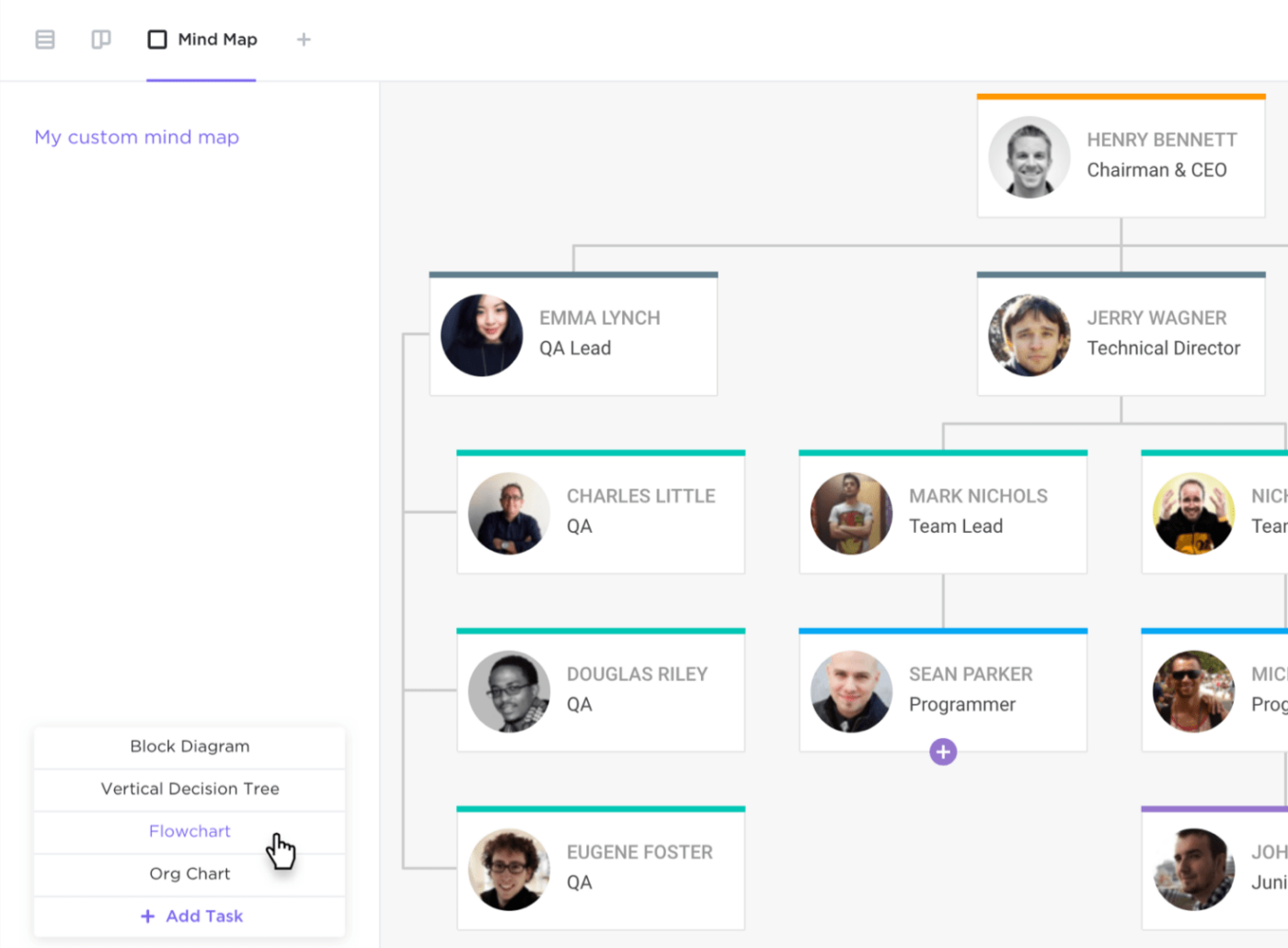
Twórz schematy blokowe opisujące struktury działów organizacji za pomocą map myśli w ClickUp
Kształty, zazwyczaj okręgi lub prostokąty, często zawierają nazwę, tytuł, zdjęcie i informacje kontaktowe. Zawsze możesz niestandardowo dostosować wygląd wykresu i wyświetlane informacje, aby dokładnie odzwierciedlały Twoją strukturę organizacyjną.
Najpopularniejsze rodzaje wykresów organizacyjnych
Wykresy organizacyjne mogą przybierać różne formularze. Poniżej przedstawiamy niektóre z nich:
- Hierarchiczny: Zdecydowanie najpopularniejszy typ wykresu, ma kształt trójkąta. Jego funkcja obejmuje osoby najwyższego szczebla na górze, z kadrą kierowniczą wyższego szczebla, menedżerami i wszystkimi innymi pracownikami reprezentowanymi w kolejności malejącej
- Płaski: Znany również jako "poziomy schemat organizacyjny", umieszcza wszystkich pracowników na tym samym poziomie, wskazując na równość władzy. Jest powszechnie stosowany w startupach i małych firmach, w których wszystkie osoby odgrywają kluczową rolę i podejmują decyzje niezależnie
- Matryca: Bardziej odpowiedni wybór dla firm o złożonej strukturze. Sortuje pracowników według różnych kryteriów, takich jak dział lub umiejętności. Przede wszystkim pozwala na przedstawienierelacje międzyfunkcyjne pomiędzy pracownikami pracującymi nad kilkoma projektami lub w wielu teamach jednocześnie
- Dywizjonalny: Przeznaczony dla dużych organizacji z wieloma oddziałami działającymi niezależnie. Instancje te mogą być oparte na lokalizacji, rynku lub typie produktu. Pod względem struktury jest podobny do klasycznego schematu organizacyjnego
- Sieć: Umożliwia przedstawienie wewnętrznych i zewnętrznych struktur organizacji. Oddziały zewnętrzne mogą obejmować dostawców, wykonawców, partnerów lub innych interesariuszy. Dzięki wielogałęziowej, zdecentralizowanej konfiguracji przypomina onamapę koncepcyjną
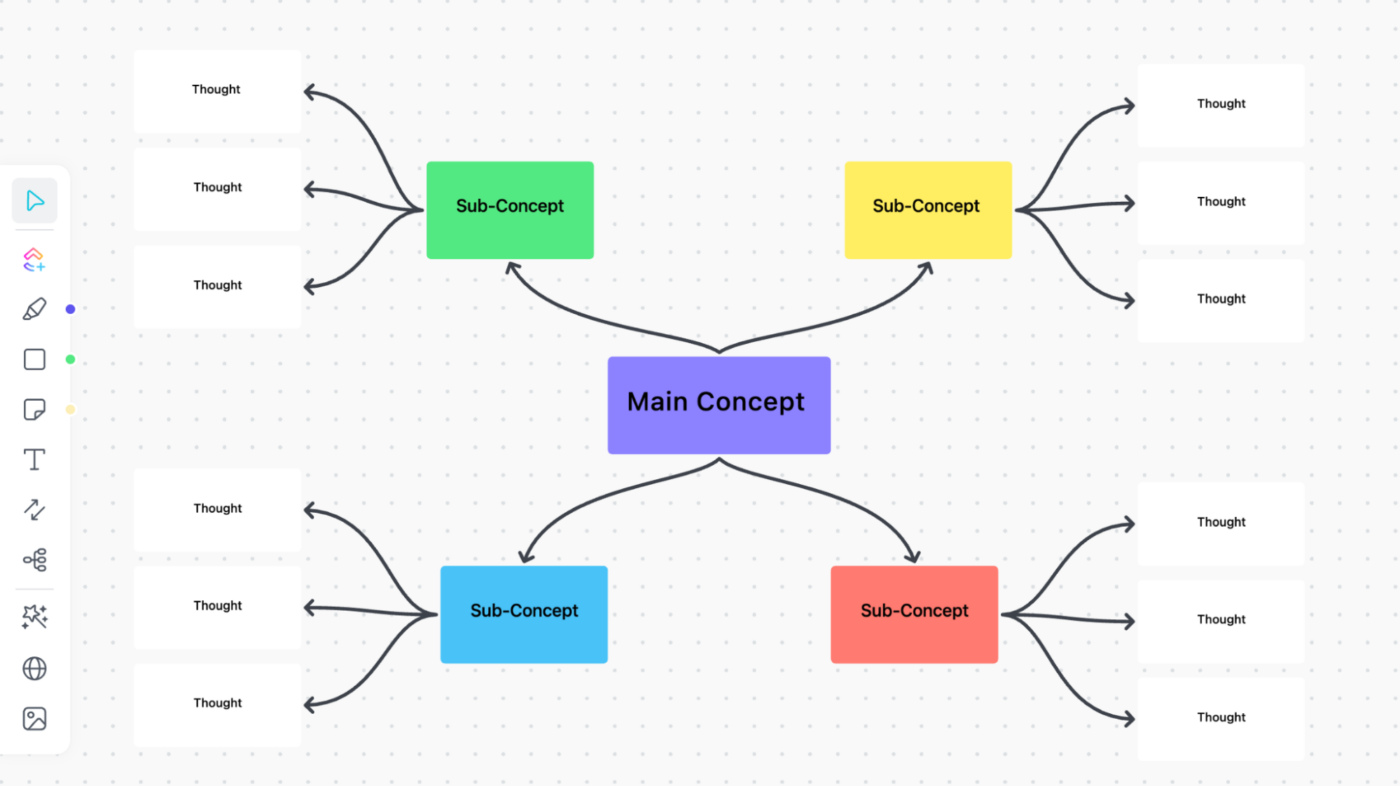
Łatwe przenoszenie, edytowanie i dodawanie połączeń lub kształtów do Tablicy w celu niestandardowego dostosowania mapy koncepcyjnej schematu organizacyjnego w kilka sekund
Jak utworzyć schemat organizacyjny w programie Microsoft Word w 5 krokach
Microsoft Word to przede wszystkim program do edycji tekstu, Microsoft Word oferuje kilka podstawowych narzędzi do rysowania i tworzenia diagramów w celu utworzenia prostego schematu organizacyjnego.
Poniżej wyjaśnimy najprostszy sposób na stworzenie schematu organizacyjnego w programie Word krok po kroku. Proces ten jest mniej więcej taki sam w przypadku innych programów pakietu Office, więc możesz powtórzyć te kroki w programach Excel i PowerPoint.
Należy pamiętać, że ten poradnik dotyczy tylko wersji 2010 i nowszych. Aby rozpocząć, otwórz program Word i utwórz nowy pusty dokument, a następnie wykonaj następujące kroki.
Krok 1: Wstaw grafikę SmartArt
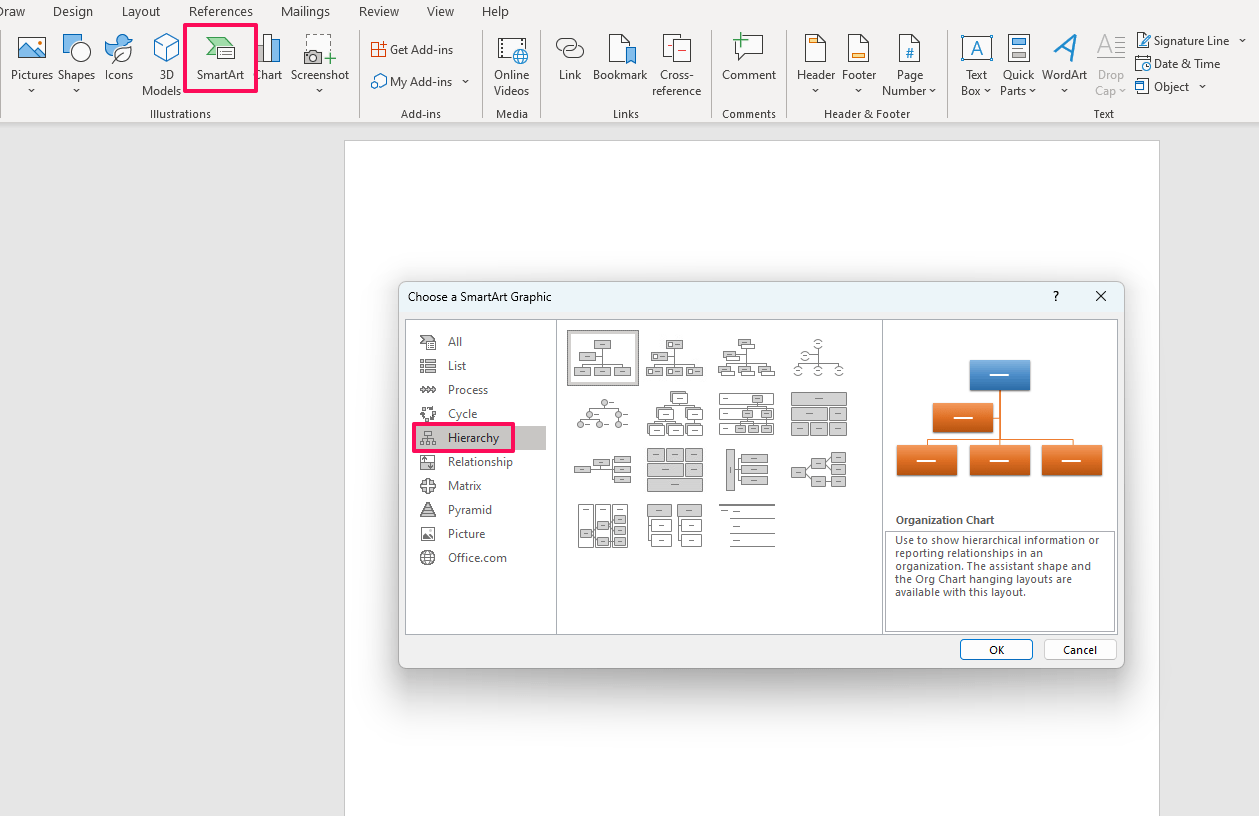
Dodaj nową grafikę SmartArt, wybierając szablon z folderu Hierarchia
Przejdź do zakładki Insert, a następnie wybierz opcję SmartArt, aby otworzyć panel wyboru szablonu. Szablony są zlokalizowane w folderze Hierarchy. Można wybierać spośród 15 gotowych szablonów, w tym:
- Obraz wykresu organizacyjnego
- Wykres organizacyjny z nazwą i tytułem
- Poziomy schemat organizacyjny
- Wykres hierarchii z etykietami
Dla celów demonstracyjnych wybierzemy domyślną opcję wykresu organizacyjnego. Po naciśnięciu przycisku OK wykres pojawi się na stronie.
Krok 2: Edycja tekstu
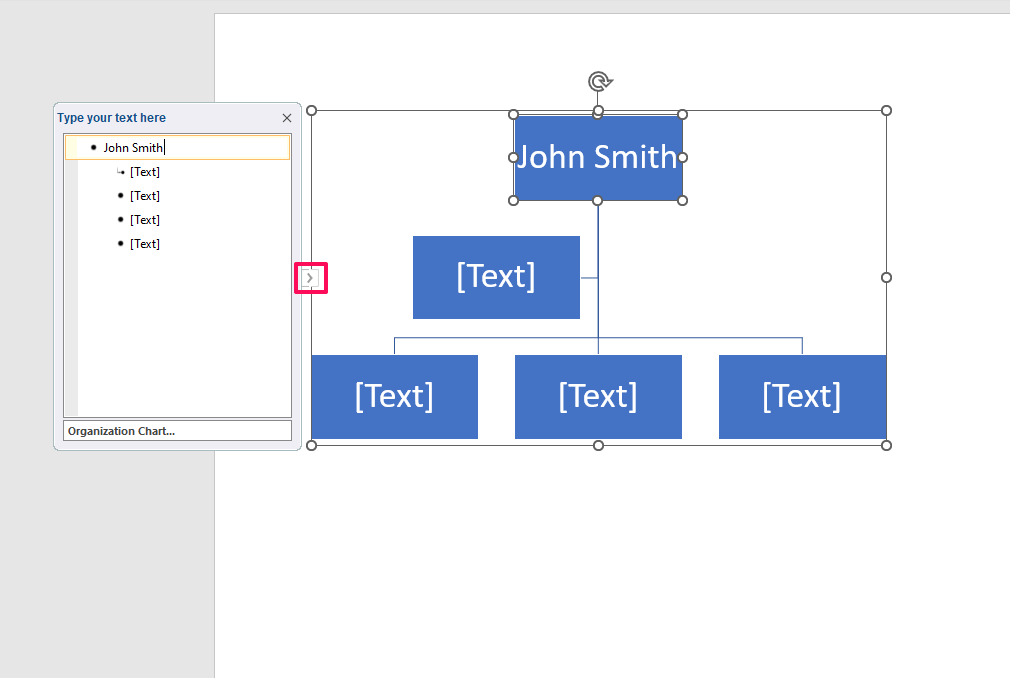
Zapisz nazwiska, role lub inne informacje o pracownikach
Kliknij węzeł lub sąsiedni element listy w panelu Tekst, aby rozpocząć pisanie nazwisk i innych informacji o pracownikach. Zwiń i rozwiń okienko, klikając małą strzałkę na lewej krawędzi pola wyboru schematu organizacyjnego w programie Microsoft Word.
Krok 3: Dodawanie, usuwanie i zmiana położenia węzłów
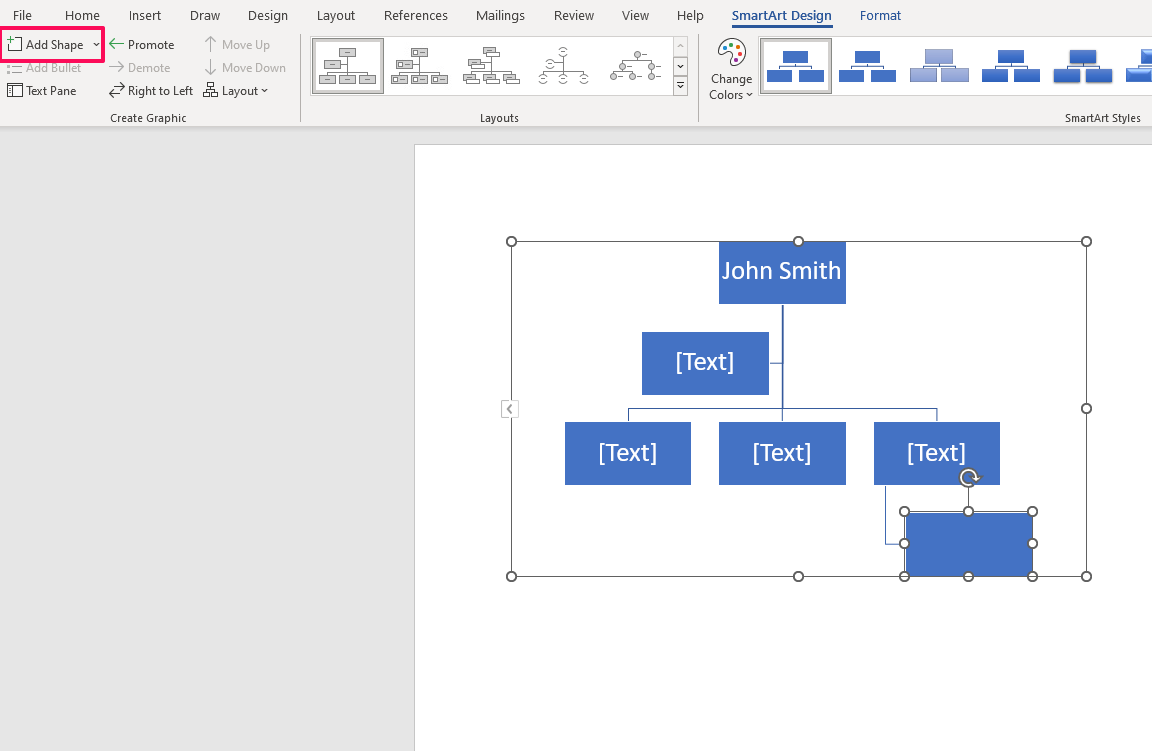
Wstawianie nowych kształtów względem istniejących
Aby wstawić więcej węzłów, wybierz jeden z istniejących i kliknij opcję Dodaj kształt w zakładce SmartArt Design. Wybierz odpowiednią opcję z rozwijanej listy i wstaw nowy kształt poniżej, powyżej lub po obu stronach wybranego węzła. Istnieje również specjalna opcja dla asystentów.
Usunięcie węzła jest proste. Wystarczy go zaznaczyć i nacisnąć klucz Delete dla układu schematu organizacyjnego.
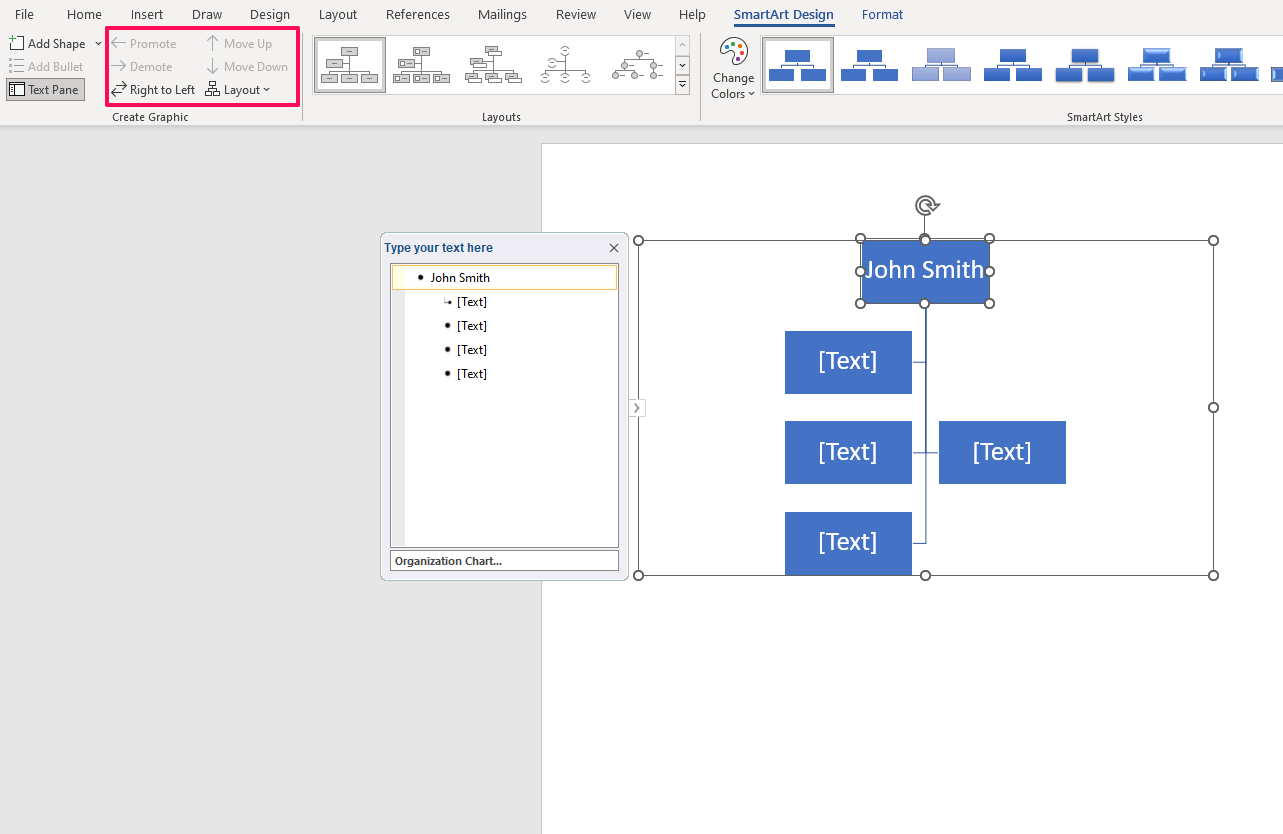
Przenieś węzły lub wybierz zupełnie nowy układ wykresu
Zmień położenie węzła, zaznaczając go i wybierając jedną z opcji z grupy Utwórz grafikę (Promuj, Zmień położenie, Przesuń w górę, Przesuń w dół). Aby zmienić sposób wyświetlania węzłów, kliknij rozwijaną listę Layout, wybierając jedną z czterech opcji:
- Standard
- Wiszący z lewej
- Zawieszenie prawe
- Oba
Pamiętaj, że aby włączyć tę opcję na dynamicznym schemacie organizacyjnym, musisz najpierw wybrać najwyższy węzeł z diagramu. Możesz również zmienić zdanie na temat szablonu i wybrać inny z górnego panelu.
Zachowaj ostrożność, ponieważ zmiana szablonów może zmienić ustaloną hierarchię na schemacie organizacyjnym.
Krok 4: Niestandardowy wygląd
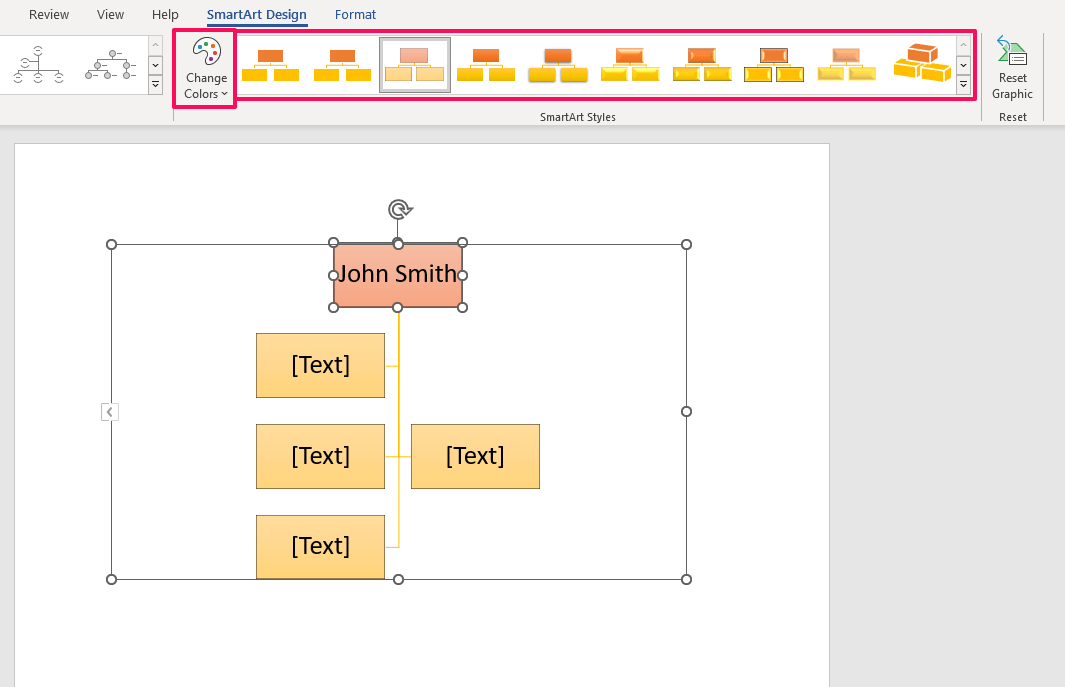
Wybierz nowy schemat kolorów lub wygląd węzłów
Wybierz nowy schemat kolorów dla wykresu z rozwijanej listy Change Colors. Aby nadać węzłom nowy wygląd, wybierz jeden z dostarczonych stylów SmartArt z panelu. Edytuj układ schematu organizacyjnego, przesuwając nowy kształt w dokumencie.
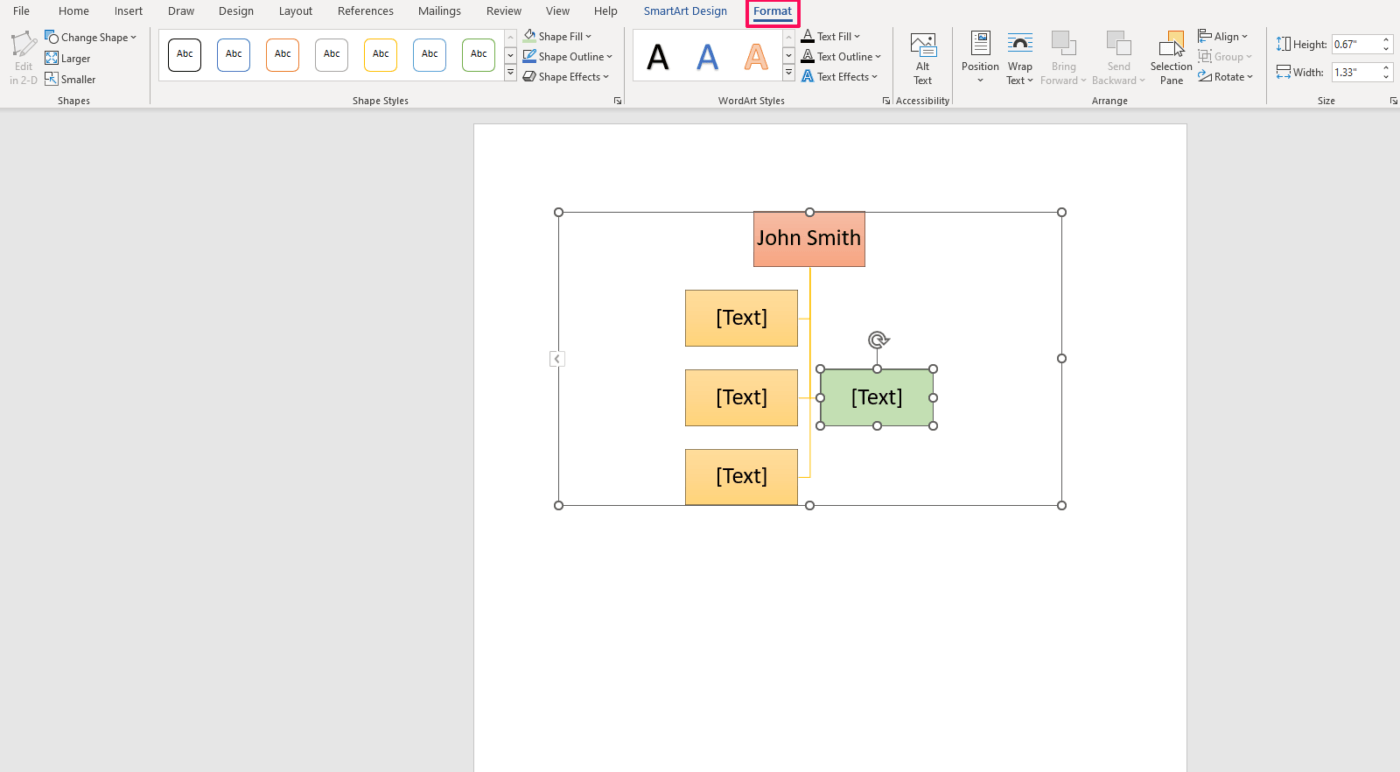
Edycja wyglądu każdego węzła z osobna
Aby zmienić wygląd każdego węzła z osobna, przejdź do zakładki Format. Można w niej znaleźć szeroki zakres niestandardowych opcji. Ręcznie zmień wypełnienie i kontur, a także dodaj efekty do nowego kształtu i tekstu. Dostępnych jest również wiele gotowych stylów i szablonów schematów organizacyjnych do wyboru.
Krok 5: Zapisywanie, udostępnianie i drukowanie
Po zakończeniu tworzenia schematu organizacyjnego w programie Word, przejdź do zakładki File i zapisz dokument na swoim urządzeniu. W tej samej zakładce możesz:
- Wyeksportować plik do innego formatu, np. PDF
- Wydrukować go (a następnie dystrybuować w formie papierowej)
- Przesłać plik do chmury
- Udostępnianie pliku za pośrednictwem poczty e-mail, prezentowanie go online lub publikowanie go na blogu
Powiązane zasoby
- Jak utworzyć schemat organizacyjny w programie Excel
- Jak utworzyć schemat organizacyjny w Arkuszach Google
- Jak utworzyć mapę myśli w programie Word
- Jak utworzyć kalendarz w programie Word
- Jak utworzyć oś czasu w programie Word
- Jak utworzyć formularz do wypełnienia w programie Word
- Jak utworzyć schemat blokowy w programie Word
- Jak utworzyć wykres Gantta w programie Word
- Jak utworzyć mapę myśli w Dokumentach Google
3 Alternatywy dla szablonów schematów organizacyjnych w programie Word
Zamiast tworzyć schemat organizacyjny w Wordzie od podstaw, użyj szablonu Szablon ClickUp aby zaoszczędzić czas i wysiłek. Te trzy szablony dają ci przewagę w budowaniu funkcjonalnych i estetycznych diagramów organizacyjnych. 🏃
1. Szablon schematu organizacyjnego ClickUp

Łatwo wizualizuj strukturę i układ swoich zespołów za pomocą tego prostego szablonu schematu organizacyjnego ClickUp
Szablon Szablon schematu organizacyjnego ClickUp to prosty i praktyczny sposób na prowadzenie rejestru wszystkich członków zespołu lub pracowników. Jest łatwy w użyciu i skalowaniu, z intuicyjnymi funkcjami, których opanowanie nie zajmuje dużo czasu.
Każdy węzeł umożliwia zapisanie imienia i nazwiska pracownika (żółty prostokąt) oraz tytułu (niebieski prostokąt). Dodaj zdjęcie każdej osoby w małym kółku po prawej stronie, aby ułatwić identyfikację. U góry wstaw logo i nazwę firmy, aby odzwierciedlić swój branding.
Po uruchomieniu szablonu zastąp tekst wabika rzeczywistymi informacjami. Aby dodać więcej węzłów, zduplikuj istniejące (Ctrl+Del lub kliknij prawym przyciskiem myszy i Duplicate). Dodaj łączniki, wybierając opcję z menu po lewej stronie, a następnie przeciągając i upuszczając z jednego węzła do drugiego.
Ten szablon jest w Widoku Tablicy, co oznacza, że możesz być tak kreatywny, jak to tylko konieczne. Zmień układ, dodaj więcej sekcji, takich jak informacje kontaktowe, wprowadź nowy schemat kolorów i osadzaj dokumenty, wideo i karty stron internetowych, aby przenieść swój schemat organizacyjny na wyższy poziom. 🎚️
W przeciwieństwie do schematu organizacyjnego w programie Word, który często wydaje się nieporęczny i wymaga ręcznego wprowadzania danych, ClickUp wykonuje połowę pracy do zrobienia. Jest elastyczny i pozwala bez wysiłku manipulować wszystkimi elementami (panelem tekstu lub strukturą organizacyjną linii) bez obawy o zepsucie całości.
2. Szablon listy pracowników ClickUp

Śledź swoich pracowników, ich obciążenie pracą i wynagrodzenie za pomocą szablonu ClickUp Staff Roster Template
Szablon Szablon listy pracowników ClickUp może nie wyglądać jak typowy schemat organizacyjny w programie Word, ale służy temu samemu celowi. Zapewnia on nieograniczoną przestrzeń do monitorowania pracowników i ich obowiązków. Możesz również być na bieżąco z ich harmonogramami, obciążeniem pracą, wynagrodzeniem i innymi ważnymi informacjami.
Jest to wszechstronne narzędzie szablon cyklu pracy składający się z różnych widoków, takich jak:
- Widok listy pracowników: Główna lista pracowników i ich kluczowych informacji
- Weekly Calendar View: Widok do tworzenia harmonogramów i planów
- Widok Tablicy wypłat: Tablica w stylu Kanban pomagająca w zarządzaniu wypłatami
- Widok zespołu postępu pracy: Zestawienie zadań i ich postępów
Zacznij od wprowadzenia nazwisk wszystkich pracowników w widoku listy. W predefiniowanych lub niestandardowych polach wprowadź ich dane kontaktowe, dział, stawkę godzinową, godziny nadliczbowe, poziom zadowolenia i wszelkie inne informacje, których potrzebujesz na pierwszy rzut oka. Pogrupuj ich według działu, kierownika lub innych kryteriów istotnych dla Twojej struktury organizacyjnej.
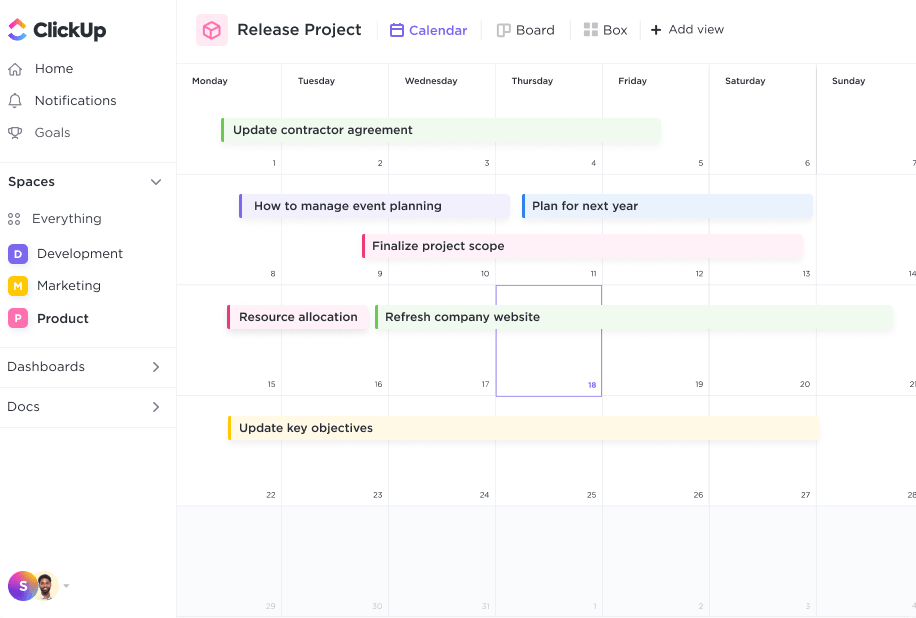
Organizuj projekty, planuj oś czasu i wizualizuj pracę swojego zespołu w elastycznym kalendarzu, dzięki któremu wszyscy są na tej samej stronie
Przypisuj pracę w Widok kalendarza , śledzenie postępu każdego zadania w widoku zespołu i monitorowanie płatności w widoku Widok Tablicy . Podobnie jak w przypadku każdego innego szablonu ClickUp, możesz niestandardowo dostosowywać i dodawać widoki, aby dostosować szablon i uczynić go swoim własnym.
Czujesz się przytłoczony wszystkimi funkcjami? Zawsze możesz wrócić do dokumentu Getting Started Guide i odświeżyć swoją wiedzę. 📚
3. Szablon katalogu zdjęć zespołu ClickUp
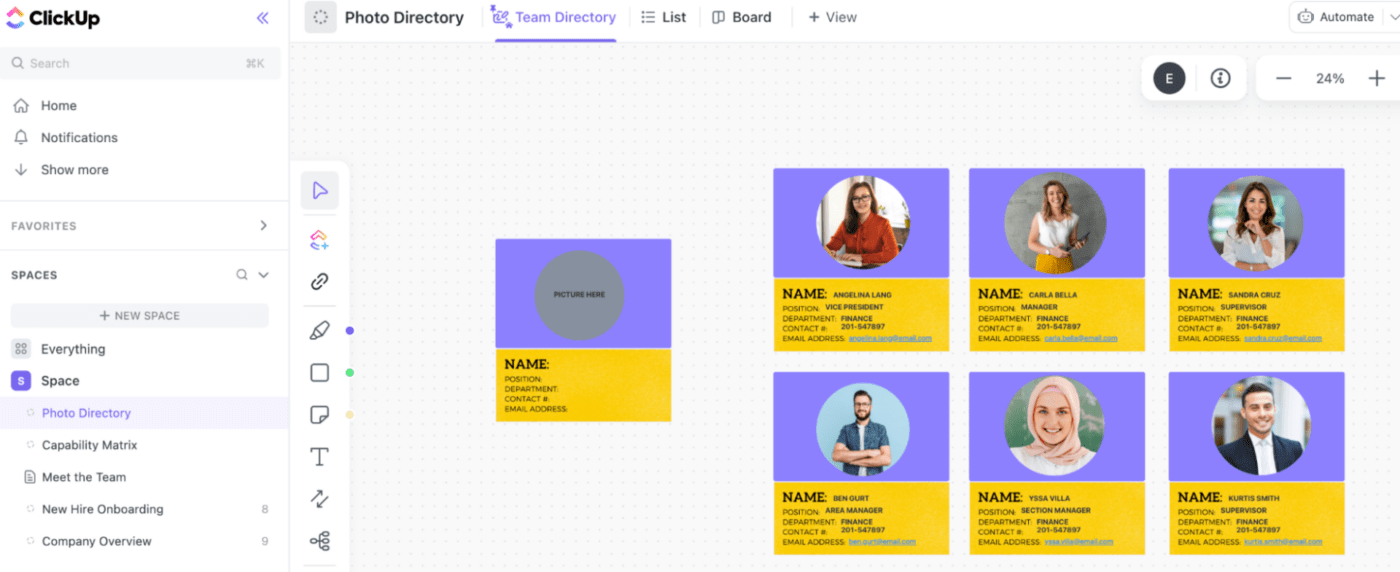
Skorzystaj z szablonu ClickUp Team Photo Directory, aby przedstawić każdego członka swojego zespołu w atrakcyjnym wizualnie katalogu
Użyj szablonu Szablon katalogu zdjęć zespołu ClickUp aby zaprezentować swoich pracowników i ich dobry wygląd, szablon ten jest idealny dla zespołów zdalnych i pomaga pracownikom poznać swoich kolegów z zespołu lub firmy. To łatwy sposób na ich przedstawienie i budowanie poczucia koleżeństwa. 🤝
W przeciwieństwie do tradycyjnego schematu organizacyjnego, szablon ten nie uwzględnia hierarchii w firmie. Z drugiej strony, daje więcej miejsca na umieszczenie dodatkowych informacji, takich jak dane kontaktowe pracowników, a nawet krótkie, kreatywne biografie.
W razie potrzeby możesz określić hierarchię za pomocą łączników, ponieważ szablon jest w widoku Tablicy, a zatem jest wysoce adaptowalny. Zamiast tworzyć hierarchię, rozważ pogrupowanie zdjęć w klastry zespołów lub działów, aby zapewnić strukturę.
Nowi pracownicy mogą również skorzystać z innych rodzajów zdjęć. Wykorzystaj szablon jako okazję do zapoznania ich z różnymi lokalizacjami firmy, przestrzeniami biurowymi, sprzętem lub innym elementem Twojego biznesu.
Limity tworzenia schematu organizacyjnego w programie Word
Chociaż jest to akceptowalne rozwiązanie na ostatnią chwilę, Word jest daleki od ideału do tworzenia schematów organizacyjnych. Poniżej przedstawiamy jego najważniejsze wady:
1. Oferuje limit funkcji
Word to przede wszystkim program do przetwarzania tekstów. W porównaniu do specjalistycznych oprogramowanie do tworzenia schematów organizacyjnych to jednak nie posiada zbyt wielu funkcji i niestandardowych opcji. Jeśli potrzebujesz małego i podstawowego schematu organizacyjnego, Word będzie do zrobienia. Ale jeśli chcesz dobrze wyglądającego interaktywnego wykresu do przedstawienia złożonych struktur organizacyjnych i powiązań, będziesz musiał poszukać gdzie indziej.
2. Wykresy są trudne do skalowania
Word dostarcza ograniczoną przestrzeń do pracy - jesteś ograniczony do jednej strony A4. Aby przeskalować wykres, trzeba znaleźć obejście. Chociaż może to działać w przypadku Teams i małych organizacji, Enterprise będzie miał trudności z dostosowaniem się.
3. Czasochłonne
Formatowanie schematu organizacyjnego w programie Word jest ręczne, powtarzalne i żmudne. Musisz martwić się o wyrównanie kształtów, dostosowanie rozmiarów i rozmieszczenie łączników. Ponownie, może to nie być problemem dla małych i przypadkowych wykresów, ale tworzenie rozbudowanych wymaga bardziej intuicyjnego i wydajnego podejścia.
4. Brak wsparcia dla współpracy
Chociaż Word posiada kontrolę wersji, nie pozwala na współpracę w czasie rzeczywistym komunikacji i współpracy . Śledzenie zmian lub otrzymywanie natychmiastowych informacji zwrotnych może być trudne. Z tego powodu tworzenie schematu organizacyjnego w programie Word może nie być tak wydajne, jak w przypadku aplikacji takich jak ClickUp.
Twórz lepsze schematy organizacyjne w ClickUp!
Tworzenie schematu organizacyjnego, mapa myśli lub schemat blokowy może być spacerkiem po parku z ClickUp'em potężne możliwości Tablicy . 🚶
Uwaga spoiler: proces obejmuje tylko 3 proste kroki!
Pamiętaj, że zawsze możesz liczyć na szablon schematu organizacyjnego ClickUp, który poprowadzi Cię przez proces wizualizacji struktury Twojej organizacji.
Krok 1: Dodaj nowy widok Tablicy

Utwórz pustą nową tablicę, aby rozpocząć projektowanie wykresu
W wybranym folderze obszaru roboczego dodaj nowy Widok Tablicy . Opcja ta znajduje się obok domyślnego widoku obciążenia pracą. Wybierz Tablica z rozwijanej listy.
Krok 2: Utwórz strukturę

Dodaj kształty, niestandardowe i połącz je strzałkami
Wybierz odpowiedni kształt z menu po lewej stronie. Zalecamy używanie prostokątów, ponieważ zapewniają one najwięcej przestrzeni na dodanie tekstu. Kliknij na Tablicy, aby umieścić kształt.
Nad kształtem pojawi się menu edycji. Daje ono dostęp do takich opcji jak:
- Zmiana obrysu i wypełnienia kształtu
- Konwersja kształtu
- Wysyłanie kształtu do przodu lub do tyłu
- Wstawianie połączonego kształtu
- Dodawanie tekstu i zmiana jego koloru, pozycji i formatu
- Przekształcanie kształtu w interaktywnyZadanie ClickUp jeśli tekst jest obecny
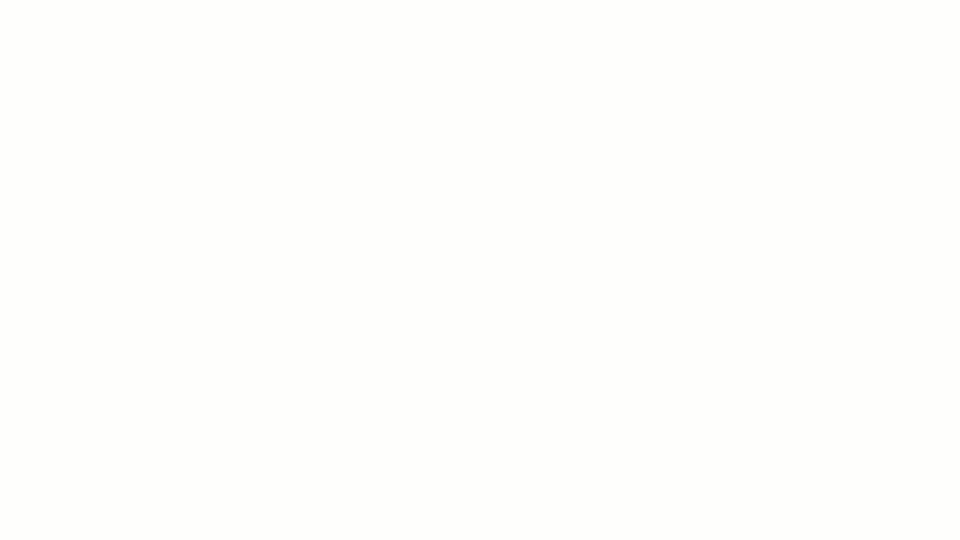
Użyj ClickUp Whiteboards, aby przypisać zadania, etykiety osobom przypisanym i wszystko, co potrzebne do rozpoczęcia kolejnej współpracy
Dodaj wszystkie kształty, od tych przedstawiających najwyższe pozycje do tych najniższych. Można to zrobić poprzez zduplikowanie istniejących formularzy i dodanie łączników osobno. Możesz też kliknąć niebieskie kropki otaczające kształt, aby wstawić nowy wraz ze strzałką połączenia.
Kliknij i przeciągnij kształty, aby zmienić ich kolejność. Oto pro tip: przytrzymaj Przestrzeń na klawiaturze i kliknij lewym przyciskiem myszy, aby poruszać się w obrębie szablonu Tablica organizacji.
Krok 3: Dodaj tekst i zdjęcia
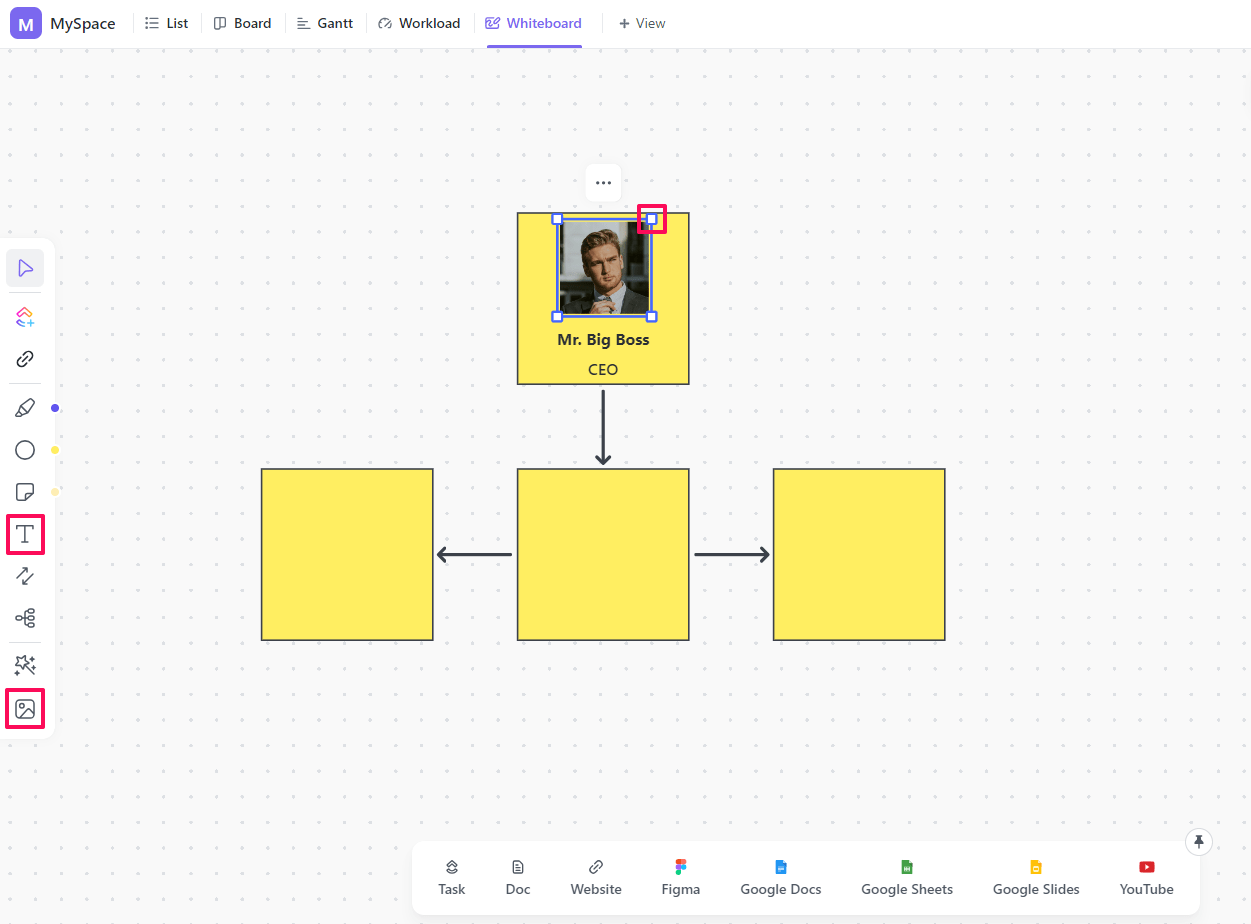
Wpisz nazwy i inne informacje oraz urozmaić swój schemat organizacyjny zdjęciami
Wybierz opcję pole tekstowe z menu i umieść je na Tablicy, tak jak w przypadku kształtu. Wprowadź żądaną kopię do panelu tekstowego, zmień jej format i ustaw pole wewnątrz kształtu. 🔠
Prześlij obrazy i użyj kropek na ich krawędziach, aby zmienić ich rozmiar w celu dopasowania do kształtu. 🖼️
Możesz urozmaicić wygląd, zmieniając kolory, aby wskazać różne poziomy stażu lub działy, lub dodając panel tekstu z nagłówkami o różnych rozmiarach. 🎨
Powtarzaj tę czynność, aż uwzględnisz wszystkie osoby w organizacji i zwizualizujesz ich relacje. I voilà - masz wspaniały schemat organizacyjny!
Tworzenie schematu organizacyjnego w programie Word - przemyślenia końcowe
Microsoft Word może zapewnić łatwe rozwiązanie, jeśli potrzebujesz szybko prostego schematu organizacyjnego. W każdym innym przypadku lepiej jest skorzystać z narzędzia oferującego bardziej wyspecjalizowane funkcje i elastyczność, takiego jak ClickUp lub inny szablon schematu organizacyjnego oprogramowanie do tworzenia map .
Takie narzędzie zapewnia więcej przestrzeni, oferuje przydatne funkcje, których faktycznie potrzebujesz, i pozwala na intuicyjną nawigację, aby osiągnąć swój ostateczny cel - tworzyć schematy organizacyjne szybko i bez wysiłku. 🛠️

