Laten we eerlijk zijn: de meesten van ons zijn de naam van een nieuwe collega al na een paar minuten vergeten. Naarmate het bedrijf zich uitbreidt en nieuwe gezichten verwelkomt, wordt het moeilijker om iedereen bij te houden.
Met een organigram aan je zijde hoef je niet alles in je hoofd te houden! 🤯
Organogrammen zijn een eenvoudige maar effectieve manier om te begrijpen wie wat doet binnen een organisatie. Ze zijn ook heel eenvoudig te maken. Veelgebruikte, multifunctionele programma's, waaronder het goede oude Microsoft Word, bieden deze optie.
In dit artikel leggen we uit hoe je in vijf eenvoudige stappen een organigram maakt in Word. We laten je ook kennismaken met alternatieven zoals ClickUp dat tijd kan besparen en een revolutie kan betekenen voor het maken van kaarten! 🙌
Wat is een organigram?
Een organigram, of kortweg organogram, is een diagram dat de structuur van een organisatie weergeeft, inclusief de hiërarchie van rollen en hun relaties. Een organigram kan breed zijn en het hele personeelsbestand van een bedrijf omvatten, maar kan ook gericht zijn op specifieke afdelingen en teams.
Organogrammen kunnen voor veel doeleinden worden gebruikt, zoals:
- Het analyseren van de structuur voor reorganisatie enstrategische planning
- Lacunes in vaardigheden identificeren
- Projectbeheer
enwerkverdeling
- Inzicht krijgen in de positie van elke werknemer ten opzichte van anderen
- Uitzoeken bij wie je terecht kunt voor specifieke problemen
- Inwerken van nieuwe werknemers
Er is geen goede of slechte manier om organigrammen te maken en te gebruiken. Over het algemeen bestaan ze uit vormen die mensen voorstellen en pijlen die hun connecties symboliseren.
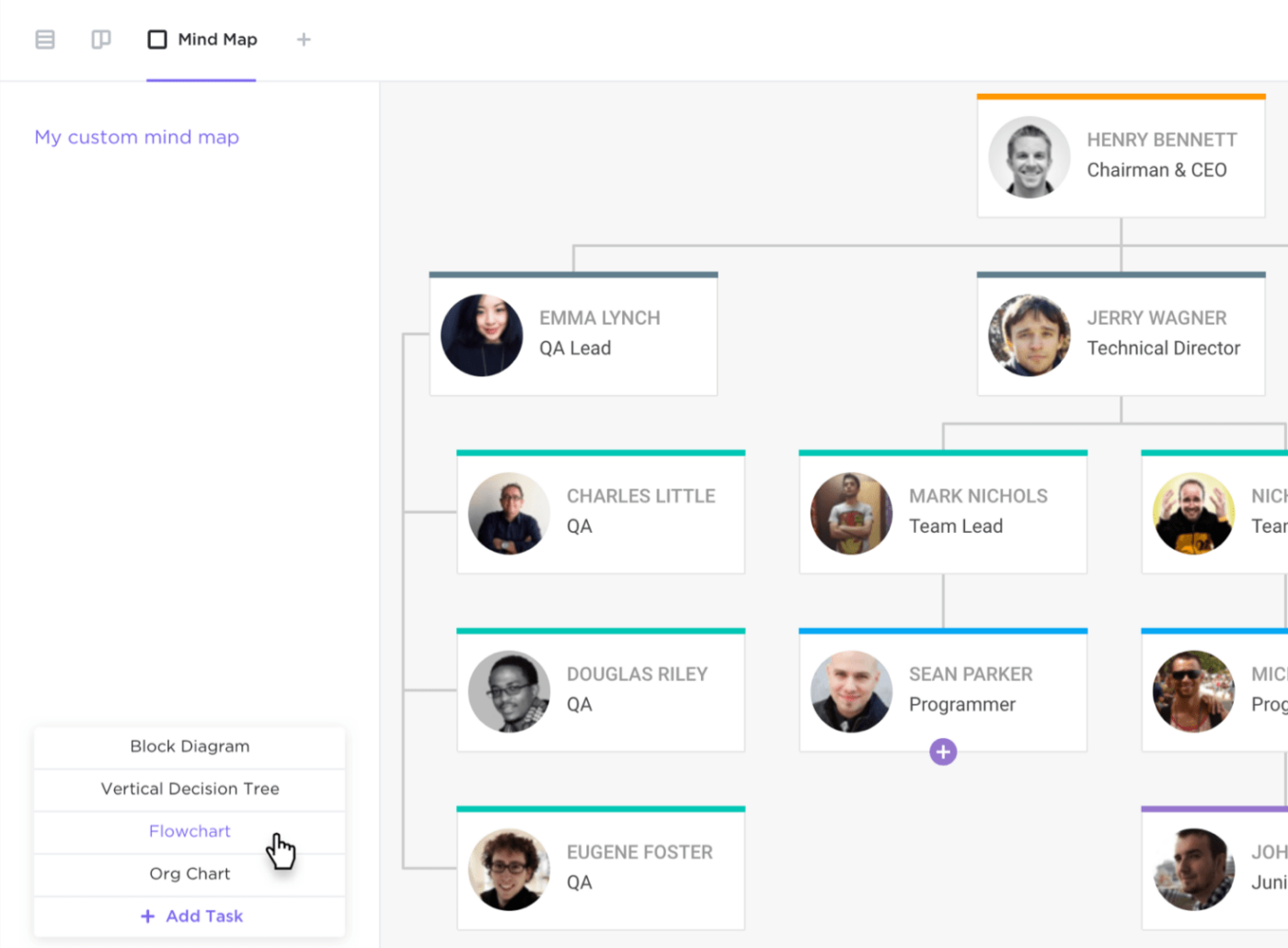
Maak stroomdiagrammen die de afdelingsstructuren van uw organisatie beschrijven met Mindmaps in ClickUp
De vormen, meestal cirkels of rechthoeken, bevatten vaak de naam, titel, afbeelding en contactgegevens. U kunt het uiterlijk van het diagram en de weergegeven informatie altijd aanpassen om uw organisatiestructuur nauwkeurig weer te geven.
De meest voorkomende soorten organigrammen
Organogrammen kunnen vele vormen aannemen. Bekijk hieronder enkele van de meest opvallende:
- Hiërarchisch: Dit is verreweg het meest voorkomende type diagram en heeft een driehoekige vorm. De personen met het hoogste niveau staan bovenaan, met C-suite executives, managers en alle andere werknemers in aflopende volgorde
- Vlak: Dit staat ook bekend als een "horizontaal organigram" en plaatst alle werknemers op hetzelfde niveau, wat duidt op machtsgelijkheid. Dit wordt vaak gebruikt bij starters en kleine bedrijven waar alle individuen een cruciale rol spelen en onafhankelijk beslissingen nemen
- Matrix: Meer geschikt voor bedrijven met complexe structuren. Het sorteert werknemers op verschillende criteria, zoals afdeling of vaardigheden. Met name kunt u hiermee het volgende weergevencross-functionele relaties tussen werknemers die tegelijkertijd aan meerdere projecten of in meerdere teams werken
- Divisie: Bedoeld voor grote organisaties met veel divisies die onafhankelijk van elkaar opereren. Deze divisies kunnen bijvoorbeeld gebaseerd zijn op locatie, markt of producttype. Qua structuur is het vergelijkbaar met het klassieke organigram
- Netwerk: Hiermee kunt u de interne en externe structuren van uw organisatie weergeven. Externe takken kunnen leveranciers, aannemers, partners of andere belanghebbenden zijn. Met zijn gedecentraliseerde configuratie met meerdere takken lijkt het op eenconceptkaart
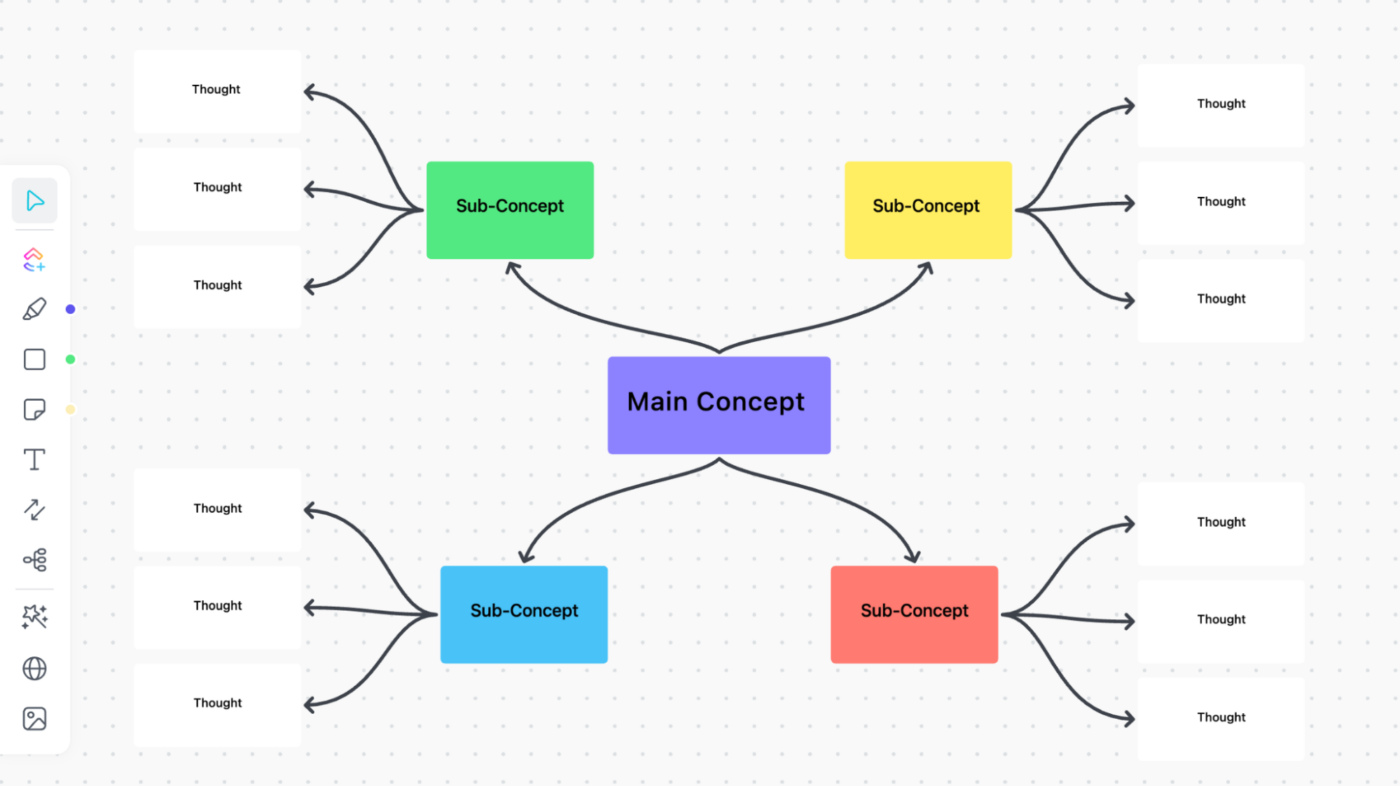
Verplaats, bewerk en voeg eenvoudig verbindingen of vormen toe aan je Whiteboard om de concept map van je organigram in seconden aan te passen
Een organigram maken in Microsoft Word in 5 stappen
Hoewel het voornamelijk een tekstbewerkingsprogramma is, Microsoft Word biedt enkele eenvoudige teken- en diagramgereedschappen om een eenvoudig organigram te maken.
Hieronder leggen we stap voor stap de eenvoudigste manier uit om een organigram in Word te maken. Het proces is min of meer hetzelfde voor andere Office-suite programma's, dus je kunt deze stappen herhalen in Excel en PowerPoint.
Houd er rekening mee dat deze handleiding alleen van toepassing is op versies vanaf 2010. Dus om te beginnen open je Word en maak je een nieuw leeg document.
Stap 1: Een SmartArt-afbeelding invoegen
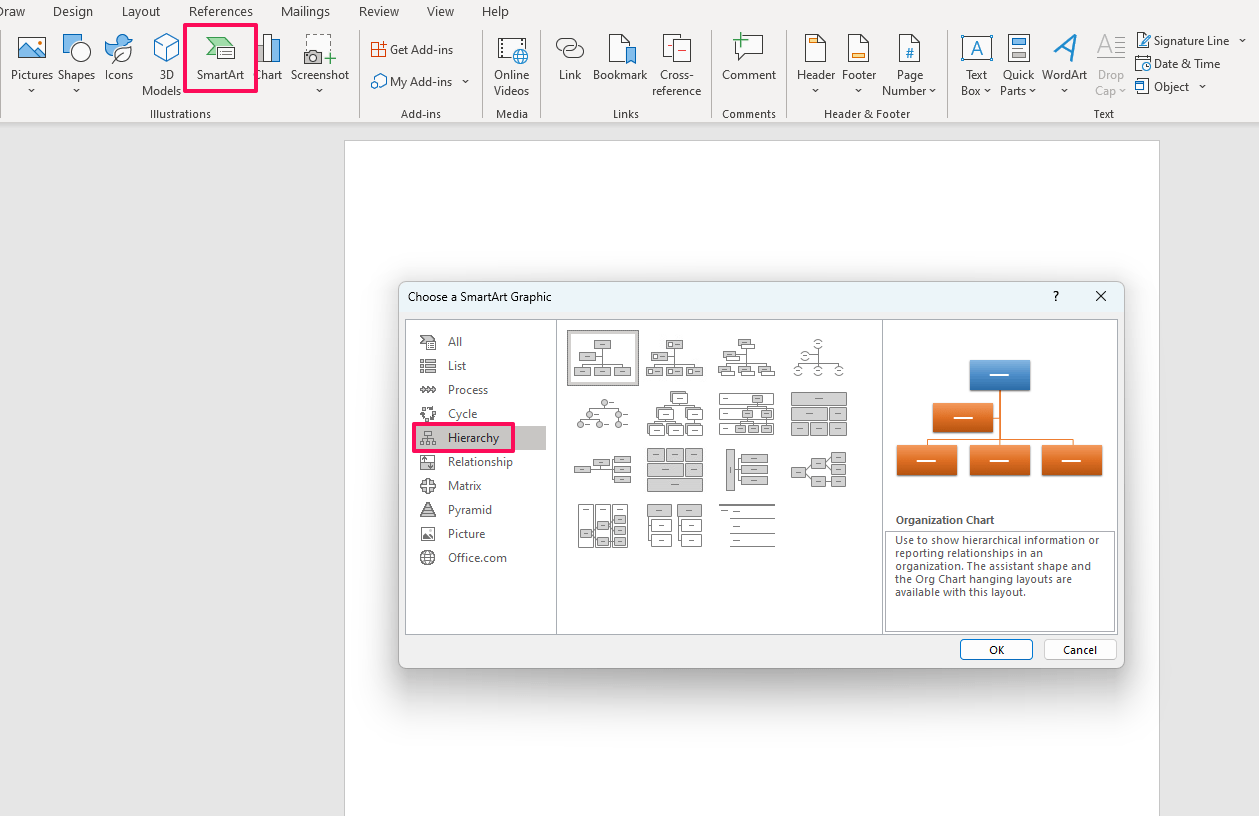
Voeg een nieuwe SmartArt-afbeelding toe en kies een sjabloon uit de map Hierarchy
Ga naar het tabblad Insert en selecteer de optie SmartArt om het selectiepaneel voor sjablonen te openen. Organogrammen bevinden zich in de map Hierarchy. U kunt kiezen uit 15 kant-en-klare sjablonen, waaronder:
- Afbeelding organigram
- Organogram met naam en titel
- Horizontaal organogram
- Hiërarchisch diagram met labels
Voor demonstratiedoeleinden gebruiken we de standaardoptie voor organigrammen. Nadat je op OK hebt gedrukt, verschijnt het organigram op de pagina.
Stap 2: Bewerk de tekst
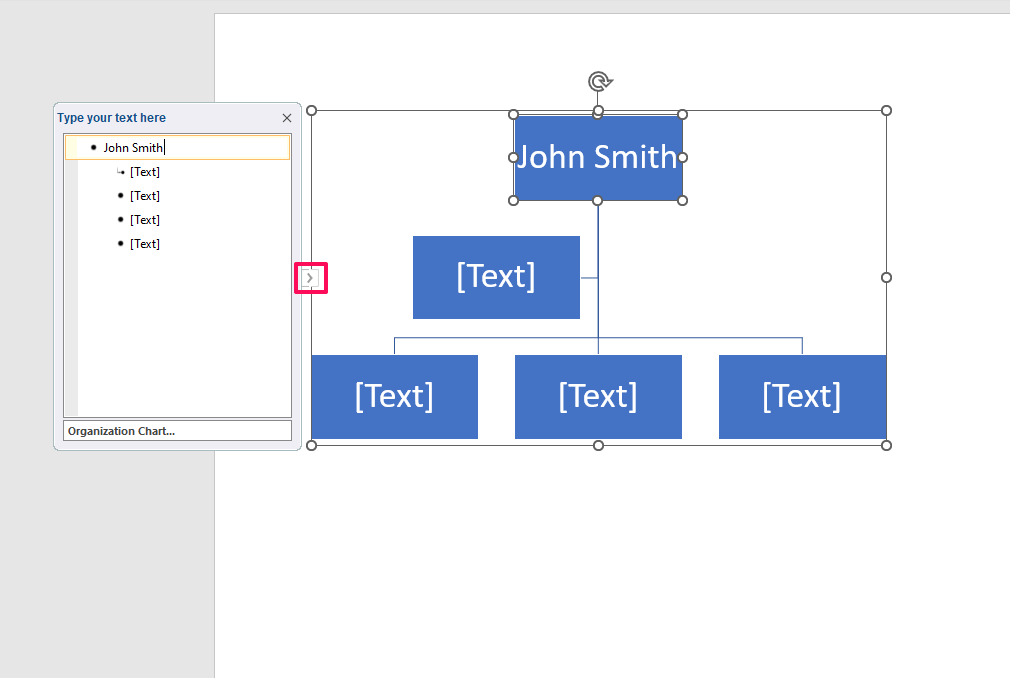
Noteer de namen, rollen of andere informatie over de werknemers
Klik op het knooppunt of het aangrenzende lijstitem in het deelvenster Tekst om te beginnen met het schrijven van de namen en andere informatie over de werknemers. Klap het deelvenster in en uit door op het kleine pijltje aan de linkerkant van het selectievak van het organigram in Microsoft Word te klikken.
Stap 3: Knooppunten toevoegen, verwijderen en verplaatsen
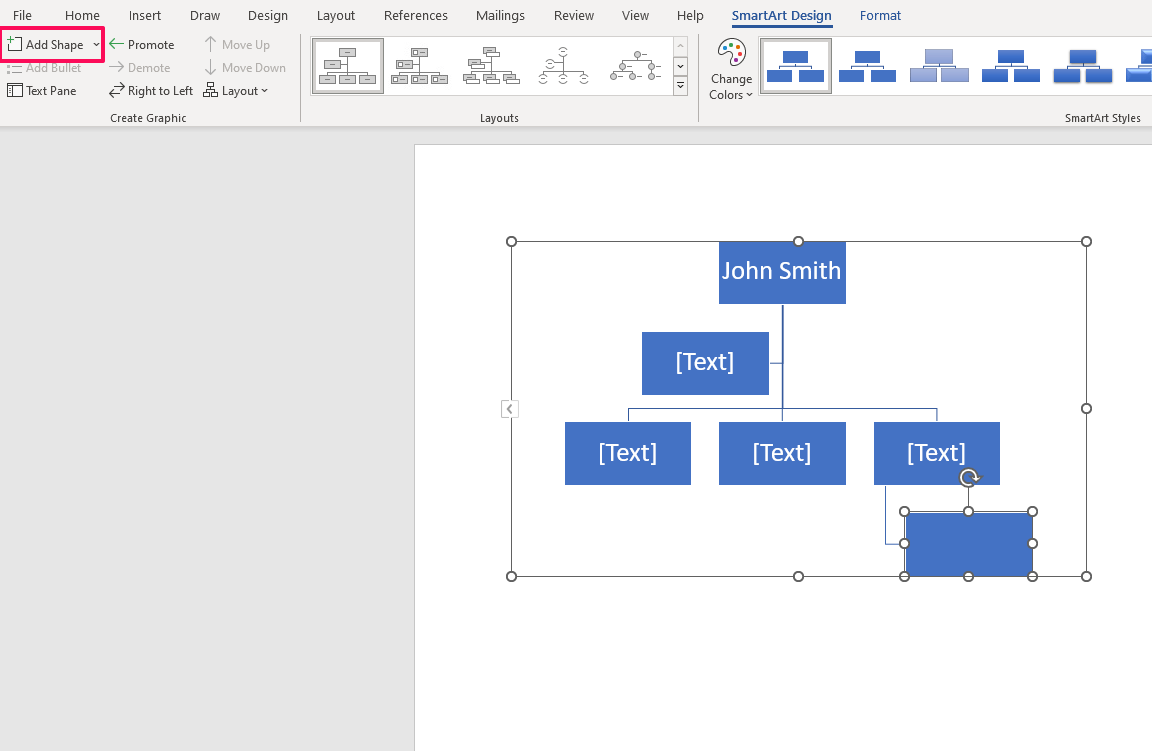
Nieuwe vormen invoegen ten opzichte van de bestaande vormen
Om meer knooppunten in te voegen, selecteer je een van de bestaande knooppunten en klik je op de optie Vorm toevoegen in het tabblad SmartArt Design. Kies de juiste optie uit het dropdown menu en installeer de nieuwe vorm onder, boven of aan weerszijden van de geselecteerde node. Er is ook een specifieke optie voor assistenten.
Een knooppunt verwijderen is eenvoudig. Je hoeft het alleen maar te selecteren en op de Delete toets te drukken voor de lay-out van je organigram.
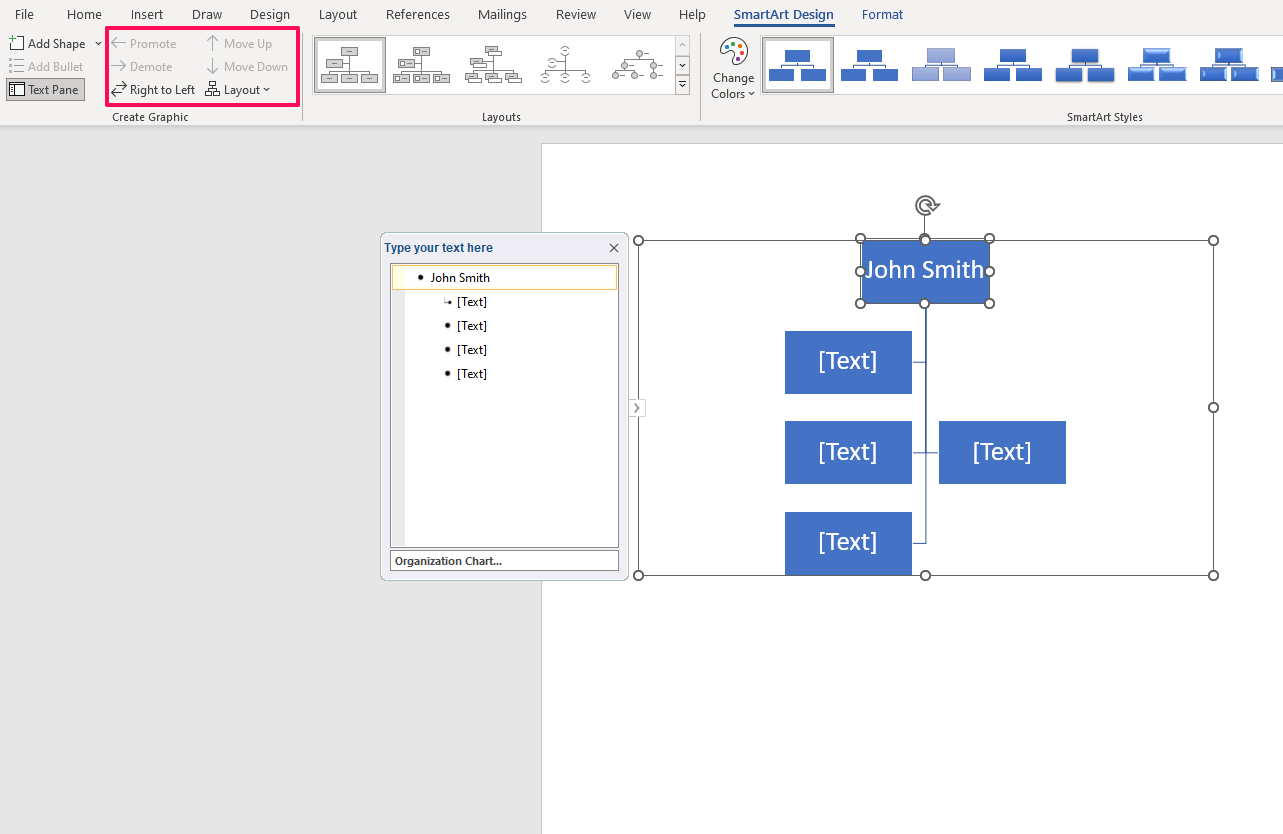
Verplaats knooppunten of kies een geheel nieuwe lay-out voor je grafiek
Verplaats een knooppunt door het te selecteren en een van de opties uit de groep Create Graphic te kiezen (Promote, Demote, Move Up, Move Down). Om de manier waarop de knooppunten worden weergegeven te wijzigen, klik je op het dropdownmenu Opmaak en selecteer je een van de vier opties:
- Standaard
- Links hangend
- Ophanging rechts
- Beide
Houd er rekening mee dat je eerst het bovenste knooppunt van het diagram moet selecteren om deze optie in te schakelen op het dynamische organigram. Je kunt ook van gedachten veranderen over de sjabloon en een andere selecteren in het bovenste paneel.
Wees voorzichtig, want als je van sjabloon verandert, kan de hiërarchie in je organigram veranderen.
Stap 4: Het uiterlijk aanpassen
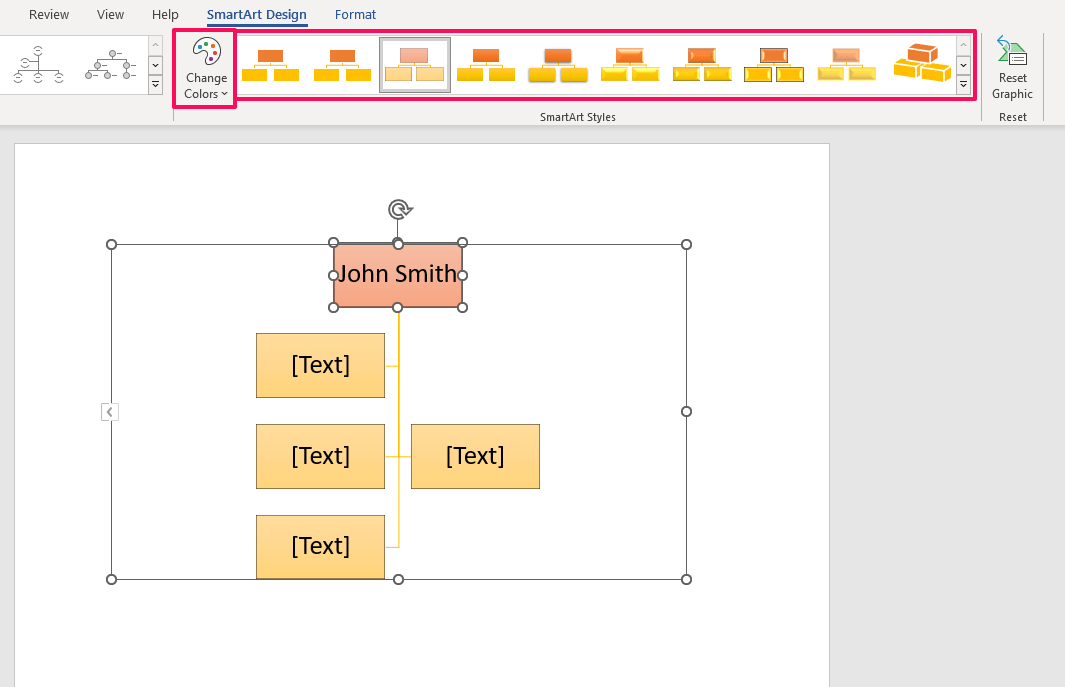
Kies een nieuw kleurenschema of ontwerp voor je knooppunten
Selecteer een nieuw kleurenschema voor het diagram uit het Change Colors uitklapmenu. Om knooppunten een frisse look te geven, kies je een van de meegeleverde SmartArt Styles uit het paneel. Bewerk de lay-out van het organigram door een nieuwe vorm in het doc te verplaatsen.
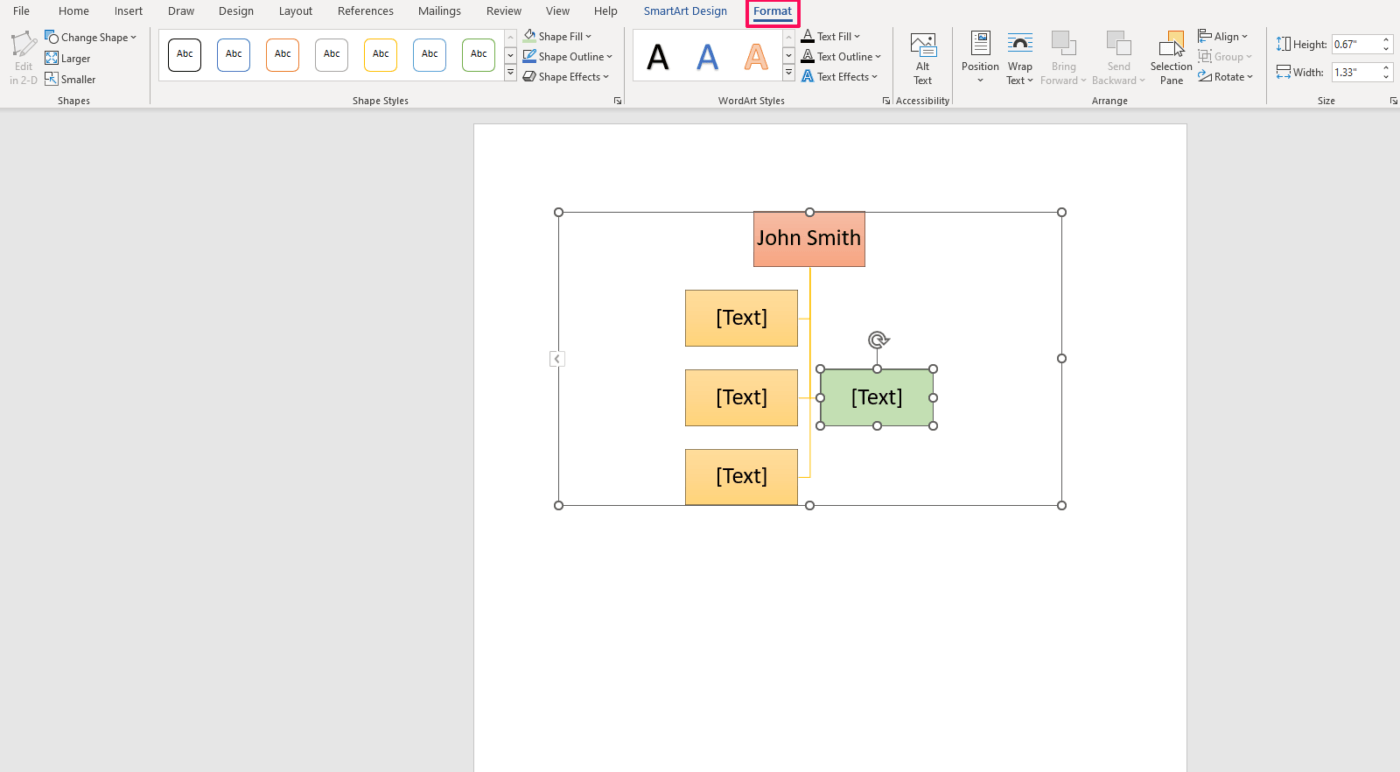
Het uiterlijk van elk knooppunt afzonderlijk bewerken
Om elk knooppunt afzonderlijk te wijzigen, ga je naar het tabblad Opmaak. Hier vind je een groot aantal aanpassingsopties. Wijzig handmatig de vulling en omlijning en voeg effecten toe aan een nieuwe vorm en tekst. Er zijn ook veel vooraf ingestelde stijlen en organigramsjabloonopties om uit te kiezen.
Stap 5: Opslaan, delen en afdrukken
Zodra u uw organigram in Word hebt voltooid, gaat u naar Bestand en slaat u het document op uw apparaat op. In hetzelfde tabblad kunt u:
- Het bestand exporteren naar een andere indeling, zoals PDF
- Het afdrukken (en dan op papier verspreiden)
- Het bestand uploaden naar een cloud
- Delen via e-mail, online presenteren of op een blog plaatsen
Gerelateerde bronnen
- Een organigram maken in Excel
- Een organigram maken in Google Sheets
- Een mindmap maken in Word
- Een kalender maken in Word
- Een tijdlijn maken in Word
- Hoe een invulbaar formulier maken in Word
- Een stroomdiagram maken in Word
- Hoe een Gantt-diagram maken in Word
- Een mindmap maken in Google Docs
3 Alternatieven voor Organogram Sjablonen in Word
In plaats van zelf een organigram in Word te maken, kunt u een ClickUp sjabloon om tijd en moeite te besparen. Deze drie sjablonen geven u een voorsprong bij het bouwen van functionele en esthetisch aantrekkelijke organigrammen. 🏃
1. ClickUp organigram sjabloon
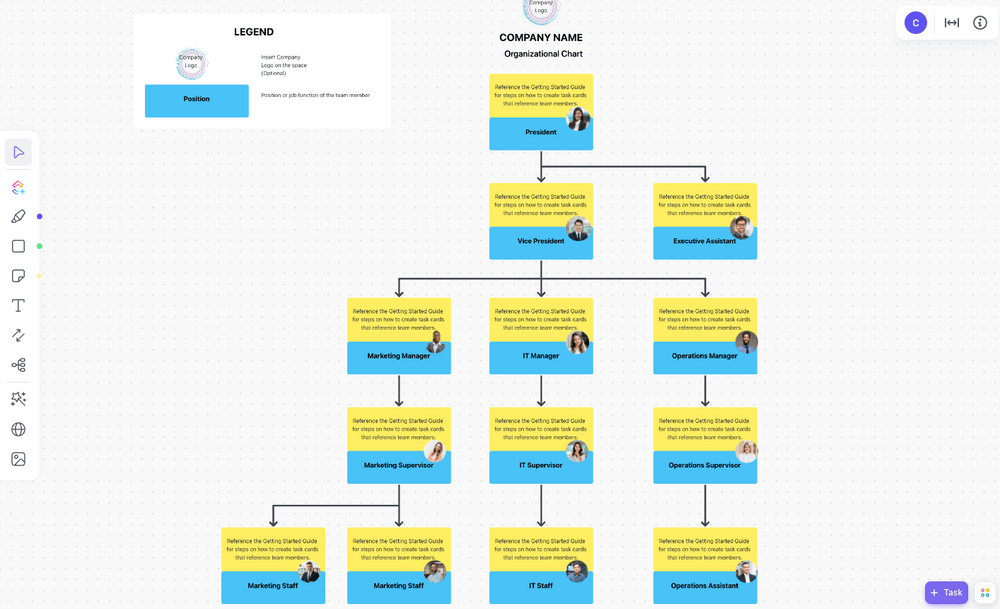
Visualiseer eenvoudig de structuur en indeling van uw teams met deze eenvoudige ClickUp Organizational Chart Template
De ClickUp organigram sjabloon is een eenvoudige en praktische manier om een overzicht bij te houden van al uw teamleden of werknemers. Het is gemakkelijk te gebruiken en op te schalen, met intuïtieve functies die u snel onder de knie hebt.
Op elk knooppunt kun je de naam (gele rechthoek) en titel (blauwe rechthoek) van de werknemer noteren. Voeg de foto van elke persoon toe in de kleine cirkel aan de rechterkant voor eenvoudigere identificatie. Voeg bovenaan je logo en bedrijfsnaam toe om je branding weer te geven.
Vervang na het uitvoeren van de sjabloon de bedrieglijke tekst door echte informatie. Als u meer knooppunten wilt toevoegen, dupliceert u bestaande knooppunten (Ctrl+Del of klik met de rechtermuisknop en Duplicate). Voeg connectoren toe door de optie in het menu aan de linkerkant te selecteren en vervolgens van het ene knooppunt naar het andere te slepen.
Deze sjabloon staat in Whiteboard View, wat betekent dat je zo creatief kunt zijn als nodig is. Wijzig de lay-out, voeg meer secties toe zoals contactgegevens, introduceer een nieuw kleurenschema en voeg documenten, video's en websitekaarten toe om uw organigram naar een hoger niveau te tillen. 🎚️
In tegenstelling tot een organigram in Word, dat vaak onhandig aanvoelt en veel handmatige gegevensinvoer vereist, doet ClickUp de helft van het werk voor u. Het is flexibel en laat u manipuleren. Het is flexibel en laat u alle elementen (tekstdeelvenster of organisatiestructuur van lijnen) moeiteloos manipuleren zonder dat u zich zorgen hoeft te maken dat u het hele ding overhoop haalt.
2. ClickUp Personeelsrooster Sjabloon

Volg uw werknemers, hun werklast en hun salaris met de ClickUp Staff Roster Template
De ClickUp Personeel Rooster Sjabloon ziet er misschien niet uit als uw typische organigram in Word, maar het dient hetzelfde doel. Het geeft u onbeperkte ruimte om uw werknemers en hun verantwoordelijkheden te controleren. U kunt ook op de hoogte blijven van hun schema's, werklast, salaris en andere belangrijke informatie.
Het is een veelzijdig workflowsjabloon bestaande uit verschillende weergaven, zoals:
- Staff Roster List View: Een hoofdlijst van je werknemers en hun belangrijkste informatie
- Wekelijkse kalenderweergave: Een weergave voor planning en planning
- Bordoverzicht uitbetalingen: Kanban-achtig bord om u te helpen bij het salarisbeheer
- Werkvoortgang teamweergave: Een overzicht van taken en hun voortgang
Begin met het invoeren van alle namen van het personeel in de lijstweergave. Voer in de voorgedefinieerde of aangepaste velden hun contactgegevens, afdeling, uurloon, overuren, tevredenheidsniveaus en alle andere informatie in die je in één oogopslag nodig hebt. Groepeer ze op afdeling, manager of andere criteria die relevant zijn voor je organisatiestructuur.
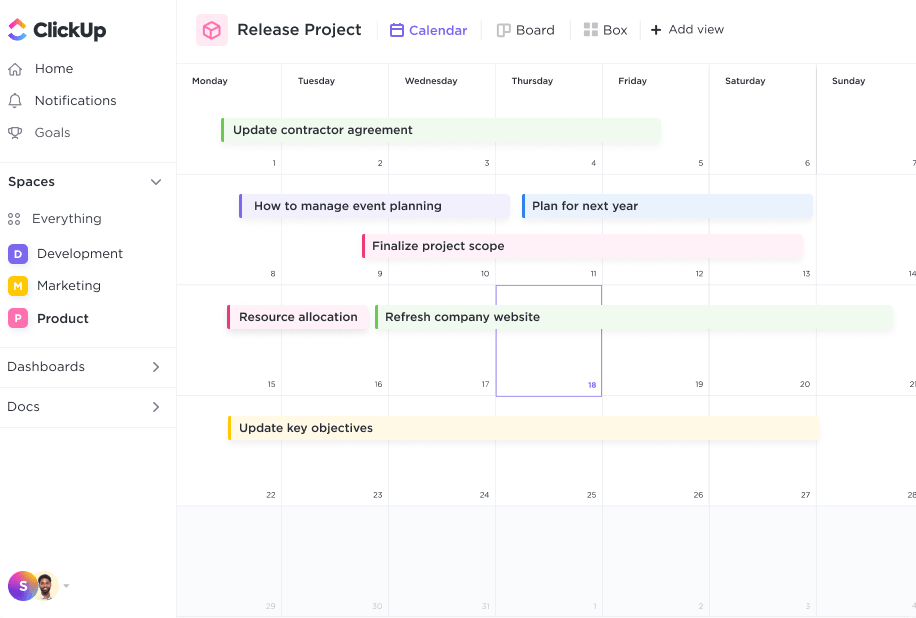
Organiseer projecten, plan tijdlijnen en visualiseer het werk van uw team op een flexibele kalender die iedereen op dezelfde pagina houdt
Werk toewijzen in Kalenderweergave , volg de voortgang van elke taak in Teamweergave en volg betalingen op in Directieweergave . Zoals bij elke andere ClickUp sjabloon, voel je vrij om de sjabloon aan te passen en weergaven toe te voegen om hem helemaal van jezelf te maken.
Voel je je overweldigd door alle functies? U kunt altijd terugkeren naar de Aan de slag-handleiding om uw kennis op te frissen. 📚
3. ClickUp Team fotomap sjabloon
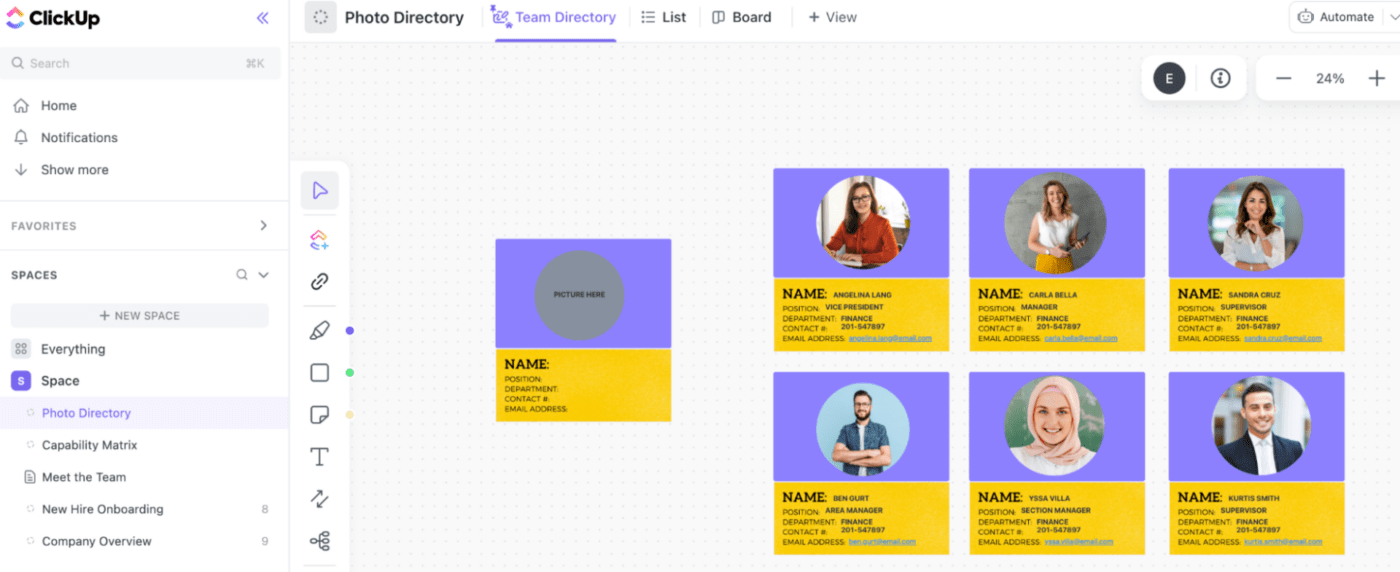
Gebruik deze ClickUp Teamfoto-directorysjabloon om elk lid van uw team in een visueel aantrekkelijke teamgids te plaatsen
Gebruik de ClickUp Team Foto Directory Sjabloon deze sjabloon is perfect voor teams op afstand en helpt uw werknemers om hun collega's binnen hun team of bedrijf te leren kennen. Het is een gemakkelijke manier om hen voor te stellen en een gevoel van kameraadschap te kweken. 🤝
In tegenstelling tot een traditioneel organigram volgt deze sjabloon niet de hiërarchie binnen uw bedrijf. Aan de andere kant geeft het u meer ruimte om extra informatie op te nemen, zoals de contactgegevens van uw werknemers of zelfs een korte, creatieve biografie.
Je kunt de hiërarchie indien nodig specificeren met connectors, omdat de sjabloon in Whiteboard View staat en dus zeer aanpasbaar is. In plaats van een hiërarchie te maken, kun je ook foto's groeperen in team- of afdelingsclusters om structuur aan te brengen.
Nieuwe medewerkers kunnen ook baat hebben bij andere soorten foto's. Gebruik de sjabloon om hen kennis te laten maken met verschillende bedrijfslocaties, kantoorruimtes, apparatuur of een ander element van uw bedrijf.
Beperkingen van het maken van een organigram in Word
Hoewel het een acceptabele last-minute oplossing is, is Word verre van ideaal voor het maken van organogrammen. Lees hieronder meer over de cruciale tekortkomingen:
1. Biedt beperkte functionaliteit
Word is voornamelijk een tekstverwerkingsprogramma. Vergeleken met gespecialiseerde organogram-software maar schiet tekort op het gebied van functies en aanpassingsmogelijkheden. Als je een klein en eenvoudig organigram nodig hebt, is Word voldoende. Maar als je een goed uitziend interactief organigram wilt om complexe organisatiestructuren en relaties weer te geven, zul je ergens anders moeten zoeken.
2. Diagrammen zijn moeilijk te schalen
Word biedt beperkte ruimte om mee te werken-je bent beperkt tot één A4-pagina. Om je diagram op te schalen, moet je op zoek naar oplossingen. Dat werkt misschien voor teams en kleine organisaties, maar ondernemingen zullen moeite hebben om zich aan te passen.
3. Tijdrovend
Het opmaken van een organigram in Word is handmatig, repetitief en vervelend. U moet zich zorgen maken over het uitlijnen van vormen, het aanpassen van maten en het rangschikken van connectoren. Nogmaals, dit is misschien geen probleem voor kleine en losse diagrammen, maar het maken van uitgebreide diagrammen vereist een meer intuïtieve en efficiënte aanpak.
4. Ondersteunt samenwerking niet
Hoewel het versiebeheer heeft, staat Word geen real-time samenwerking toe communicatie en samenwerking . Het kan moeilijk zijn om wijzigingen bij te houden of onmiddellijk feedback te ontvangen. Daarom is het maken van een organigram in Word misschien niet zo efficiënt als met apps zoals ClickUp.
Maak betere organigrammen in ClickUp!
Een organigram maken, mindmap of stroomdiagram kan een fluitje van een cent zijn met ClickUp's krachtige Whiteboard-mogelijkheden . 🚶
Spoiler alert: het proces bestaat uit slechts 3 eenvoudige stappen!
Vergeet niet dat u altijd kunt rekenen op de gratis ClickUp Organizational Chart Template om u te begeleiden bij het visualiseren van de structuur van uw organisatie.
Stap 1: Een nieuwe Whiteboard-weergave toevoegen
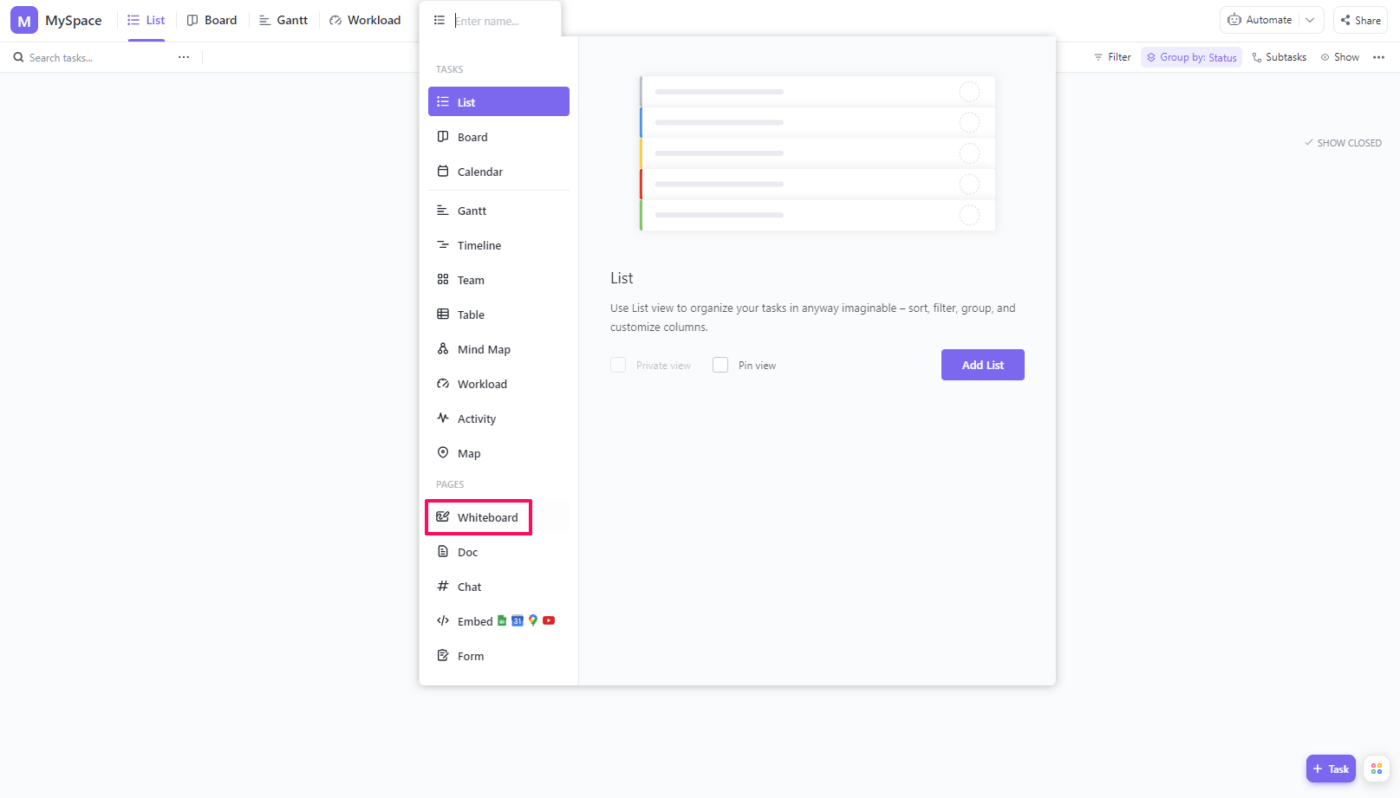
Maak een leeg nieuw Whiteboard om te beginnen met het ontwerpen van je grafiek
In de werkruimtemap van je keuze toevoeg je een nieuwe Whiteboard-weergave . De optie bevindt zich naast de standaard Workload View. Selecteer het Whiteboard in het vervolgkeuzemenu.
Stap 2: Maak de structuur

Voeg de vormen toe, pas ze aan en verbind ze met pijlen
Kies de vorm die je wilt uit het menu aan de linkerkant. We raden aan rechthoeken te gebruiken omdat die de meeste ruimte bieden om tekst toe te voegen. Klik op het bord om de vorm te plaatsen.
Het bewerkingsmenu verschijnt boven de vorm. Dit geeft je toegang tot opties zoals:
- De omtrek en de vulling van de vorm wijzigen
- De vorm converteren
- De vorm vooruit of achteruit sturen
- Een link invoegen
- Tekst toevoegen en de kleur, positie en opmaak ervan wijzigen
- De vorm veranderen in een interactieveTaak opklikken als de tekst aanwezig is
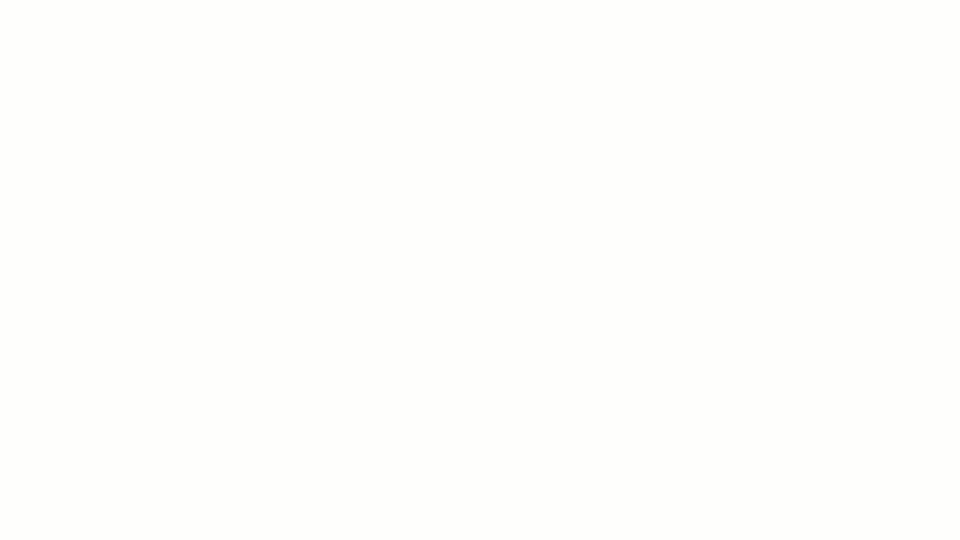
Gebruik ClickUp Whiteboards om taken toe te wijzen, gebruikers te labelen en alles wat nodig is om uw volgende samenwerking van start te laten gaan
Voeg alle vormen toe, van de hoogste tot de laagste posities. Doe dit door de bestaande formulieren te dupliceren en connectors afzonderlijk toe te voegen. U kunt ook op de blauwe stippen rond de vorm klikken om een nieuwe vorm in te voegen, samen met de verbindingspijl.
Klik en versleep vormen om ze te herschikken. Hier is een pro tip: houd Spatie op uw toetsenbord en de linkermuisknop ingedrukt om te bewegen binnen de Whiteboard organigramsjabloon.
Stap 3: Tekst en foto's toevoegen
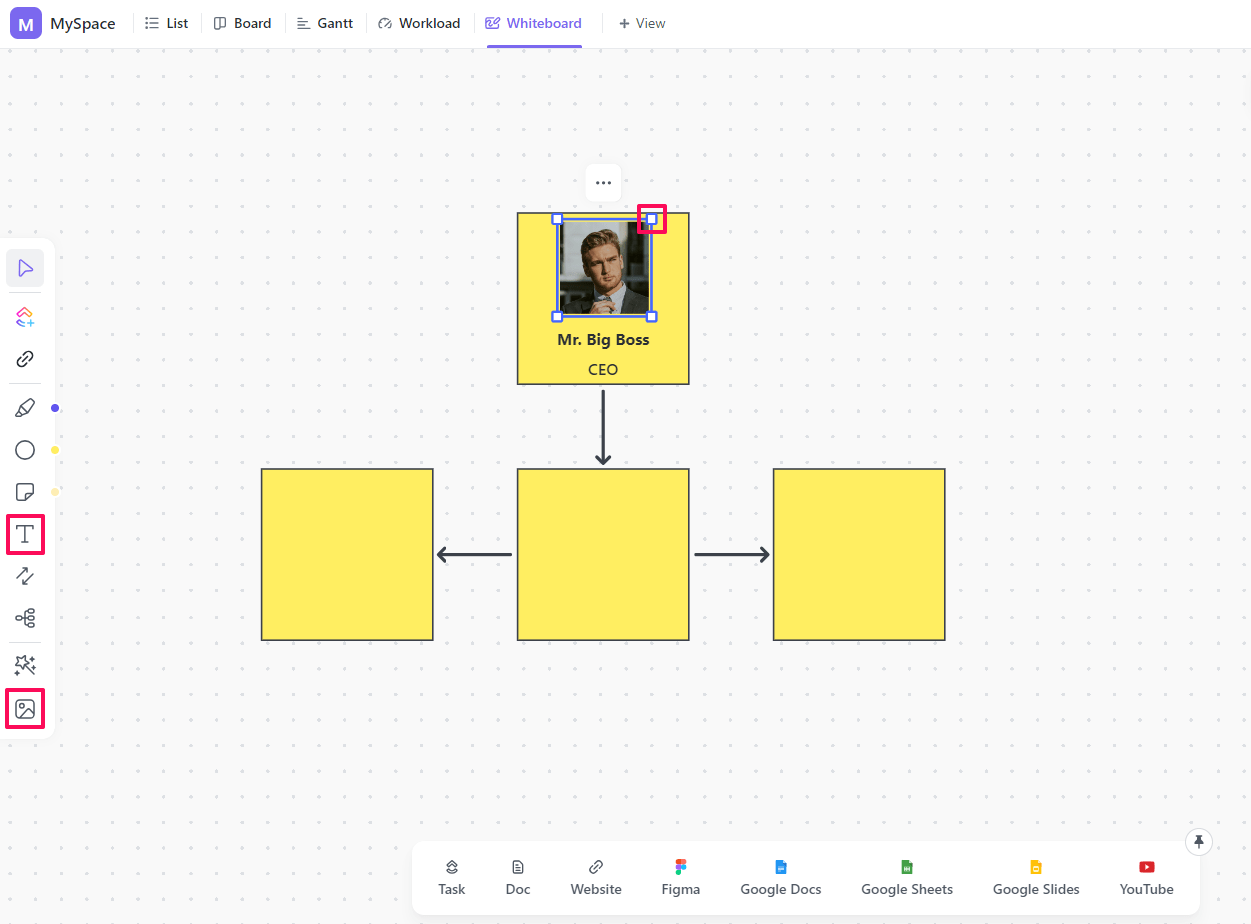
Schrijf de namen en andere informatie op en maak je organigram interessanter met foto's
Kies de optie tekstvak uit het menu en plaats het op het bord zoals je met een vorm zou doen. Voer de gewenste tekst in het tekstvenster in, wijzig de opmaak en plaats het kader in de vorm. 🔠
Upload de afbeeldingen en gebruik de stippen aan de randen om het formaat aan te passen zodat ze in de vorm passen. 🖼️
Je kunt de dingen opleuken door de kleuren te veranderen om verschillende senioriteitsniveaus of afdelingen aan te geven of door een tekstvenster met kopteksten van verschillende grootte toe te voegen. 🎨
Herhaal dit totdat je alle mensen binnen de organisatie hebt behandeld en hun relaties hebt gevisualiseerd. En voilà-je hebt een prachtig organigram!
Een organigram maken in Word - laatste gedachten
Microsoft Word kan een eenvoudige oplossing bieden als je snel een eenvoudig organigram nodig hebt. In alle andere gevallen is het beter om een hulpmiddel te gebruiken dat meer gespecialiseerde functies en flexibiliteit biedt, zoals ClickUp of een andere organogramsjabloon of -sjabloon software voor het in kaart brengen .
Zo'n tool geeft je meer ruimte, biedt handige functies die je echt nodig hebt en je kunt er intuïtief mee navigeren om je uiteindelijke doel te bereikenorganogrammen snel en moeiteloos maken. 🛠️

