Lo scopo principale di Google Sheets è la creazione, la gestione e la modifica di fogli di calcolo. Ma sappiamo tutti che questo strumento online è dotato di funzioni che gli consentono di fare molto di più. 😍
Se si premono i tasti giusti, è possibile trasformare Google Fogli da un foglio di calcolo a un foglio di lavoro normale foglio di calcolo in una piattaforma di database, per di più piuttosto solida! Lo strumento è facile da usare, non richiede installazioni complicate e mantiene i dati al sicuro, ma da dove cominciamo?
In questo articolo forniremo istruzioni passo-passo su come creare un database in Google Sheets. Inoltre, tratteremo i potenziali limiti dei database di Google Sheets e suggeriremo un'alternativa più valida e facile da usare.
Che cos'è un database di Google Sheets?
Google Fogli è lo strumento di Google per i fogli di calcolo, molto simile a Microsoft Excel. Al suo interno è possibile creare, modificare e formattare fogli di calcolo, lavorare con il vostro team in tempo reale e visualizzare i dati.
Un database di Google Sheets è semplicemente un database creato in Google Sheets. Anche se la creazione di database non è proprio il primo utilizzo di questa piattaforma che viene in mente, è fattibile. Questo perché Google Sheets offre discrete opzioni di archiviazione e recupero, personalizzazione e collaborazione. Inoltre, è gratuito e funziona bene per database di piccole dimensioni.
Uno dei motivi per cui potreste prendere in considerazione l'uso di Google Sheets per i vostri database è la funzione QUERY, che molti considerano la caratteristica più preziosa dello strumento. Essa consente di utilizzare comandi con una sintassi di tipo SQL per manipolare i dati e recuperare i sottoinsiemi desiderati per vari parametri.

Come creare un database in Google Sheets: 6 passi standard
Esistono diversi modi per creare un database in Google Fogli. Qui presenteremo quello più semplice, che prevede l'inserimento manuale dei dati. Inoltre, dimostreremo come utilizzare la funzione QUERY. 🧑🏫
Per facilitare la comprensione delle istruzioni, consideriamo uno scenario di esempio: la creazione di un database clienti.
Fase 1: Aprire Google Sheets e creare un nuovo foglio di calcolo

Avviare un foglio Google e creare un nuovo foglio di calcolo o fare clic su uno esistente
Il primo passo è aprire Google Fogli sul dispositivo e creare un nuovo foglio di calcolo. Naturalmente, è anche possibile aprire un foglio di calcolo esistente, a seconda di dove si desidera memorizzare il database.
Per evitare confusione in futuro e garantire una facile navigazione, dare un nome al foglio di calcolo. Nel nostro esempio abbiamo utilizzato il nome Client Database, ma potete scegliere qualsiasi nome adatto al vostro progetto.
Fase 2: Creare le colonne per definire i campi di dati

Creare le colonne per il database di Google Sheets
Ora è necessario gettare le fondamenta del database:creare colonne per memorizzare e organizzare i dati desiderati.
Poiché stiamo costruendo un semplice database di clienti, nel nostro esempio lavoreremo con quattro colonne: Nome, Numero di telefono, Indirizzo e-mail, e Sito web.
È necessario scrivere i nomi delle colonne nel foglio di calcolo. Partiamo dall'alto e scriviamo i nomi nei campi A1, B1, C1 e D1. È possibile evidenziare le intestazioni delle colonne per distinguerle dal resto del database. 🖌️
Per i database più complessi, il foglio può contenere dati a più livelli distribuiti su righe e colonne. L'idea è quella di garantire che ogni campo di dati abbia una posizione specifica in riga e in colonna per facilitare la navigazione.
Fase 3: Aggiungere i dati

Inserire i dati del cliente nel foglio
È il momento di "alimentare" Google Sheets con i dati pertinenti. Inserite i dati dei vostri clienti esaminando le colonne e i campi appropriati.
Non preoccupatevi di ordinare i dati, lo faremo nella fase successiva.
Fase 4: Ordinamento dei dati
Il database deve essere ordinato e organizzato per facilitare la navigazione e il recupero delle informazioni. Google Sheets dispone di opzioni di ordinamento e filtraggio integrate che consentono di organizzare e visualizzare i dati come si desidera.
In genere, in Google Sheets è possibile ordinare un foglio o una colonna in ordine alfabetico o numerico. Ecco un modo per ordinare i dati nel nostro esempio:
- Selezionare la sezione di destinazione (per il nostro esempio, abbiamo selezionato i campi da A1 a D5)
- Fare clic con il pulsante destro del mouse su un punto qualsiasi della sezione selezionata e scegliere Visualizza altre azioni di cella
- Premere Individuazione dell'intervallo
- Passare a Opzioni avanzate di ordinamento dell'intervallo
- Contrassegnare la casella di controllo accanto a I dati hanno una riga di intestazione
- Scegliere la colonna che si desidera utilizzare come base per l'ordinamento dei dati e selezionare se si desidera ordinarli da A a Z o da Z ad A
Passo 5: interrogare il database

Interrogare il database per estrarre i dati desiderati
Siamo arrivati alla parte più interessante: interrogare i dati del foglio di calcolo come in un database. Con l'opzione QUERY di Google Sheets, è possibile estrarre i dati di destinazione per eseguire calcoli, riassumere o filtrare i dati e creare un database separato.
Questa opzione è particolarmente comoda per chi lavora con database più estesi. Il nostro esempio di database ha solo quattro voci per mantenere le istruzioni facili da seguire, quindi i risultati potrebbero non sembrare impressionanti. Tuttavia, se si lavora con centinaia di voci, QUERY può essere una salvezza. Non è più necessario perdere tempo o perdere la ragione per cercare dati specifici, riducendo potenzialmente la probabilità di errori.
Tenete presente che questo non è un passaggio obbligatorio. Se si dispone di un database più piccolo, l'inserimento e l'ordinamento dei dati può essere tutto ciò di cui si ha bisogno.
Utilizzo della funzione QUERY nei fogli di calcolo di Google
L'anatomia principale della funzione QUERY è: QUERY(dati, query, [intestazioni])
Torniamo al nostro esempio per vedere come funziona la query: abbiamo un database con i nomi, i numeri di telefono, gli indirizzi e-mail e i siti web dei clienti. Supponiamo di voler interrogare i dati per visualizzare solo i nomi dei clienti e i siti web. Ecco come si presenterebbe il processo:
- Creare una nuova intestazione per la query (nell'illustrazione precedente l'abbiamo fatta sotto il database principale, ma è assolutamente possibile collocare questa intestazione altrove)
- Dare un nome ed evidenziarlo con un colore per una rapida distinzione visiva
- Fare doppio clic sul campo sotto la nuova intestazione, inserire il segno di uguale e digitare query
- selezionare l'opzione quando appare
- A questo punto Google Sheets avvia automaticamente una parentesi. È necessario selezionare l'intervallo di database desiderato, tralasciando l'intestazione. Nel nostro esempio, abbiamo selezionato l'intero database
- Dopo aver selezionato l'intervallo di database, inserite una virgola e digitate SELECT, A, D", 1). Quindi, l'intera formula si presenta come segue: =QUERY(A2:D5, "SELECT A, D", 1)
- Premete Invio e Google Sheets farà la sua magia
È possibile modificare rapidamente la formula quando si aggiungono nuovi clienti o si estrae una colonna diversa. Ad esempio, se si desidera recuperare i nomi e i numeri di telefono dei clienti, è sufficiente sostituire la colonna D con la colonna C nell'intervallo di dati selezionato.
Fase 6: Condividere il database con il team
La bellezza di creare un database in Google Sheets rispetto a Excel è avere una libertà assoluta per quanto riguarda collaborazione online . Più utenti possono visualizzare e modificare il database contemporaneamente e lavorare insieme senza problemi.
Per condividere il database, andare su File e scegliere Share. Quindi, selezionare le persone con cui si desidera condividere il database.
Altri modi per creare un database di Google Sheets
L'inserimento manuale dei dati è il modo più semplice per creare un database in Google Fogli. Tuttavia, non è l'unica opzione possibile.
È possibile utilizzare la Google Sheets APl per importare dati e modificarli collegando lo strumento foglio di calcolo a un'altra applicazione. Il problema è che questo processo richiede numerosi passaggi e può essere eccessivamente complicato per i non esperti di tecnologia.
Un'altra opzione è quella di importare database esistenti in Google Sheets. In questo caso, è sufficiente caricare il file CSV con i dati nello strumento foglio di calcolo. Tenete presente che il processo può richiedere del tempo, a seconda delle dimensioni del vostro database.
È anche possibile collegare Google Forms a Google Sheets per creare database. Tutte le informazioni raccolte tramite i moduli vengono trasferite automaticamente al foglio di calcolo. L'impostazione richiede però alcune competenze di codifica.
Database di Google Sheets: Limitazioni
Creare un database in Google Sheets è possibile, ma è una buona idea? Dipende. L'uso di Google Sheets per creare database ha diverse limitazioni. Date un'occhiata ad alcuni inconvenienti significativi qui di seguito e verificate se Google Sheets è in grado di soddisfare le vostre esigenze di database.
Mancanza di scalabilità
Avete appena avviato un'azienda con una piccola database di clienti quindi Google Sheets è l'opzione ideale. Questo strumento può essere più che sufficiente per creare e gestire database di piccole (e anche medie) dimensioni, quindi perché non provarlo?
Dopo qualche mese o anno, la vostra attività è fiorente! Avete centinaia di clienti e non avreste mai immaginato un tale successo. A questo punto vi rendete conto che il vostro database di clienti ha invaso Google Sheets.
La piattaforma semplicemente non è in grado di gestire database complessi e di grandi dimensioni senza rallentamenti. La navigazione diventa lunga e le interrogazioni possono diventare complicate.
Mancanza di controlli di sicurezza avanzati
Se nel vostro database sono archiviate informazioni sensibili, potreste desiderare opzioni di sicurezza come la crittografia, i certificati SSL e l'autenticazione 2FA, per mantenere i vostri dati al sicuro.
Purtroppo, Google Sheets non offre queste opzioni. È possibile controllare le autorizzazioni di accesso di base, ma non è possibile fare molto in termini di protezione aggiuntiva dei database.
Funzionalità limitate per le query
Google Fogli ha la superstar opzione QUERY. Ma le sue possibilità sono limitate, soprattutto se paragonate a solidi sistemi di database. Se la revisione e il filtraggio dei dati sono un must per voi, Google Sheets non è lo strumento che state cercando.
Scarso controllo delle versioni
Le piattaforme di database avanzate consentono di monitorare ogni modifica apportata al database. È possibile tenere traccia dell'evoluzione dei dati e ottenere una visibilità completa sui dati. Questo riduce al minimo il rischio di errori e aumenta la responsabilità.
Google Sheets non offre funzioni di controllo di versione, quindi non è possibile tenere traccia delle modifiche o individuare la responsabilità degli aggiornamenti. Questo mette a dura prova lavoro di squadra e collaborazione .
Problemi di collaborazione
Google Sheets facilita la collaborazione perché è uno strumento online che consente a più utenti di accedere e modificare un foglio di calcolo contemporaneamente. Ma questo funziona solo se le voci sono limitate.
Quando si aggiungono sempre più voci al database, si noteranno **problemi di prestazioni, come la lentezza del caricamento e della modifica. Google Sheets non è fatto per database complessi.
Funzioni di automazione limitate
Google Fogli offre alcune estensioni che consentono di automatizzare le funzioni all'interno dei database e di risparmiare tempo, ma solo fino a un certo punto. Le opzioni di automazione in Google Sheets non sono così ampie come nelle piattaforme di database standard.
Se l'automazione dei flussi di lavoro è una priorità, Google Sheets non è l'opzione migliore.
Google Sheets Database: Alternative
Se volete creare un database semplice con voci limitate, Google Fogli può essere una scelta eccellente. Ma se lavorate in un team più numeroso o gestite informazioni sensibili, farete meglio a scegliere un altro strumento. Lo stesso vale per chi desidera funzionalità avanzate che Google Fogli non offre perché non è uno strumento di database. 🙅
Non c'è da preoccuparsi perché ci sono decine di Alternative a Google Sheets in circolazione. Abbiamo lo strumento giusto per aiutarvi a progettare database da semplici a complessi!
Bonus: add-Ons per Google Sheets !
ClickUp Se desiderate una miscela perfetta di funzionalità, facilità d'uso, funzioni di collaborazione e opzioni di automazione, vi presentiamo ClickUp, una piattaforma di produttività all-in-one che può essere il vostro database affidabile e il vostro sistema di gestione delle risorse umane
magazzino dati procedura guidata. 🪄
ClickUp è dotato di una ricca selezione di funzioni che gli consentono di svolgere molteplici ruoli, dalla gestione di attività e progetti a quella di gestione delle operazioni e tracciamento del tempo .
Per ora, ci concentreremo su ciò che rende ClickUp una scelta fantastica per chi non fa sforzi progettazione di database e gestione!
Sfruttate la vista Tabella in stile foglio di calcolo per creare un database veloce come un lampo

Organizzate, ordinate e filtrate le attività nella Vista tabella di ClickUp 3.0 per ottenere più rapidamente informazioni su tutto il vostro lavoro
ClickUp offre 15+ visualizzazioni -diversi layout che consentono di vedere le voci dei dati da più prospettive. Una delle viste è la Vista Tabella ClickUp che rende la creazione e la gestione dei database un'esperienza fluida e senza stress. Offre una panoramica a volo d'uccello del database e allo stesso tempo le specifiche di ogni voce.
La creazione di un database nella vista Tabella è al 100% senza codice. Ecco come aggiungerne uno all'area di lavoro:
- Avviate ClickUp 2.0 o 3.0 (è possibilescaricare il software o utilizzare la versione cloud online)
- Andare alla barra Visualizzazioni
- Selezionare Tabella
- Configurare le impostazioni della privacy e dei permessi, se necessario
- Premere Aggiungi vista per terminare
Ora, tutto ciò che si deve fare è premere l'icona + per aggiungere colonne e usare Campi personalizzati ClickUp per fornire i dettagli della voce. Ad esempio, se il database è pieno di numeri, si sceglierà il campo Numeri. Una volta aggiunto al database, questo campo personalizzato blocca la colonna alle voci numeriche, riducendo il rischio di errori. È inoltre possibile utilizzare campi come Testo, Discesa, Denaro, Email o Posizione per personalizzare il database in base alla natura delle voci.
Troverete il Campo personalizzato Relazione particolarmente interessante. Utilizzatelo per fare riferimento alle attività di un altro Elenco o Spazio di lavoro e creare database perfettamente interconnessi.
ClickUp brilla quando si tratta di cercare e gestire il database per l'uso quotidiano. Con pochi clic è possibile:
- Filtrare e raggruppare il database
- Modificare l'altezza delle righe
- Appuntare e staccare le colonne
- Riposizionare i campi dati
- Modifica in blocco per migliorarel'efficienza del processo
- Esportazione dei dati

Trascinare e rilasciare le attività su una vista ClickUp Table per un'organizzazione semplice
La vista Tabella è sufficientemente versatile da supportare tutti i tipi di database, compresi quelli dei clienti, dell'inventario e delle database di contenuto . Inoltre, poiché è possibile collegare tra loro le voci di più database, questa vista è adatta anche per creare database relazionali con zero conoscenze di codifica!
Esplorare i modelli ClickUp per creare un sistema di gestione di database relazionali
Se non volete o non avete abbastanza tempo per costruire i vostri database da zero, date a ClickUp la possibilità di creare un sistema di gestione di database relazionali Modelli di database ClickUp un'azione. Questi modelli sono stati progettati per farvi risparmiare tempo, fornendo una base per i vostri database. Ad esempio, potete scegliere:
- Modello di database del blog ClickUp per organizzare, etichettare e tenere traccia dei contenuti del blog
- Modello di database per pagine di atterraggio ClickUp per costruire un inventario scalabile di tutte le vostre landing page
- Modello di elenco dei dipendenti ClickUp per progettare un hub informativo ricercabile dei dati dei dipendenti
ClickUp dispone di una libreria di oltre 1.000 modelli quindi trovare quello giusto non sarà un problema. Una volta trovato, basta adattarlo alle proprie esigenze o addirittura riutilizzare la struttura per un altro database.
Utilizzate le lavagne ClickUp per collaborare alla progettazione di database

Brainstorming, strategia o mappatura dei flussi di lavoro con le lavagne ClickUp, che consentono di collaborare visivamente
Le opzioni di collaborazione di ClickUp sono molto più ricche rispetto a quelle di Google Sheets.
Con Lavagne ClickUp è possibile riunire il team per fare un brainstorming sui flussi di informazioni, relazioni dati-entità , metodologie di miglioramento dei processi e piani di gestione dei database. 😻
La cosa migliore è che le lavagne ClickUp supportano la collaborazione in tempo reale. Ogni utente riceve un cursore con il proprio nome, in modo da poter facilmente tenere traccia di chi sta facendo cosa e sfruttare le idee degli altri. Inoltre, grazie a opzioni come la visualizzazione della chat e i commenti attivabili, il processo di creazione del database sarà più trasparente ed efficiente.
Opzioni di automazione per gestire i database senza problemi
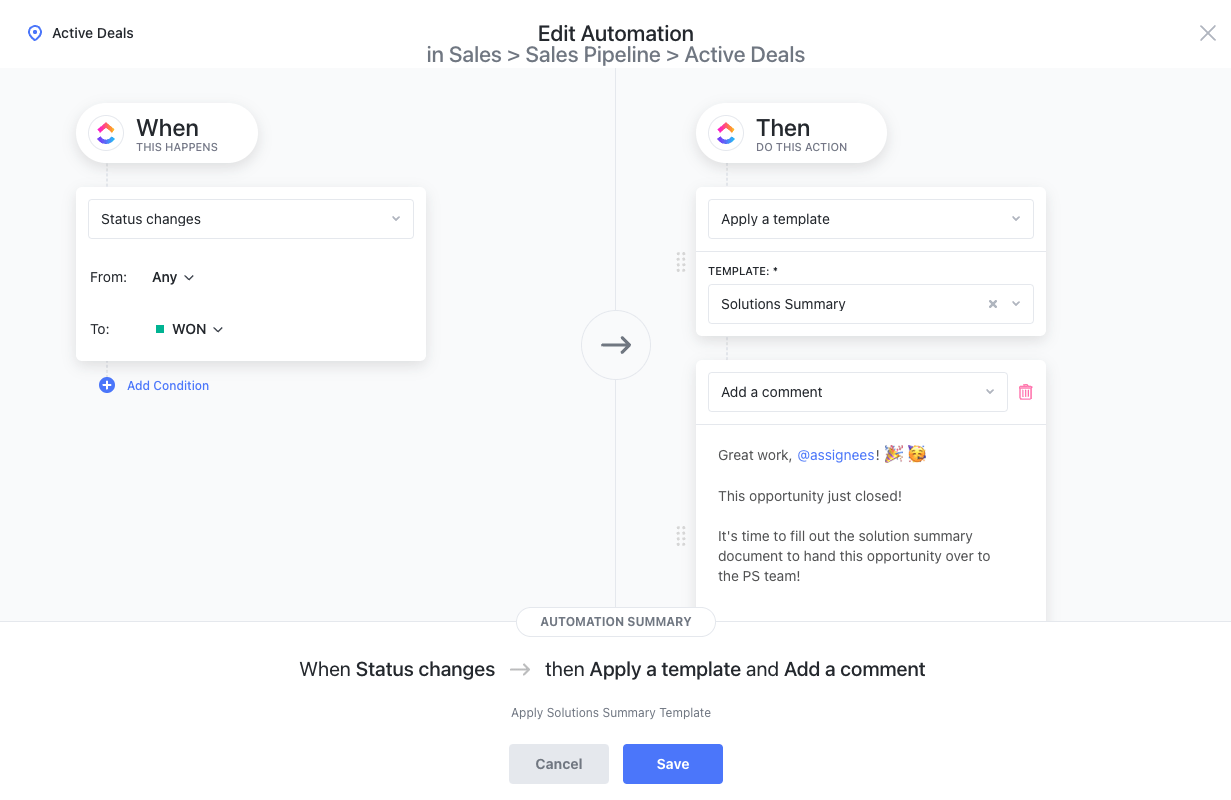
Le automazioni vengono utilizzate per attivare automaticamente i risultati quando si verifica un'azione. Ad esempio, utilizzando l'automazione "quando lo stato cambia", applichiamo un modello a un'attività per garantire che non vadano perse informazioni preziose durante i passaggi di consegne ai clienti
Ci vuole un secondo per commettere un errore in un database, ma ci vogliono secoli per trovarlo e risolverlo. Automazioni ClickUp aiutano a ridurre al minimo il rischio di errori umani e a risparmiare tempo.
Sfogliate le oltre 100 automazioni di ClickUp ed eseguite quelle che possono aiutarvi a creare e gestire i vostri database con facilità. È possibile automatizzare l'inserimento dei dati compiti, cambi di stato e spostamenti di priorità con zero codifica!
ClickUp offre modelli di automazione, ma è anche possibile crearne di personalizzati. È inoltre possibile collegare le automazioni ad applicazioni esterne e creare flussi di lavoro unificati.
Le automazioni di ClickUp possono fare miracoli per i processi del vostro database, ma possono anche aiutare automatizzare i compiti e le attività ripetitive nelle vendite marketing, CRM, gestione di attività e progetti , produzione e molti altri settori! 💃
Creare e gestire database è un gioco da ragazzi con ClickUp
L'uso di un database di Google Sheets ha dei vantaggi, ma in genere non è sostenibile nel lungo periodo perché la piattaforma non è in grado di gestire grandi insiemi di dati. Se desiderate una soluzione gratuita, stabile e scalabile con opzioni eccezionali per la collaborazione, l'automazione e la gestione dei database, ClickUp è la soluzione che fa per voi! Iscriviti a ClickUp e costruite la casa perfetta per i vostri database. 🏠

