No sabemos si ya te has dado cuenta, pero el tiempo nunca está de tu lado cuando hay montones de plazos y fechas límite. 😠
Da la sensación de que alguien se acaba de despertar y ha decidido que una hora pasará tan rápido como un minuto.
*Gasp*
Sin embargo, con una planificación adecuada y un Gantt chart, puedes evitar que esto ocurra.
¿Quieres aprender a hacer un gráfico de Gantt? Gantt chart en excel ?
En este artículo, le mostraremos cómo hacer un (diagrama de) Gantt en Excel, destacaremos algunas plantillas y exploraremos sus inconvenientes. También destacaremos una herramienta alternativa eficaz para hacer mejores (diagramas de) Gantt.
Empecemos.
¿Qué es un (diagrama de) Gantt?
Un (diagrama de) Gantt es como un gráfico de barras que se utiliza para visualizar el calendario de su proyecto en el tiempo. Es tu compañero ideal para una planificación sólida del proyecto y le ayuda a generar un cronograma preciso.
 )
)
un (diagrama de) Gantt es un gráfico de barras apiladas que representa_ programación de proyectos y equipos múltiples
¿Qué destaca?
Ayuda a un gestión de proyectos visualizar:Hitos .
¿Cómo Crear Un Diagrama De Gantt En Excel?
Una de las formas más comunes de acostumbrarse a los diagramas de Gantt es crear diagramas de Gantt en Excel.
Siga los pasos para crear un (diagrama de) Gantt en Microsoft Excel que puede representar visualmente su proyecto plan.
1. Cree una tabla para los datos de su proyecto
Abra un nuevo archivo Excel y añada los datos de su proyecto.
Dado que un (diagrama de) Gantt es un tipo de cronograma, los datos que añadas a tu hoja de cálculo de Excel deben incluir:
- Nombres de las tareas (o una descripción de la tarea)
- Fecha de inicio
- Fecha de finalización
- Duración de la tarea (fecha de finalización menos fecha de inicio)
Para este ejemplo de (diagrama de) Gantt, nuestro proyecto consiste en diseñar un sitio web .
Por lo tanto, la tabla de datos del proyecto tendrá un aspecto similar al siguiente:
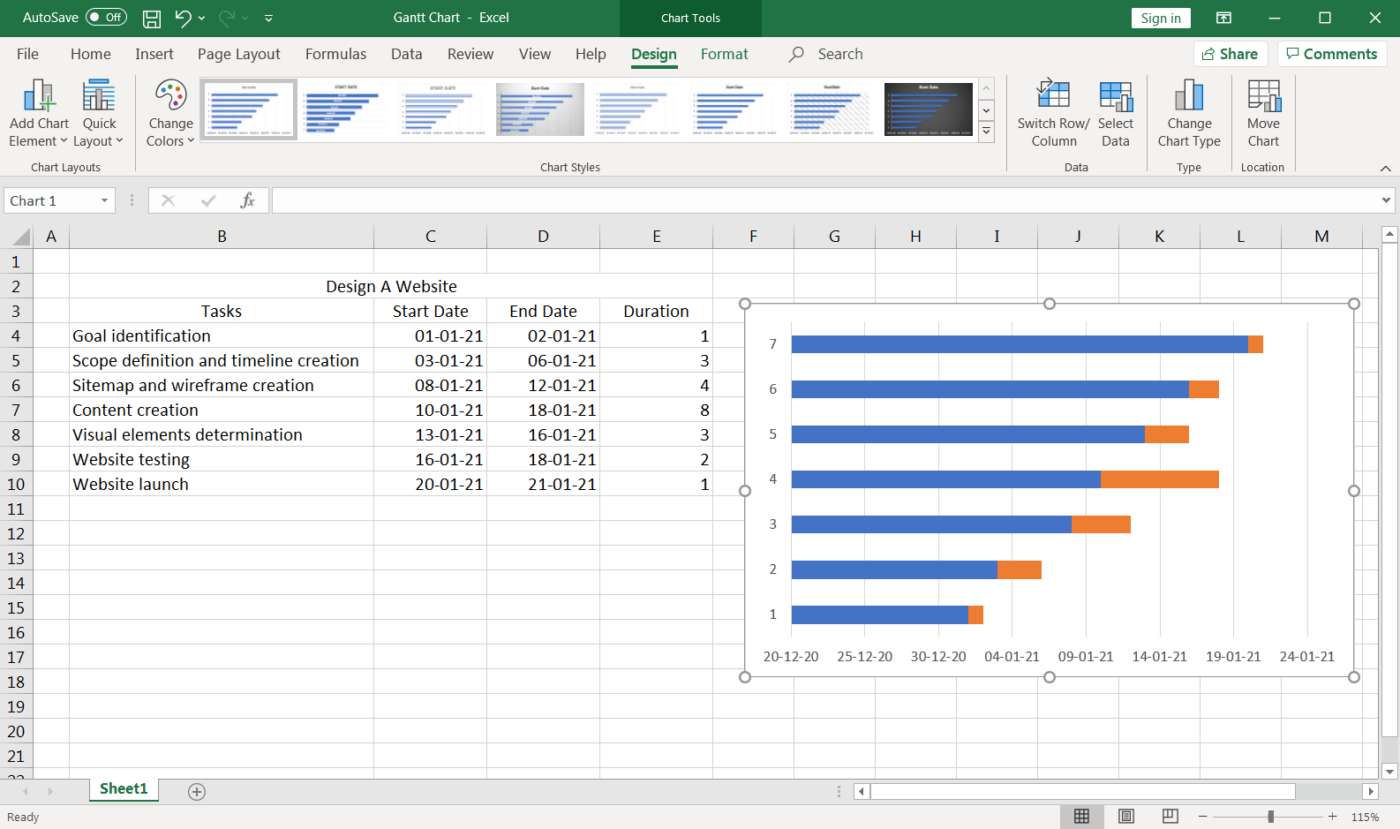
2. Añadir un gráfico de barras Excel
Para hacer un diagrama de Gantt, añada un gráfico de barras apiladas. Esta será la base de su (diagrama de) Gantt.
Permanezca en la misma hoja de cálculo y haga clic en cualquier celda vacía.
A continuación, ve a la cinta de opciones de Excel y selecciona la pestaña Insertar.
Localiza el desplegable de la sección del gráfico de barras y selecciona el tipo de gráfico Barra apilada.
Aparecerá un cuadro en blanco.
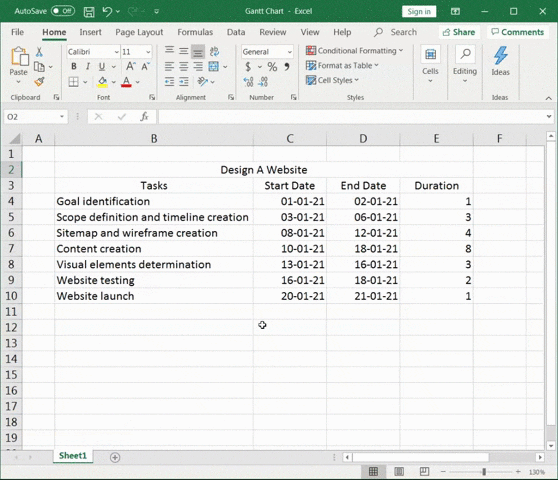
Para más detalles, lee nuestra guía sobre cómo hacer un gráfico en Excel
3. Añadir datos al gráfico de barras
Para añadir datos al gráfico de barras, haga clic con el botón derecho del ratón en el área del gráfico y, a continuación, haga clic en Seleccionar Datos en el menú contextual. El cuadro de diálogo Seleccionar fuente de datos tiene el siguiente aspecto.
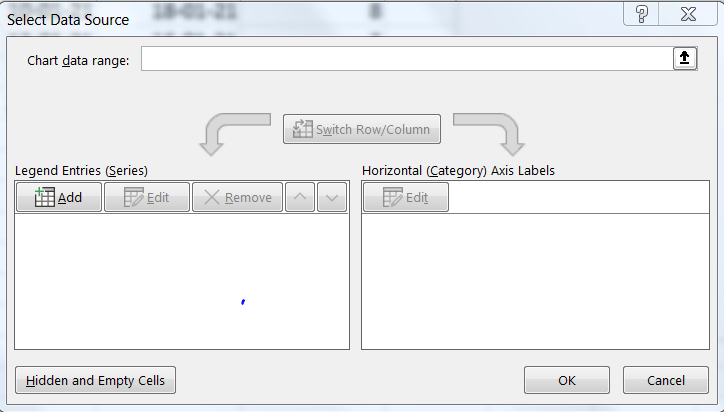
En primer lugar, se añaden las fechas de inicio.
Haga clic en Añadir en Entradas (Series).
Aparecerá la ventana emergente Editar Series.
- Haga clic en Nombre de la serie y seleccione la celda "Fecha de inicio
- Haga clic en Valores de la serie y seleccione el intervalo completo de fechas de inicio
- Haga clic en OK
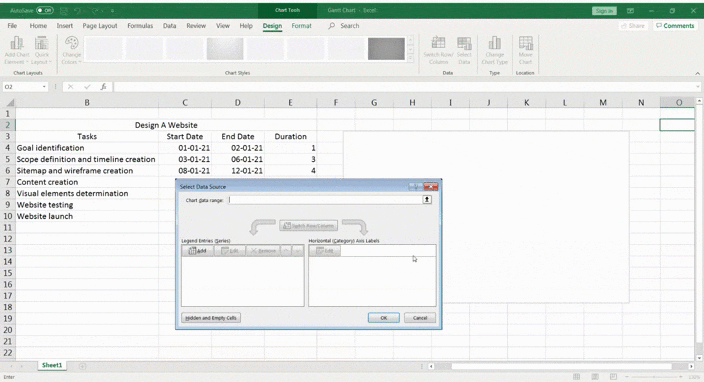
Del mismo modo, añada también las duraciones en las Entradas (Series).
- Haga clic en Nombre de la serie y seleccione la celda "Duración
- Haga clic en Valores de la serie y seleccione el intervalo completo de duración
- Haga clic en Aceptar
El gráfico de barras apiladas de Excel debería tener este aspecto.
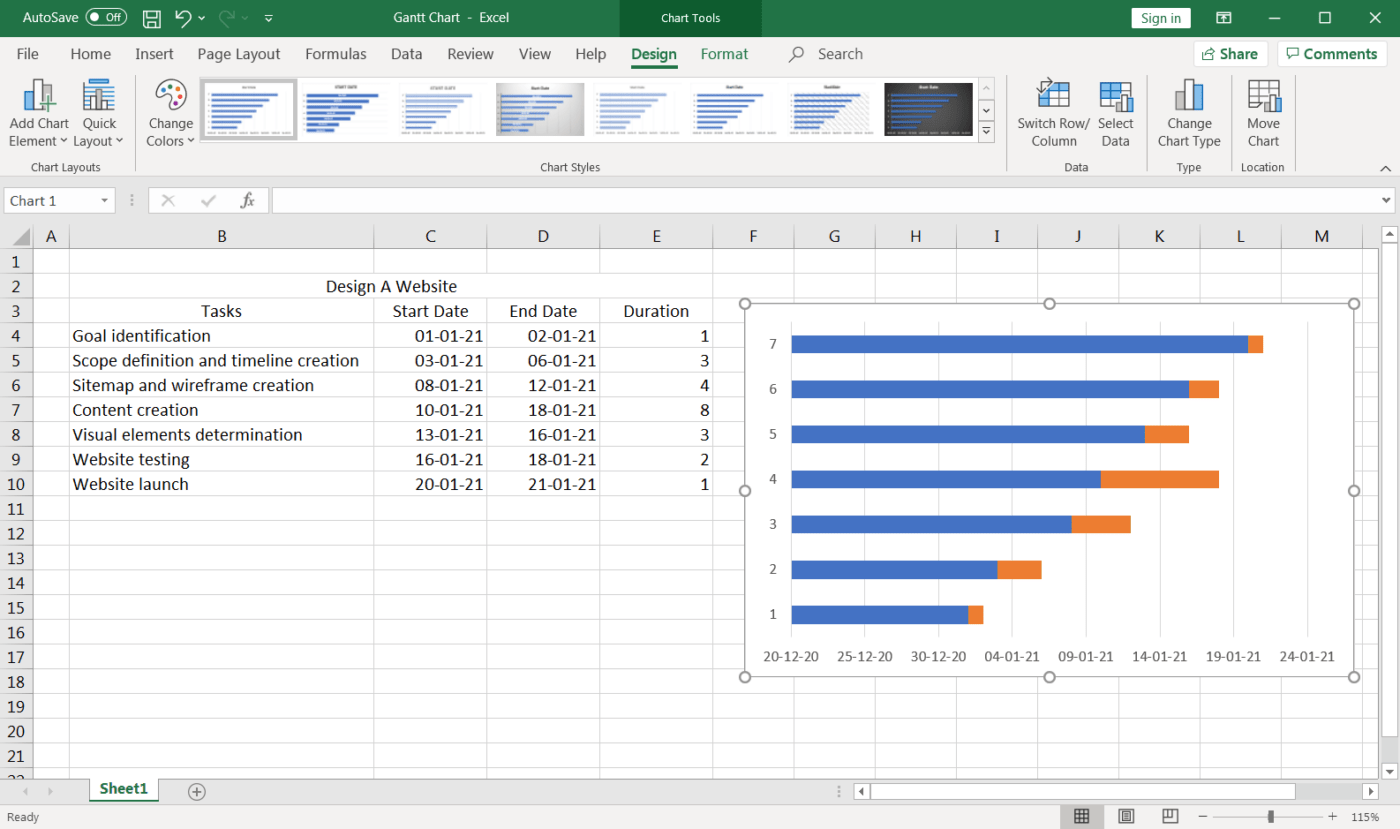
Lo último pendiente es añadir las tareas al eje vertical. Pendiente para ello de editar el eje horizontal.
Abra de nuevo el cuadro de diálogo Seleccionar Fuente de datos y haga clic en Editar en _Etiquetas del eje horizontal (categoría).
A continuación, seleccione todo el intervalo de tareas y haga clic en Aceptar.
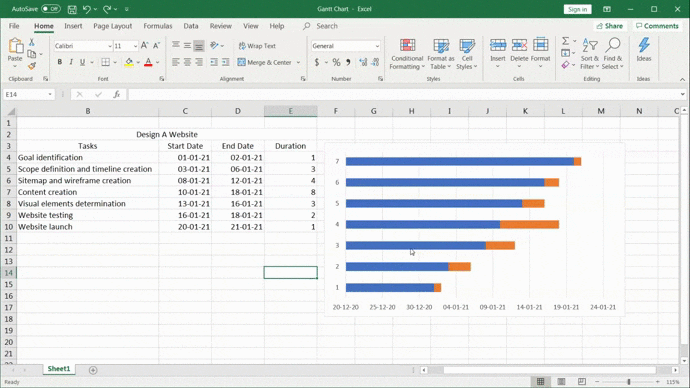
4. Formato del gráfico
Sus datos están ahora en el gráfico de barras apiladas en azul y naranja.
Muy bien
El siguiente paso es darle formato para que parezca un diagrama de Gantt propio.
En la sección azul de la barra tienes que hacer clic con el botón derecho del ratón. A continuación, haga clic en formato Serie de datos.
Ahora deberías ver las opciones de formato a la derecha de tu pantalla.
Busca la opción Relleno y selecciona Sin relleno.

¿Ves cómo empieza a parecerse mucho a un gráfico de Gantt? 🙌
Pero todavía no está del todo bien.
Tienes que invertir el orden de las tareas de tu proyecto y poner "Identificación de metas" arriba y "Lanzamiento del sitio web" abajo.
¿Cómo?
Haga clic con el botón derecho del ratón en el eje vertical para abrir el panelFormato del eje.
A continuación, en Opciones de eje, marque ✔️ categorizar en orden inverso.
Esto debería reorganizar las tareas de su proyecto correctamente.
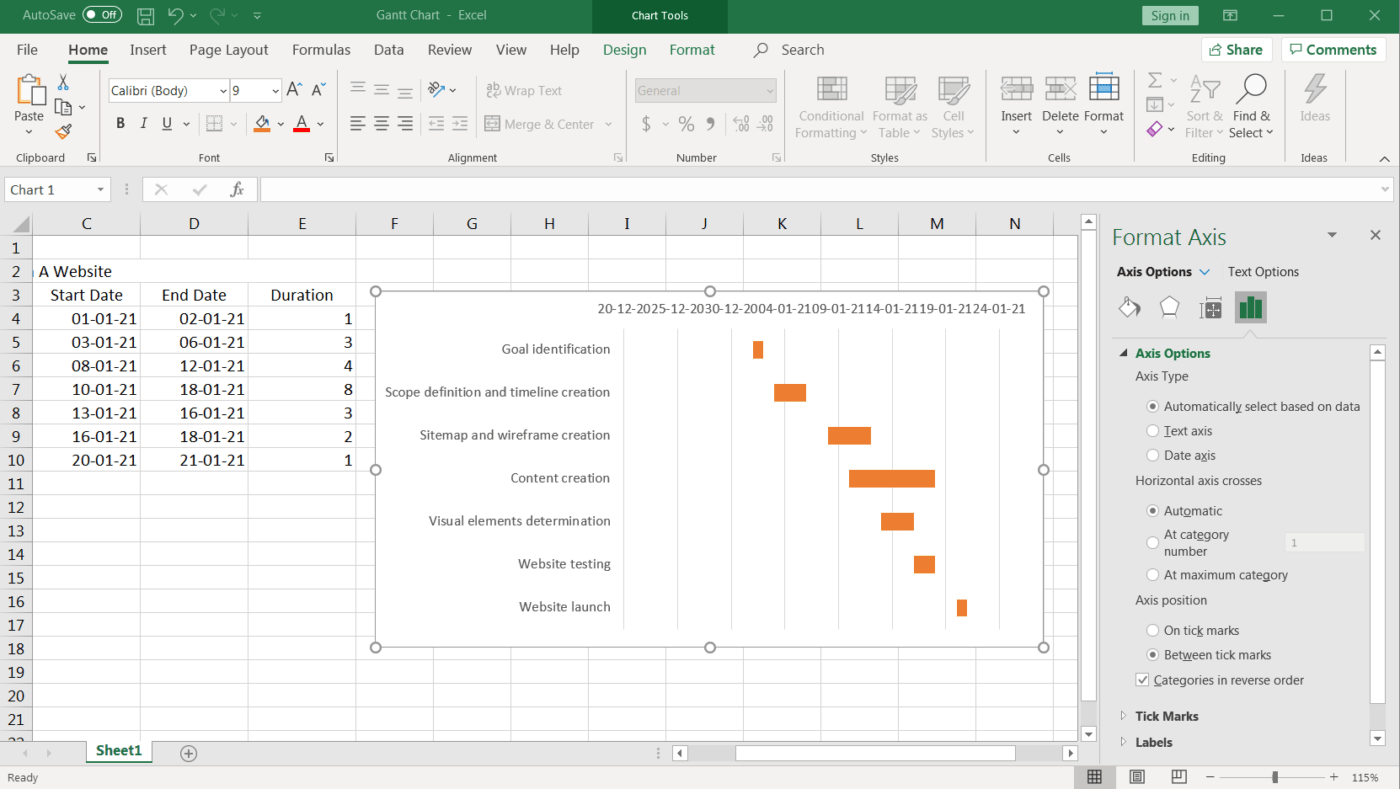
Observará que incluso los marcadores de fecha se han desplazado de la parte inferior a la superior, ¡lo que le da un aspecto aún más parecido a un (diagrama de) Gantt!
Por último, puede diseñar su (diagrama de) Gantt según sus preferencias. Basta con hacer clic con el botón derecho del ratón en las barras de Gantt y seleccionar Formato Serie de datos para obtener todo tipo de opciones.
Rellénalo de color, hazlo en 3D, añade sombras... lo que quieras.
Esto es todo.
¡Su (diagrama de) Gantt de Excel está listo para usar!
¿Pero adivina qué?
Puede saltarse todo el proceso de hacer un (diagrama de) Gantt en Microsoft Excel con plantillas.
3 Plantillas Excel de (diagrama de) Gantt
Un Plantilla Excel puede ayudarte a saltarte todos estos pasos y empezar con seguimiento de proyectos inmediatamente
Sin embargo, no siempre es fácil encontrar una plantilla de Excel para un (diagrama de) Gantt.
Así que elige una plantilla de esta lista.
1. Plantilla Excel de seguimiento de proyectos
Utilice esta plantilla de Excel de diagrama de Gantt para realizar un seguimiento de las diferentes tareas en función de su estado, prioridad, duración estimada, etc.
2. Plantilla de diagrama de) Gantt para la planificación de lanzamientos
¿Necesita ayuda para planificar su lanzamiento?
Esta plantilla de Excel de diagrama de Gantt le ayudará.
3. Seguimiento del personal Plantilla de (diagrama de) Gantt
Los gráficos de Gantt también pueden ayudarle a gestionar la carga de trabajo de su equipo, distribuirla de forma más uniforme y, en general, mejorar la coordinación del equipo.
Esta plantilla de Excel de diagrama de Gantt debería servir para todos estos propósitos.
 Descargar esta plantilla
¿Necesitas ayuda con la gestión de proyectos en Excel? Eche un vistazo a nuestro_
Guía Excel de gestión de proyectos
.
Descargar esta plantilla
¿Necesitas ayuda con la gestión de proyectos en Excel? Eche un vistazo a nuestro_
Guía Excel de gestión de proyectos
.
3 Inconvenientes De Un Diagrama De) Gantt En Excel
Una hoja de cálculo no es el primer amor de nadie. 💔
¿Y hacer gráficos de Gantt en ella?
Francamente, no querrás ni intentarlo.
Aquí tienes algunos inconvenientes que te explicarán por qué crear un (diagrama de) Gantt en Excel no es una opción ideal.
1. No hay capacidades de flujo de trabajo
Se supone que un (diagrama de) Gantt permite hacer gestión de proyectos sin esfuerzo y su flujo de trabajo borradas. Excel no puede ayudarte con ambos.
Lamentablemente, la mayoría de los datos de Excel no tienen ninguna función más allá de listar los datos.
En un diagrama de) Gantt de Excel:
- La gestión de la dependencia de las tareas no es casi imposible
- No hay forma de hacer un seguimiento del porcentaje de progreso sin usar fórmulas locas de Excel
- Gestión de recursos implica simplemente mencionar a las personas asignadas en una hoja de Excel
¿Ves la tendencia, verdad?
2. La interfaz no es fácil de usar
Seamos realistas. Excel parece B-O-R-I-N-G.
Todo lo que ves son celdas microscópicas. Y cuando creas un (diagrama de) Gantt en él, obtienes un gráfico de Gantt de aspecto aburrido. 🤷
Básicamente, Excel necesita un cambio de imagen.
Y eso no va a suceder pronto.
3. No es intuitivo
En un diagrama de) Gantt de Excel, tienes que introducir manualmente los datos para hacer cambios en el gráfico.
Eso es molesto porque otras aplicaciones por ahí le permiten simplemente reordenar su cronograma del proyecto y dependencias de tareas con un simple arrastrar y soltar.
Pero la buena noticia es que no tiene por qué utilizar Excel para sus gráficos de Gantt.
Puedes echar un vistazo a estos Alternativas a Excel o utilice ClickUp el de mayor valoración herramienta de productividad más valorada del mundo
Bonus: Aprenda a crear a gráfico de Gantt en Documentos de Google !
**Recursos relacionados
- Cómo crear un Cronograma de Proyecto en Excel
- Cómo hacer un Calendario en Excel
- Cómo crear una base de datos en Excel
- Cómo crear un Tablero Kanban en Excel
- Cómo crear un gráfico desplegable en Excel
- Cómo crear un diagrama de flujo en Excel
- Cómo crear un organigrama en Excel
- Cómo Crear un Gráfico en Excel
- Cómo hacer un gráfico de cascada en Excel
- Cómo hacer un panel de KPI en Excel
- Cómo hacer un (diagrama de) Gantt en PowerPoint
- Cómo hacer un organigrama en Word
- Cómo utilizar Excel para planificar la capacidad
Crear sin esfuerzo gráficos de Gantt en ClickUp
ClickUp es la herramienta de Software de (diagrama de) Gantt de tus sueños.
Pruebe el Vista del (diagrama de) Gantt . Es una vista sencilla y flexible que puede utilizar para:
- Gestionar tareasDependencias
- ProgramarTareas
- Gestionarplazos
- Detectar cuellos de botella
- Gestionarplazos
- ProgramarTareas
Y Plantilla de (diagrama de) Gantt de ClickUp tiene un aspecto bastante bonito.
Compruébelo usted mismo
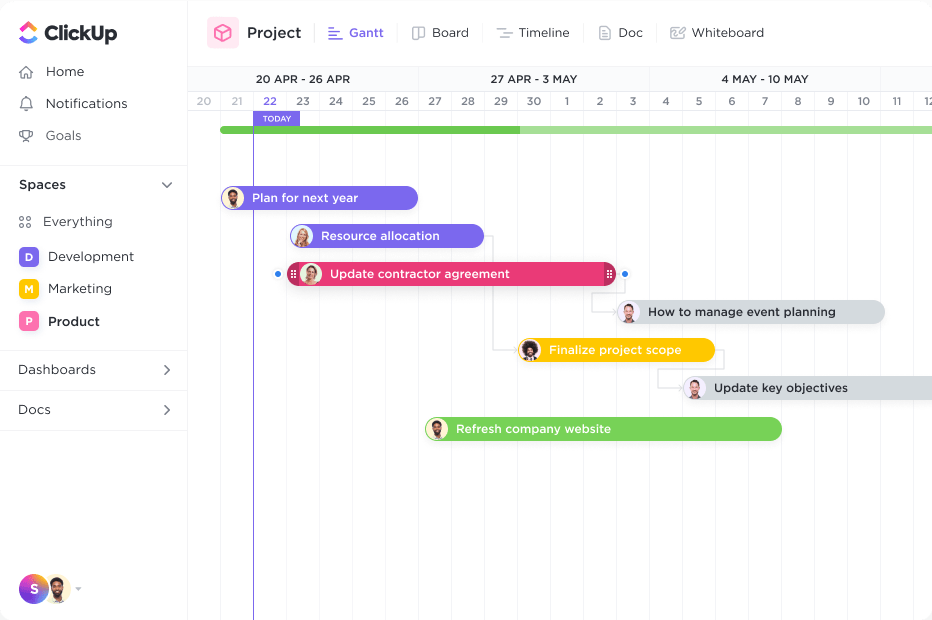 )
)
Programe rápidamente varios proyectos con la vista Gantt en ClickUp Descargar esta plantilla ¿Cómo añadir la vista de (diagrama de) Gantt de ClickUp?
- Haga clic en + en cualquierLista,EspaciosoCarpeta
- Elija Gantt y póngale un nombre
Ya está, su (diagrama de) Gantt está listo para usar.
Pero espere, hay más en nuestro (diagrama de) Gantt.
Utilízalo para calcular el ruta crítica y el porcentaje de progreso dinámico con una simple acción de pasar el ratón por encima.
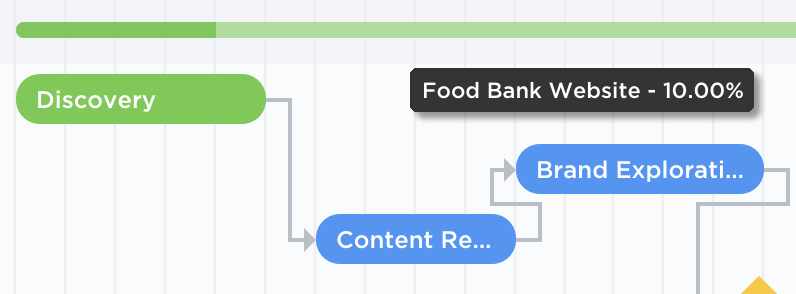
Identificar la secuencia de actividades vitales para completar un proyecto en la vista Gantt de ClickUp
¿En qué se diferencian? Eche un vistazo a nuestro_ Gráfico de Gantt vs. Cronograma artículo .
¡Excel no puede hacer gráficos!
Microsoft Excel es impresionante cuando se trata de entrada de datos formato condicional, contabilidad, etc.
¿Pero como un (diagrama de) Gantt?
No es tan eficaz.
en lugar de eso, ¿por qué no utilizar un programa de diagramas de Gantt como ClickUp?
Es lo último gestión de proyectos software que puede utilizar para crear diagramas de Gantt sin necesidad de ser un experto.
Incluso puedes crear tareas, seguir el progreso , gestionar recursos , crear documentos y hojas de cálculo, etc., aquí mismo, en ClickUp. Consiga ClickUp gratis/a hoy mismo y vea cómo el progreso del proyecto alcanza el 100%, más rápido que nunca.



