Admitámoslo: la mayoría de nosotros olvidamos el nombre de un nuevo compañero de trabajo minutos después de oírlo. A medida que la empresa se expande y acoge caras nuevas, resulta más difícil seguir la pista a todo el mundo.
Con un organigrama a tu lado, ¡no necesitas tenerlo todo en la cabeza! 🤯
Los organigramas son una forma sencilla pero eficaz de saber quién hace qué en una organización. Además, no podrían ser más fáciles de hacer. Los programas multiuso más utilizados, como el viejo Microsoft Word, ofrecen esta opción.
En este artículo, explicaremos cómo crear un organigrama en Word en cinco sencillos pasos. También le presentaremos alternativas como ClickUp ¡que puede ahorrarte tiempo y revolucionar tu juego de creación de gráficos! 🙌
¿Qué es un organigrama?
Un organigrama es un diagrama que representa la estructura de una organización, incluida la jerarquía de funciones y sus relaciones. Puede ser amplio, abarcando toda la plantilla de una empresa, o centrarse en departamentos y equipos específicos.
Los organigramas pueden tener muchos usos, como:
- Analizar la estructura para la reorganización yplanificación estratégica
- Identificar las carencias de competencias
- Gestión de proyectos
yasignación del trabajo
- Comprender la posición de cada empleado en relación con los demás
- Averiguar a quién dirigirse en caso de problemas específicos
- Incorporación de nuevos empleados
No hay una forma correcta o incorrecta de elaborar y utilizar los organigramas. Suelen consistir en formas que representan personas y flechas que simbolizan sus conexiones.
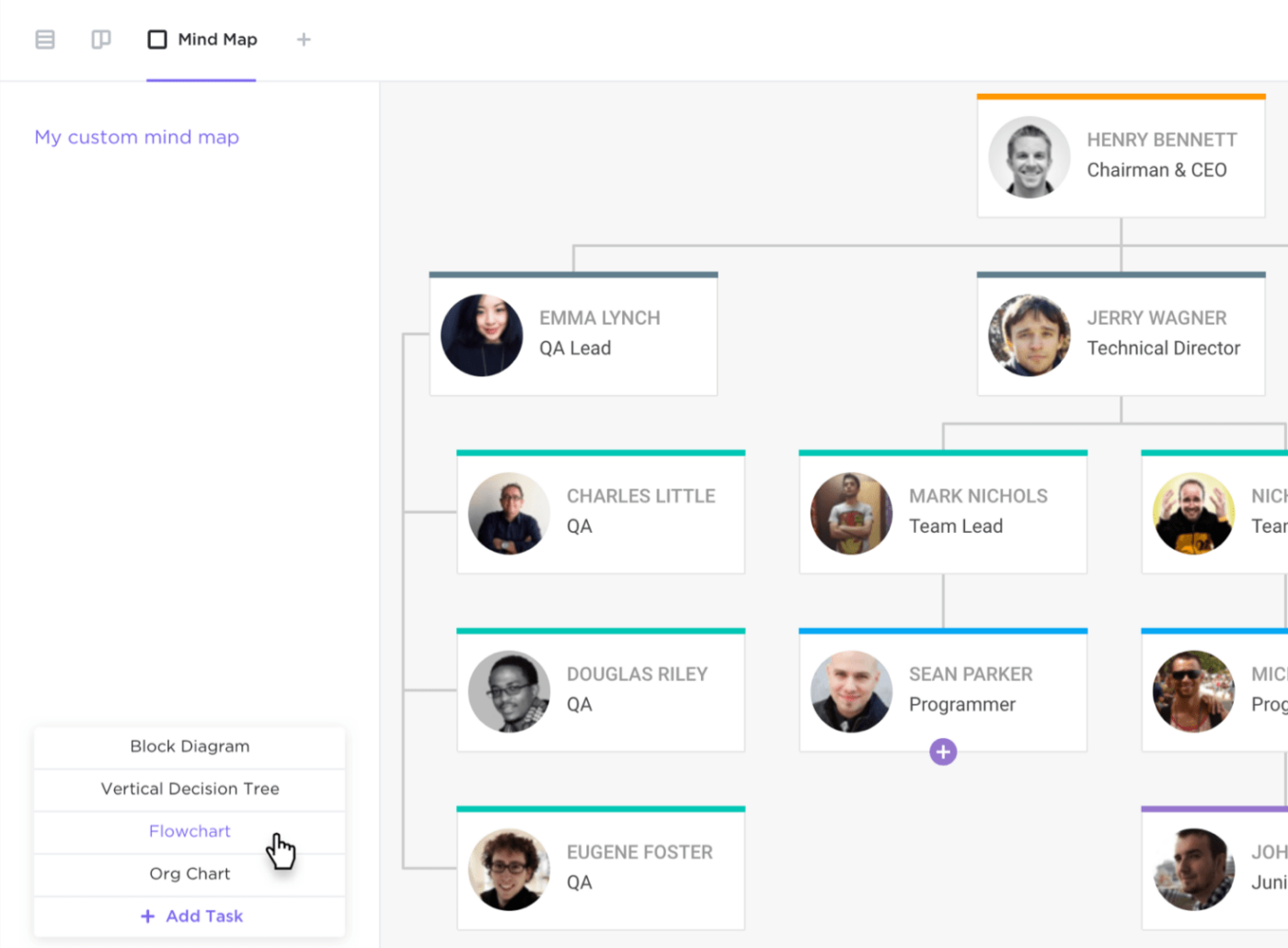
Cree diagramas de flujo que describan las estructuras departamentales de su organización con Mapas Mentales en ClickUp
Las formas, normalmente círculos o rectángulos, suelen contener el nombre, el título, la imagen y la información de contacto. Siempre puede personalizar la apariencia del diagrama y la información mostrada para representar con precisión su estructura organizativa.
Los tipos más comunes de organigramas
Los organigramas pueden adoptar muchas formas. Echa un vistazo a algunos de los más notables a continuación:
- Jerárquico: Con diferencia, el tipo de organigrama más común, tiene forma triangular. Presenta a las personas de más alto nivel en la parte superior, con ejecutivos de la C-suite, gerentes y todos los demás empleados representados en orden descendente
- Plano: También conocido como "organigrama horizontal", sitúa a todos los empleados en el mismo nivel, indicando igualdad de poder. Se suele utilizar en empresas de nueva creación y pequeñas empresas en las que todas las personas desempeñan funciones cruciales y toman decisiones de forma independiente
- Matriz: Opción más adecuada para empresas con estructuras complejas. Clasifica a los empleados por distintos criterios, como el departamento o el conjunto de competencias. Sobre todo, permite representarrelaciones interfuncionales entre empleados que trabajan en varios proyectos o en varios equipos simultáneamente
- Divisional: Destinado a grandes organizaciones con muchas divisiones que operan de forma independiente. Por ejemplo, estas divisiones pueden basarse en la ubicación, el mercado o el tipo de producto. Su estructura es similar a la del organigrama clásico
- Red: Le permite representar las estructuras internas y externas de su organización. Las ramas externas pueden incluir proveedores, contratistas, socios o cualquier otra parte interesada. Con su configuración descentralizada de múltiples ramas, se asemeja a unmapa conceptual
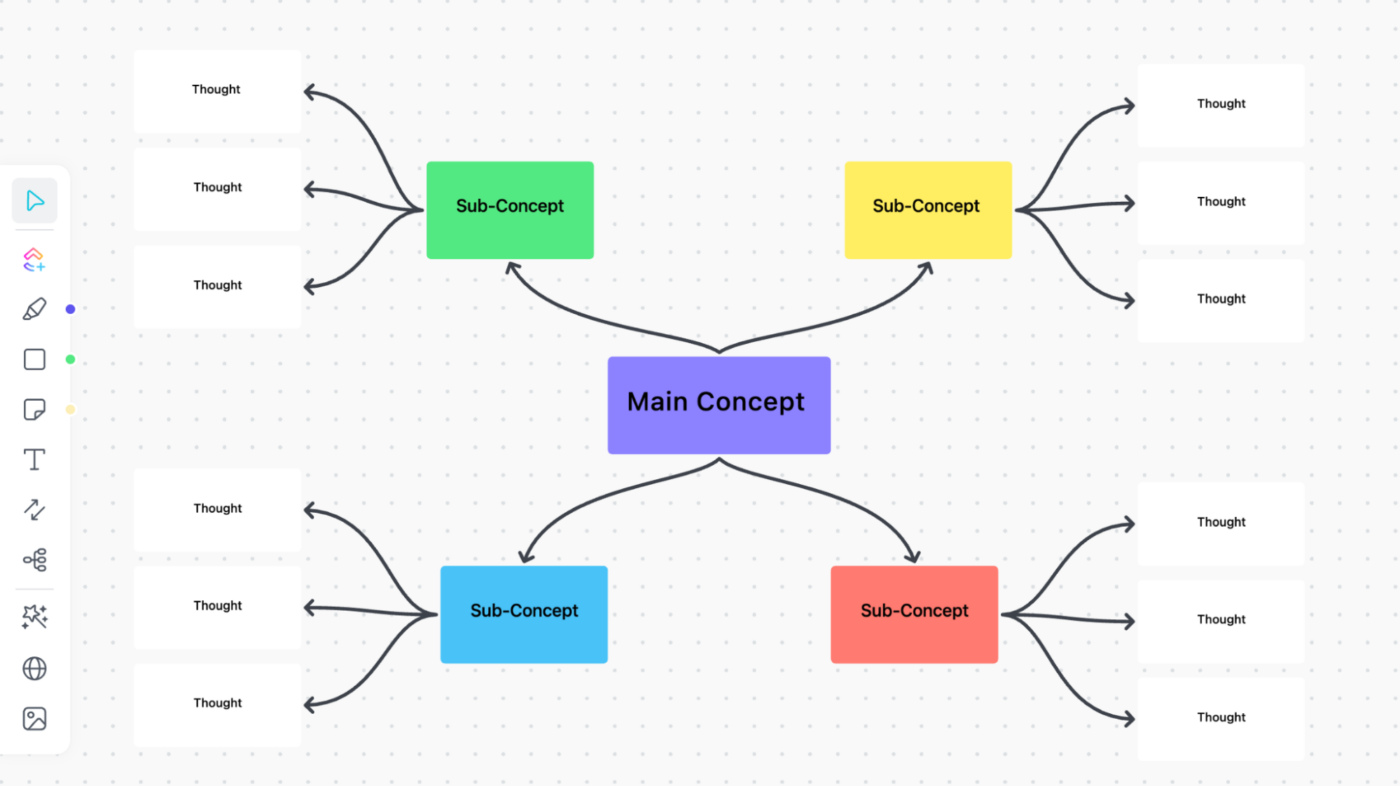
Mueva, edite y añada fácilmente conexiones o formas a su Pizarra para personalizar su mapa conceptual de organigrama en cuestión de segundos
Cómo hacer un organigrama en Microsoft Word en 5 pasos
Aunque principalmente un programa de edición de texto, Microsoft Word ofrece algunas herramientas básicas de dibujo y diagramación para crear un organigrama sencillo.
A continuación, explicaremos la forma más sencilla de crear un organigrama en Word paso a paso. El proceso es más o menos el mismo con otros programas del paquete Office, por lo que puedes repetir estos pasos en Excel y PowerPoint.
Ten en cuenta que este tutorial sólo se aplica a las versiones 2010 y posteriores. Así que para empezar, abra Word y cree un nuevo documento en blanco, a continuación, proceda con los siguientes pasos.
Paso 1: Insertar un gráfico SmartArt
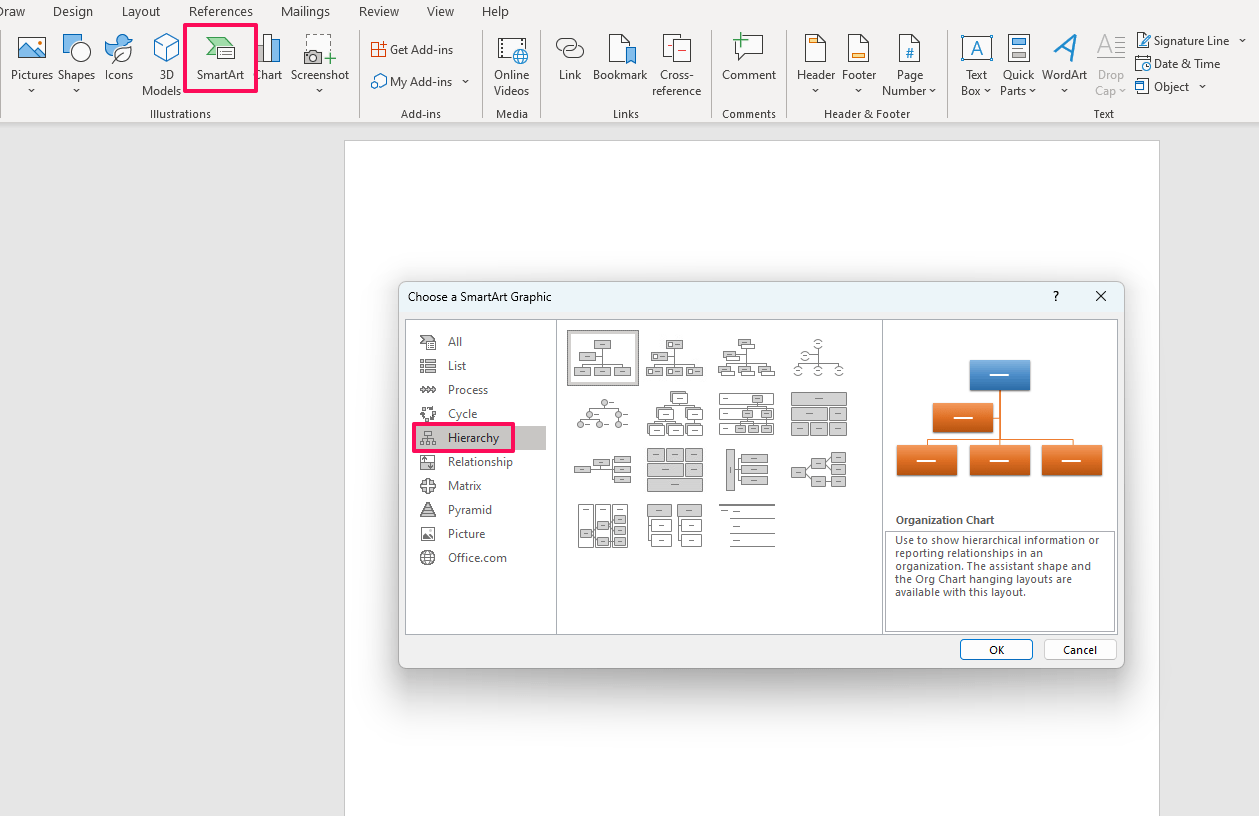
Añadir un nuevo gráfico SmartArt, eligiendo una plantilla de la carpeta Jerarquía
Vaya a la pestaña Insertar y seleccione la opción SmartArt para abrir el panel de selección de plantillas. Los organigramas se encuentran en la carpeta Herarquía. Puede elegir entre 15 plantillas pre-construidas, incluyendo:
- Organigrama de imagen
- Organigrama con nombre y cargo
- Organigrama horizontal
- Organigrama jerárquico etiquetado
A efectos de demostración, utilizaremos la opción de organigrama por defecto. Tras pulsar OK, el organigrama aparecerá en la página.
Paso 2: Editar el texto
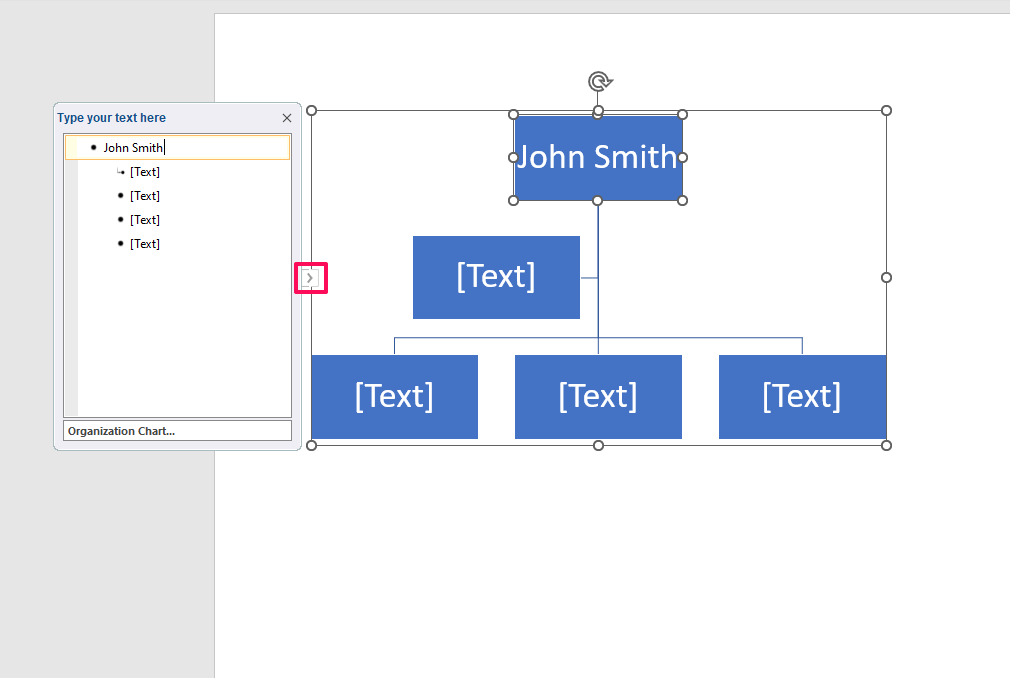
Escribe los nombres, funciones o cualquier otra información sobre los empleados
Haga clic en el nodo o en el elemento de lista adyacente en el panel Texto para empezar a escribir los nombres y otra información sobre los empleados. Contraiga y expanda el panel haciendo clic en la flecha pequeña situada en el borde izquierdo del cuadro de selección del organigrama en Microsoft Word.
Paso 3: Añadir, eliminar y reposicionar nodos
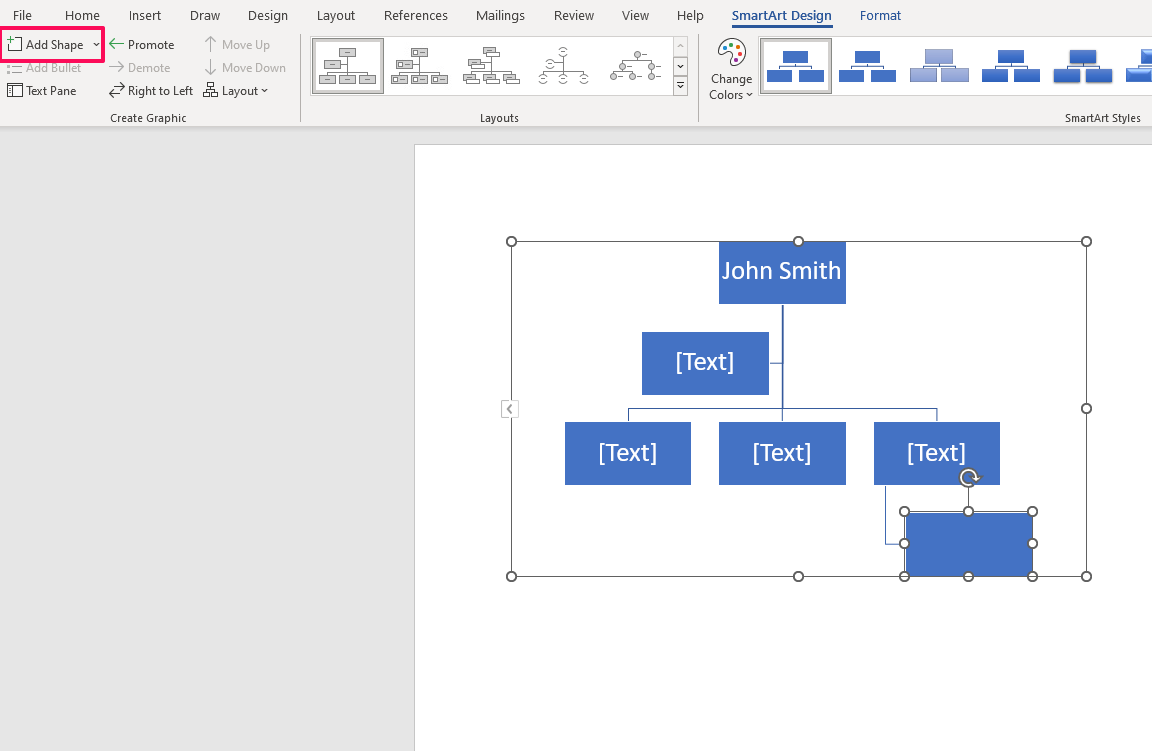
Insertar nuevas formas relativas a las existentes
Para insertar más nodos, seleccione uno de los existentes y haga clic en la opción Añadir forma de la pestaña Diseño SmartArt. Elige la opción adecuada en el menú desplegable e inserta la nueva forma debajo, encima o a ambos lados del nodo seleccionado. También hay una opción específica para los asistentes.
Eliminar un nodo es sencillo. Sólo tiene que seleccionarlo y pulsar la tecla Borrar del diseño de su organigrama.
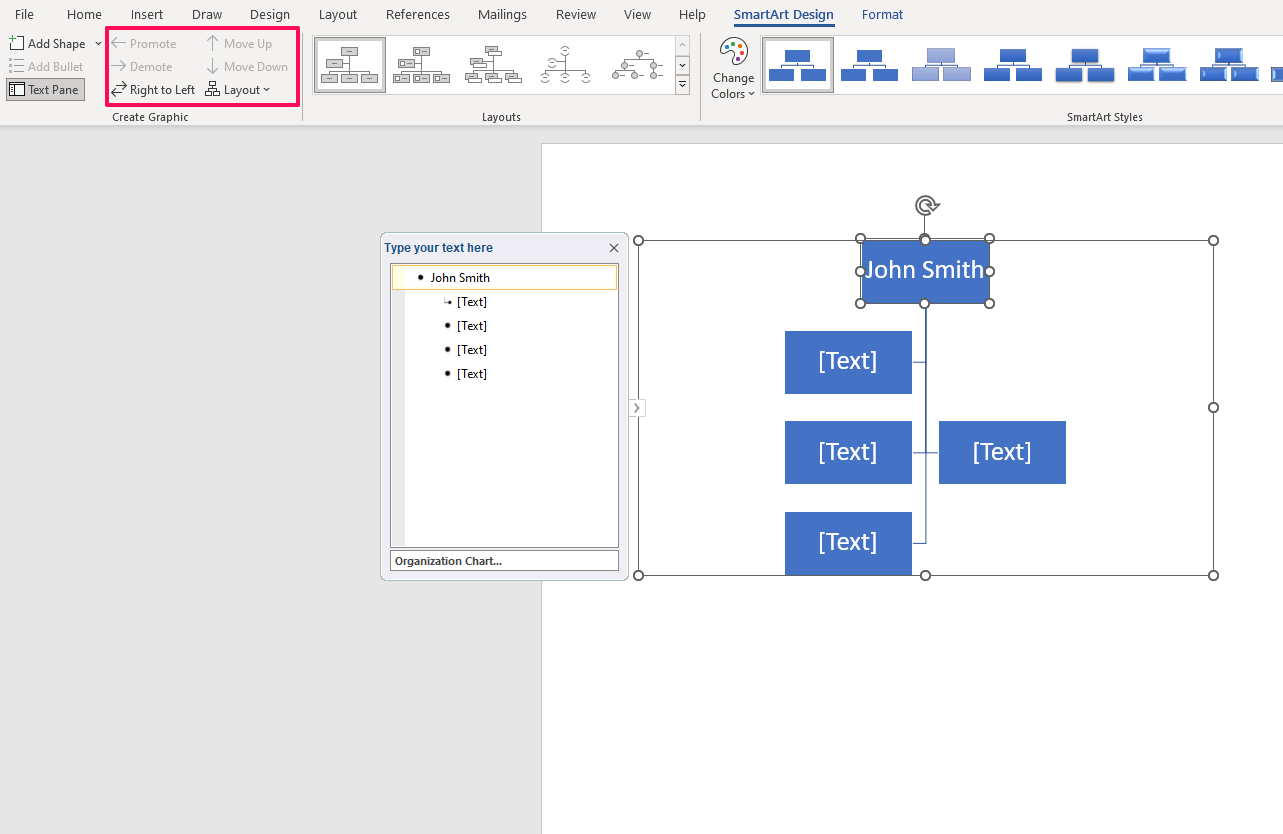
Desplace los nodos o elija un nuevo diseño para su gráfico
Reposicione un nodo seleccionándolo y eligiendo una de las opciones del grupo Crear gráfico (Promover, Degradar, Subir, Bajar). Para cambiar la forma en que se muestran los nodos, haga clic en el menú desplegable Disposición, seleccionando una de las cuatro opciones:
- Estándar
- Colgado a la izquierda
- Colgante derecho
- Ambos
Tenga en cuenta que debe seleccionar primero el nodo superior del diagrama para activar esta opción en el organigrama dinámico. También puede cambiar de opinión sobre la plantilla y seleccionar una diferente en el panel superior.
Tenga cuidado, ya que cambiar de plantilla podría alterar la jerarquía establecida en su organigrama.
Paso 4: Personalizar la apariencia
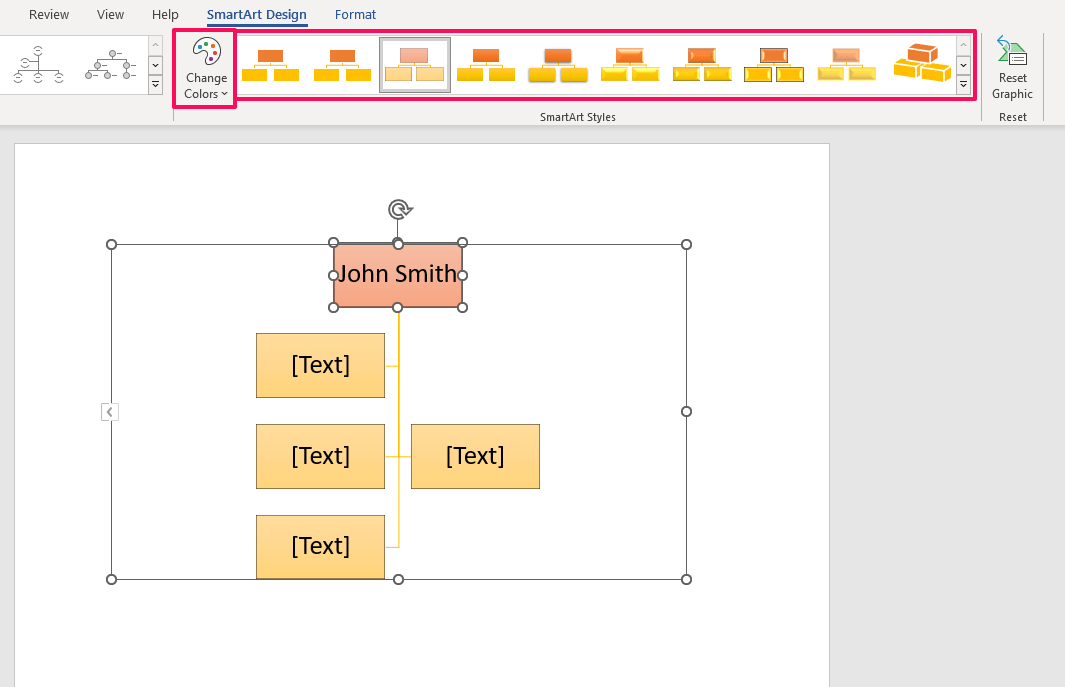
Elija un nuevo esquema de color o diseño para sus nodos
Seleccione un nuevo esquema de colores para el diagrama en el menú desplegable Cambiar colores. Para dar un nuevo aspecto a los nodos, elija uno de los Estilos SmartArt del panel. Edite el diseño del organigrama moviendo una nueva forma en el doc.
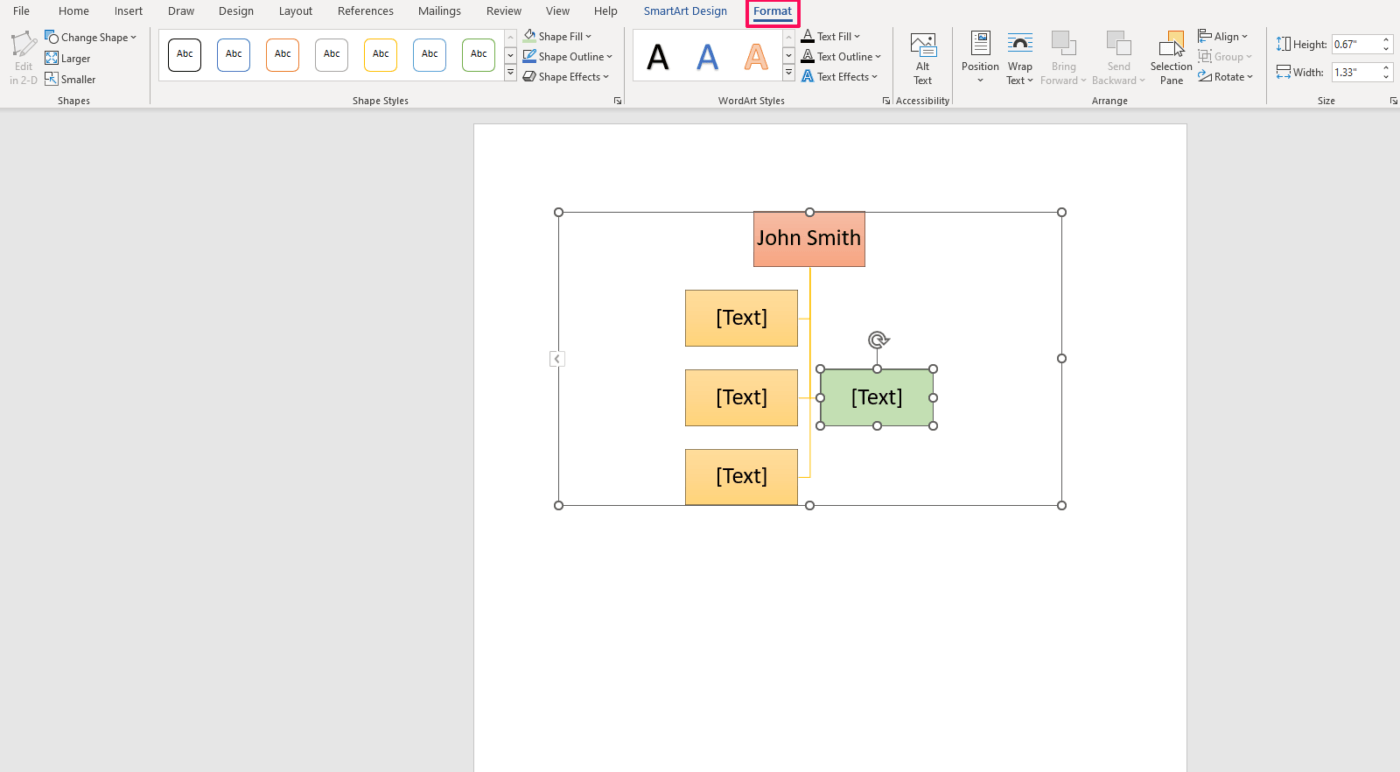
Editar el aspecto de cada nodo individualmente
Para alterar cada nodo individualmente, vaya a la pestaña Formato. En ella encontrará una amplia gama de opciones de personalización. Cambie manualmente el relleno y el contorno, y añada efectos a una nueva forma y texto. También hay muchos estilos preestablecidos y opciones de plantillas de organigramas para elegir.
Paso 5: Guardar, compartir e imprimir
Una vez que haya completado su organigrama en Word, vaya a Archivo y guarde el documento en su dispositivo. En la misma pestaña, puedes
- Exportar el archivo a otro formato, como PDF
- Imprimirlo (y luego distribuirlo en papel)
- Subir el archivo a una nube
- Compartirlo por correo electrónico, presentarlo en línea o publicarlo en un blog
Recursos relacionados
- Cómo crear un organigrama en Excel
- Cómo crear un organigrama en Google Sheets
- Cómo hacer un mapa mental en Word
- Cómo hacer un calendario en Word
- Cómo hacer una línea de tiempo en Word
- Cómo crear un formulario rellenable en Word
- Cómo hacer un diagrama de flujo en Word
- Cómo crear un diagrama de Gantt en Word-gantt)
- Cómo crear un mapa mental en Google Docs
3 Alternativas para Plantillas de Organigramas en Word
En lugar de crear un organigrama en Word desde cero, utilice una plantilla de organigrama en Word Plantilla ClickUp para ahorrar tiempo y esfuerzo. Estas tres plantillas te dan una ventaja a la hora de construir diagramas de organización funcionales y estéticamente agradables. 🏃
1. Plantilla de organigrama ClickUp
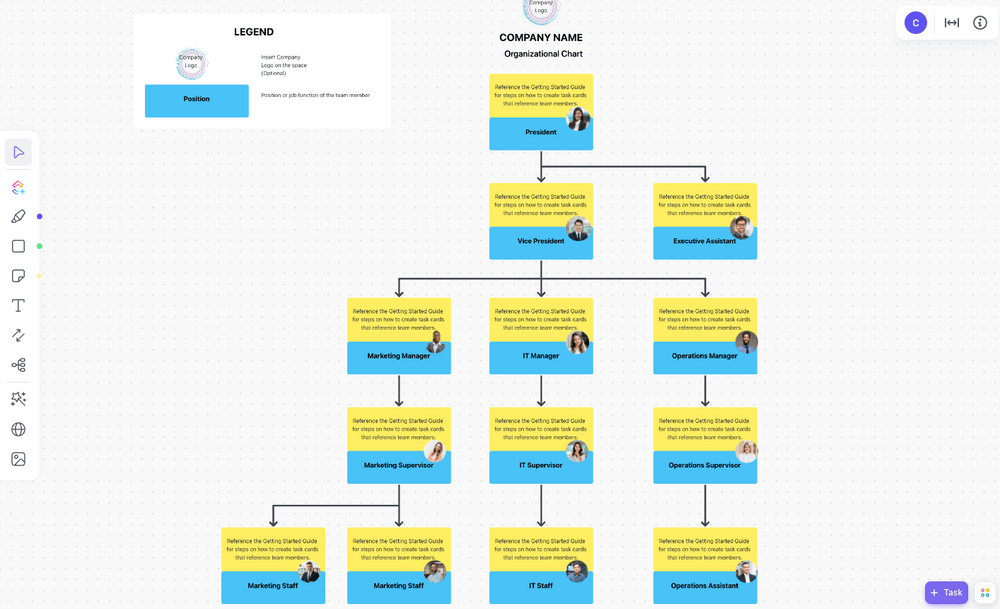
Visualice fácilmente la estructura y distribución de sus equipos con esta sencilla plantilla de organigrama de ClickUp
En Plantilla de organigrama de ClickUp es una forma sencilla y práctica de llevar un registro de todos los miembros de su equipo o empleados. Es fácil de usar y ampliar, con funciones intuitivas que no lleva tiempo dominar.
Cada nodo permite anotar el nombre (rectángulo amarillo) y el cargo (rectángulo azul) del empleado. Añada la foto de cada persona en el pequeño círculo de la derecha para facilitar su identificación. En la parte superior, inserte su logotipo y el nombre de su empresa para reflejar su imagen de marca.
Después de ejecutar la plantilla, sustituye el texto señuelo por información real. Para añadir más nodos, duplique los existentes (Ctrl+Supr o haga clic con el botón derecho y Duplicar). Añada conectores seleccionando la opción en el menú de la izquierda y, a continuación, arrastrando y soltando de un nodo a otro.
Esta plantilla está en Vista Pizarra, lo que significa que puedes ser tan creativo como sea necesario. Cambia el diseño, añade más secciones como información de contacto, introduce un nuevo esquema de colores e incrusta documentos, vídeos y tarjetas de sitio web para llevar tu organigrama al siguiente nivel. 🎚️
A diferencia de los organigramas de Word, que a menudo resultan engorrosos y requieren la introducción manual de muchos datos, ClickUp hace la mitad del trabajo por usted. Es flexible y le permite manipular todos los elementos (panel de texto o estructura organizativa de líneas) sin esfuerzo y sin preocuparse de estropearlo todo.
2. Plantilla de lista de personal de ClickUp

Realice un seguimiento de sus empleados, su carga de trabajo y su salario con la plantilla de personal de ClickUp
En Plantilla de la lista de personal de ClickUp puede que no se parezca al típico organigrama de Word, pero sirve para lo mismo. Le ofrece espacio ilimitado para controlar a sus trabajadores y sus responsabilidades. También puede mantenerse al tanto de sus horarios, carga de trabajo, salario y otra información importante.
Es una herramienta versátil plantilla de flujo de trabajo que consta de varias vistas, tales como:
- Vista de lista de personal: Una lista maestra de sus empleados y su información clave
- Vista del Calendario Semanal: Una vista para programar y planificar
- Vista del tablón de pagos: Tablero estilo Kanban para ayudarle con la gestión de nóminas
- Vista del equipo de progreso del trabajo: Un desglose de las tareas y su progreso
Comience introduciendo los nombres de todos los empleados en la vista Lista. En los campos predefinidos o personalizados, introduzca sus datos de contacto, departamento, tarifa horaria, horas extraordinarias, niveles de satisfacción y cualquier otra información que necesite de un vistazo. Agrúpelos por departamento, responsable u otros criterios relevantes para su estructura organizativa.
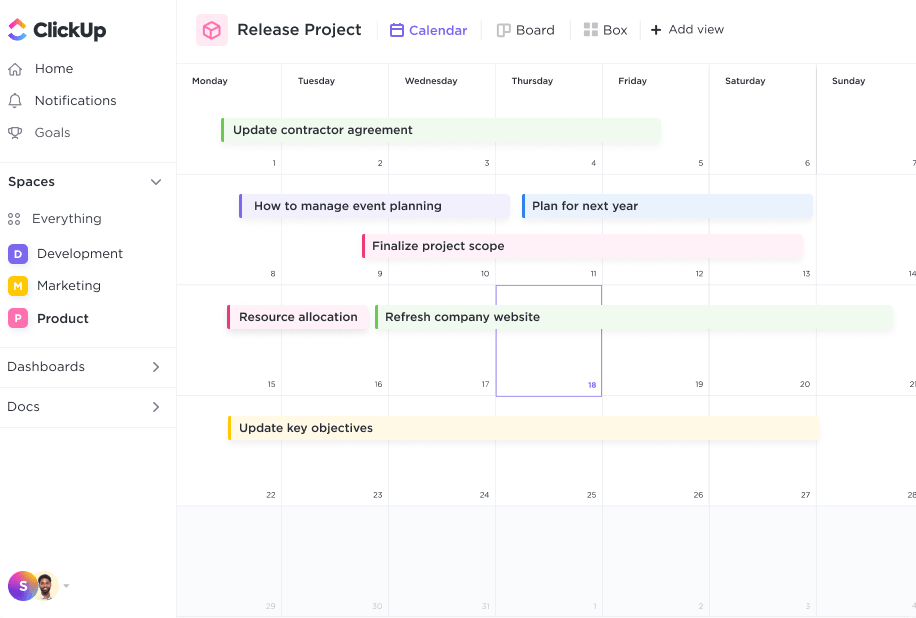
Organice proyectos, planifique plazos y visualice el trabajo de su equipo en un calendario flexible que mantiene a todos en la misma página
Asigne trabajo en Vista del calendario seguimiento del progreso de cada tarea en la vista de equipo y control de pagos en la vista de calendario /%href/ Vista de la Junta . Como con cualquier otra plantilla ClickUp, siéntase libre de personalizar y añadir vistas para adaptar la plantilla y hacerla suya.
¿Te sientes abrumado con todas las funciones? Siempre puede volver al documento Guía de introducción y refrescar sus conocimientos. 📚
3. ClickUp Plantilla de Directorio de Fotos de Equipo
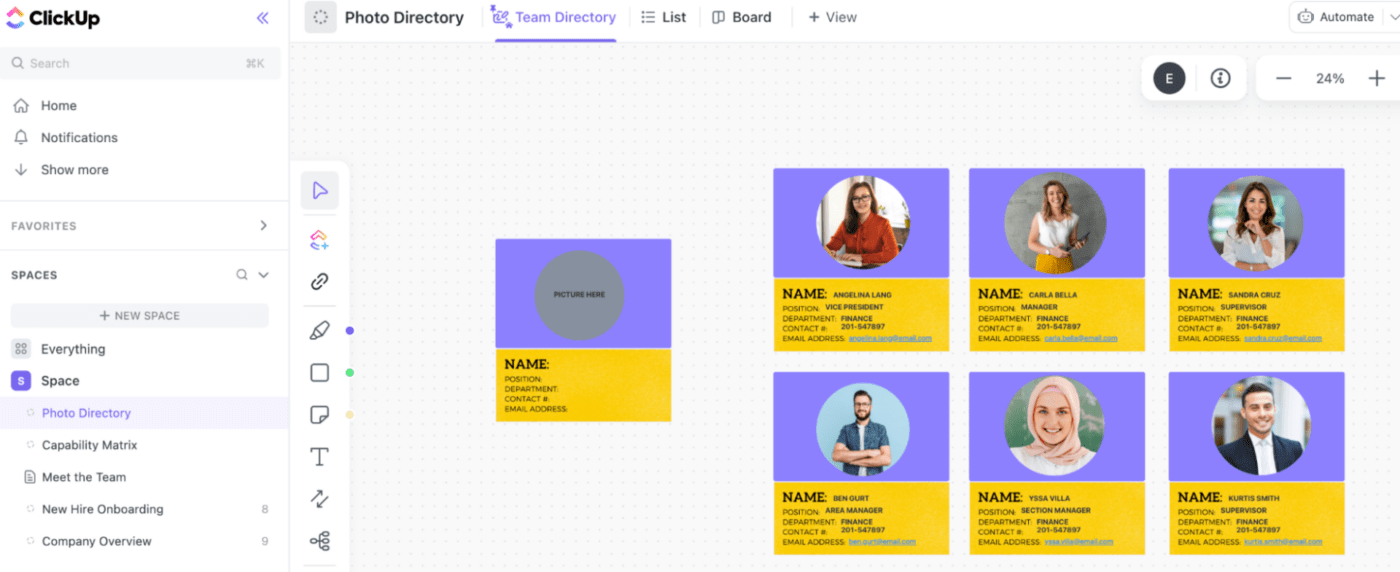
Utilice esta plantilla de directorio de fotos de equipo de ClickUp para presentar a cada miembro de su equipo en un directorio de equipo visualmente agradable
Utilice la plantilla Plantilla del directorio de fotos del equipo ClickUp esta plantilla, perfecta para equipos remotos, ayuda a sus empleados a conocer a sus compañeros dentro de su equipo o empresa. Es una forma fácil de presentarlos y fomentar un sentimiento de camaradería. 🤝
A diferencia de un organigrama tradicional, esta plantilla no sigue la jerarquía dentro de tu empresa. Por otro lado, te da más espacio para incluir información adicional, como los datos de contacto de tus empleados o incluso una biografía breve y creativa.
Puede especificar la jerarquía con conectores si es necesario, ya que la plantilla está en la vista de pizarra y, por tanto, es muy adaptable. En lugar de crear una jerarquía, considera la posibilidad de agrupar las fotos por equipos o departamentos para estructurarlas.
Los nuevos empleados también podrían beneficiarse de otros tipos de fotos. Aprovecha la plantilla para presentarles las distintas ubicaciones de la empresa, los espacios de oficina, los equipos u otros elementos de tu negocio.
Limitaciones de crear un organigrama en Word
Aunque es una solución aceptable de última hora, Word dista mucho de ser ideal para crear organigramas. Conozca sus deficiencias críticas a continuación:
1. Ofrece funciones limitadas
Word es principalmente un programa de procesamiento de texto. En comparación con los programas software de organigrama se queda corto en cuanto a funciones y opciones de personalización. Si necesitas un organigrama pequeño y básico, Word te servirá. Pero si quiere un organigrama interactivo y atractivo que represente estructuras y relaciones organizativas complejas, tendrá que buscar en otra parte.
2. Los organigramas son difíciles de escalar
Word ofrece un espacio de trabajo limitado: estás limitado a una sola página A4. Para ampliar tu diagrama, tendrás que encontrar soluciones. Si bien esto puede funcionar para equipos y pequeñas organizaciones, las empresas tendrán dificultades para adaptarse.
3. Lleva mucho tiempo
Dar formato a un organigrama en Word es manual, repetitivo y tedioso. Hay que preocuparse de alinear las formas, ajustar los tamaños y organizar los conectores. Una vez más, esto puede no ser un problema para los gráficos pequeños y casuales, pero la creación de los elaborados requiere un enfoque más intuitivo y eficiente.
4. No admite la colaboración
Aunque dispone de control de versiones, Word no permite la colaboración en tiempo real comunicación y colaboración . Puede resultar difícil hacer un seguimiento de los cambios o recibir comentarios inmediatos. Por eso, crear un organigrama en Word puede no ser tan eficaz como con aplicaciones como ClickUp.
¡Cree mejores organigramas en ClickUp!
Crear un organigrama, mapa mental o diagrama de flujo puede ser un paseo por el parque con ClickUp's de ClickUp . 🚶
Spoiler alert: ¡el proceso conlleva sólo 3 sencillos pasos!
Recuerde que siempre puede contar con la plantilla gratuita de organigrama de ClickUp para guiarle en el proceso de visualización de la estructura de su organización.
Paso 1: Añadir una nueva vista de pizarra
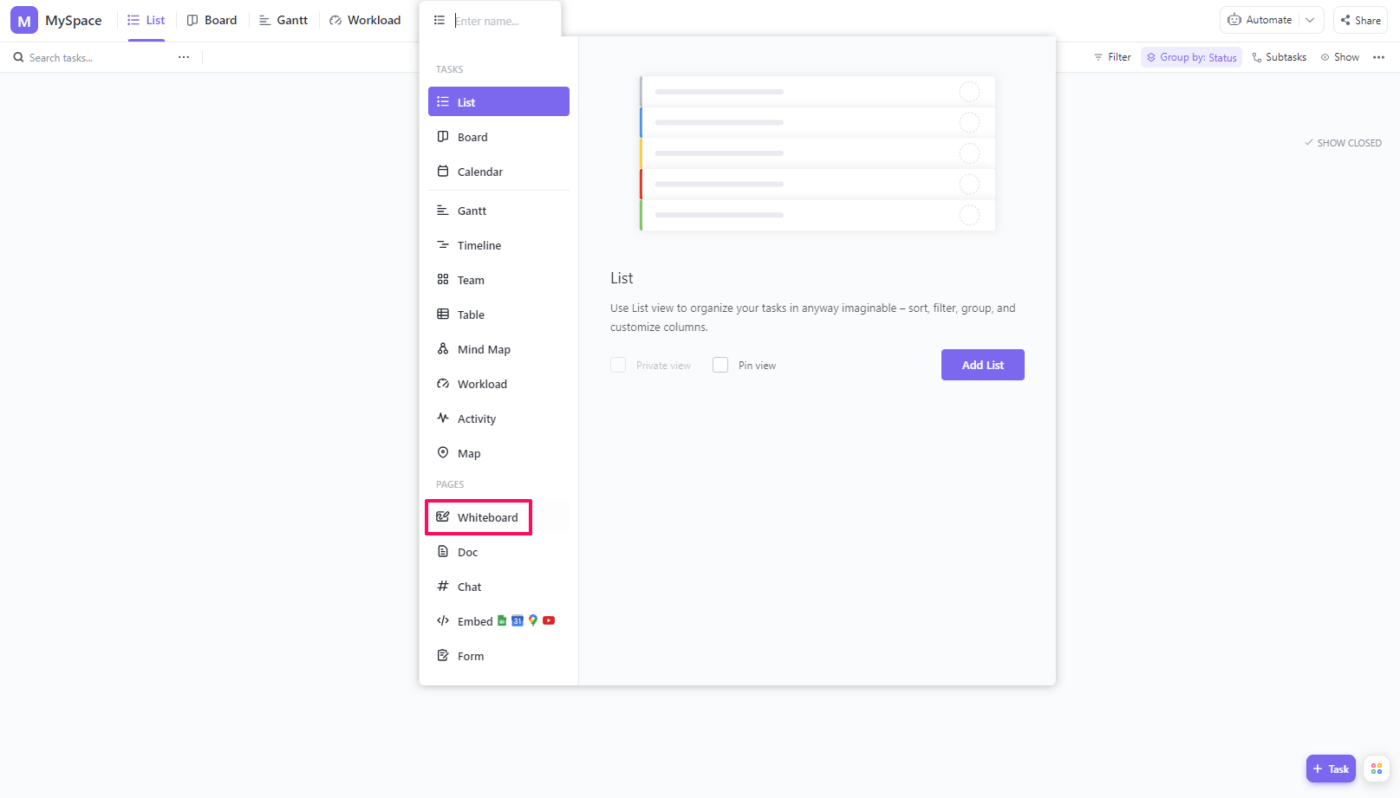
Crear una nueva Pizarra en blanco para empezar a diseñar su gráfico
En la carpeta del espacio de trabajo de su elección, añada una nueva vista de pizarra
/ref/ https://clickup.com/features/whiteboards Vista de la pizarra /%href/
. La opción se encuentra junto a la Vista de carga de trabajo predeterminada. Seleccione la Pizarra en el menú desplegable.
Paso 2: Crear la estructura

Añade las formas, personalízalas y conéctalas con flechas
Elige la forma que quieras en el menú de la izquierda. Recomendamos utilizar rectángulos, ya que son los que ofrecen más espacio para añadir texto. Haz clic en el tablero para colocar la forma.
El menú de edición aparecerá encima de la forma. Te da acceso a opciones como:
- Cambiar el contorno y el relleno de la figura
- Convertir la figura
- Enviar la forma hacia delante o hacia atrás
- Insertar un enlace
- Añadir texto y cambiar su color, posición y formato
- Convertir la forma en un /ref/ https://clickup.com/features/tasks Tarea ClickUp /%href/ si el texto está presente
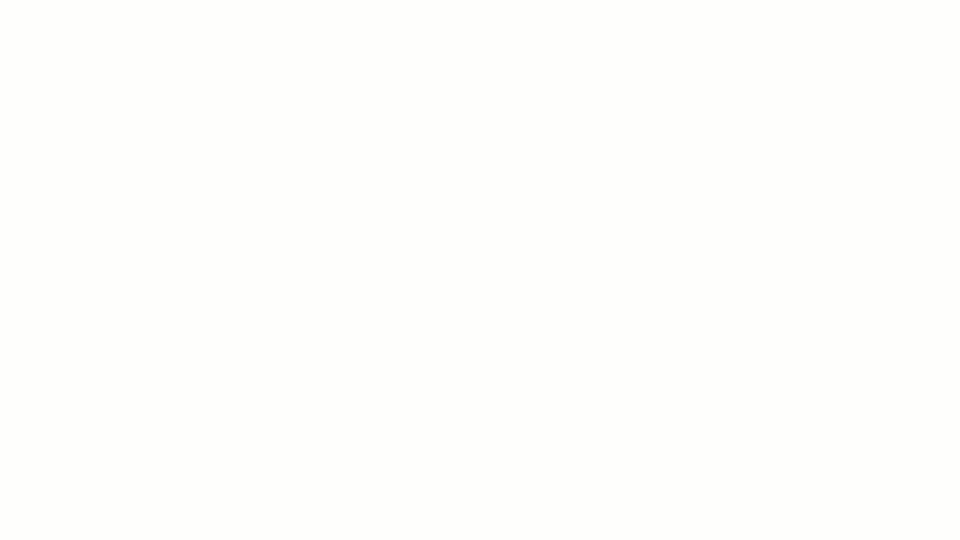
Utilice las Pizarras ClickUp para asignar tareas, etiquetar a los asignados y todo lo necesario para poner en marcha su próxima colaboración
Añada todas las formas, desde las que representan los puestos de mayor rango hasta las de menor. Para ello, duplique las formas existentes y añada los conectores por separado. También puede hacer clic en los puntos azules que rodean la forma para insertar una nueva junto con la flecha de conexión.
Haz clic y arrastra las formas para reorganizarlas. Aquí tienes un consejo profesional: mantén pulsada la barra espaciadora del teclado y haz clic con el botón izquierdo del ratón para moverte dentro de la plantilla de organigrama Pizarra.
Paso 3: Añada el texto y las fotos
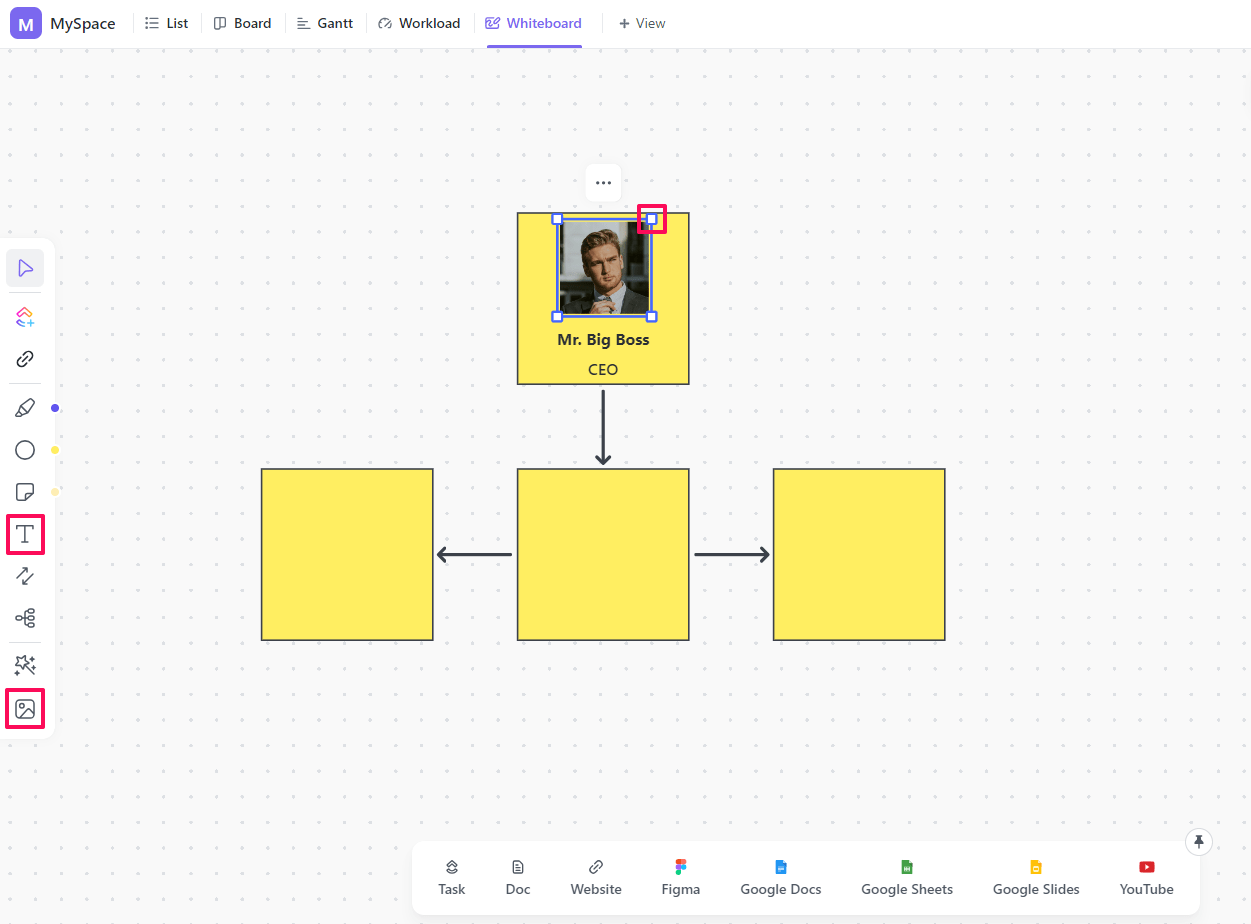
Escribe los nombres y otros datos, y haz tu organigrama más interesante con fotos
Elige la opción cuadro de texto del menú y colócalo en el tablero como harías con una forma. Introduce la copia que quieras en el panel de texto, cambia su formato y coloca el cuadro dentro de la forma. 🔠
Sube las imágenes y utiliza los puntos de sus bordes para cambiar su tamaño y que quepan dentro de la forma. 🖼️
Puedes darle un toque picante cambiando los colores para indicar distintos niveles de antigüedad o departamentos o añadiendo un panel de texto con encabezados de distintos tamaños. 🎨
Repite el proceso hasta que hayas cubierto a todas las personas de la organización y visualizado sus relaciones. Y voilà, ¡ya tienes un magnífico organigrama!
Hacer un organigrama en Word-Pensamientos finales
Microsoft Word puede proporcionar una solución fácil si usted necesita un organigrama simple rápidamente. En cualquier otro caso, es mejor recurrir a una herramienta que ofrezca funciones más especializadas y flexibilidad, como ClickUp u otra plantilla de organigrama o software de cartografía .
Una herramienta de este tipo le ofrece más espacio, funciones útiles que realmente necesita y le permite navegar por ella de forma intuitiva para alcanzar su objetivo final: crear organigramas rápidamente y sin esfuerzo. 🛠️

