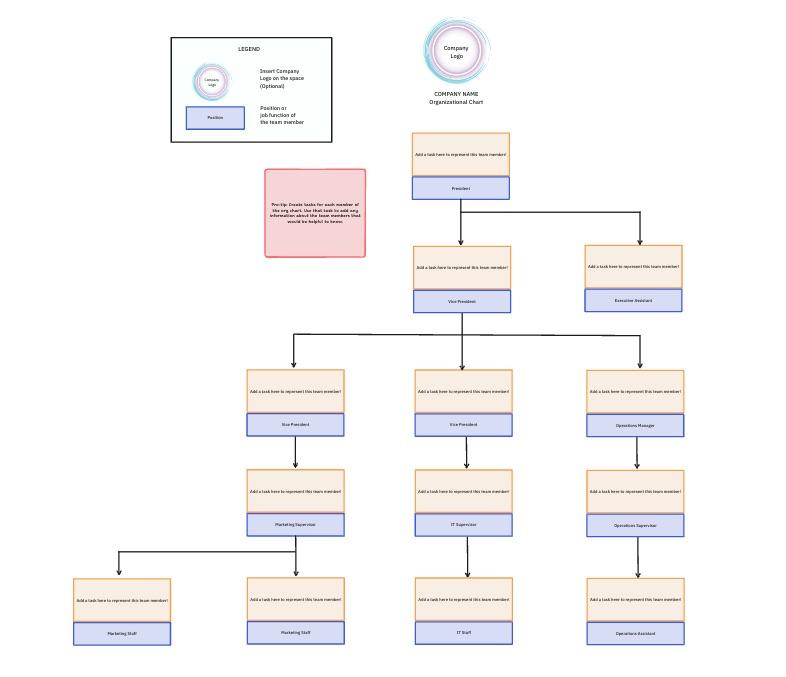Puedes contárnoslo: Crear un gráfico de organización te absorbe horas del día.
No sólo tienes que buscar información de los 47 miembros del equipo para rellenar el gráfico (¿Se dice Senior o Sr.? ¿Se le conoce por su segundo nombre?), sino que también tienes que luchar con el formato de cada casilla y línea en Excel .
El gráfico orgánico es un recurso inestimable para todos los empleados, especialmente para los proyectos de colaboración cruzada y la gestión de la comunicación. Seguimiento rápido de la creación del gráfico orgánico en Excel deja más tiempo y energía para tomar decisiones rápidas y eficaces que acerquen a los trabajadores a las metas de la organización.
Este artículo cubrirá las diferencias entre un gráfico orgánico tradicional y uno moderno, cómo hacer un gráfico orgánico en Excel y consejos de Excel para evitar duplicar el trabajo
¿Qué es un organigrama en Excel?
Un gráfico de organización o organigrama es un diagrama que muestra la estructura interna de elaboración de informes y relaciones de una empresa. Los gráficos tradicionales tienen una estructura descendente en forma de pirámide.
En el nivel superior figuran las principales posiciones directivas de la empresa. El resto de los empleados de la organización están en el segundo, tercer y siguientes niveles. Las líneas del gráfico muestran la ruta de (a internet) elaboración de informes que conecta a los empleados.
Supongamos que busca una comprensión más profunda de las interdependencias de los equipos o necesita evaluar las funciones de las distintas posiciones. En estos casos, un gráfico orgánico tradicional en Excel se queda corto en su diseño y capacidades.
Utilizando software moderno de organigramas ofrece muchas más ventajas, ya que permite a las empresas mantenerse ágiles y proactivas durante las reestructuraciones organizativas, los cambios de liderazgo y las ampliaciones de plantilla.
¿En qué aspectos superan los gráficos orgánicos modernos a los tradicionales? Además de proporcionar una visión general, los gráficos modernos ayudan a los equipos:
- Evaluar las responsabilidades específicas de empleados y departamentos
- Demostrar la necesidad de nuevas posiciones para cubrir las carencias de recursos
- Acceder a información de contacto directo
- Planificar proyectos interfuncionales
- Aclarar las partes interesadas del proyecto
- Proporciona un esquema de roles y responsabilidades
¿Cómo crear un organigrama en Excel?
En este tutorial sobre organigramas, utilizamos Microsoft Word para Mac versión 16.54. Los pasos y funciones puede parecer diferente si estás en otra plataforma o versión.
Paso 1: Crear un directorio de empleados
El gráfico debe incluir el nombre y apellidos del empleado, su rol y departamento, dependiendo de su caso de uso. Organice estos datos en la hoja de cálculo con otros detalles según sea necesario.
En nuestro ejemplo, un jefe de equipo quiere ver el estado de la división creativa a tiempo completo y a tiempo parcial para argumentar a favor de aumentar la plantilla del departamento.
Consejo: Pon en negrita el nombre de cada responsable y enumera sus subordinados directos debajo para que, cuando edites el gráfico, no tengas que recordarlo de memoria También puedes añadir un símbolo antes de su nombre, como *, y borrarlo más tarde con la función Buscar y reemplazar.
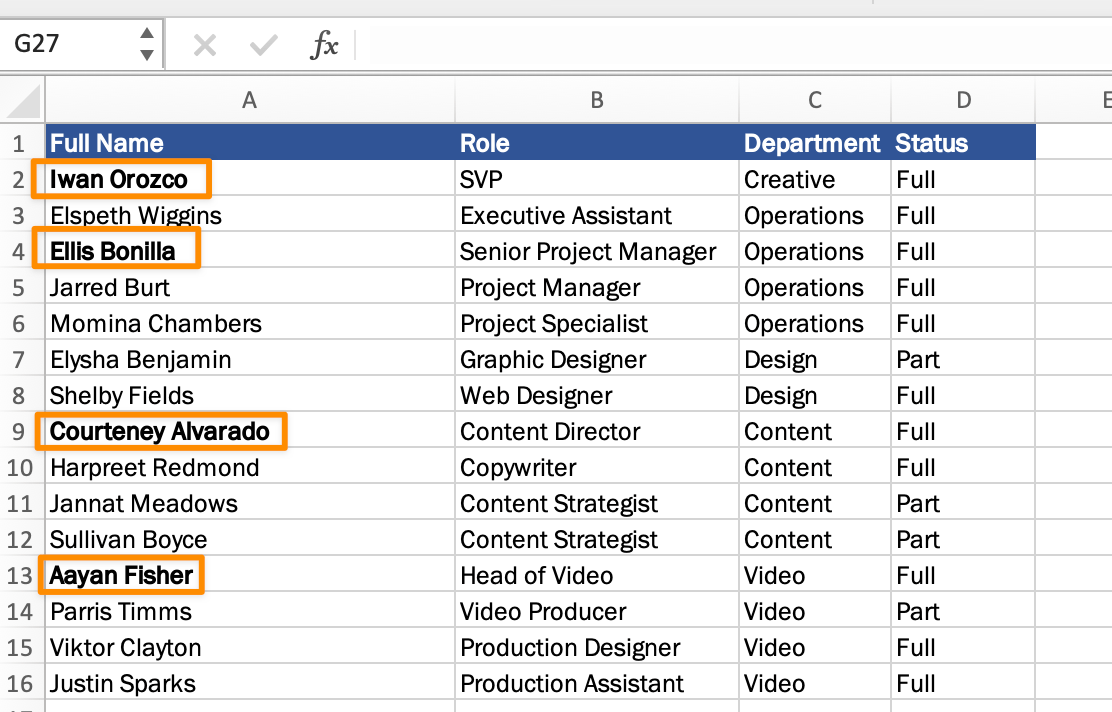
Creado en Microsoft Excel
Paso 2: Seleccionar el gráfico SmartArt adecuado
Para qué utilizará el gráfico de organización influirá en el tipo de diagrama. Excel tiene un gráfico estándar Organización, Círculo Gráfico, Gráfico de jerarquía y más. Sea cual sea el gráfico SmartArt que elija, puede cambiar fácilmente a otro en cualquier momento
Para añadir un gráfico SmartArt, vaya a la pestaña Insertar > icono SmartArt> elija Jerarquía en el menú desplegable > seleccione Gráfico de organización.
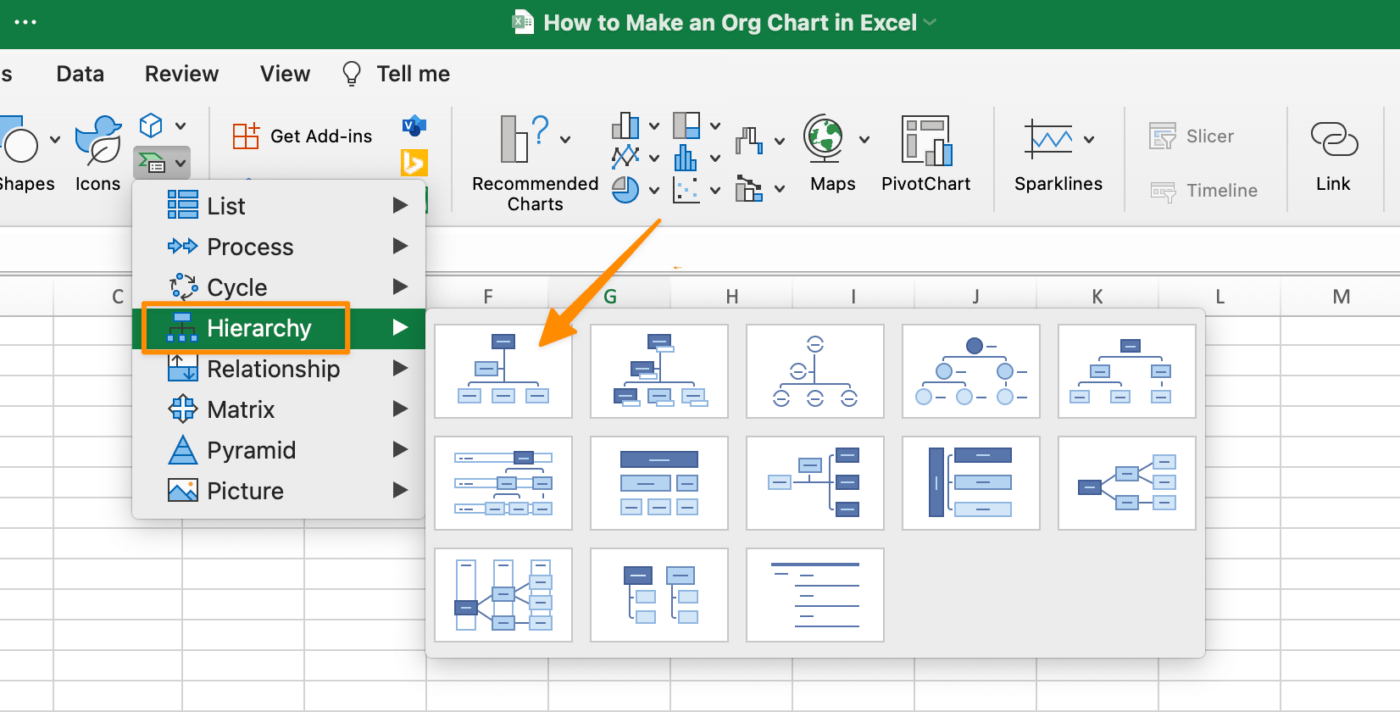
Creado en Microsoft Excel
Paso 3: Añadir los datos de los empleados al gráfico orgánico
En primer lugar, resalte y copie toda la información de los empleados y, a continuación, pegue el texto en la ventana SmartArt. El gráfico orgánico parecerá pequeño y difícil de leer, pero lo solucionaremos cuando organicemos a los empleados en su correspondiente estructura de (elaboración de) informes.
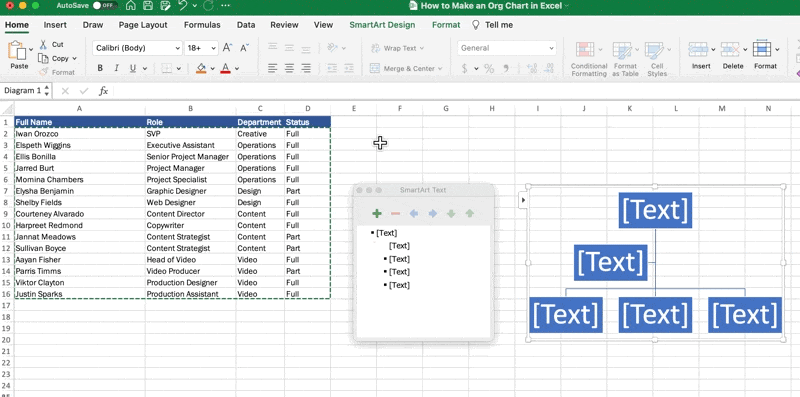
Creado en Microsoft Excel
Consejo: Si no ve la ventana Panel de texto, asegúrese de que ha seleccionado el gráfico orgánico y, en la Barra de herramientas de menú, abra la pestaña Diseño de SmartArt y haga clic en Panel de texto.
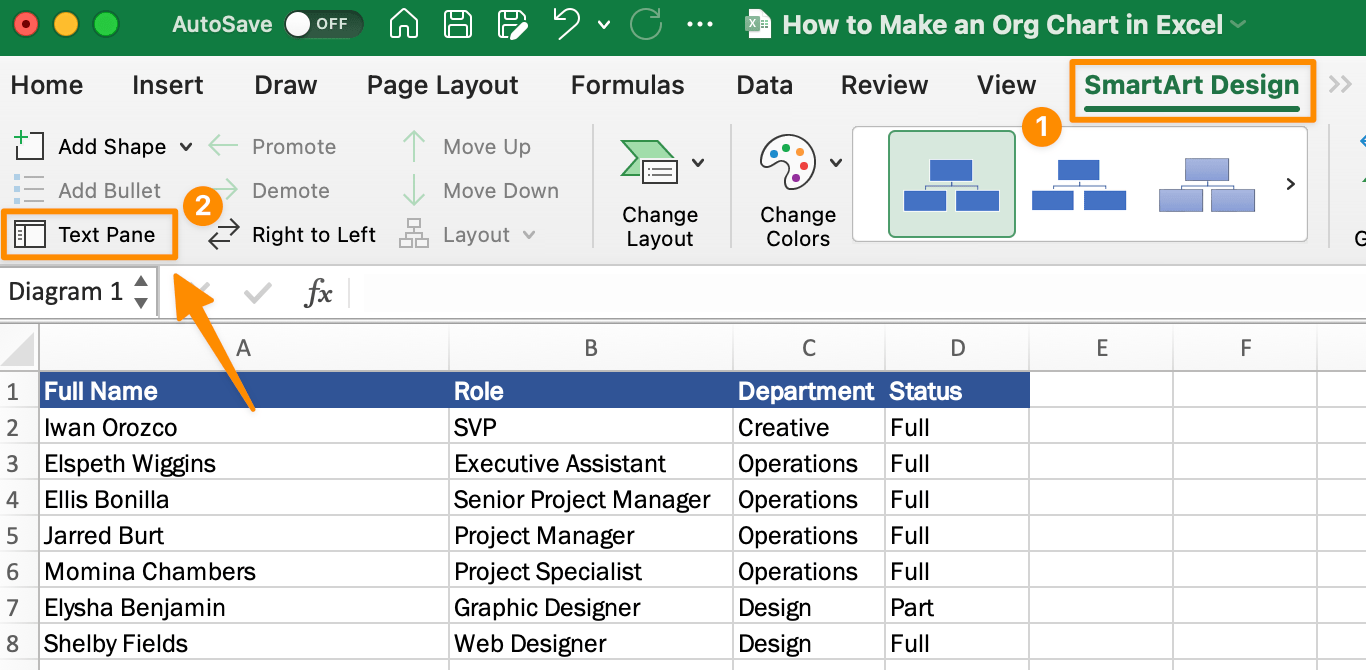
Creado en Microsoft Excel
Paso 4: Organizar y personalizar el gráfico de la organización
Ahora vamos a organizar la estructura de (elaboración de) informes desde la ventana Panel de texto Los símbolos de la parte superior del panel ayudan a realizar acciones específicas:
- Signo más: Añadir un nuevo Box (empleado)
- Signo menos: Eliminar una casilla (empleado)
- Flechas izquierda, derecha, abajo y arriba: Mover una casilla (empleado)
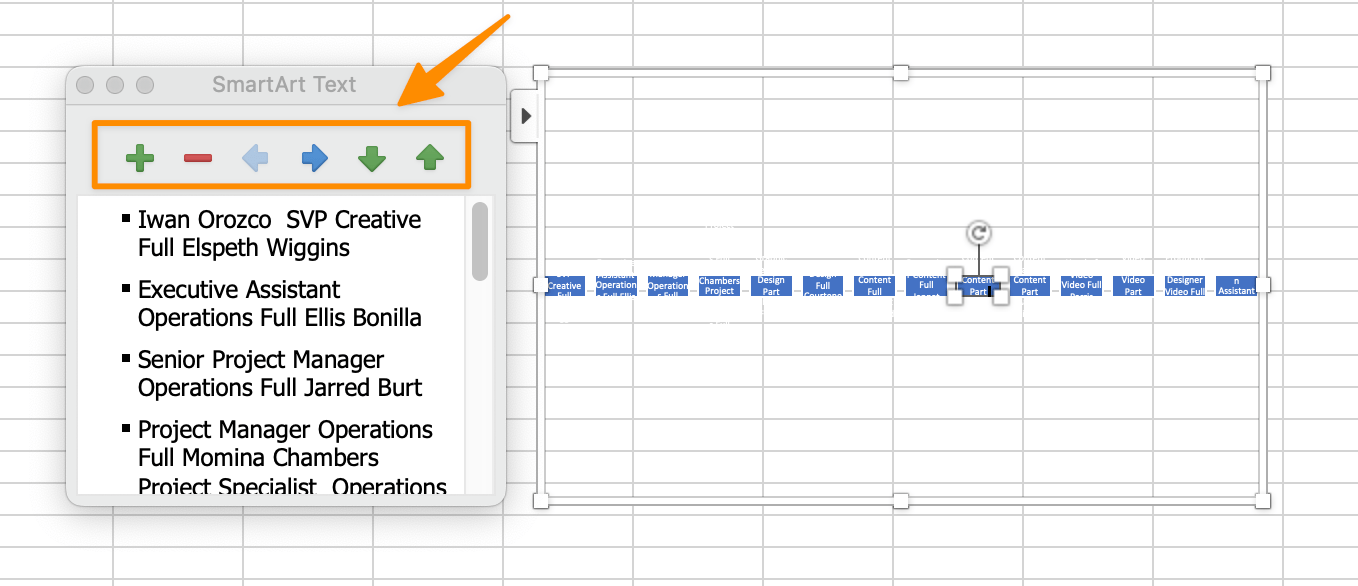
Creado en Microsoft Excel
Consejo: ¡Las teclas de pestaña y suprimir de su teclado también moverán Boxes a la izquierda o a la derecha (y le ahorrarán clics)!
Repase los nombres de todos los empleados para situarlos dentro de la jerarquía. A medida que muevas las casillas, verás cómo empieza a formarse tu gráfico orgánico.
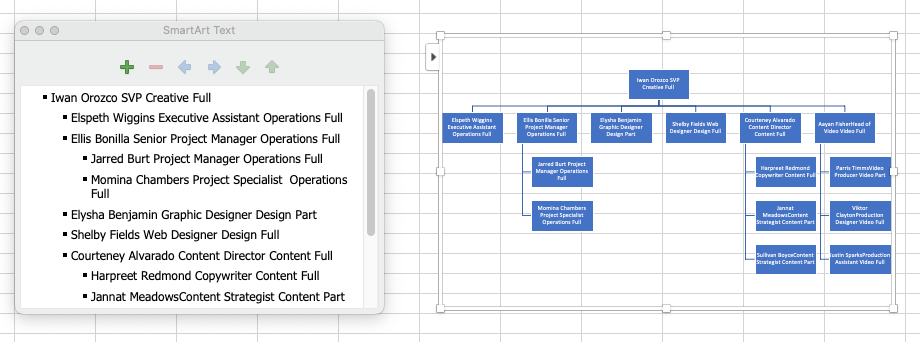
Creado en Microsoft Excel
A continuación, haga clic en el gráfico orgánico y utilice Intro en el teclado para dar a cada detalle (nombre, rol, departamento y estado) su propia línea.
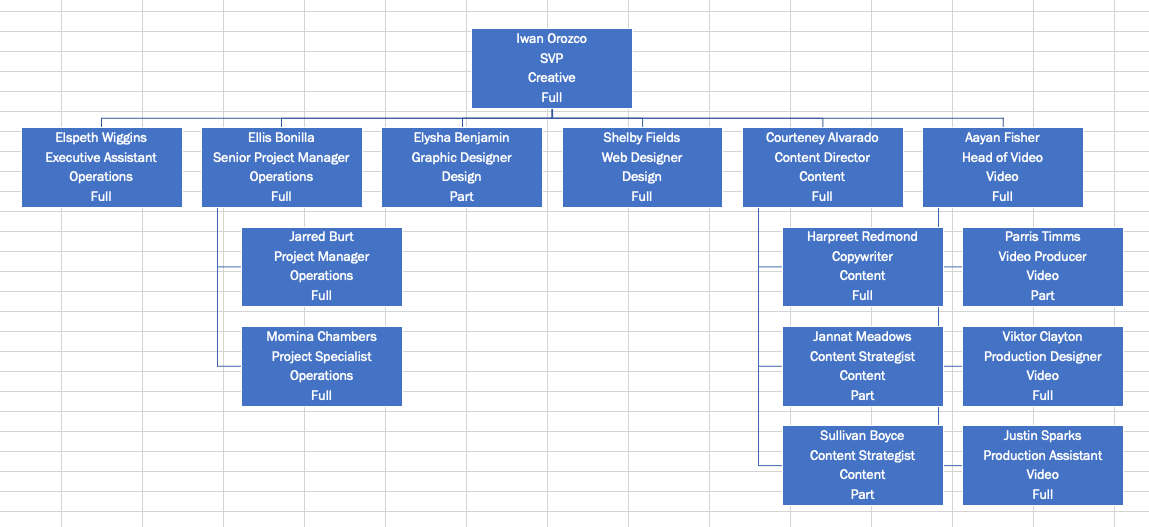
Creado en Microsoft Excel
Consejo: Si desea cambiar los colores o el estilo general del gráfico orgánico, vaya a la Barra de herramientas de menú, y en la pestaña SmartArt Diseño, elija las personalizaciones que prefiera.
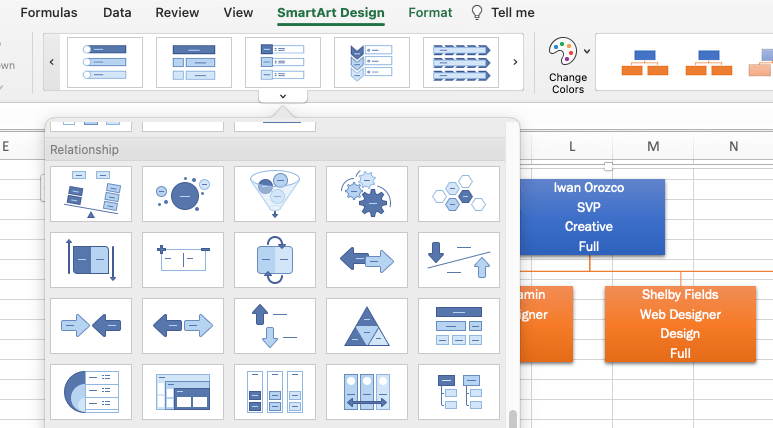
Creado en Microsoft Excel
Paso 5: Guardar como plantilla de organigrama
¿Satisfecho con su gráfico? Perfecto Guardémoslo como plantilla para futuras revisiones. Vaya a la Barra de herramientas de menú > Archivo > Guardar como plantilla.
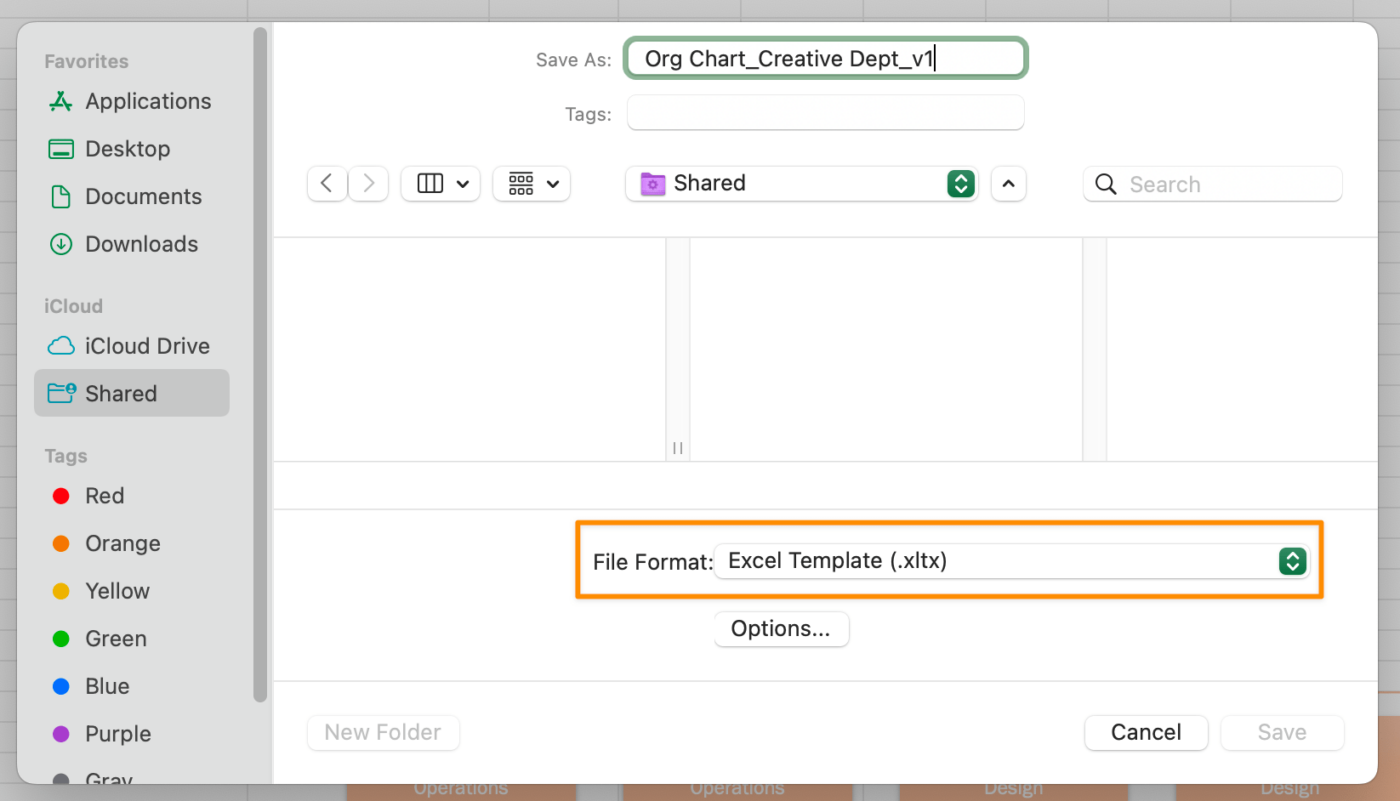
Creado en Microsoft Excel
Plantilla de organigrama en Excel
Plantilla de organigrama de Microsoft Excel

vía Microsoft
Recursos relacionados:
- Cómo crear un cronograma de proyecto en Excel
- Cómo crear un gráfico de la organización en Google Hojas de cálculo de Google
- Cómo hacer un Calendario en Excel
- Cómo crear una base de datos en Excel
- Cómo hacer un gráfico en Excel
- Cómo hacer un gráfico de cascada en Excel
- Cómo hacer un panel de KPI en Excel
- Ejemplos de estructura organizativa matricial
3 Problemas Comunes de Excel (y Cómo Resolverlos)
El mayor inconveniente de utilizar un gráfico orgánico en Excel es que no se puede saber nada más aparte de la información mínima proporcionada sobre cada departamento o empleado. Los nombres, títulos y caras no les ofrecen una vía directa para ponerse en contacto con los miembros de su equipo.
Anteriormente, hemos aprendido acerca de los beneficios de un moderno software de organigramas. Si busca una solución para sustituir a Excel como herramienta de productividad o siente curiosidad por ClickUp, ¡aquí tiene tres razones para cambiar!
Problema 1: Excel no está diseñado para el trabajo colaborativo
Teams separados por zonas horarias necesitan un gráfico de organización intuitivo para programar reuniones, proyectos y viajes de trabajo en cualquier momento. Cuando la información de contacto de todo el mundo está en un solo gráfico, ya no se ahogan en los correos electrónicos no esenciales de ida y vuelta.
Planifique gastar más tiempo que ahorrar en un gráfico orgánico de Excel.
Solución: Pizarras ClickUp y
Mapas mentales Si prefiere la colaboración en tiempo real -y que los empleados se encarguen de actualizar su información de contacto y fuera de la oficina- utilice Pizarras y Mapas mentales ¡!
Las herramientas de visualización de ClickUp permiten a los equipos añadir más contenidos y medios a su gráfico, para que todo el mundo esté conectado a las personas y los recursos. He aquí algunas formas de personalizarlo Pizarras ClickUp :
- Alinee sus objetos para crear relaciones con las Directrices de alineación inteligentes
- Estilice su gráfico orgánico con pancartas, títulos, resaltados y botones
- Convierta figuras, notas adhesivas o texto en una tarea de ClickUp
- Cambie los colores, tamaños y tipos de conectores
- @mencione personas, tareas y documentos de ClickUp
Problema 2: Los gráficos de organización en Excel requieren horas de preparación
Con Excel, estás extrayendo información de múltiples recursos como correos electrónicos, Slack y PDF. Luego, hay que copiar, pegar y dar formato a cada Box de empleado en el gráfico orgánico. Hay una manera más rápida de simplificar el proceso. ¡Y todo comienza con un Formulario!
Solución: Recopile la información correcta con los Formularios ClickUp
Así es como funciona: Usted envía un Formulario ClickUp enlace con todas las preguntas que una persona debe completar para su perfil (fotografía, título, zona horaria, canal de comunicación preferido, etc.) Una vez que la persona completa el Formulario, su envío se encamina a la Lista de su elección.
Una vez recopiladas todas las respuestas, puede agrupar, clasificar y filtrar las tareas para crear una Lista de directorio en tiempo real con la que todos los empleados puedan interactuar en cualquier momento y lugar
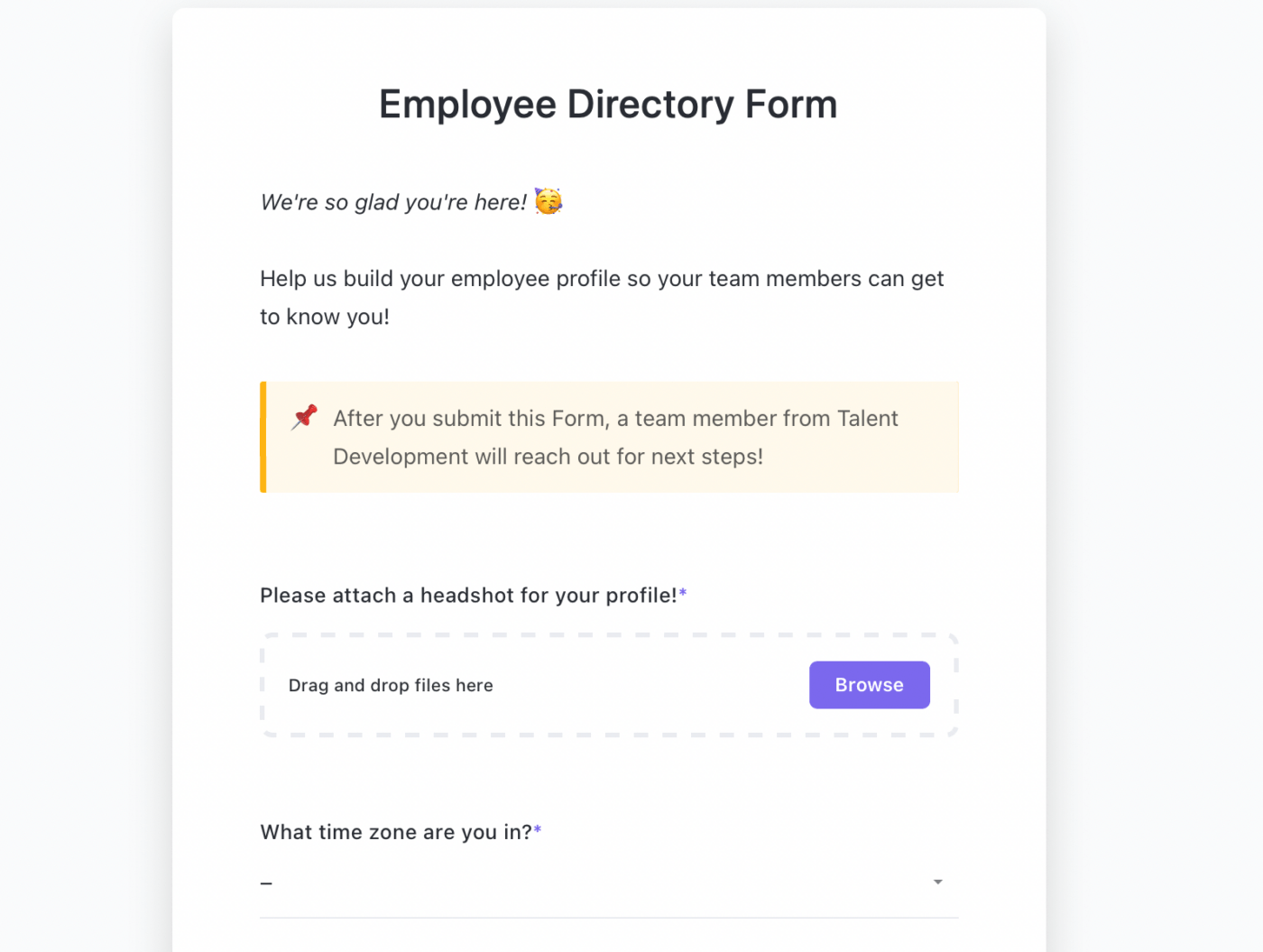
Completar un Formulario ClickUp en un escritorio o dispositivo móvil
Problema 3: Un gráfico orgánico en Excel sólo muestra las relaciones formales entre personas y equipos
Un gráfico orgánico tradicional en Excel pierde contexto importante sobre equipos interfuncionales trabajando juntos. Por ejemplo, un asistente ejecutivo informa sobre el papel al director creativo y al vicepresidente senior de marketing. Pero, de manera informal, también presta compatibilidad al departamento de diseño como coordinador de equipo.
O puede que estés formando un equipo multifuncional para una campaña de marca de empresa y necesites colaboradores de Marketing, Legal, Creativo y Recursos Humanos. Esta campaña requerirá que las personas estén ubicadas en la sede de la oficina para el rodaje in situ. Un gráfico orgánico nativo en software colaborativo sería un valioso recurso para encontrar y conectar rápidamente con estas personas concretas.
Solución: Cree un potente directorio de empleados con las Listas de ClickUp
¿Tiene una organización de decenas, cientos o miles de personas? Mantenerse al día de las actualizaciones y transiciones del personal es más fácil con las potentes Listas de ClickUp.
La plantilla de base de datos de empleados todo en uno de ClickUp incluye vistas prediseñadas, Campos personalizados y estados personalizados para crear fácilmente un hub de directorio de personal y evolucionar con su organización
- Ordene la información de los empleados de un vistazo por departamento, ubicación y título
- Registre las horas de trabajo de los empleados, sus planes de viaje, sus cumpleaños y mucho más
- Programe y asigne proyectos con total visibilidad
La plantilla Directorio de Empleados de ClickUp

</div>
Plantilla del Directorio de Empleados de ClickUp
Crear Gráficos de Organización Sencillos con ClickUp
Ya hemos explicado cómo se puede utilizar Excel para crear un gráfico orgánico, pero existen alternativas más sencillas y colaborativas. ClickUp permite crear gráficos orgánicos en un abrir y cerrar de ojos Las funciones de ClickUp Plantilla de organigrama presenta una forma única de organizar la estructura de su equipo de manera intuitiva y visual. Ya no tendrá que lidiar con los cuadros de Excel ni con el formato: empiece con Plantilla de organigrama de ClickUp ¡!
Plantilla de organigrama ClickUp
Free resources are available 24/7 with live support, on-demand webinars, and online learning. Si la eficiencia operativa es una prioridad en su organización, pruebe ClickUp ¡para acercar a su plantilla a las metas de productividad! 🧑💻