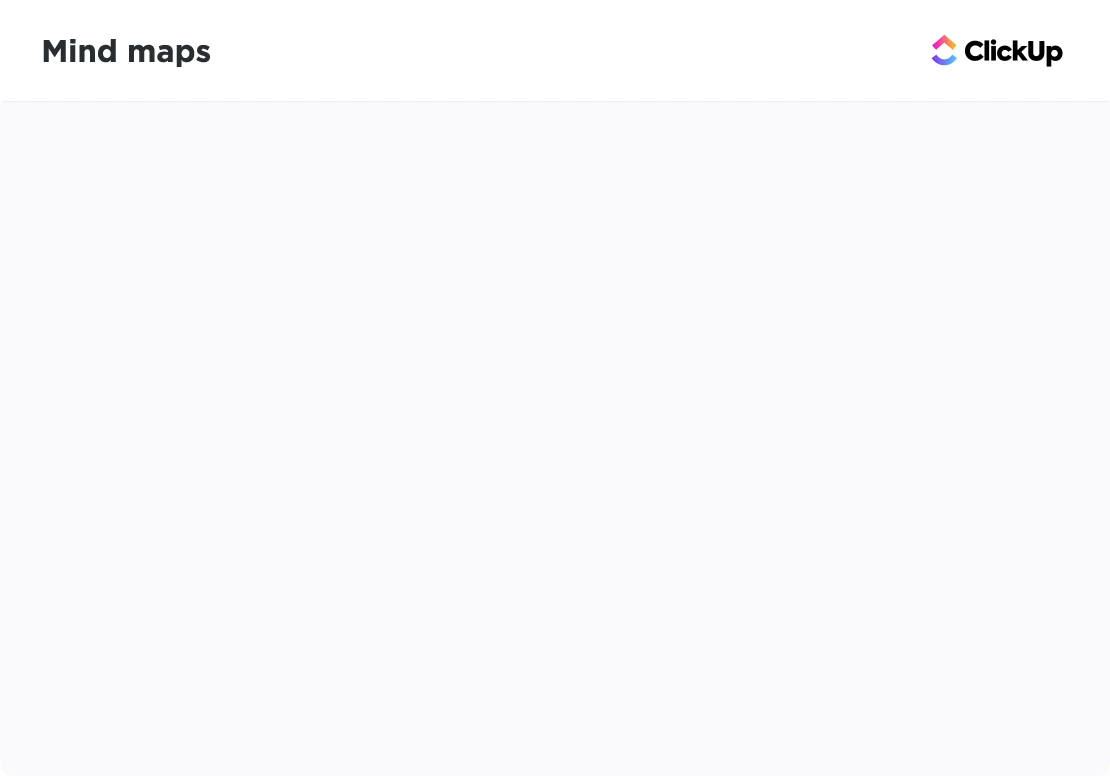Microsoft Word es un tratamiento de textos programa utilizado para redactar notas y elaborar informes, ¡pero también se puede utilizar para correlacionar mapas mentales! Un mapa mental es un sistema flexible para correlacionar las ideas herramienta de gestión de proyectos utilizada para organizar información e ideas.
En esta guía, veremos cómo crear tres versiones de un mapa mental en Word, consejos rápidos para la productividad de los mapas mentales y una alternativa de Word para que sus mapas mentales cobren vida
¿Qué es un Mapa Mental?
A mapa mental es un diagrama de flujo no lineal que descompone un concepto central en conceptos digeribles y relacionados. Los mapas mentales nos ayudan a aprender mejor y más rápido que un esquema tradicional porque reflejan cómo crea nuestra mente: ¡en imágenes!
No hace falta ser diseñador para crear un mapa mental. Esta herramienta versátil sirve para todo tipo de ideas y proyectos Los mapas mentales pueden ayudar a planificar campañas de marketing a la recopilación de información sobre un tema clave.
Ejemplos de mapas mentales para el trabajo y la vida
🌐 Mapas mentales de estrategia
- Plan de comunicación interna
- Estrategia de crecimiento de la empresa
- OKRs
- Análisis de casos prácticos
🎨 Mapas mentales creativos
- Lluvia de ideas y desarrollo
- Presentación infográfica
- Procedimientos y sistemas
- Incorporación
🧠 Mapas mentales personales
- Hojas de ruta
- Procedimientos y sistemas
- Gestión del tiempo y Prioridades
- Gráficos de organización
- Preparación de entrevistas
👉 Más información ejemplos de mapas mentales ¡!
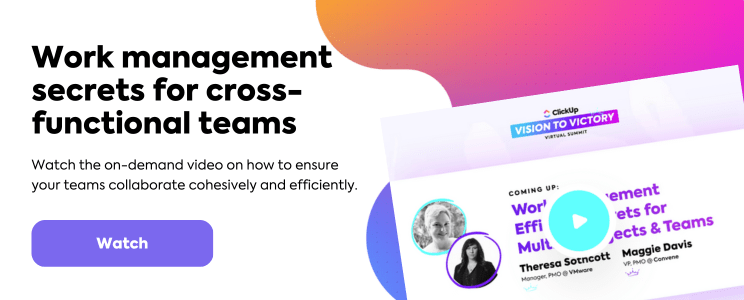
Cómo hacer un mapa mental en Word
nota: En este tutorial, utilizamos Microsoft Word para Mac versión 16.54. Los pasos y funciones _pueden parecer diferentes si estás en otra plataforma o versión.
📈 Versión 1: SmartArt Graphic
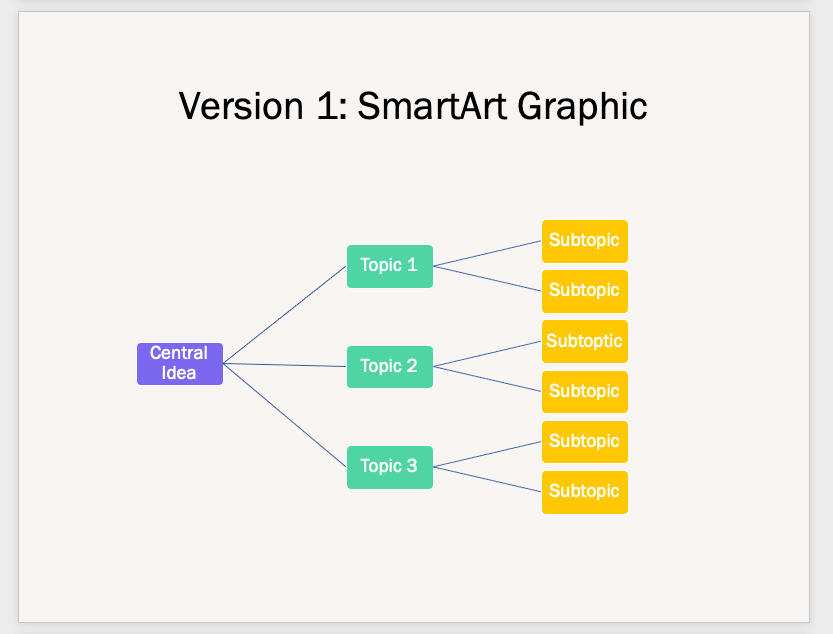
Creado en Microsoft Word
1. Abrir Microsoft Word
2. Seleccione Documento en blanco -> Crear para abrir un nuevo documento de Word
3. En la pestaña Diseño, seleccione Orientación -> Paisaje
4. En la pestaña Diseño, seleccione Margenes > estrecho
Opcional: Para cambiar el color de la página, vaya a la pestaña Diseño > Página Color > elija un color para aplicarlo
5. Añada el título de su documento en la parte superior de la página, alinéelo al centro, cambie el tipo de fuente (si lo desea) y aumente el tamaño de la misma
6. Vaya a la pestaña Insertar > SmartArt > Jerarquía > Jerarquía Horizontal
7. En el cuadro de diálogo Panel de texto, añada su Idea Central, Temas y Subtemas
- Pulse la tecla
Returnpara añadir más campos de texto para la información clave y la teclaShiftpara crear una viñeta para los detalles debajo de la información clave
🔸 Versión 2: Figuras básicas

Creado en Microsoft Word
1. Abrir Microsoft Word
2. Seleccione Documento en blanco -> Crear para abrir un nuevo documento de Word
3. En la pestaña Diseño, seleccione Orientación -> Paisaje
4. En la pestaña Diseño, seleccione Margenes > estrecho
Opcional: Para cambiar el color de la página, vaya a la pestaña Diseño > Página Color > elija un color para aplicarlo
5. Añada el título de su documento en la parte superior de la página, alinéelo al centro, cambie el tipo de fuente (si lo desea) y aumente el tamaño de la misma
6. Comience con la figura Idea central: En la pestaña Insertar > seleccione Formas > haga clic en cualquier figura deseada > dibuje la figura en el centro
7. A continuación, elija una figura diferente para los Temas: En la pestaña Insertar > seleccione Formas > haga clic en la figura que desee > dibuje la figura que rodea la Idea central
8. A continuación, elija otra figura para los Subtemas: En la pestaña Insertar > seleccione Formas > haga clic en la figura que desee > dibuje la figura que rodea la Idea central
9. Por último, inserte líneas rectas para representar las relaciones entre la Idea central, los Temas y los Subtemas: En la pestaña Insertar > seleccione Formas > Línea > dibuje la línea para conectar dos figuras
📓 Versión 3: Basada en texto
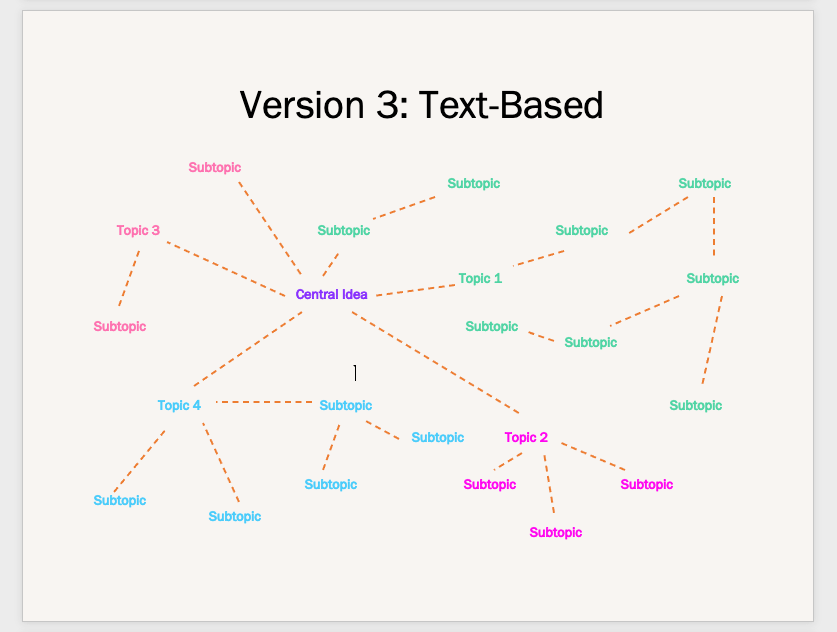
Creado en Microsoft Word
1. Iniciar Microsoft Word
2. Seleccione Documento en blanco -> Crear para abrir un nuevo documento de Word
3. En la pestaña Diseño, seleccione Orientación -> Paisaje
4. En la pestaña Diseño, seleccione Margenes > estrecho
Opcional: Para cambiar el color de la página, vaya a la pestaña Diseño > Página Color > elija un color para aplicarlo
5. Añada el título de su documento en la parte superior de la página, alinéelo al centro, cambie el tipo de fuente (si lo desea) y aumente el tamaño de la misma
6. Haga doble clic en cualquier lugar de su documento Word para añadir texto (o insertar cuadros de texto)
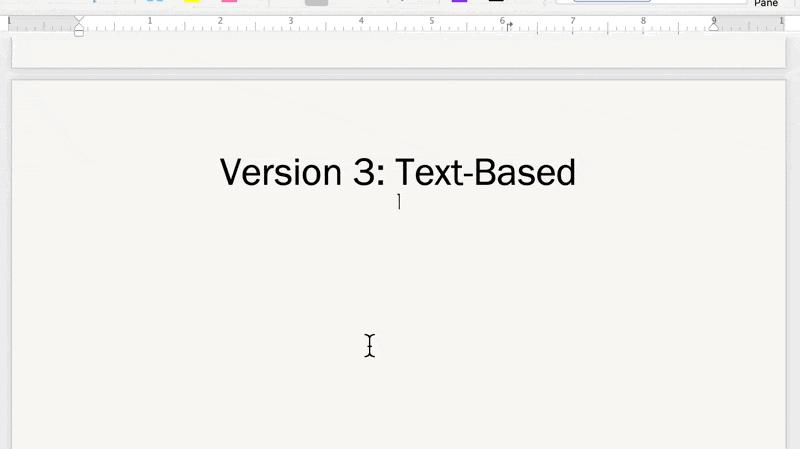
Creado en Microsoft Word
7 . Para categorizar su Idea Central, Temas y Subtemas, resalte el texto vaya a la pestaña Inicio > Color de fuente > haga clic en un color para aplicarlo
8. En la pestaña Insertar > seleccione Formas > Línea > dibuje la línea para conectar dos figuras
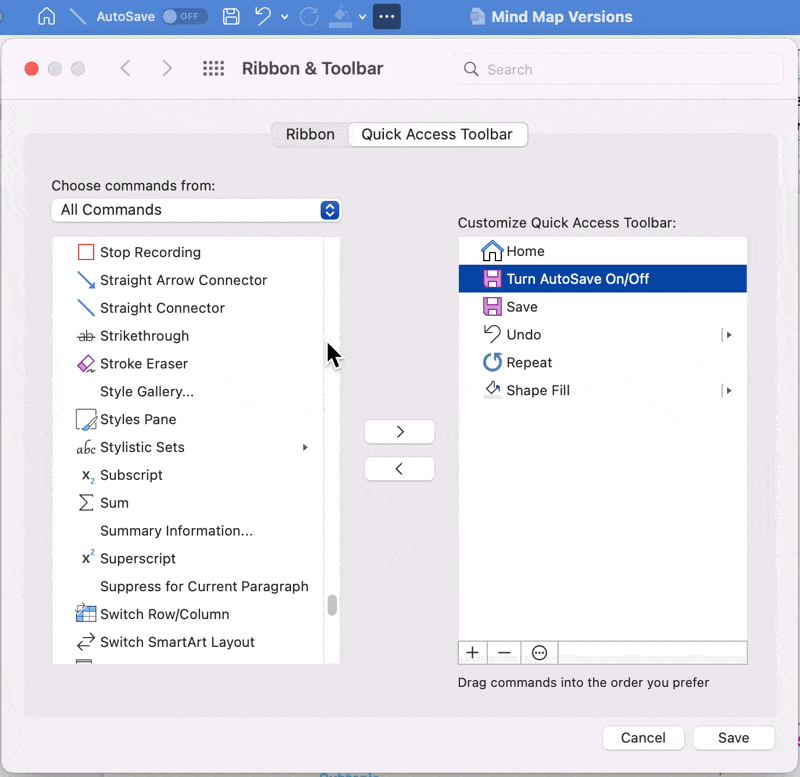
Creado en Microsoft Word
7 trucos y consejos de Microsoft Word para correlacionar mapas mentales y aumentar la productividad
1️⃣ Cambiar la fuente predeterminada/a del sistema
Si se encuentra cambiando constantemente la fuente antes de hacer cualquier otra cosa en su documento de Word, cambie la fuente predeterminada/a del sistema:
1. En Formato, seleccione Fuente
2. Cambie el Font, Font Style o Size
3. En la esquina inferior izquierda del cuadro de diálogo, haga clic en Predeterminado
4. Elija si desea ajustar la fuente predeterminada para el documento actual o para todos los documentos basados en la plantilla estándar
5. Haga clic en Aceptar
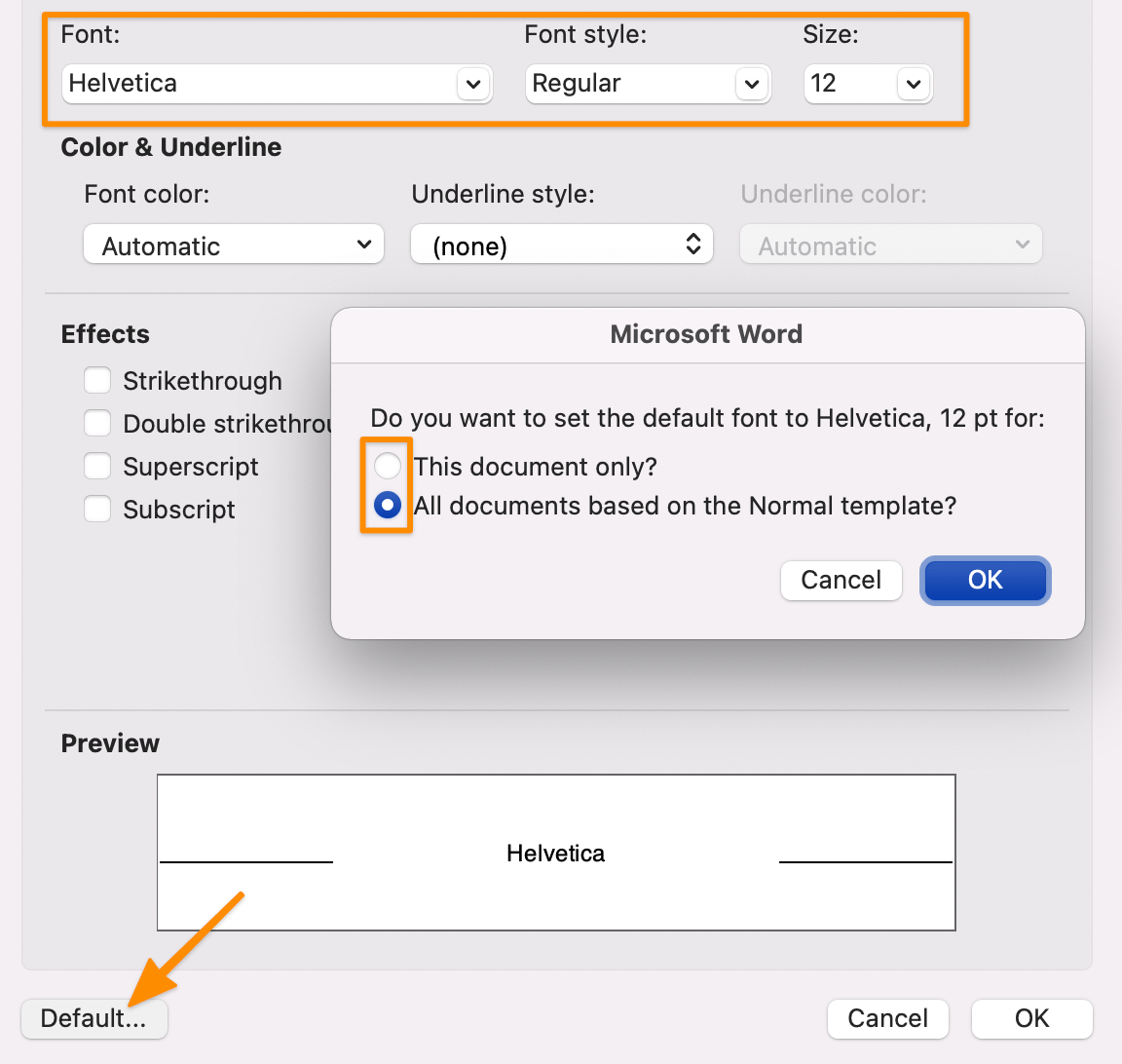
Creado en Microsoft Word
2️⃣ Añada sus comandos más utilizados a la barra de herramientas de acceso rápido
La mayoría de nosotros utilizamos alrededor del 25% de la barra de herramientas de la cinta de opciones de Microsoft Word, pero aún así tenemos que desplazarnos por varias funciones para llegar a ella. Llene su barra de herramientas de acceso rápido con los comandos que más utiliza (creación de un cuadro de texto, inserción de figuras, etc.) con menos clics
1. Haz clic en la elipses (icono de tres puntos) de la barra de herramientas y selecciona Más comandos
2. Seleccione cualquier comando de la columna de la izquierda y haga clic en la flecha de la derecha para mover el comando a la columna de la derecha
3. Elimine un comando de la columna izquierda seleccionando la flecha hacia atrás
4. Pulse Guardar

Creado en Microsoft Word
3️⃣ Convertir imágenes en figuras
Añade un toque personal o ayudas visuales para dar compatibilidad a tu presentación insertando imágenes y dándoles formato en figuras para hacerlas actuales. He aquí cómo hacerlo:
1. Arrastra y suelta una foto directamente en la aplicación Word o ve a la pestaña Insertar > Imágenes e importa un archivo
2. Seleccione su archivo
3. En la pestaña Formato de imagen > haz clic en la flecha situada junto a Recortar para modificar la foto en cualquier figura o proporción
4. Mantén pulsada la tecla "Mayúsculas" y haz clic y arrastra una de las esquinas para ajustar el tamaño ⬇️
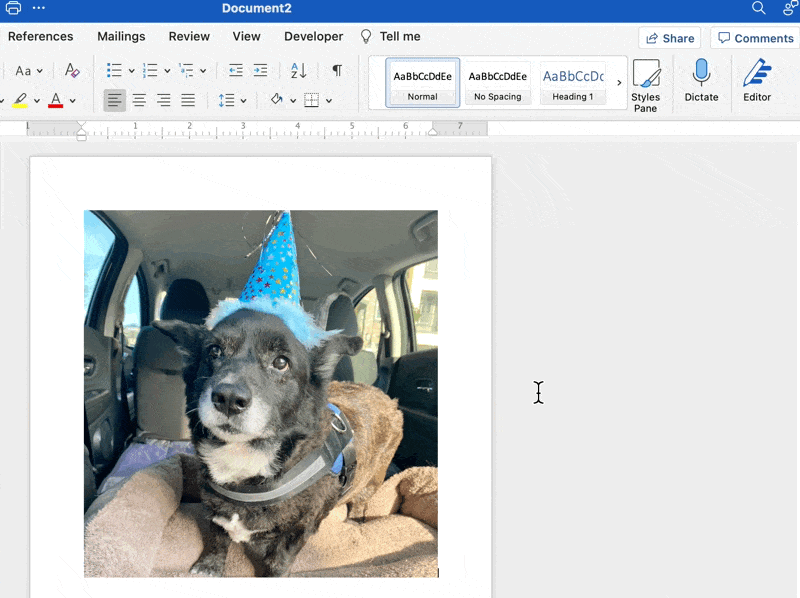
Creado en Microsoft Word
4️⃣ Texto Lorem Ipsum
¿Tienes un apuro y necesitas contenido de relleno? Utiliza el comando Lorem para insertar rápidamente texto de relleno y poder seguir trabajando en tu mapa mental. A continuación te explicamos cómo:
1. Coloca el cursor donde quieras que empiece el texto del marcador de posición
2. Escriba =lorem(número de párrafos, número de frases)
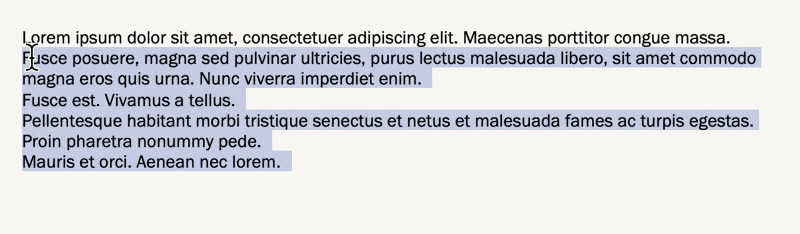
Creado en Microsoft Word
5️⃣ Crear una paleta de colores para uso repetido
Creará un documento profesional en la mitad de tiempo utilizando temas cromáticos, y sus colegas apreciarán la coherencia. A menudo nos atascamos a la hora de decidir qué colores combinan bien. Hoy se acabó
Las versiones de mapas mentales que hemos visto antes utilizaban esta misma paleta de colores. ⬇️
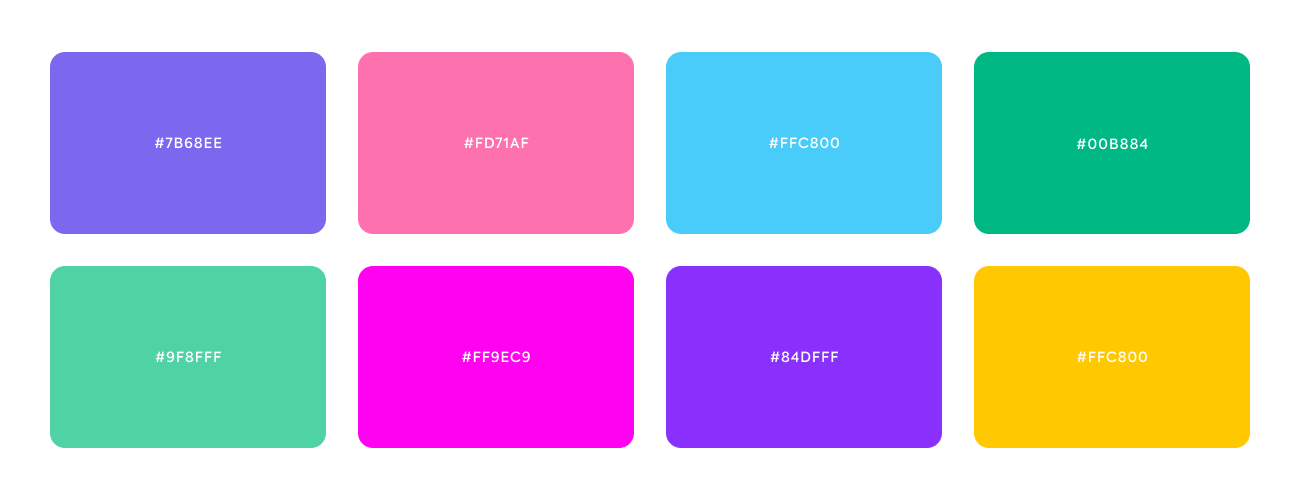
Descargue esta paleta aprobada por diseñadores de ClickUp para su próximo proyecto
6️⃣ Cambie la figura y el color de la "Línea predeterminada/a" del sistema
Guarde la línea perfecta de su mapa mental convirtiéndola en la línea predeterminada/a en Word. Esto reducirá drásticamente la cantidad de tiempo dedicado a copiar, pegar y dar formato a una nueva línea cada vez. A continuación, guárdela en su barra de herramientas de acceso rápido ( mencionado en el consejo #2 ¡)! Para ajustar una nueva línea predeterminada/a:
1. Haga clic con el botón derecho del ratón en la línea
2. Seleccione Establecer como línea predeterminada
3. Cambie la línea por defecto cuando encuentre un nuevo favorito o quiera volver a la línea original de Word
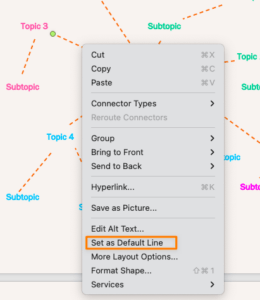
Creado en Microsoft Word
7️⃣ Crear una biblioteca de plantillas
Guarde sus archivos personalizados plantilla de mapa mental para la próxima vez que te sientes a crear un mapa mental. De esta forma ya tendrás la configuración terminada, ¡y podrás ponerte manos a la obra! Guarde una plantilla con estos pasos:
1. Vaya a Archivo > Guardar como plantilla, y aparecerá un cuadro de diálogo
2. Introduzca el nombre de su plantilla de Calendario en Guardar como
3. Añada las etiquetas pertinentes en Etiquetas (para usuarios de Mac)
4. Elija dónde desea guardar su plantilla de Calendario
5. Compruebe que el Formato de archivo está establecido en plantilla de Microsoft Word (.dotx)
6. Haga clic en Guardar
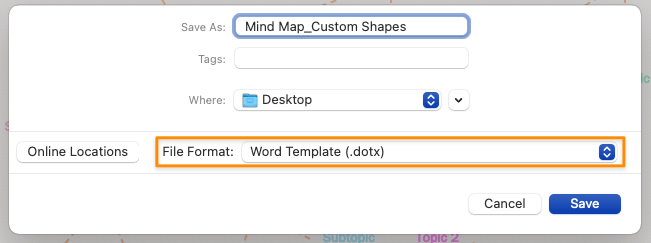
Creado en Microsoft Word
Free Mapas mentales Plantillas en Word
Hablando de plantillas, aquí tienes plantillas gratuitas de cronogramas que puedes descargar ahora mismo o usar como inspiración para tu próximo proyecto mapa mental o mapa conceptual. Haz clic en la imagen para empezar ⬇️
Mapa mental de la calidad del proyecto via template.net
Plantilla de mapa mental v8 via Template Lab
Mapa mental publicitario via Template Lab
Plantilla de mapa mental v3 via Template Lab
4 Principales Inconvenientes de Usar Word para Crear Mapas Mentales
Aunque Microsoft Word es uno de los programas más populares disponibles, está limitado a las demandas y cambios de una fuerza de trabajo moderna y puede que tenga que consultar Alternativas a MS Word . Incluso realizar las acciones más básicas para crear una tabla sencilla requirió muchos clics y una cuidadosa navegación para completar la construcción de nuestro cronograma.
Esto es lo que debes saber antes de invertir tiempo, energía y recursos en Microsoft Word:
- Es difícil de usar: La barra de herramientas de la cinta de opciones es diferente de una versión a otra, por lo que aprender dónde (y cómo) funcionan las herramientas de creación y dibujo entraña una complejidad innecesaria. Lo más probable es que dediques la mayor parte de tu tiempo a buscar artículos de compatibilidad en Internet
- Es caro: Otros programas de Office: Microsoft Word, Microsoft Powerpoint, Microsoft Excel(La aplicación Word sólo cuesta 159,99 dólares)
- Demasiadas opciones:La parálisis por la toma de decisiones te acechará si estás metido en la maraña del formato. Intentar llevar a cabo tareas sencillas como insertar y añadir líneas básicas lleva mucho tiempo debido a la falta de intuición de la barra de herramientas de la cinta de Word
- No hay automatización: Word no está optimizado como un software para correlacionar mapas mentales con capacidades de automatización
lo querrás
¿Por qué? Las potentes herramientas de mapas mentales ayudan a priorizar tareas de forma más rápida, inteligente y eficaz. Los gestores de proyectos tienen que actualizar y correlacionar mapas mentales con regularidad, por lo que necesitarán software de proyectos para familiarizarse ellos mismos, el equipo, las partes interesadas y los clientes.
Si desea ahorrar tiempo a la vez que mejora la calidad de su trabajo y la colaboración, ¡pruebe a crear mapas mentales en ClickUp! ✨
Recursos relacionados:
- Cómo crear un cronograma de proyecto en Excel (Guía 2022)
- Cómo hacer un Cronograma en Word
- Cómo hacer un Calendario en Word
- Cómo hacer un Cronograma en Documentos de Google
- Cómo crear un diagrama de) Gantt en Word-gantt/)
- Cómo Crear un Formulario Rellenable en Word
- Cómo hacer un diagrama de flujo en Word
- Plantillas de Mapas Conceptuales
- Cómo correlacionar mapas mentales en Documentos de Google
Dé vida a sus mapas mentales con ClickUp ClickUp es la plataforma de productividad definitiva para que los equipos gestionen proyectos, colaboren de forma más inteligente y reúnan todo el trabajo en una sola herramienta. Tanto si eres nuevo en el mundo de las aplicaciones de productividad como si eres un experimentado gestor de proyectos, la personalización de ClickUp puede adaptarse a cualquier tamaño de equipo para un trabajo organizado y conectado.
 Mapas mentales en ClickUp
no sólo crean el espacio para expandir y ampliar sus ideas, sino que también puede utilizarlos para construir a partir de las tareas y proyectos que ya ha creado en ClickUp.
Mapas mentales en ClickUp
no sólo crean el espacio para expandir y ampliar sus ideas, sino que también puede utilizarlos para construir a partir de las tareas y proyectos que ya ha creado en ClickUp.
- Cree, edite y elimine rápidamente tareas (y subtareas) directamente desde el menúVista Mapa mental
- Cree en modo en blanco, donde los nodos no tienen que correlacionarse con ninguna estructura de tarea: ¡un mapa mental gratis/a en su máxima expresión!
- Arrastre ramas para ajustar la ubicación de los nodos y organizarlos en rutas lógicas
- Aplique un filtro para ocultar todas las ramas vacías para una visibilidad limpia
- Comparta sus Mapas mentales con cualquier persona fuera de su entorno de trabajo para mantener a todo el mundo al día de cómo progresa su proyecto, y mucho más
Reproduce el vídeo a continuación para ver los Mapas mentales de ClickUp en acción ⬇️
Panorama general
Aunque construir mapas mentales en Word es una habilidad muy útil, no es la aplicación más conveniente para gestionar el tiempo y establecer relaciones significativas. Crea hoy mismo tu próximo mapa mental de proyecto en ClickUp ¡y resuelva problemas en la mitad de tiempo que tardaría en dibujar líneas individuales en Word! 🚀