En 1997, Kevan J. Atteberry creó en un Macintosh el primer asistente ofimático de Microsoft: Clippy.
No importaba cuántas veces intentara hacerlo bien, Clippy estaba ahí para decirme que seguía sin ser lo bastante bueno. Aparecía de la nada para ofrecerme "ayuda" porque mi trabajo era deficiente. 😵💫
Si avanzamos hasta hoy, tenemos a nuestra disposición la vasta biblioteca de conocimientos que ofrecen la tecnología e Internet. Y, por suerte para mí, Clippy se ha jubilado.
Según algunas fuentes, Office 365 es utilizado por más de un millón de empresas en todo el mundo por lo que no cabe duda de que saber utilizar Microsoft Office es un requisito indispensable para el currículum.
Los formularios rellenables son un recurso que casi todo el mundo ha creado o completado a lo largo de su carrera, ¡y no van a desaparecer! Los Formularios recopilan datos, proporcionan vías de comunicación y ahorran tiempo en los flujos de trabajo. ✨
Al final de este artículo, usted será capaz de:
- Utilizar los controles de la pestaña Desarrollador de Microsoft Word como un profesional
- Crear un documento Word rellenable
- Personalizar un documento Word rellenable
- Proteger, guardar y compartir un formulario rellenable en Word
Listo cuando usted lo esté
¿Qué es un Formulario Rellenable?
Un Formulario rellenable es un formulario digital que los usuarios pueden rellenar y enviar. Por supuesto, también se puede imprimir un formulario, pero ya no estamos en 1997, ¡no usemos papel! 👩💻
Las organizaciones crean formularios para recoger datos significativos de empleados y clientes. Además de los beneficios sostenibles y medioambientales, mejoran la precisión y la productividad. (Por no mencionar la facilidad de uso para los usuarios)
El nivel de personalización depende de lo sencillo o complejo que quiera que sea su formulario rellenable.
Es posible que haya utilizado algunos controles básicos para escribir cartas de presentación de informes. Sin embargo, al utilizar Microsoft Word para crear formularios rellenables, hay bastantes más controles que aprender, así que súbete las mangas.
Controles de pestaña en Microsoft Word
Antes de sumergirnos en un tutorial paso a paso, desentrañemos este intimidante término: la pestaña Desarrollador.
De acuerdo, no es tan intimidante una vez que le coges el truco. Para conseguir el tipo de formulario que desea construir, familiarizarse con la sección de controles le ayudará a ahorrar tiempo mientras crea su formulario.
Estos controles de formulario (cuando se utilizan correctamente) proporcionan un formulario interactivo para que los usuarios entiendan rápidamente lo que se espera de ellos.
🔶La pestaña Desarrollador

Creado en Microsoft Word
- Visual Basic: grabar, crear y editar macros que puedenautomatizar tareas en aplicaciones de Office
- Macros: una serie de acciones agrupadas como un solo comando para realizar una tarea automáticamente
- Macros de grabación: pequeños programas que graban las pulsaciones de teclas al realizar una tarea
- Pausar Grabación: pausa la grabación de macros
- Add-ins: comandos o funciones personalizadas para una mayor funcionalidad
- Add-ins de Word: un programa que se puede adjuntar a Word para darle funciones adicionales
- Text Box: un objeto para colocar y escribir texto en cualquier parte del documento
- Check Box: un objeto para colocar y hacer clic para comprobar en cualquier lugar en el documento
- Combo Box: un cuadro de texto con un cuadro de lista adjunto
- Opciones: edición de Caja de texto, Caja de verificación, y Combo Personalización de Caja
- Frame: un contenedor para texto y objetos
- Sombreado: un color de fondo que se actualiza al cambiar el tema del documento
- Proteger Formulario: impide que otros modifiquen el formulario
🔷Opciones de campo del Formulario
🖋 Control de contenido de texto sin formato
Los Boxes de texto son muy útiles para un amplio intervalo de posibles respuestas. Estos campos pueden utilizarse para capturar nombres, direcciones de correo electrónico... ¡casi cualquier cosa! Si necesita un campo de fecha, utilice el control de contenido de selector de fecha y personalícelo.
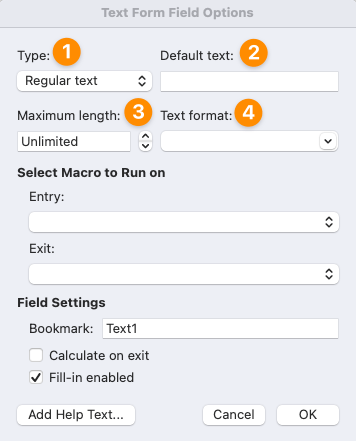
Creado en Microsoft Word
- Tipo: Texto normal, Número, Fecha, Fecha actual, Hora actual, Opciones de cálculo
- Texto predeterminado: instrucciones para usuarios
- Longitud máxima: número total de caracteres asignados
- Formato del texto: Opciones de mayúsculas, minúsculas, primera mayúscula y título
✔️ Control de contenido de Check Box
Las Casillas de verificación son adecuadas para preguntas sí-no o para seleccionar una o más opciones de un conjunto de opciones.
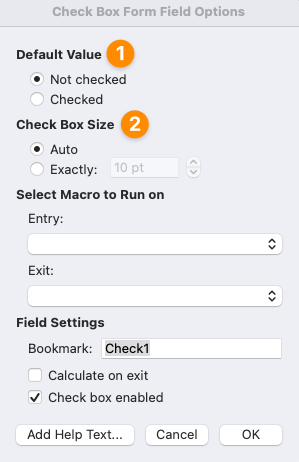
Creado en Microsoft Word
- Predeterminado Valor: las casillas se pueden marcar previamente si se desea
- Marcar tamaño de Box: aumentar o disminuir opciones
📦 Combo Box Control de Contenido
Con el Combo Box, los usuarios sólo pueden seleccionar una opción de un conjunto de opciones.
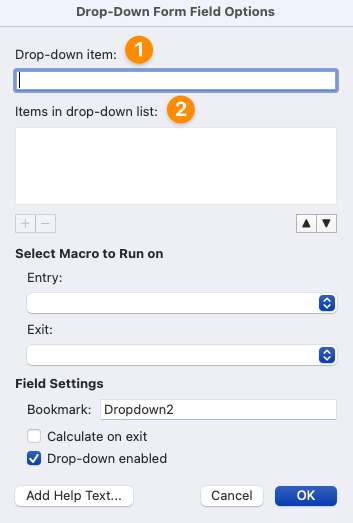
Creado en Microsoft Word
- Elemento desplegable: escriba la lista y haga clic en + para añadir o - para eliminar
- Elementos de la lista desplegable: añadir, eliminar y reordenar los elementos de la lista
¿Busca más información sobre herramientas de creación de formularios? Consulte nuestra página web guía de alternativas a Jotform ¡! ⭐️**_
Cómo crear un formulario rellenable en Word
En este tutorial, estoy usando Microsoft Word para Mac versión 16.54. Los pasos y funciones pueden parecer diferentes si estás en una plataforma o versión diferente. ¡Sin embargo, el juego final es el mismo, por lo que estos consejos se pueden aplicar con lo que tienes!
Paso 1: Construir el Formulario Rellenable
1️⃣ Crea un nuevo documento
- Iniciar Microsoft Word
- Seleccione Documento en blanco > Crear
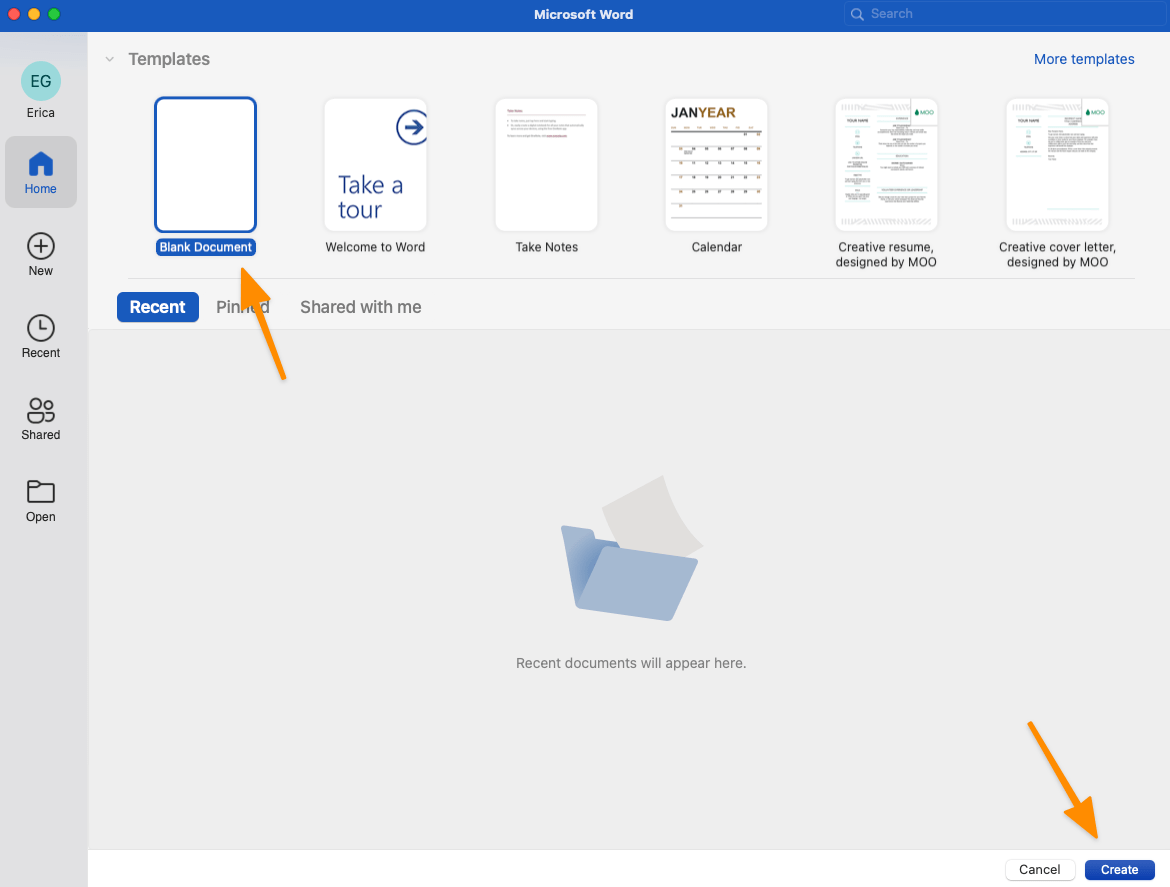
Creado en Microsoft Word
2️⃣ Agregar la pestaña Desarrollador a la cinta de opciones
En el menú Word, seleccione Preferencias > Cinta y barra de herramientas > marque Desarrollador > haga clic en Guardar.
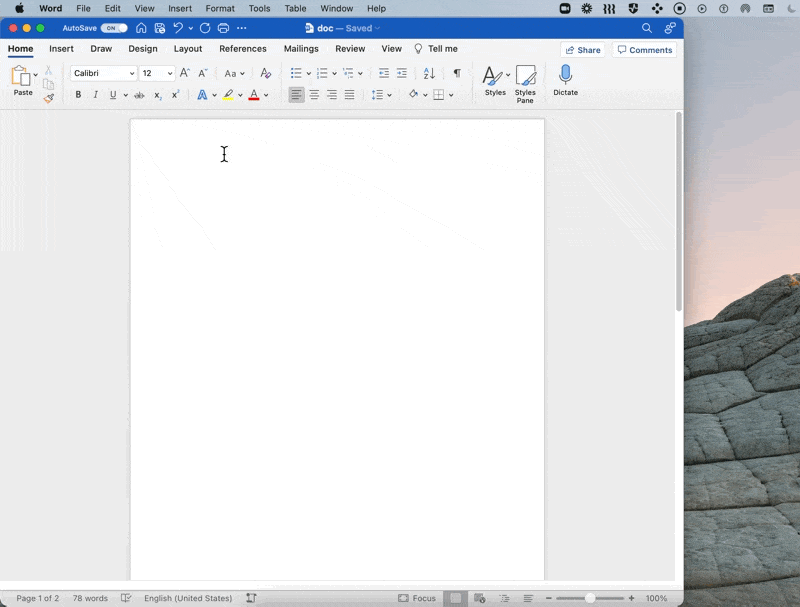
Creado en Microsoft Word
3️⃣ Organizar el contenido en secciones
Si te quedas con una sola cosa, debería ser ésta: organiza tu contenido antes de empezar a darle formato.
Ahorrarás tiempo y frustración si todo tu contenido está escrito y organizado. Hoy me siento tan humilde por las horas que perdí volviendo a empezar porque no sabía lo que necesitaba.
Pongamos esto en práctica. Quiero crear un formulario para voluntarios del museo. Aquí está mi contenido planeado:
- título: Formulario de voluntario del museo_
- sección 1: Información de contacto
- Sección 2: Disponibilidad (Días y horas)
- Sección 3: Encuesta (¿Cómo supo de nosotros?)
No es un mal comienzo, pero podemos hacerlo mejor:
Versión 2:
| Sección | Contenido | Tipo de relleno |
|---|---|---|
| Información de contacto Nombre completo Dirección de correo electrónico Número de teléfono Fecha Box de texto | ||
| Disponibilidad: Sábado por la mañana, sábado por la tarde, sábado por la noche, domingo por la mañana, domingo por la tarde y domingo por la noche | ||
| Encuesta | ¿Cómo nos conoció? Boca a bocaMedios de comunicaciónSocial website de la empresaMotor de búsqueda | Combo Box |
¿Detecta la diferencia?
En la versión 2, lo sé exactamente:
- El número de campos que necesito para cada sección (Nombre completo, dirección de correo electrónico, número de teléfono y fecha equivalen a cuatro)
- El tipo de relleno para ayudar a visualizar el formulario a medida que construyo
La parte difícil ha terminado. Ahora, ¡a formatear!
4️⃣ Añadir tablas
**Sección 1: Información de contacto
- Sitúe el cursor en la ubicación deseada
- En la pestaña Insertar, seleccione Tabla
- Pase el cursor por encima de una tabla de 2×2 y haga clic para rellenarla
- Introducir texto
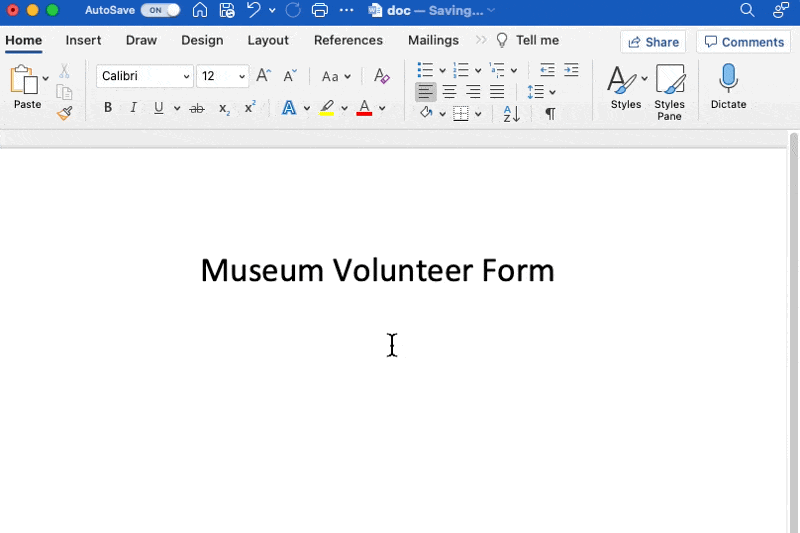
Creado en Microsoft Word
Sección 2: Disponibilidad
- Sitúe el cursor en la ubicación deseada
- En la pestaña Insertar, seleccione Tabla
- Sitúe el cursor sobre una tabla de 2×6 y haga clic para rellenarla
- Introducir texto
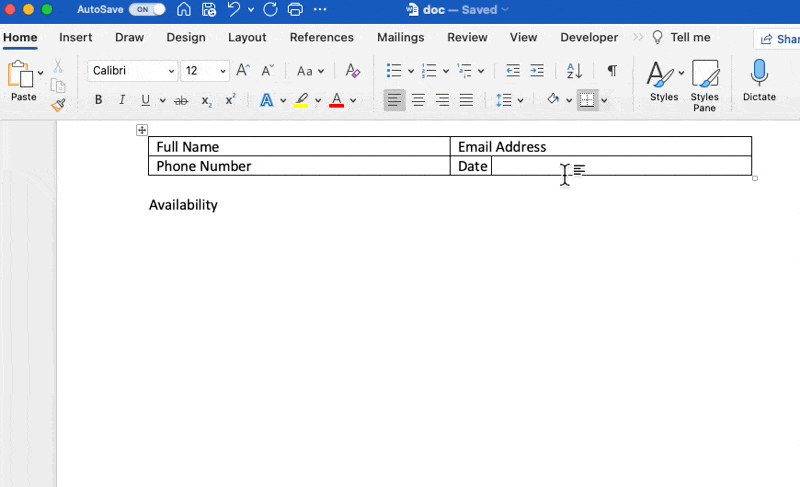
Creado en Microsoft Word
Sección 3: Encuesta
- Sitúe el cursor en la ubicación deseada
- En la pestaña Insertar, seleccione Tabla
- Pase el cursor por encima de una tabla 2×1 y haga clic para rellenarla
- Introduzca el texto (las opciones se añadirán más adelante, cuando añadamos los controles de contenido)

Creado en Microsoft Word
5️⃣ Establecer controles de contenido: Box de texto
Cuadro de texto con texto normal
- Sitúe el cursor en la ubicación deseada
- En la pestaña Desarrollador, seleccione Cuadro de texto
- Haga doble clic en Text Box para revisar el formato > haga clic en OK
Sugerencia: copie el cuadro de texto y péguelo en otros campos de texto para agilizar la creación
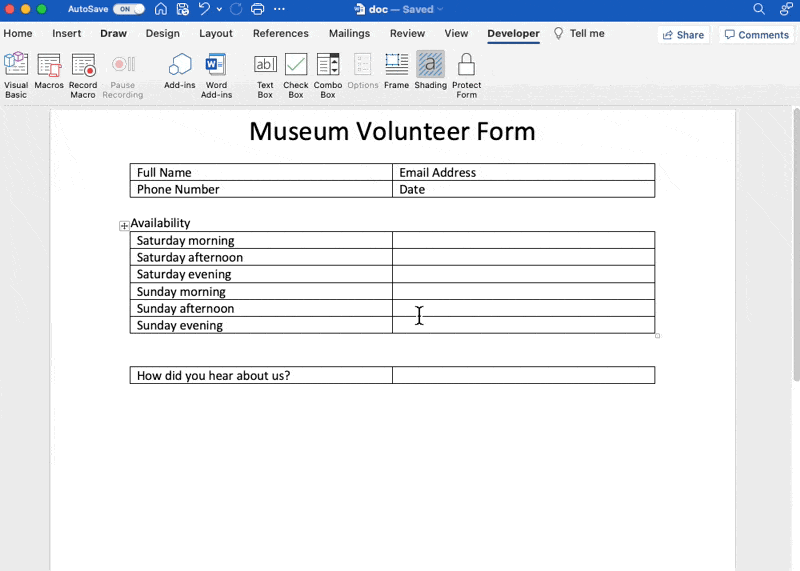
Creado en Microsoft Word
Cuadro de texto con fecha actual
- Sitúe el cursor en la ubicación deseada
- En la pestaña Desarrollador, seleccione Cuadro de texto
- Haga doble clic en el Cuadro de texto
- Cambiar Tipo a Fecha actual
- Cambiar Fecha Formato a M/d/yy > hacer clic en Aceptar
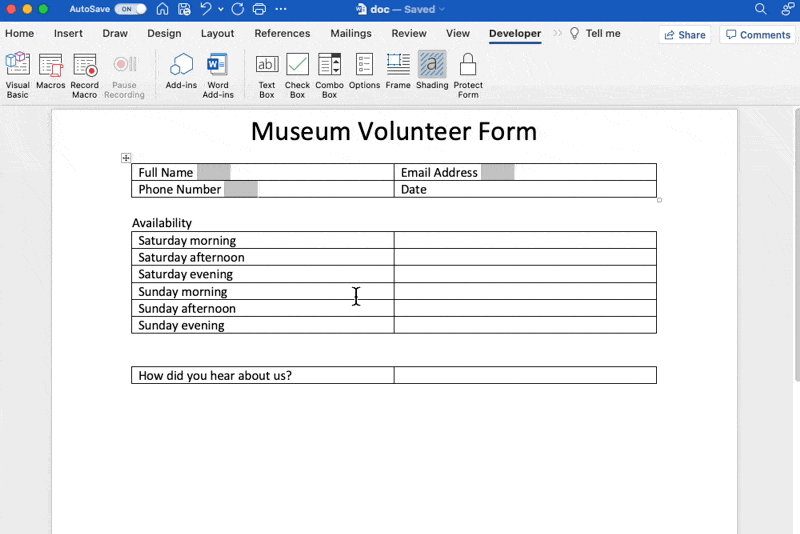
Creado en Microsoft Word
6️⃣ Establecer controles de contenido: Check Box
- Sitúe el cursor en la ubicación deseada
- En la pestaña Desarrollador, seleccione Cuadro de selección
- Haga doble clic en Check Box para revisar el formato > haga clic en OK
Consejo: copie el Cuadro de selección y péguelo en otros campos de casilla de selección para una construcción más rápida
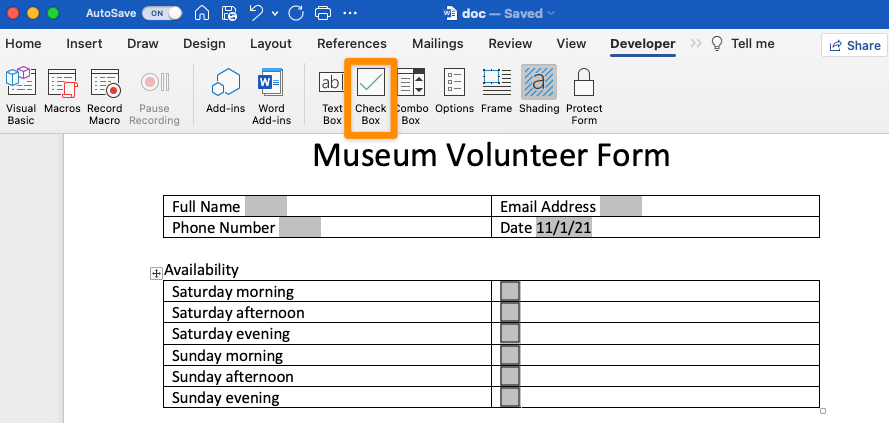
Creado en Microsoft Word
7️⃣ Ajustar Controles de Contenido: Combo Box
- Sitúe el cursor en la ubicación deseada
- En la pestaña Desarrollador, seleccione Combo Box
- Haga doble clic en el Combo Box
- Añada texto al elemento desplegable. Haga clic en Aceptar
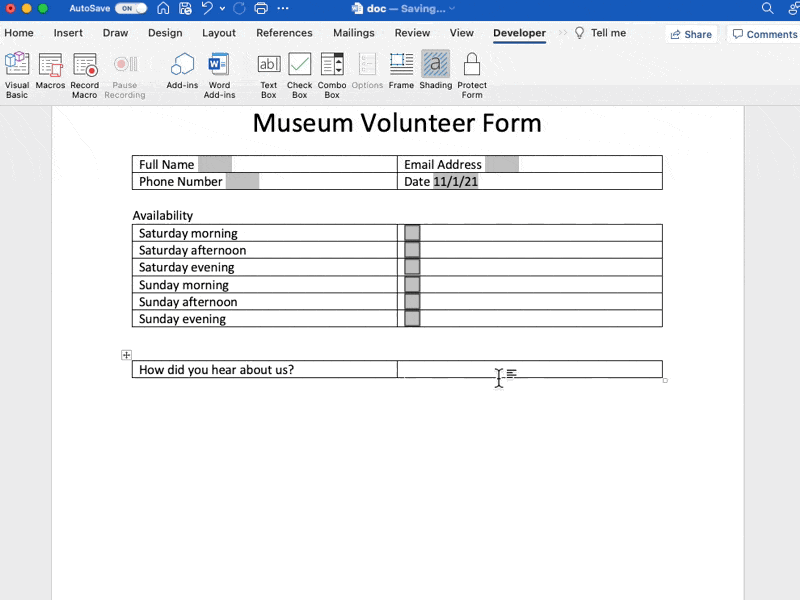
Creado en Microsoft Word
Aquí tiene una vista previa de los Combo Boxes después de proteger su formulario. ⬇️
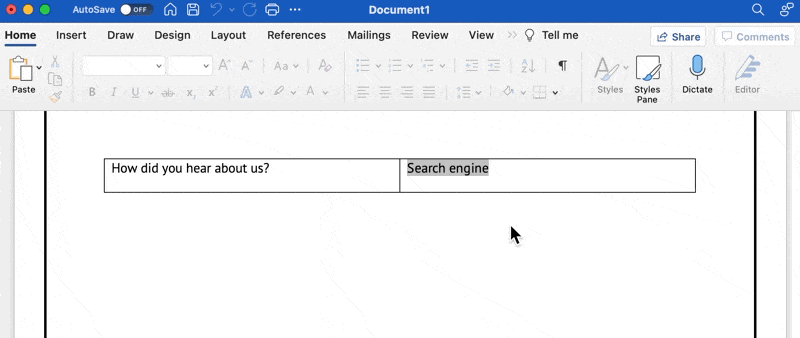
Creado en Microsoft Word
Paso 2: Personalizar el Formulario Rellenable
¡Diviértase con esta sección! Cambie la fuente, añada bordes a la página, aplique temas de MS Word... ¡lo que le apetezca!
Estas son algunas recomendaciones para que su Formulario sea fácil de usar:
1️⃣ Cambiar la altura de línea
- Resaltar toda la tabla
- En la pestaña Diseño, haz clic en la flecha hacia arriba para aumentar la altura de las líneas
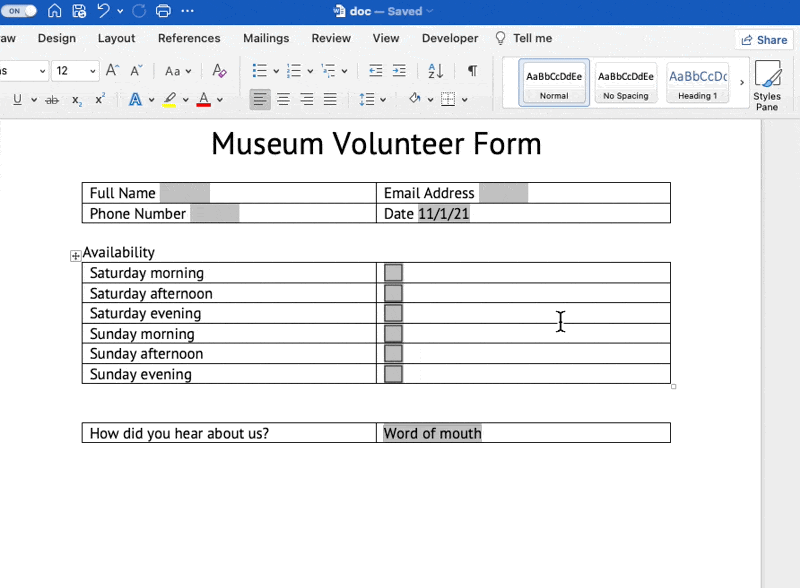
Creado en Microsoft Word
2️⃣ Alinear texto dentro de la tabla
- Resaltar toda la tabla
- En la pestaña Diseño, seleccione la opción centro-izquierda

Creado en Microsoft Word
3️⃣ Formato de tablas
- Haga clic y arrastre la línea de la columna hacia la izquierda para mover las casillas de selección
- Resalte toda la tabla
- En la pestaña Diseño de tabla, seleccione Sin borde
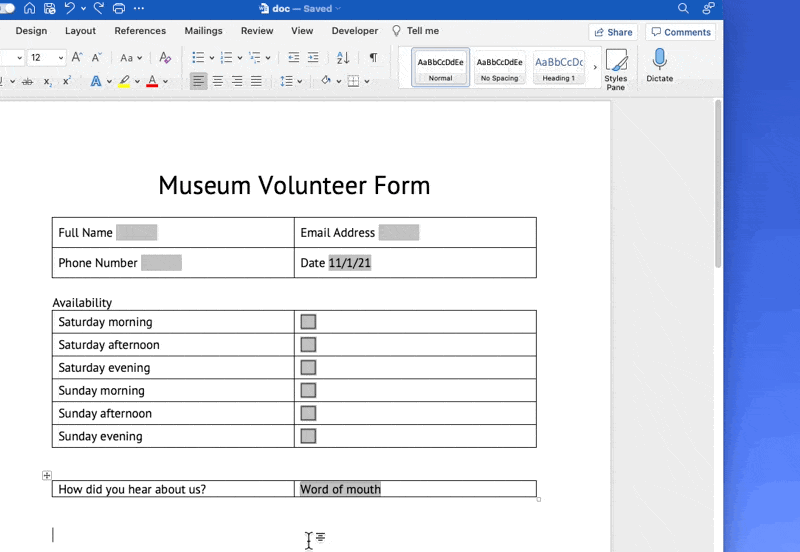
Creado en Microsoft Word
Paso 3: Proteger el Formulario Rellenable
- En la pestaña Desarrollador, seleccione Proteger Formulario
- En la pestaña Revisar, seleccionar Proteger > Proteger Documento
- Seleccione Proteger documento para > Formularios > haga clic en OK

Creado en Microsoft Word
Paso 4: Guardar el formulario rellenable como plantilla de formulario
- En el menú Archivo, seleccione Guardar como plantilla
- Asigne un nombre a la plantilla del formulario > haga clic en Guardar

Creado en Microsoft Word
Paso 5: Uso compartido del Formulario rellenable
Ahora que tiene una plantilla guardada, al enviar un formulario a los usuarios se les indicará que guarden su formulario completado con un nuevo nombre y como .docx.
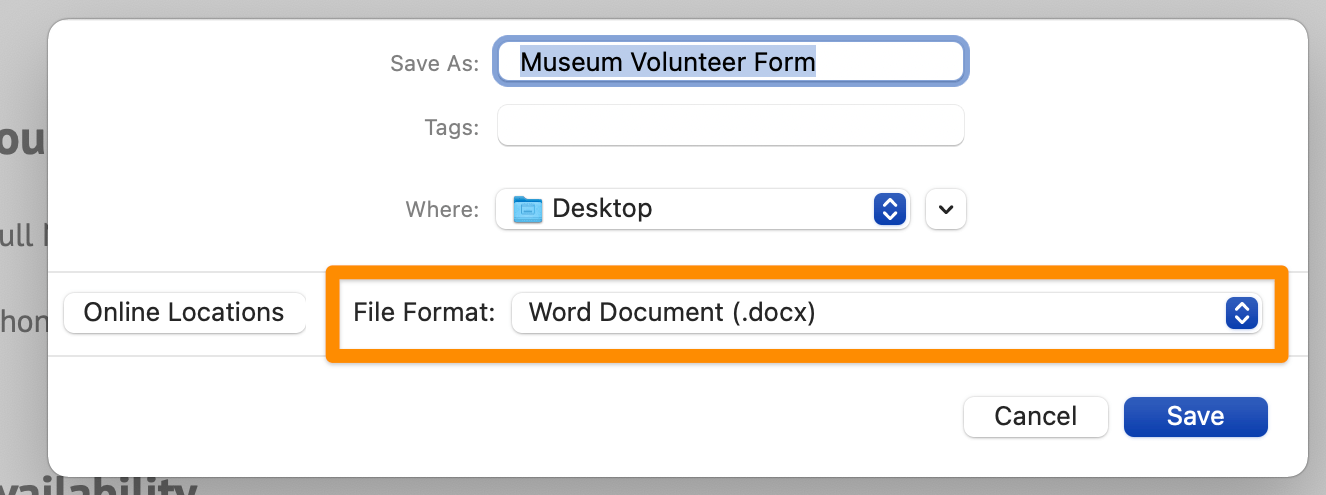
Creado en Microsoft Word
¡Intento correcto! Ya sabe cómo crear un formulario rellenable en Word ¡Buen trabajo! 🥳
Limitaciones de los Formularios Rellenables en MS Word
Aunque ahora puedes añadir formularios rellenables de Microsoft Word a tu currículum, no es el mejor software para crear y enviar formularios y puede que necesites una alternativa a MS Word . He aquí algunas razones:
- Hay una curva de aprendizaje necesaria si no está familiarizado con Microsoft Word
- Lleva mucho tiempo crear y formatear manualmente todas las secciones
- No es fácil de usar para las personas sin experiencia con Word (también hay una confirmación de tiempo de su parte si el documento tiene un formato deficiente)
- Muchas de las funciones de los formularios de Word no se trasladan a otras aplicaciones, por lo que se pierde el formato
- Debes utilizar herramientas de MS Office para extraer los datos
- Los formularios de los destinatarios se envían por correo electrónico, lo que es poco fiable y también supone un compromiso de tiempo para su confirmación
Empiezan a llegar las respuestas a los formularios. ¿Qué Pendiente? 🤔
Es un proceso complicado que incluye Microsoft Excel para extraer los datos de las respuestas del formulario de MS Word. Construiste este formulario para ahorrar tiempo, ¡así que no trabajemos hacia atrás!
Recursos Relacionados:
- Cómo crear un cronograma de proyecto en Excel (Guía 2022)
- Cómo hacer un Cronograma en Word
- Cómo hacer un Calendario en Word
- Cómo hacer un Cronograma en Documentos de Google
- Cómo correlacionar mapas mentales en Word
- Cómo crear un (diagrama de) Gantt en Word-gantt/)
- Cómo Crear un Diagrama de Flujo en Word
- Cómo hacer un (diagrama de) Gantt en PowerPoint
El Mejor Formulario Rellenable en Word Alternativa Formularios ClickUp son el futuro. ¿Y las buenas noticias? Puede empezar a utilizarlos hoy mismo
Y como ClickUp funciona en todos los dispositivos, los usuarios pueden completar y devolver fácilmente un formulario desde un enlace, ¡y sobre la marcha! 📲🌐
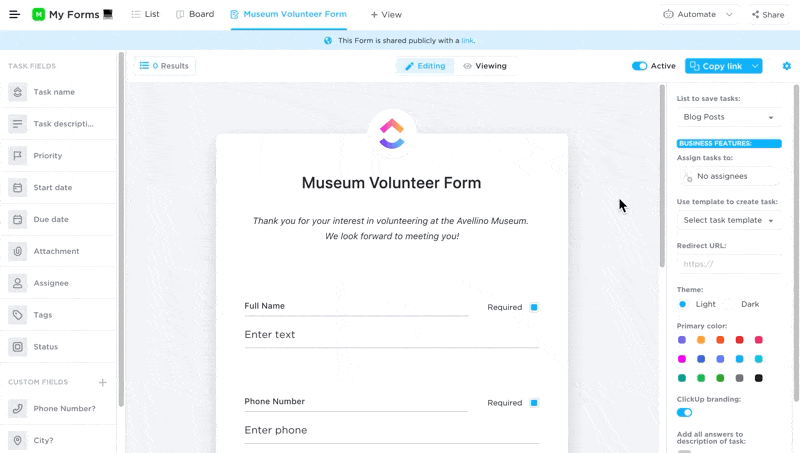
Cambie rápidamente entre la edición y la vista de su Formulario ClickUp
Mientras varios software de creación de formularios existe, sólo los Formularios ClickUp le permiten convertir las respuestas recogidas en tareas procesables.

Revise los envíos y tome decisiones rápidas en una vista Lista de ClickUp
Los Formularios ClickUp son fáciles de crear, personalizar, proteger y compartir en ClickUp. Además, hay más de una forma de compartir un enlace:
- Vencer enlaces: establezca un tiempo para que el enlace se desactive (disponible en la secciónPlan Enterprise)
- Compartir enlaces: permite que este enlace sea indexado por los motores de búsqueda
- Incorporar código: incrustar en cualquier sitio web pegando el código (en su sitio webcreador de sitios web o CMS) ¡Pruebe ClickUp Formularios!

