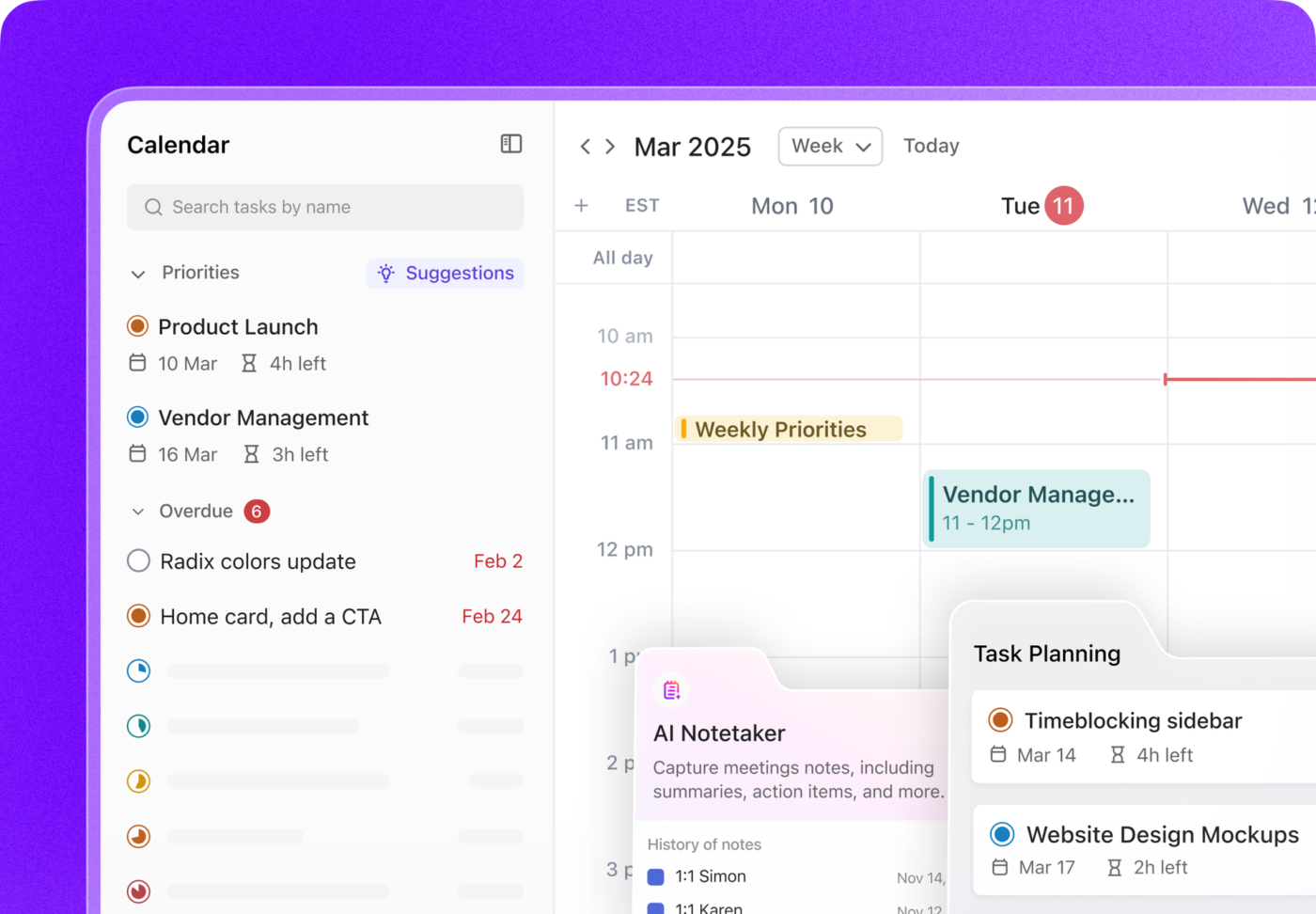Crear un Calendario personalizado y organizado es clave para la gestión del tiempo y la productividad, así que vamos a aprender a crear una plantilla de calendario en Word en lugar de reinventar la rueda.
¡Listo cuando tú lo estés! 🏁
Cómo crear un Calendario en Word con una Tabla
Nota: En este tutorial, utilizamos Microsoft Word para Mac versión 16.54. Los pasos y funciones pueden parecer diferentes si estás en otra plataforma o versión.

Creado en Microsoft Word
1️⃣ Abrir un nuevo documento Word
1. Abra Microsoft Word, seleccione Documento en blanco > Crear
2. En la pestaña Diseño, seleccione Orientación > Paisaje
3. Vaya a la pestaña Vista, marque la casilla Regla

Creado en Microsoft Word
2️⃣ Insertar la tabla
1. Coloca el cursor en la esquina superior izquierda de la página y pulsa enter diez veces para llevar el cursor más abajo
2. En la pestaña Insertar, seleccione Tabla, sitúe el cursor sobre una tabla de 7×6 y haga clic para rellenar siete columnas y seis filas

Creado en Microsoft Word
3️⃣ Ajustar las filas y columnas de la tabla
1. Haga clic y arrastre la fila inferior a la parte inferior de la página
2. Haga clic y arrastre para resaltar todas las celdas de la tabla excepto la primera fila
3. En la pestaña Diseño, haga clic en Distribuir filas

Creado en Microsoft Word
⚡️ Consejo: Pulse Comando + P ( Ctrl +P para usuarios de PC) o seleccione Archivo > Imprimir en cualquier momento durante su creación para previsualizar cómo se imprimirá/guardará
4️⃣ Añade y personaliza el texto
1. En la primera fila, escriba de domingo a sábado (puede empezar la semana el Monday si lo desea)
2. Resalte los días de la primera fila y, en la pestaña Diseño, seleccione Alinear al centro
3. Añada las fechas del calendario al resto de las celdas empezando por la segunda fila
4. Personaliza el texto
- Fuente del documento: ENGRAVERS MT
- Tamaño de la fuente de los días de la semana: 11
- Tamaño de fuente de las fechas del Calendario: 9

Creado en Microsoft Word
Opcional: Resalte las fechas del mes anterior o siguiente y cambie el color de la fuente a gris

Creado en Microsoft Word
5️⃣ Formatear la tabla
1. Resalte los días de la fila superior y, en la pestaña Diseño de la tabla, seleccione Bordes Sin bordes
2. Mientras el texto está resaltado, seleccione Bordes > Borde inferior

Creado en Microsoft Word
6️⃣ Crear una sección de notas en la parte superior de la página
1. En la pestaña Insertar, seleccione Formas > Cuadro de texto
2. Haga clic y arrastre para crear un Box rectangular utilizando la regla como guía de medida
3. Haga clic dentro del Cuadro de texto y escriba: N O T E S
4. Resalte el texto y cambie el tipo de fuente para que coincida con la fuente de su calendario

Creado en Microsoft Word
7️⃣ Añada el nombre del año y del mes
1. En la pestaña Insertar, seleccione Formas > Cuadro de texto
2. Haga clic y arrastre para crear un Box rectangular utilizando la regla como guía de medida
3. Escriba el mes, ajuste la fuente a su gusto y cambie el tamaño de la fuente a 72
4. Copie y pegue el Cuadro de texto, escriba el año, ajuste la fuente a su gusto y cambie el tamaño de la fuente a 40
5. Utiliza las reglas para alinear ambos cuadros de texto
6. Elimine los bordes de texto de los cuadros de texto de mes y año manteniendo pulsada la tecla Mayúsculas y seleccionando ambos. En la pestaña Formato de figura, seleccione Forma Contorno > Sin contorno

Creado en Microsoft Word
8️⃣ Guardar como plantilla
Nota: Guarde el documento como plantilla para reutilizarlo de nuevo antes de añadir ningún evento.
1. Vaya a Archivo > Guardar como plantilla... y aparecerá un cuadro de diálogo
2. Introduzca el nombre de su plantilla de Calendario en Guardar como
3. Añada las etiquetas pertinentes en Etiquetas (para usuarios de Mac)
4. Elija dónde desea guardar su plantilla de Calendario
5. Compruebe que el Formato de archivo está ajustado a plantilla de Microsoft Word (.dotx)

Creado en Microsoft Word
Related 👉 Learn Cómo hacer un cronograma en Microsoft Word !
Cómo personalizar una plantilla de Calendario de Microsoft Word
1️⃣ Seleccione cualquier plantilla de Calendario de MS Word
1. Inicie Microsoft Word
2. En la esquina superior derecha, haga clic en Más plantillas
3. Escriba calendar en la barra de búsqueda para rellenar las plantillas de Word específicas para cada calendario
4. O haga clic en una imagen de abajo para descargar plantillas gratuitas en línea de la tienda de plantillas de Microsoft:
 Horizontal calendar Sunday start via Microsoft
Horizontal calendar Sunday start via Microsoft
Calendario Horizontal (Inicio Domingo) vía Microsoft
2️⃣ Personalizar su plantilla de Word
1. Si tiene macros activadas, vaya a la pestaña Calendario > Seleccionar nuevas fechas
2. Elija el mes y el año en el cuadro de diálogo y haga clic en Aceptar

Creado en Microsoft Word
pausa_. ⏸
Hablemos un momento de las macros. Las macros son una serie de comandos que se utilizan para automatizar una tarea repetida. Por ejemplo, las macros de las plantillas de calendario de Word te permiten elegir cualquier mes y año, y las fechas se rellenarán automáticamente por ti.
⚠️ Recuerda: no actives macros desde una fuente que no sea de confianza. Echa un vistazo a Página de compatibilidad de Microsoft para obtener más información sobre cómo activar o desactivar macros.
3. Cambie el tema de la plantilla en la pestaña Calendario > Temas >explore el menú desplegable para ver más opciones

Creado en Microsoft Word
4. Cambie los colores del tema de la plantilla en la pestaña Calendario > Colores >explore el menú desplegable para ver más opciones

Creado en Microsoft Word
5. Cambie la fuente del tema de la plantilla en la pestaña Calendario > Colores >explore el menú desplegable para ver más opciones

Creado en Microsoft Word
⚡️ Consejo: Si desea restablecer el tema original del Calendario en cualquier momento, vaya a la pestaña Calendario > Temas > Restablecer el tema de la plantilla de Calendario
6. En la pestaña Diseño de la tabla, haga clic en la flecha hacia abajo para desplazarse y encontrar docenas de opciones disponibles para cambiar el diseño general de la tabla

Creado en Microsoft Word
7. Añade eventos a tu Calendario y ¡listo!
Si buscas otras guías prácticas sobre Calendarios, consulta estos recursos:
- Cómo crear un Calendario en Documentos de Google
- Cómo hacer un Calendario en Excel
- Cómo hacer un Calendario en Google Hojas de cálculo de Google
- Cómo hacer un diagrama de flujo en Word
- Plantillas de programación
Consejos, trucos y solución de problemas de Microsoft Word
Si al buscar entre las funciones de Word te sientes tan desordenado como en el cajón de la cocina, ¡no estás solo! Infórmate aquí. ⬇️
¿Qué tamaño de Calendario debo utilizar para imprimir?
- Tamaños habituales de calendarios semanales, mensuales y anuales para el Inicio y la oficina:
- Calendario semanal o mensual: 8,5" x 11″ o 7″x 9″
- Calendario de pared: 11.75" x 16,5" o 11,75" x 8,25″
- Calendario Póster (incluye fotos): 11" x 17" o 27" x 39"
- Calendario de escritorio de pie: 6.5″ x 5.9″ o 6.9″ x 8.3″
- ⚡️ Consejo: Pulse
Comando+Po seleccione Archivo > Imprimir en cualquier momento durante su construcción para previsualizar cómo se imprimirá/guardará. Esto ayudará a detectar cualquier problema antes de que haya ido demasiado lejos
¿Cómo puedo añadir y modificar logotipos, fotos e imágenes en mi calendario sin estropear todo en mi documento?
- 👾 Para insertar un logotipo, una foto o una imagen..
- Arrastra y suelta una foto directamente en la aplicación Word o ve a la pestaña Insertar > Imágenes e importa un archivo
- 👾 Para convertir una foto/imagen en una figura..
- Selecciona la foto/imagen
- En la pestaña Formato de imagen > haz clic en la flecha situada junto a Recortar para modificar la foto en cualquier forma o proporción
- Mantén pulsada la tecla Mayús y haz clic y arrastra una de las esquinas para ajustar el tamaño
- 👾 Para ajustar la ubicación de un logotipo, foto o imagen..
- Haz clic y arrastra la regla para mover el objeto hacia la derecha o la izquierda del documento
¿Puedo mover la foto a cualquier parte de la página? Y quiero decir, ¿en cualquier parte?
- En la pestaña Insertar > selecciona Formas > Cuadro de texto
- Arrastra la foto al Cuadro de texto
- Arrastra el Cuadro de texto a cualquier parte del documento
- Si ves que el cuadro de texto corta la foto, aumenta el tamaño del cuadro de texto o reduce el tamaño de la foto
¿Cómo puedo compartir mi impresionante Calendario de Word?
- Guarda tu archivo en tu cuenta de OneDrive (o en otra ubicación)
- Haz clic en Compartir en la parte superior derecha de la aplicación de Word (debes haber iniciado sesión en tu cuenta de Microsoft)
- Opcional: Editar ajustes
- Permitir el acceso al documento a cualquier persona o a personas específicas
- Permitir sólo la edición o revisión
- Ajuste una fecha de caducidad
- Crear una contraseña para el documento
- Escriba el nombre, el grupo o la dirección de correo electrónico
- Incluir un mensaje
- Haga clic en Enviar
- Otras opciones de uso compartido:
- Haga clic en Copiar Enlazar y compartir
- Haga clic en Correo para enviar dentro de una aplicación de correo electrónico
¿Cómo pasar al mes siguiente en el mismo documento de Word?
- Después de haber creado su calendario con el formato y el diseño completados y antes de añadir cualquier entregable/evento, copie y pegue el calendario en una página nueva y ajuste la fecha. He aquí cómo hacerlo:
- Para usuarios de Mac:
- 1. Pulse
Comando+Apara seleccionar todo - 2. Pulse "Comando" + "C" para copiar
- 3. Vaya a la página siguiente y pulse "Comando" + "V" para pegar
- 4. Repita los pasos 1-3 para el resto de los meses
- 1. Pulse
- Para usuarios de PC:
- 1. Pulse "Ctrl" + "A" para seleccionar todo
- 2. Pulse "Ctrl" + "C" para copiar
- 3. Vaya a la página siguiente y pulse "Ctrl" + "V" para pegar
- 4. Repita los pasos 1-3 para el resto de los meses
- Para usuarios de Mac:
¿Algún consejo para organizar el contenido de mi Calendario? No seas tímido.
- La mejor manera deorganizar su Calendario en línea es cualquier método que optimice tu tiempo y tus necesidades de planificación. Lo que funciona para otros puede no funcionar para ti, ¡y eso está perfectamente bien! Aquí tienes algunas sugerencias para organizar tu calendario:
- Categorías codificadas por colores: Utiliza una fuente o un color diferente para cada tipo de categoría
- Emojis: Asigna un emoji único para identificar rápidamente el tipo de categoría
- Desplazamientos al trabajo 🚘
- 1:1 Reunión 👥
- Reunión de equipo 👩💻
- Reunión de estado 🤷♀️
- Evento deportivo extraescolar ⚽️
- Cita con el médico 🩺
- Almuerzo 🥑
- Viaje ✈️
- Vacaciones 🏝
- Celebración 🎉
- Entrenamiento 🏋️♀️
- Anuncios 📣
- Trabajo profundo 🧠
- Priority❗️
Encima de los calendarios, aprender a crear un mapa mental en Word !
Cuidado con las funciones de Microsoft
Intentar dominar el mar de funciones "básicas" para crear un documento en MS Word se puede resumir en una palabra: estresante. Háganos saber si esta es una representación exacta del uso de MS Word:
1. Insertas una imagen
2. La mueves ligeramente a la derecha
3. Todo debajo de la imagen rompe el formato
4. Mueve la imagen a su lugar original
5. Todo lo que hay debajo de la imagen se ríe
Esto es lo que debes saber antes de invertir tiempo, energía y recursos en Microsoft Word:
❌ Aunque Microsoft Word es una plataforma versátil, también requiere mucho tiempo para llegar al resultado deseado
❌ Las funciones de Microsoft Word en la barra de herramientas/cinta son diferentes de una versión a otra
❌ Las aplicaciones de escritorio de Microsoft Office (incluido Microsoft Powerpoint, Microsoft Excel, etc.) ) son caras. La app de Word sólo cuesta 159,99 dólares
❌ Las dificultades para alinear texto, tablas, líneas e imágenes para conseguir el efecto deseado son problemas habituales
❌ Es un programa complejo de aprender y utilizar de forma eficiente
No se preocupe: ¡tiene opciones!
Bonus: Echa un vistazo a algunos de estos **Alternativas a Microsoft Word .
ClickUp: la mejor alternativa de Calendario a Microsoft Word
Estas realidades sobre MS Word son la razón por la que es esencial utilizar una herramienta de software intuitiva para eliminar el trabajo manual y actualizar en tiempo real como ClickUp. ✨ ClickUp es la plataforma de productividad definitiva que permite a los equipos gestionar proyectos, colaborar de forma más inteligente y reunir todo el trabajo en una sola herramienta. Tanto si eres nuevo en aplicaciones de productividad o un gestor de proyectos experimentado, la personalización de ClickUp puede extenderse a cualquier tamaño de equipo para una colaboración constante.
Sincroniza los detalles de tu Calendario con Google, Outlook, Apple y otros
ClickUp ofrece feeds de calendario que te permiten enviar tareas programadas directamente a tus favoritos app, calendario : Calendario de Apple, Outlook o cualquier calendario que te permita suscribirte con una URL. Incluso puedes conectar tantos calendarios como quieras a diferentes
/ref/ https://clickup.com/hierarchy-guide ClickUp Espacios, Carpetas y Listas /%href/
.
¿Prefieres una sincronización bidireccional? Conectar
/ref/ https://clickup.com/integrations/google-calendar-task-sync ClickUp y Google Calendars /%href/
¡! ✨

Conecta tu app de calendario a tu cuenta de ClickUp en Mis ajustes
Bonus: Plantillas de Calendario de Contenidos !
👩 Vea su horario desde Inicio en ClickUp
Inicio en ClickUp te ofrece una vista panorámica de tus elementos más importantes para que siempre sepas dónde debes centrarte. Así, ¡tu calendario estará siempre junto a tu trabajo!
Su calendario en Inicio muestra sus tareas programadas y recordatorios del día. También puede añadir y mostrar sus Calendario de Google eventos y fiestas nacionales junto con tus tareas de ClickUp y recordatorios.

Haz clic en la elipsis para cambiar los ajustes de tu calendario en ClickUp en cualquier momento
⏰ Utilice la vista del Calendario de ClickUp para la gestión de proyectos
En Vista del Calendario en ClickUp es su fuente de verdad para programación, planificación y gestión de recursos .
- Día: Véase programado tareas para un día determinado
- 4-Días: Ver un periodo continuo de cuatro días
- Semana: Visualizar una semana completa y mover las tareas de un día a otro según sea necesario
- Mes: Obtenga una vista de pájaro de todo el mes
- Modo Yo: ver sólo las tareas asignadas a usted, incluyendo subtareas asignadas, elementos de (la) lista de control asignadosy comentarios asignados
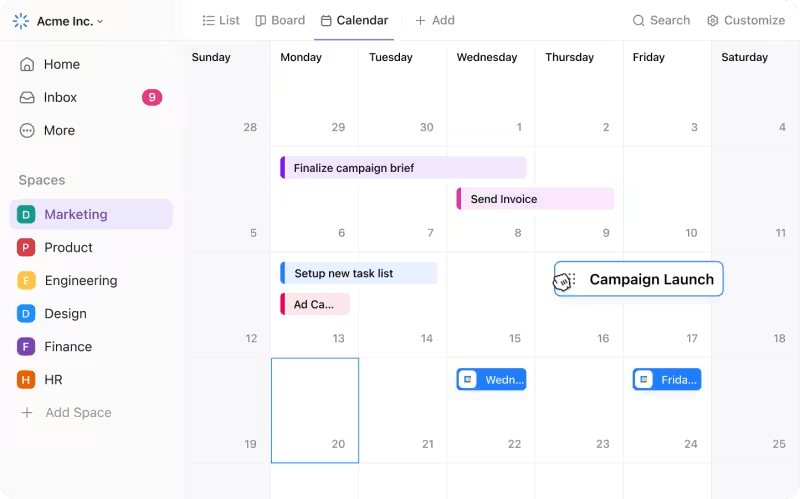
O bien, empiece con las plantillas de Calendario ClickUp hechas para usted:
🤳 Llévate tu Calendario a todas partes
Si prefieres utilizar un papel calendario para la gestión de proyectos pero desea tener una copia de seguridad digital, ClickUp es la solución La vista Calendario está optimizada para móviles, por lo que puede crear tareas o recordatorios dentro de la pantalla aplicación móvil mientras te desplazas

Las tareas que aparecen en la vista del Calendario de ClickUp se colorean en función del estado de la tarea
¿Qué sigue?
Pasamos alrededor del 90% de nuestro tiempo experimentando dolores de formato utilizando Microsoft Word y el 10% utilizando nuestros calendarios para el propósito previsto. Pruebe La función de Calendario de ClickUp o envíe este artículo a un amigo que no sepa la diferencia entre macarrones y macros.