cuando hablamos de tu google Calendario, ¿qué es lo primero que se te viene a la cabeza?
¡Cumpleaños 🎂 y vacaciones ✈️!
Pero a veces, necesitas un calendario que haga más.
Como un calendario editorial o de marketing o tal vez un calendario semanal relacionado con la empresa.
En estas instancias, Documentos de Google puede ser útil.
Y lo más divertido es que tú mismo puedes crear un calendario de Documentos de Google.
En este artículo, te mostraremos cómo crear un calendario en Google Calendar e incluso destacaremos algunas opciones de plantillas. También comentaremos algunas limitaciones del calendario de Google Calendar y sugeriremos una software de gestión de proyectos alternativa.
¿Listo para hacer un calendario de Documentos de Google?
aquí vamos
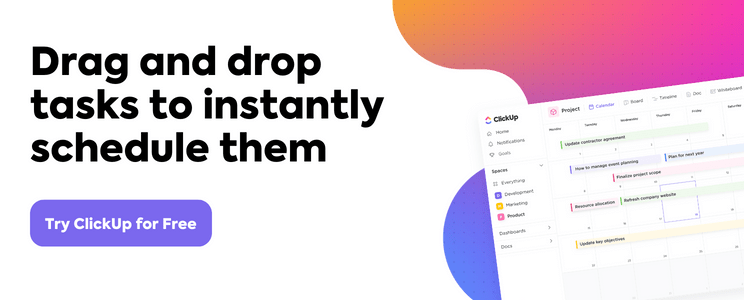
¿Cómo hacer un Calendario en Documentos de Google?
Un calendario de Documentos de Google es como cualquier otro calendario. 📅
La única diferencia es que lo haces en un archivo de Documentos de Google.
A continuación te explicamos cómo convertir ese documento en blanco y aburrido en tu propio Calendario. 😎
Paso 1: Abre un nuevo documento de Google
Igual que accedes a cualquier otra app, aplicación de Google asegúrate de haber iniciado sesión con tu cuenta personal de Google o Entorno de trabajo de Google cuenta para utilizar Documentos de Google.
Para empezar, abre un nuevo documento de Google desde la página de inicio de Documentos de Google.

Sabemos que ves una galería de plantillas ahí, pero por desgracia, los creadores de la app de Documentos de Google decidieron no añadir un calendario plantilla a la misma.
Así que no pierda su tiempo allí, y seleccione un documento en blanco para empezar.
Cuando se abra el documento, ponle el nombre que necesites o te costará encontrarlo más tarde. 🔍
Por ahora, vamos a llamar a este documento de Google Doc "Calendario mensual"
Nota_: Puedes seguir los mismos pasos para crear un calendario diario, semanal o anual
Ahora introduce el nombre del mes que quieras al principio del documento.
Sigamos con enero.
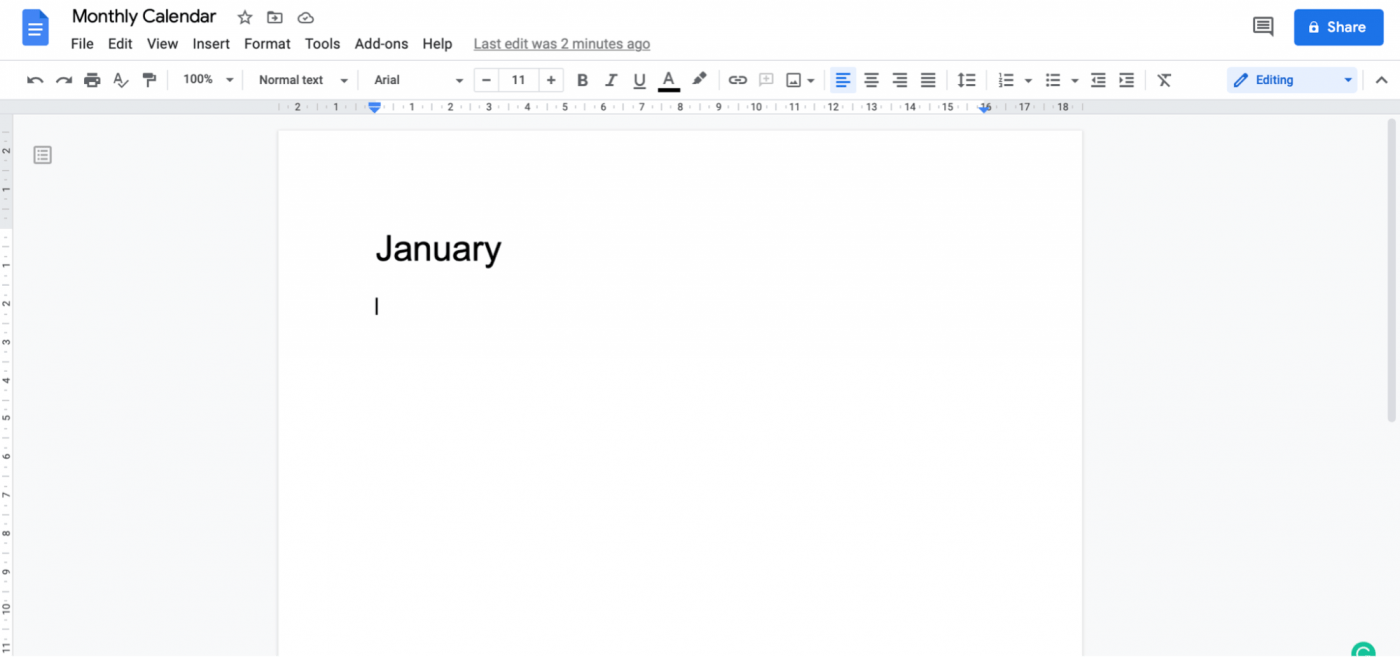
Paso 2: Insertar una tabla
un calendario no se vería igual sin esos cuadros, ¿verdad?
Como estás haciendo un calendario mensual, vamos a añadir 7 x 6 cuadrados. Siete es el número de días de una semana, y seis era el número de semanas en que se extendía enero 2021.
Ve a Insertar > Tabla >luego mueve el cursor para resaltar 7 x 6, y luego haz clic para insertar la tabla. Esto también debería caber en tus fines de semana.
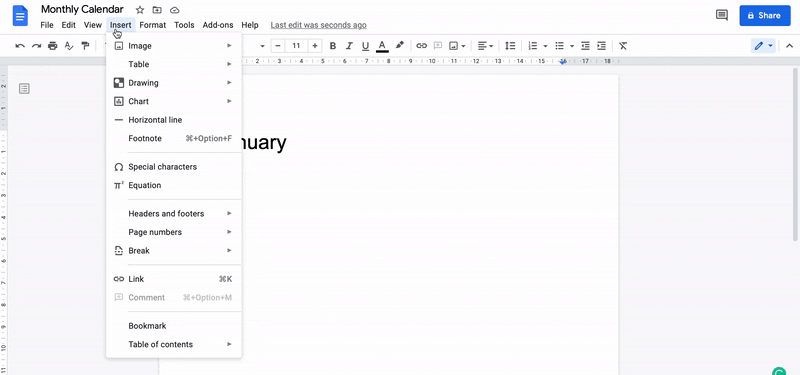
Paso 3: Añadir las fechas y las tareas
Antes de añadir las fechas, inserta una tabla 7 x 1 encima de la tabla que acabas de crear. Esto le dará espacio para añadir los días de la semana.
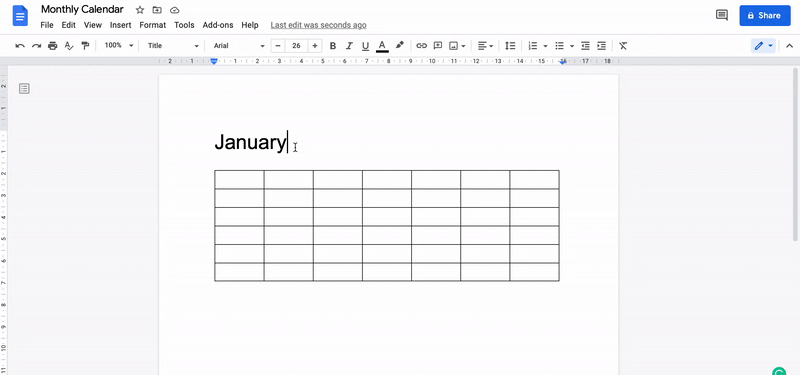
Ahora que ya tienes los días de la semana, abre el calendario de tu ordenador o móvil como referencia y empieza a insertar las fechas correspondientes.
Aquí, hemos utilizado enero de 2021 como referencia.
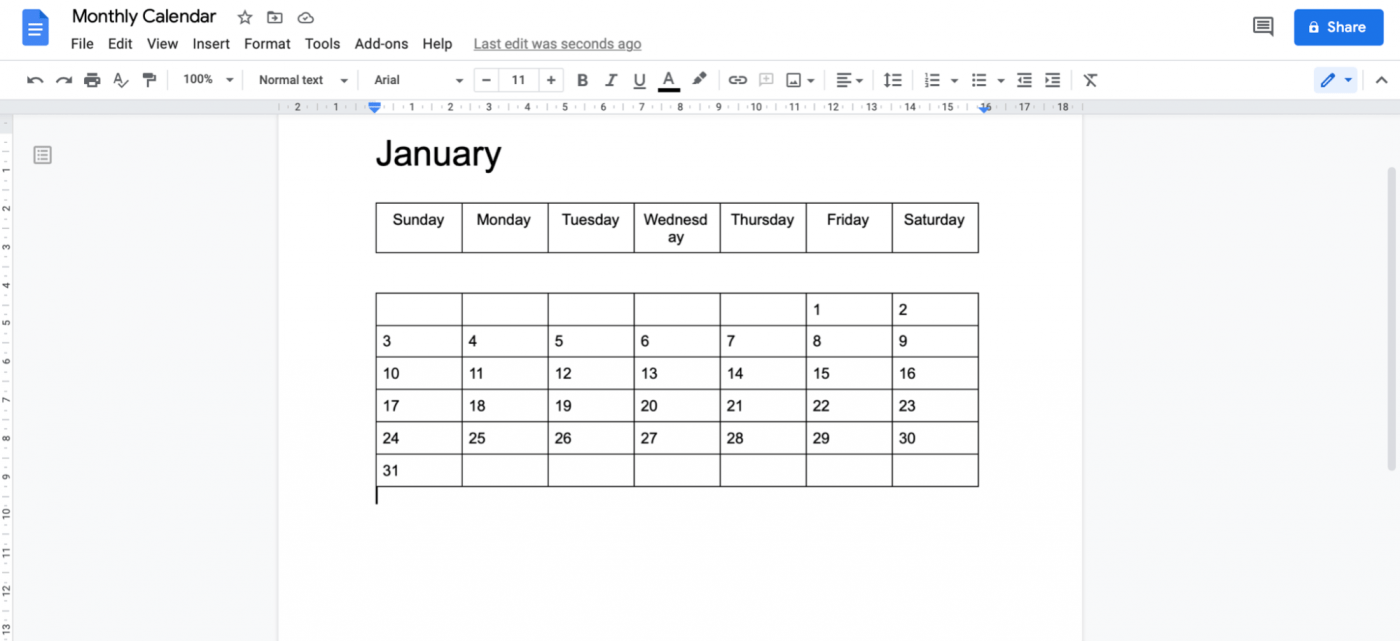
empieza a parecerse mucho a un Calendario, ¿verdad?
Ahora añade las tareas o eventos.
Digamos que este es tu calendario de contenidos .
Puede añadir tareas como:
- Redes sociales publicaciones: Publicaciones en Facebook, actualizaciones en Twitter, historias de Instagram
- Blog posts: añada las fechas de publicación
- Marketing de contenidos reuniones: añada la fecha adecuada para programarlas
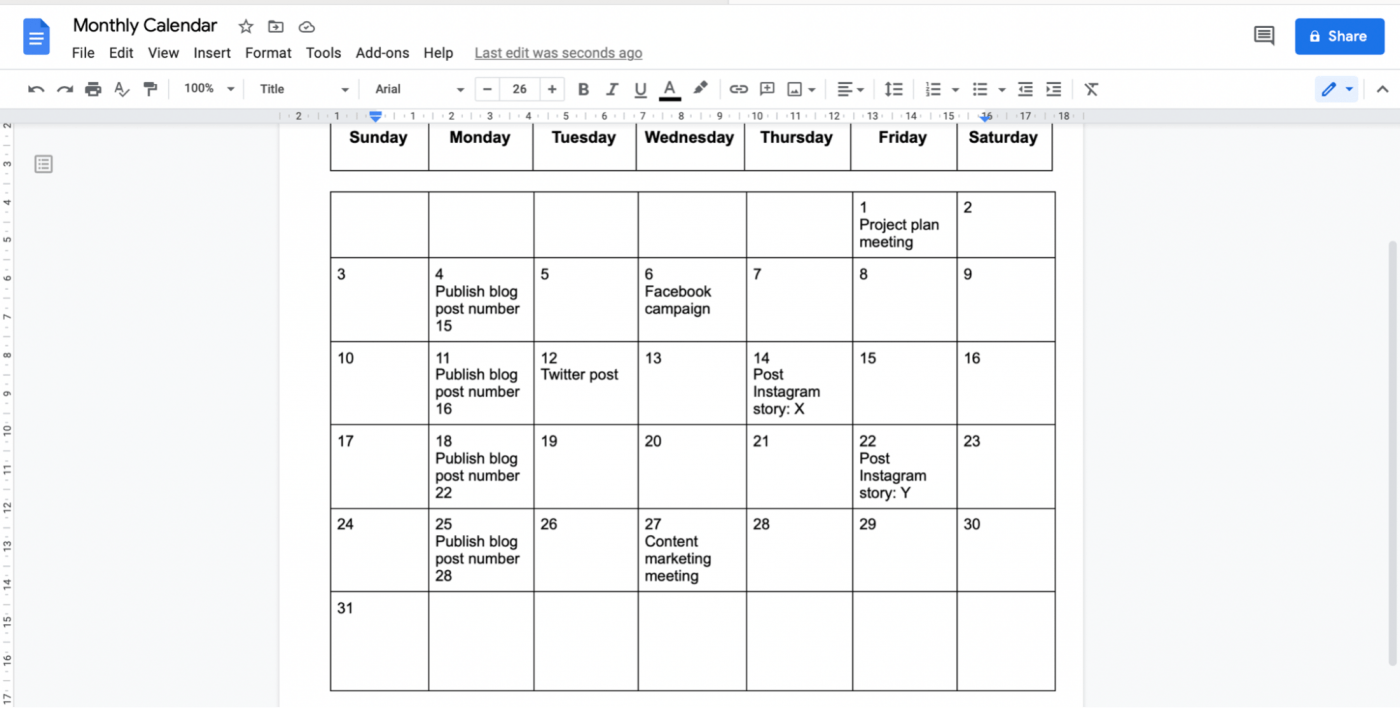
Paso 4: Personaliza tu Calendario
¡Este paso es el más F-U-N!
Ponte tu sombrero creativo y embellece el Calendario.
Aquí tienes algunas ideas:
- Añade colores para coordinar días, tareas y eventos similares
- Cambia las fuentes, el tamaño de letra o añade un formato de negrita/cursiva para resaltarlos
- Cambia el tamaño de los cuadros del Calendario (celdas de la tabla) para añadir espacio donde lo necesites
Éstas son sólo algunas sugerencias.
Puede que descubras que eres más creativo de lo que crees. 😎
Cuando hayas terminado de dar formato a tu calendario, puede que tenga este aspecto:
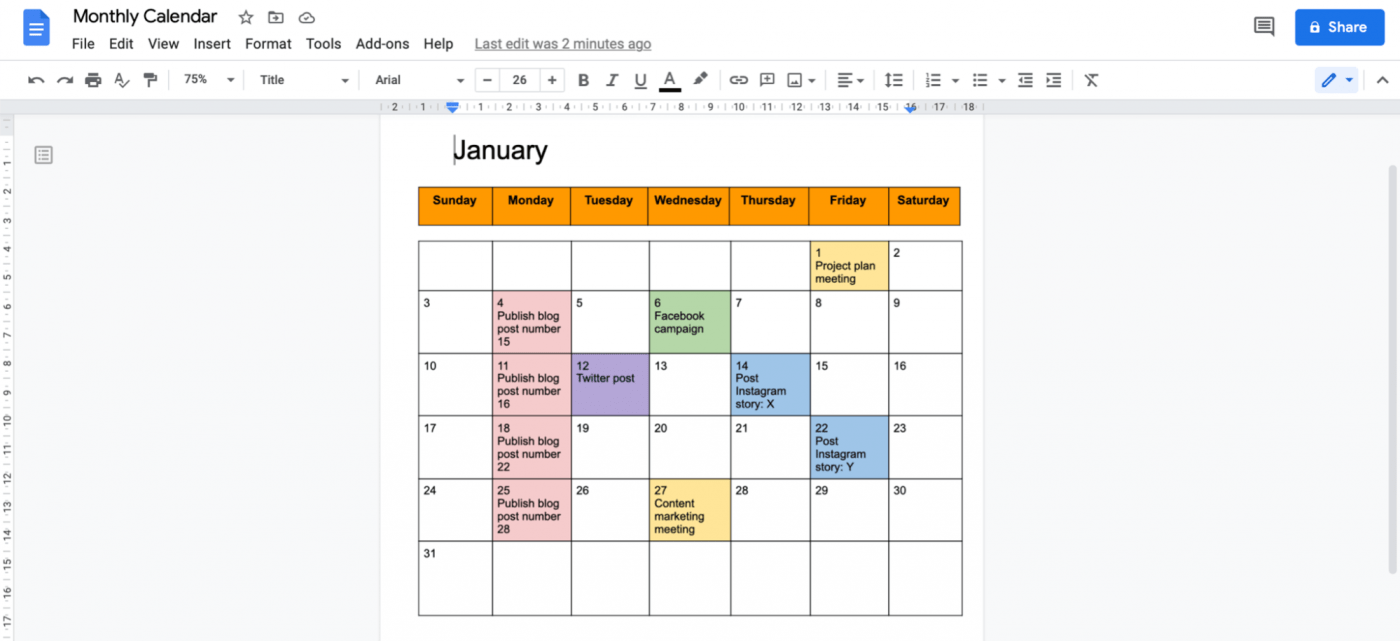
Y lo bueno es que siempre puedes cambiar el formato de tu Calendario más adelante si lo necesitas.
Paso 5: Cambia la orientación de tu documento a horizontal
Este paso no es obligatorio, pero sirve para que tu Calendario sea legible.
Además, la orientación horizontal te ofrece más espacio para añadir detalles de las tareas.
Vaya a Archivo > Configuración de página, y aparecerá un cuadro de diálogo Configuración de página. Seleccione Apaisado en Orientación y haga clic en Aceptar.
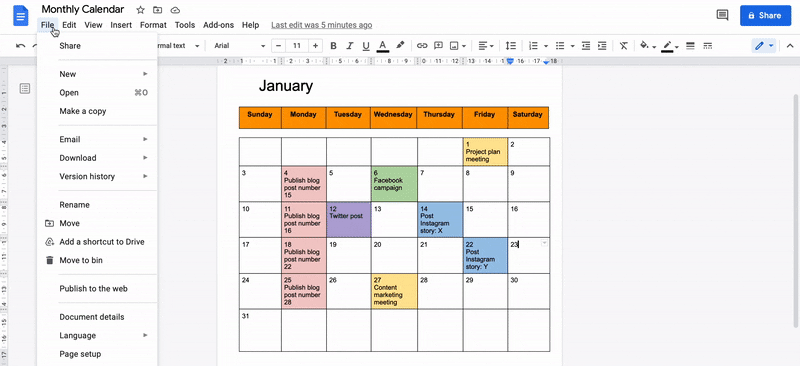
Y ya está.
Enhorabuena, ¡has creado un calendario en Documentos de Google tú solito! 🥳
Sólo queda pendiente, compartir tu calenda r y empieza a trabajar con tu equipo. Para ello, haz clic en el botón Compartir de la esquina superior derecha y añade las direcciones de correo electrónico de los miembros de tu equipo.
pero espera. ¿Sabías que puedes eliminar por completo el proceso manual de crear un calendario desde cero?
Ya lo has oído. Y la solución son las plantillas
Si buscas una plantilla de calendario, Documentos de Google puede no serte útil, pero Internet nunca falla.
Tanto si se trata de un plan de clases, de marketing de contenidos o de una plantilla de calendario editorial para Documentos de Google, las encontrarás todas.
Related 👉 CÓMO HACER UN CRONOGRAMA PARA GOOGLE DOCS
3 Plantillas de Calendario para Documentos de Google
No busques una plantilla de Calendario para Google Calendar porque hemos encontrado tres opciones para ti.
Utiliza cualquiera de ellas tú mismo para ahorrar toneladas de tiempo y esfuerzo.
1. Plantilla de calendario semanal
Esta plantilla planificador digital la plantilla es ideal para programar por tiempo cualquier evento del Calendario, como reuniones, tareas pendientes, etc.
También puede utilizar la misma plantilla en un archivo de Hojas de cálculo de Google.

Descargar plantilla de Documentos de Google para el horario semanal .
2. Plantilla de calendario de redes sociales
Si necesita un calendario de redes sociales calendario editorial para todas las plataformas, incluidas Instagram, Facebook, Pinterest, Twitter, etc., esta plantilla debería servir.
Esta es otra plantilla que funciona tanto con un Documento de Google y Hoja de cálculo de Google .
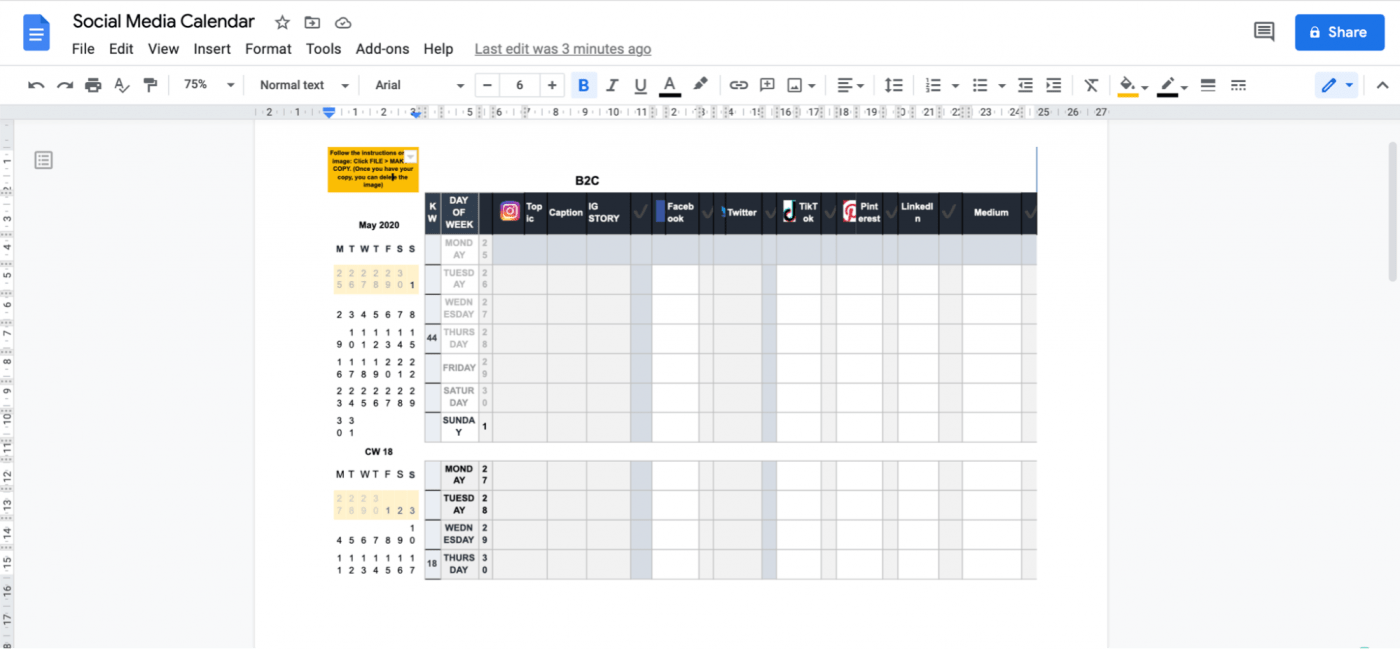
Descargar social media Plantilla de calendario de Documentos de Google y Hojas de cálculo de Google .
3. Plantilla de calendario de eventos semanales
Esta plantilla puede ayudarle a llevar un seguimiento de cada evento del calendario en una semana específica.
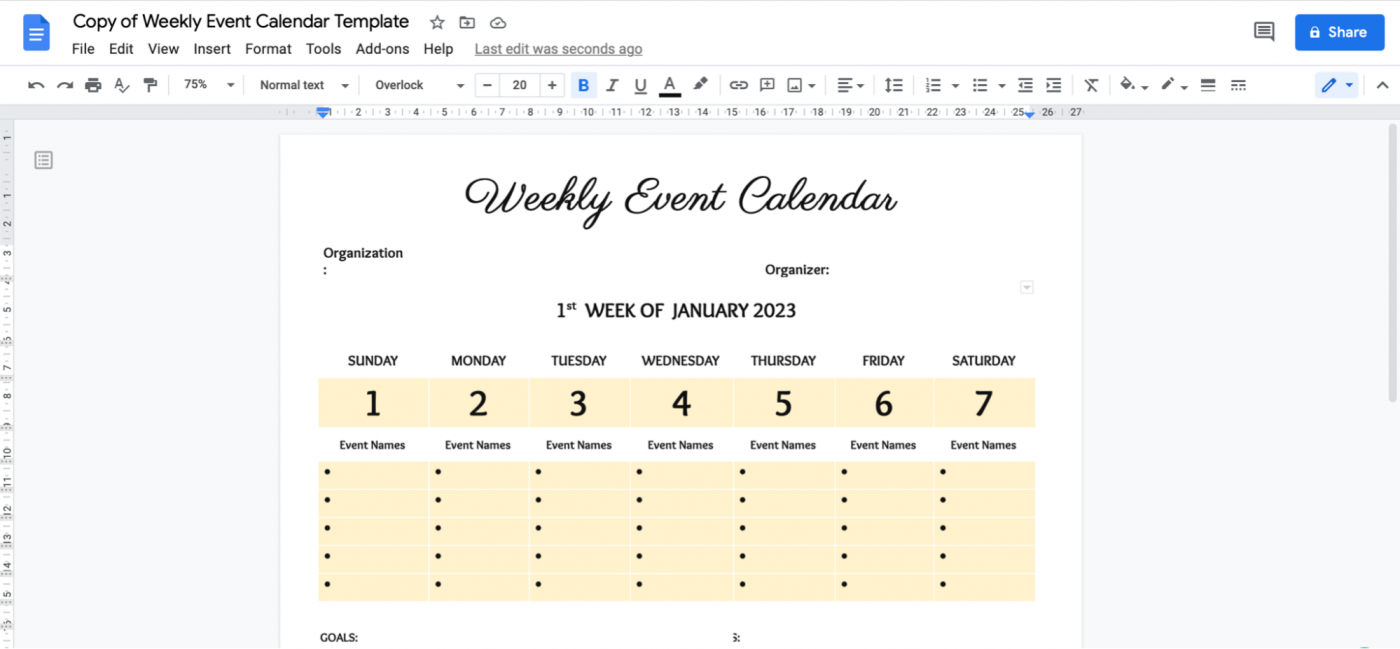
Descargar evento semanal Documentos de Google plantilla de calendario .
3 Limitaciones de la creación de un Calendario en Documentos de Google
Queremos que te hagas una pregunta:
¿Es **_realmente inteligente utilizar una herramienta de creación de documentos para hacer un Calendario?
Es como utilizar una hoja de cálculo para hacer cálculos minúsculos. No tiene sentido cuando ya tenemos una cosa llamada calculadora, ¿verdad?.
Del mismo modo, usar Documentos de Google para crear un Calendario no tiene sentido cuando en su lugar hay varias herramientas de calendario disponibles.
Vamos a mostrarte por qué si no, no funciona:
1. No está diseñado para el uso de calendarios
Vamos a dejar que el gato 🐈 salga de la bolsa. Documentos de Google no está pensado para calendarios.
Puedes escribir una entrada de blog, escribir tus pensamientos... si tienes palabras, Documentos de Google es tu amigo, igual que Microsoft Word.
Bonus: Echa un vistazo a nuestra guía sobre Crear un Calendario en Microsoft Word ¡! 💜
¿Pero registrar algunas fechas? No.
Ni siquiera recordatorios.
2. El acceso sin conexión no es conveniente
La mayor ventaja de Google es que Todo en el Entorno de trabajo de Google está en línea.
Pero a veces, esto plantea un problema.
Para acceder a tus archivos sin conexión (a internet), tienes que planificarlo con mucha antelación. Tendrás que decidir qué archivos quieres utilizar cuando no haya conexión a Internet.
Por lo que sabemos, se supone que el acceso sin conexión es útil en casos de emergencia.
pero Google te pide que preveas las emergencias y decidas qué debe estar disponible sin conexión
Parece que primero necesitarás la ayuda de un adivino o convertirte tú mismo en uno. 🔮
3. Sin capacidades de flujo de trabajo
Documentos de Google no es un Calendario; ya lo hemos establecido.
tampoco es un gestor de proyectos.
Una empresa o calendario del proyecto debe tener ciertas capacidades como programar, crear tareas, asignarlas, gestionar recursos, ajustar prioridades, visualizar un flujo de trabajo, etc.
Un calendario de Google Calendar no tiene nada de eso
Esto significa que tu calendario hecho a mano en Documentos de Google es tan bueno como tu calendario de pared.
Afortunadamente, hay una solución sencilla para todos estos inconvenientes: ClickUp ¡!
Es uno de los con mayor valoración herramienta de productividad, en la que confían varios equipos de pequeñas, medianas y grandes organizaciones .
Cree Calendarios Sin Esfuerzo Con ClickUp
Con ClickUp, obtendrá un calendario que lo puede todo.
¿De verdad?
Sí, estamos hablando de nuestro Vista del Calendario .
Esta vista le permite:
- Planificar proyectos
- Programar tareas
- Gestionar recursos
- Ajustarprioridades
- Y mucho más
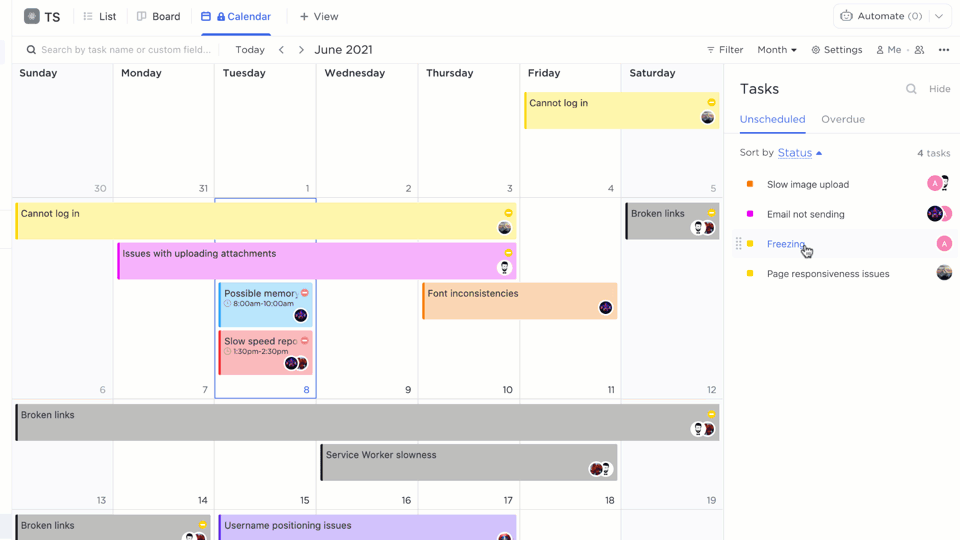
Arrastrar y soltar tareas o eventos en la vista Calendario
En la vista Calendario, puede decidir el intervalo de tiempo que desea ver.
Puedes hacer Zoom para ver las tareas a nivel de día y hacer Zoom para tener una vista de pájaro de todo el mes.
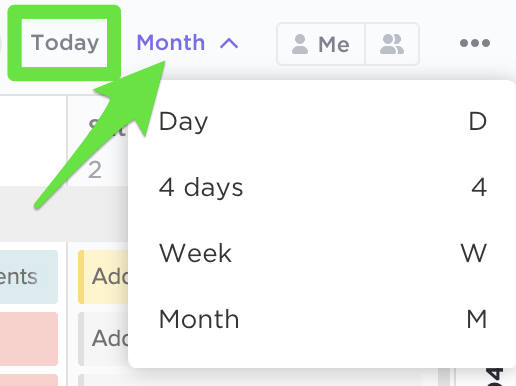
Opciones de vista del Calendario en ClickUp
Cuando se trata de programación y reprogramar tareas, todo lo que tiene que hacer es arrastrarlas y soltarlas en el calendario.
sencillo.
Pero entendemos perfectamente que usted puede querer diferentes formas de ver sus tareas.
Por eso ClickUp le ofrece otras opciones:
- Vista del (diagrama de) Gantt planificar, programar y asignar tareas en un (diagrama de) Gantt interactivo
- Vista Tabla : ver tareas en formato de hoja de cálculo
- Vista cronograma : visualizar el plan de su proyecto en un formato lineal
- Vista Actividad
: ver todo lo que sucede en diferentes lugares ClickUp comoEspacios,Listas y carpetas
- Mapas mentalesesboza tus ideas y flujos de trabajo sobre un lienzo en blanco
Uno de los aspectos más interesantes de ClickUp es que puedes sincronizar fácilmente tu calendario favorito con el nuestro, tanto si se trata de tu agenda como de la tuya Outlook, Google, o Apple Calendar .
El mejor de todos es el Sincronización con Google Calendar .
¿Por qué?
Porque tiene sincronización bidireccional, lo que significa que los cambios en cualquier Calendario de Google evento se reflejará en ClickUp y viceversa.
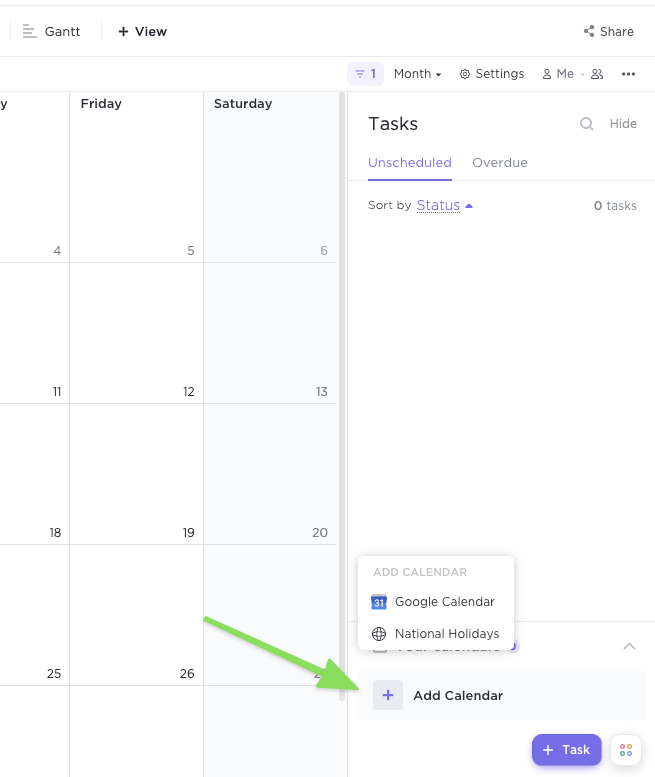
Integración de Google Calendar con ClickUp para sincronizar el calendario en dos direcciones
Incluso puedes llevar tu Calendario en los bolsillos y:
- Realizar un seguimiento de las fechas importantes
- Crear tareas
- Crear unaRecordatorio
- Acceder aBloc de notas
- Codifica tus tareas por colores
- Acceder aBloc de notas
- Y mucho más
Todo gracias a la vista Calendario de nuestra app para móviles.
En la aplicación móvil si lo desea, puede filtrar la vista del Calendario por día, semana, mes, semana laboral (sólo de lunes a viernes), mes o programación (diseño continuo de varios días).
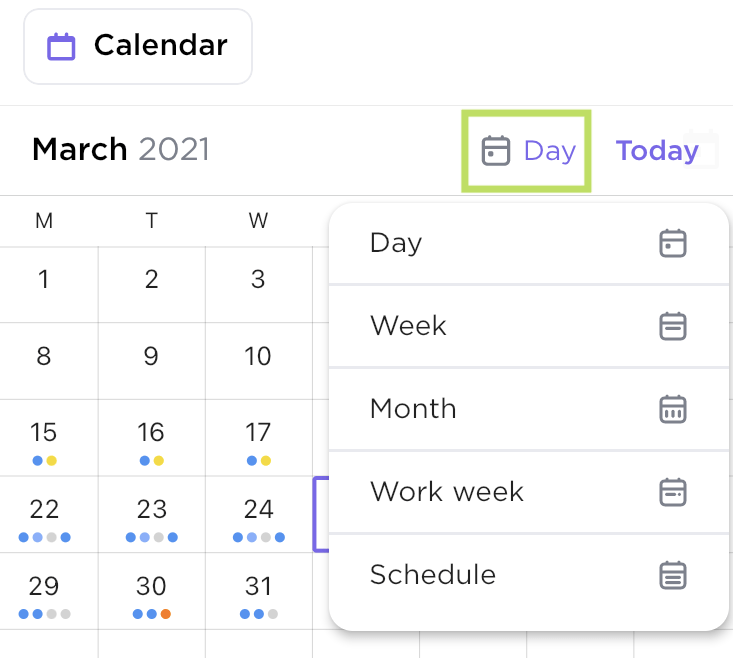
Opciones de vista del Calendario en la app, aplicación móvil de ClickUp
Y para una referencia rápida y fácil, todas las tareas que aparecen en la vista Calendario de la aplicación móvil tienen un color basado en el estado de la tarea
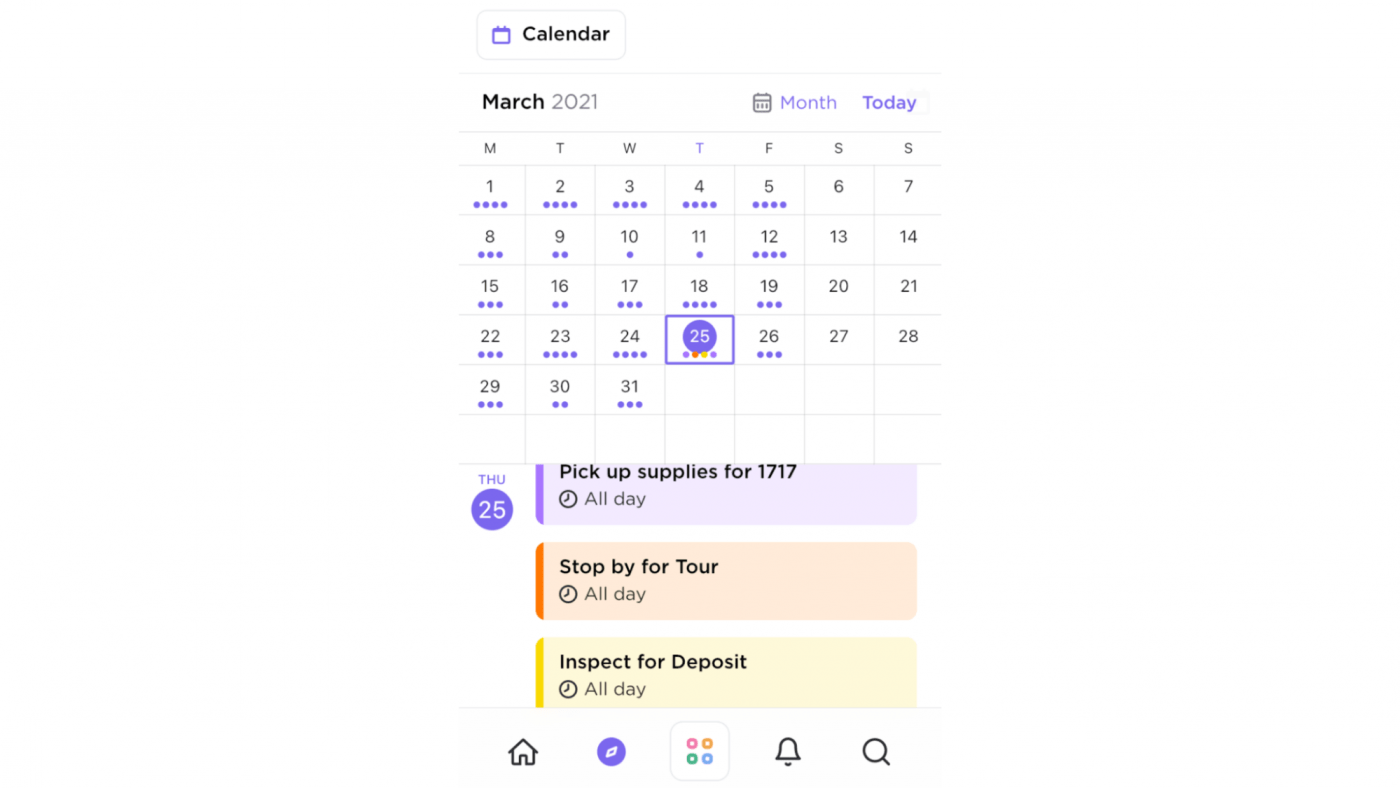
Codificación por colores de la tarea en la vista Calendario de la aplicación móvil de ClickUp
Hablando de Calendarios, no vamos a olvidarnos de Recordatorios . No sólo puede ajustar recordatorios para usted, sino también delegar ¡a otros!
En resumidas cuentas, ClickUp puede ser su app, calendario y muchas otras cosas al mismo tiempo.
He aquí algunas de las funciones de ClickUp funciones de ClickUp para que se haga una idea:
- Reciba y envíe correos electrónicos directamente desde su software de gestión de proyectos con la funciónClickApp Correo electrónico
- Trabaje sin conexión (a internet) con nuestra aplicaciónmodo sin conexión
- Cree flujos de trabajo personalizados conestados de las tareas
- Guardar unplantilla para documentos, vistas, estados, etc.
- Cree flujos de trabajo personalizados conestados de las tareas
- Trabaje sin conexión (a internet) con nuestra aplicaciónmodo sin conexión
- Cree y colabore en tiempo real en wikis y bases de conocimiento conDocumentos
- Llévate tu trabajo contigo con las aplicaciones móviles ClickUp (iOS y Android)
- Utilice plantillas de equipo para empezar a utilizar un flujo de trabajo predefinido y ahorrar tiempo
- Asigne una única tarea a varias personas conmúltiples personas asignadas ## Cuenta los días para el intento correcto con ClickUp
Un calendario de Google Calendar no es más que un calendario normal sin funciones de flujo de trabajo.
Parece mucho esfuerzo crear algo que ya tienes en tu teléfono móvil
En su lugar, busca un calendario que pueda hacer más que darte espacio para rellenar detalles de tareas o mostrar el día y la fecha.
Como ClickUp, un calendario en línea **app, aplicación de gestión de proyectos.
A diferencia de Documentos de Google, te permite ajustar recordatorios, horarios, etc tareas , gestionar recursos , control de tiempo , planificar proyectos y mucho más.
Ahora sólo nos queda una pregunta:
¿Está preparado para gestionar múltiples proyectos y no incumplir nunca las fechas límite?
Entonces obtenga ClickUp gratis/a hoy mismo ¡!
guías de ayuda relacionadas
- Cómo hacer un calendario en Google Hojas de cálculo de Google
- Cómo hacer un calendario en Excel
- Cómo hacer un diagrama de flujo en Documentos de Google
- Cómo correlacionar mapas mentales en Documentos de Google

